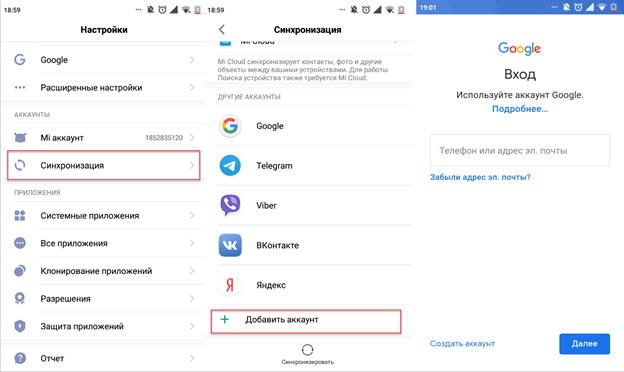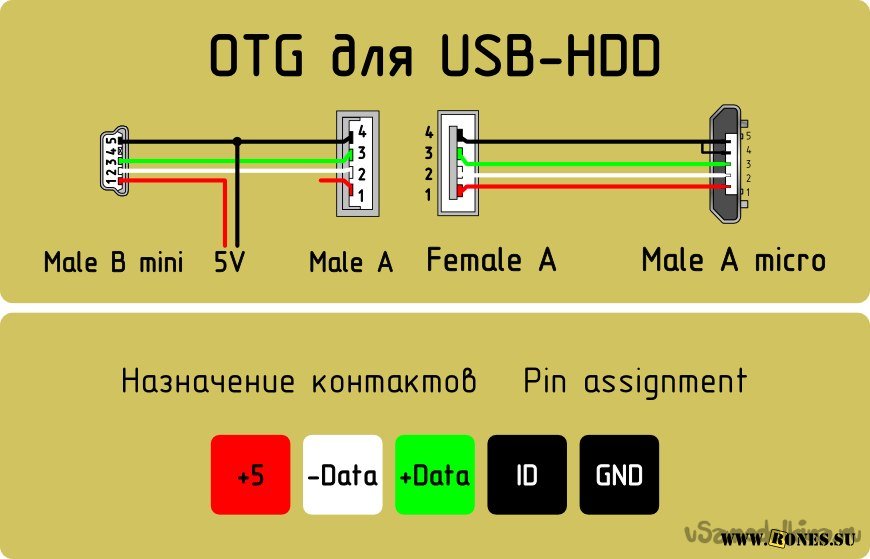9 способов настроить родительский контроль на любом смартфоне
Содержание:
- Требования
- Как побороть эту уязвимость в iOS
- Программы родительского контроля
- Откат к заводским настройкам
- Описание
- Часть 2: 5 важных советов по предупреждению кибербуллинга
- 2 Screen Time
- Установка в Стиме
- Родительский контроль в Windows
- Настройка безопасности сети
- Что могут делать родители и какую информацию они видят после настройки родительского контроля
- Как включить родительский контроль на компьютере
- Обмен сообщениями в социальных сетях
- Как изменится родительский контроль в будущем
- Родительский контроль на смартфоне
- Первый выбор: Windows 10 Family
- 2 KidLogger
- Программы слежения и контроля
- Настройка и возможности
- Выводы статьи
Требования
Прежде чем настраивать для аккаунта Google ребенка родительский контроль, необходимый согласно законодательству, убедитесь, что вы соответствуете следующим требованиям:
- у вас есть аккаунт Google (если нет, вы можете создать его бесплатно).
- Вам уже исполнилось 18 лет (возрастное ограничение может быть иным в зависимости от страны).
- Вы живете в той же стране, что и ваш ребенок.
В отношении ребенка, для аккаунта которого настраивается родительский контроль, должны выполняться следующие требования:
- Ребенок согласен предоставить вам право управлять его аккаунтом.
- Ребенок проживает в той же стране, что и родитель.
Как побороть эту уязвимость в iOS
 Пара тапов в настройках – и YouTube попросту недоступен для скачивания.
Пара тапов в настройках – и YouTube попросту недоступен для скачивания.
Поискав в интернете решение этой проблемы, я узнал самый действенный способ. Вот, что нужно делать, чтобы закрыть эту лазейку в iMessage:
Пройти по пути «Настройки – Экранное время – Контент и конфиденциальность – Покупки в iTunes и App Store», и здесь запретить установку приложений.
А потом снести приложение YouTube со смартфона. Смысл в том, что после активации этого ограничения скачать приложение даже через эту дыру в iMessage будет невозможно, а смотреть YouTube можно и в браузере, на который также стоит лимит. А в браузер через iMessage не зайти.
В очередной раз поразился сообразительности детей – моему этот лайфхак кто-то из друзей рассказал. Теперь и вы знаете.
-
Этот пост написан читателем в разделе Тусовка, где каждый может разместить статью. Начните по этой ссылке. Лучшие посты появятся на iPhones.ru.
P.S. Обязательно прочитайте инструкцию, она поможет.

iPhones.ru
Буду краток: мой сын 9-ти лет гораздо умнее меня. Во всяком случае касательно использования гаджетов. Буквально вчера я совершенно случайно увидел, как он преспокойно смотрит ролики на YouTube, несмотря на запрет его запуска в настройках «Экранное время». Да, дети шарят. После допроса с пристрастием я узнал, как эти вундеркинды обходят запрет на использование этого приложения….
Программы родительского контроля
Начнём с простого. На рынке специализированного софта уже выпущено множество приложений и программ для контроля компьютера ребёнка. Они помогают настраивать использование установленных на устройстве программ и следить за безопасностью в интернете без специальных технических умений с вашей стороны. Это могут быть как отдельное ПО, так и программы с функцией родительского контроля, например, антивирусы.
Как правило, подобные компьютерные помощники платные, особенно если мы говорим об их качестве. Если вы считаете такой вариант приемлемым для себя то, чтобы не ходить далеко, проверьте наличие подобного функционала в полной версии вашей антивирусной программы. Подробнее мы раскрывали эту тему в статье о возможностях бесплатных и платных антивирусов.
Откат к заводским настройкам
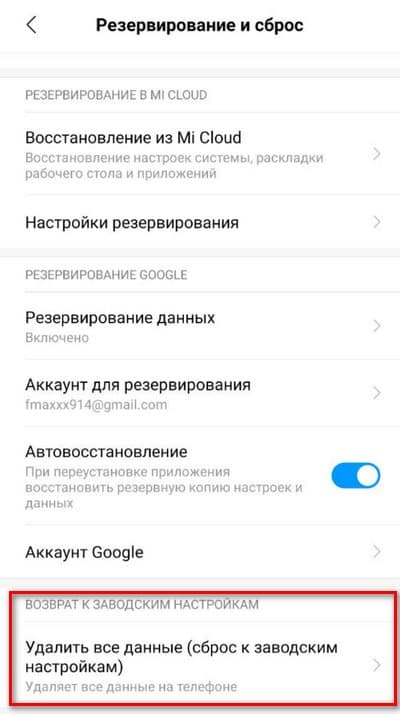
Сброс настроек является радикальным способом. Следует сбросить телефон на Андроид к первоначальным настройкам, и сделать это несложно. Зайдите в настройки и отметьте пункт “Восстановление и сброс”. Внизу выберите пункт “Сброс настроек” и тапните по кнопке. Далее начнется автоматическое удаление данных с устройства, в том числе будет снят контроль. Но помните: во время отката к заводским настройкам удаляются все данные с устройства – используемые приложения, фото- и видеоматериалы, номера телефонов и пароли. Предварительно подготовьтесь и выпишите данные, чтобы не потерять их.
Описание
Понятие родительские контроль обозначает комплекс мер, позволяющих установить ограничение на пользование определенными ресурсами в Интернете. В операционных системах это могут быть как встроенные функции, так и специально скаченные программы. Это один из основных способов, как как сделать детский интернет безопасным.

Родительский контроль предполагает создание отдельной учетки для ребенка. Она будет работать только с учетом правил, установленных администратором.
Важно! Для обеспечения надежности на учетные записи должен быть установлен пароль. Если его не будет, отпрыск сможет самостоятельно зайти как администратор и снять установленные ограничения
У контроля есть три функции:
- Ограничение нахождения ребенка в сети. Компьютер будет самостоятельно выключаться при достижении установленного администратором периода. Повторно включить его можно будет только в разрешенное системой время.
- Блокировка для детей в интернете определенных программ.
- Ограничение запуска игровых приложений.
Эти мероприятия позволят снизить нагрузку как на зрение, так и на детскую психику.
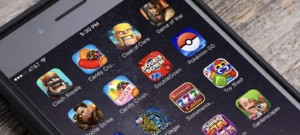
Часть 2: 5 важных советов по предупреждению кибербуллинга
Статистические данные говорят о том, что в классе из 30 учеников примерно 10 детей сталкивались с Интернет-травлей в том или ином ее виде. Это означает, что почти треть школьников подвергаются оскорблениям и нападкам в соцсетях.
Буллинг существовал и раньше, но проявлялся в реальных словах и действиях. Соответственно, учителя и родители могли заметить проблему и принять меры.
Но сегодня ему на замену пришел кибербуллинг, отследить который не так просто. Дети не хотят жаловаться родителям на обидчиков. К сожалению, исследования говорят о том, что у многих жертв Интернет-травли возникают мысли о самоубийстве.
Мы должны помочь детям избежать нападок в Интернете. Вот 5 советов на эту тему:
1. Не запрещайте ребенку пользоваться Интернетом, но установите ограничения
Психика подростка еще незрелая, и ребенку сложно понять, где грань между реальным и виртуальным миром. Дети принимают угрозы и оскорбления в Интернете близко к сердцу. Они еще не могут отделить настоящее от виртуального.
Тем не менее, нельзя полностью лишать современных детей доступа к Интернету. Запретный плод сладок. Интернет стал неотъемлемой частью жизни их поколения. Огромное количество социальных мероприятий перешло в режим онлайн.
Многим родителям хотелось бы спрятать от ребенка все гаджеты до совершеннолетия. Но это крайность, которая ничем не оправдана. Поставьте себя на место ребенка. Хотели бы вы лишиться возможности общаться и играть с друзьями в Интернете?
Мы советуем поговорить с ребенком и установить ограничения времени, проводимого им в соцсетях. Не давите на ребенка. Объясните ему, почему такие ограничения необходимы.
Результаты исследований показали, что дети, проводящие много времени в Интернете, чаще сталкиваются с агрессией кибер-троллей и более склонны воспринимать их нападки всерьез. Ссылайтесь на авторитетные источники, чтобы убедить ребенка ограничить время в соцсетях.
Важно также показать ребенку, что и в «офлайн-жизни» есть масса увлекательных занятий. Запишите его на секции, где он сможет изучать что-то интересное и параллельно общаться со сверстниками
Пусть ребенок поймет, что Интернет не заменяет реальный мир.
2. Научите ребенка относиться к самому себе с уважением
Огромное количество агрессии в Интернете во многом обусловлено возможностью оскорблять других анонимно и безнаказанно. Родители должны научить своих детей правилам безопасного поведения в сети.
Хорошо, если родители и сами разбираются в популярных соцсетях и могут рассказать детям об их особенностях. Помогите ребенку понять, какой информацией можно делиться онлайн, а какой нельзя.
3. Почаще разговаривайте с ребенком
Дети зачастую не хотят рассказывать взрослым о проблемах с Интернет-троллями. Они думают, что родители не поймут их
Очень важно поддерживать доверительные и открытые отношения с ребенком, чтобы он мог свободно говорить как о своих радостях, так и о неприятностях
Расскажите своему ребенку о том, что в Интернете нужно соблюдать ряд правил, чтобы оставаться в безопасности. Объясните, что люди в соцсетях легко могут притворяться кем-то другим, и что красивое фото на аватарке может быть бесконечно далеким от реальности.
4. Посоветуйте ребенку не реагировать на выходки троллей
Этот пункт очень важен! Онлайн-тролли и обидчики буквально «питаются» вниманием, которое они получают от своих жертв. Негативное внимание — это тоже внимание, и некоторым его вполне достаточно
Скажите ребенку, что поддерживая диалог с троллем, он лишь помогает ему. Посоветуйте НИКОГДА не отвечать на обидные и агрессивные сообщения. Научите ребенка, как забанить неадекватных пользователей и заблокировать получение сообщений от них.
Покажите ребенку, как делать скриншоты странных сообщений, чтобы было видно имя отправителя. Эти скриншоты можно приложить к письму в службу поддержки соцсети с требованием заблокировать нарушителя правил.
5. Следите за действиями вашего ребенка в Интернете
Если даже после проведенной беседы вы не уверены, что ребенок всё понял и запомнил, начните следить за его действиями онлайн. Приложение-трекер Cocospy позволит вам держать ситуацию под контролем и предупреждать попытки кибербуллинга в отношении вашего ребенка.
2 Screen Time
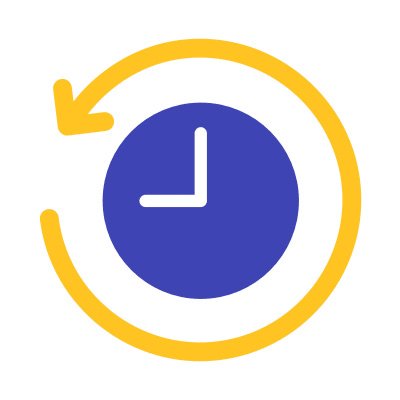
Приложение для смартфона способно ограничивать функции различных приложений, блокировать отдельные программы или телефон в целом, а также задавать количество минут для использования смартфона. Screen Time также способно отслеживать активность ребенка: интернет-серфинг, использование и установка программ и так далее. Ежедневно отчеты об поведении чада будут приходить на телефон родителя. Программа платная: для получения полного функционала придется оплатить подписку на Премиум, без этого доступен только 14-дневный пробный период.
Удобно, что прямо в программе родитель может ставить какие-либо задания для ребенка и награждать за их выполнение дополнительными минутами работы смартфона. Это позволит превратить ежедневные рутинные обязанности (уборка, мытье посуды и т.д.) в игру с наградой. Отдельно к подписке на Премиум можно докупить отслеживание геолокации. В таком случае вы всегда будете знать, где находится ваш ребенок.
Установка в Стиме
Для тех родителей, чьи дети увлекаются компьютерными играми, актуален вопрос, как защитить их и ограничить по времени. Длительное проведение времени за играми негативно отражается не только на успехах в учебе, но и на психике детей. Чтобы обезопасить ребенка от игровой зависимости, можно установить функции ограничения в Стиме. Для этого потребуется выполнить следующие действия:
- Зайти в настройки.
- Перейти в пункте «Семья» к «управлению семейным просмотром».
- Затем потребуется устанавливать необходимые фильтры и настройки.
Таким образом можно закрыть доступ к играм, которые не подходят для ребенка.
Родительский контроль в Windows
- ограничить ребёнка во времени использования компьютера;
- выбрать по своему усмотрению игры, в которые могут играть дети, а в которые нет;
- блокировать сайты, доступ на которые не должен получить ребёнок.
Контроль в Windows 7
-
откройте панель управления и нажмите на значок вашей учётной записи:
-
в открывшемся окне выберите пункт «управление другой учётной записью»:
-
создайте новую учётную запись:
-
введите название для учётной записи ребёнка и определите доступ для входа в компьютер как «обычный»:
-
новая учётная запись готова, в открывшемся окне нажмите на пункт «установить родительский контроль»:
-
выберите учётную запись вашего ребёнка:
-
в открывшемся окне установите необходимые параметры:
- Ограничение по времени. В этом пункте отображается схема по дням недели и количеству часов в сутках. Ограничьте ребенку пользование компьютером на определённое количество часов в зависимости от дня недели. Если он превысит лимит использования компьютерного времени, то ПК отключится, и ребенок не сможет включить его снова.
- Игры. Разрешите или запретите играть ребёнку в уже установленные игры, либо в любые игры, установив ограничение по возрасту.
- Разрешение и блокировка конкретных программ. В этом пункте есть всплывающий список, в котором вы можете выбрать нужные вам программы.
Для установленных пиратских игр придётся устанавливать ограничение вручную, отдельно для каждой игры.
Контроль для Windows 10
-
на компьютере в панели управления нажмите на значок своей учётной записи:
-
в разделе ваша семья выполните вход с учётной записи Майкрософт, если вы этого ещё не сделали:
-
после входа в этом разделе появится надпись «добавить члена семьи»:
-
если вы ещё не зарегистрировали ребёнка в Майкрософт, вам будет предложено это сделать:
- следуя инструкциям, создайте аккаунт вашего ребёнка на сайте;
-
теперь войдя в свою учётную запись на компьютере в разделе «семья и другие люди» вы увидите запись вашего ребёнка:
- Время использования устройства. Установите допустимое время использования компьютера по часам и дням недели.
- Ограничения на содержимое. В этом разделе установите ограничения на просмотр веб страниц, использование игр, приложений и мультимедиа, а также запрос на подтверждение родителя при любых покупках через сайт. Эта настройка работает только с Microsoft Edge и Internet Explorer.
- Расходы. Внесите определённое количество денег на счёт ребёнка, чтобы он мог сам научиться ими распоряжаться и самостоятельно выбирать игры и приложения для покупки.
- Поиск ребёнка. Если у ребёнка на мобильном устройстве установлена ОС Windows 10 или устройство Android с Microsoft Launcher, то вы можете отследить его расположение на карте.
- Недавние действия. В этом разделе контролируйте действия вашего ребёнка в информационном пространстве, какие игры или приложения он использовал в последнее время, какие просматривал веб страницы и делал запросы в поиске, и как долго он использовал компьютер.
Если вы не хотите, чтобы ребёнок обошёл блокировки, используя сторонний браузер, воспользуйтесь пунктом в нижней части меню раздела, который запрещает их запуск.
Настройка безопасности сети
А теперь поговорим о том, какие настройки вы можете внести в компьютер ребёнка самостоятельно, без особых навыков системного администрирования, а просто следуя советам. Прежде всего, безопасный поиск в интернете поможет обеспечить смена адреса DNS-сервера.
DNS — это своего рода база цифровых адресов, распределяющая ответы на определённые запросы с помощью специальных серверов.
Открывая какой-либо веб-сайт, браузеры ищут его адрес в системе DNS, поэтому, указав конкретный сервер, к которому следует обращаться при просмотре страниц в интернете, можно заблокировать нежелательные сайты на компьютере от детей.
Ниже представлены некоторые бесплатные адреса DNS-серверов, обеспечивающих безопасный поиск в интернете именно для детей (блокируют вредоносные файлы и сайты для взрослых, защищают от шпионского ПО):
| Принадлежность IP-адреса | Первичный DNS | Вторичный DNS |
| Яндекс.DNS | 77.88.8.7 | 77.88.8.3 |
| Norton DNS | 199.85.126.30 | 199.85.127.30 |
| OpenDNS | 208.67.222.123 | 208.67.220.123 |
| AdGuard DNS | 176.103.130.132 | 176.103.130.134 |
Задать настройки DNS можно как в роутере, так и на отдельном устройстве. Соответственно, в первом случае, настройки будут распространяться на все устройства подключенные к домашней сети, во втором — только на конкретном ПК.
DNS в настройках маршрутизатора
Один из способов поставить родительский контроль на роутере — изменить адреса серверов в его настройках. Чтобы попасть в административную панель сетевого оборудования, введите в браузере его IP (обычно это 192.168.1.1 или 192.168.0.1). Найдите информацию о DNS-сервере и пропишите свои адреса, сделав подключение не автоматическим. В зависимости от производителя маршрутизатора, интерфейс и названия вкладок могут различаться.

В свежих прошивках некоторых моделей роутеров функция родительского контроля уже встроена. Попробуйте обновить прошивку, для отладки дополнения — это также делается в настройках.

DNS в настройках компьютера
Практически в любых версиях Windows параметры сети находятся по пути:
Панель управления — Сеть и Интернет — Изменение/Настройка параметров адаптера.
В свойствах сети, к которой подключен компьютер, выберите протокол Интернета версии 4 (TCP/IPv4) и впишите там свои DNS-адреса.
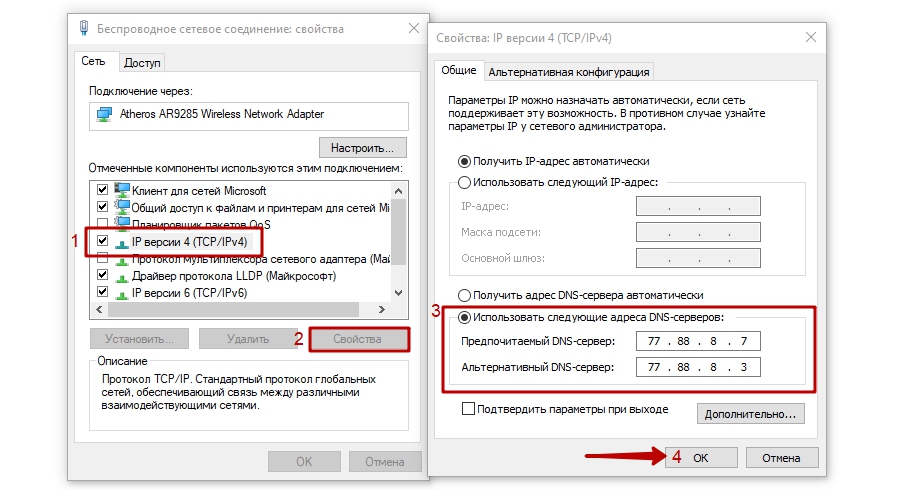
Что могут делать родители и какую информацию они видят после настройки родительского контроля
Важно! Если вы дали свое согласие на то, чтобы ребенок продолжал пользоваться аккаунтом Google, некоторые настройки аккаунта и родительского контроля могут работать по-другому. Настроив родительский контроль для существующего аккаунта Google, вы сможете выполнять с помощью Family Link следующие действия:
Настроив родительский контроль для существующего аккаунта Google, вы сможете выполнять с помощью Family Link следующие действия:
Настройки аккаунта и родительский контроль
- Менять некоторые настройки аккаунта ребенка.
- Помогать ребенку входить в аккаунт Google на разных устройствах.
- настройками истории местоположений и истории приложений и веб-поиска, от которых зависит, как Google собирает и обрабатывает данные вашего ребенка.
- Разрешать или запрещать ребенку предоставлять доступ к своему аккаунту сторонним приложениям и сайтам.
Приложения на контролируемых устройствах
- Разрешать или запрещать ребенку скачивать приложения из Google Play.
- Блокировать нежелательные приложения.
Узнайте, на каких устройствах можно настроить родительский контроль.
Местоположение устройств Android
Время использования контролируемых устройств
- Просматривать, какие приложения и как долго использует ребенок.
- Устанавливать, как долго ребенок может пользоваться устройством в течение дня.
- Блокировать устройства на расстоянии, когда пора делать уроки или ложиться спать.
Узнайте, на каких устройствах можно настроить родительский контроль.
Фильтры Google Chrome, Поиска и Google Play
- Блокировать или разрешать доступ к сайтам в Chrome.
- Включать и отключать Безопасный поиск.
- Указывать, какой контент ваш ребенок может просматривать, покупать и скачивать в Google Play.
Сервисы Google и аккаунт Google ребенка
Используя аккаунт Google, ребенок может получать доступ к различным сервисам Google. Помните, что они не предназначены специально для детей.
Чего родители не могут делать и какую информацию они не видят
Если родительский контроль был настроен для существующего аккаунта ребенка, вы не сможете выполнять с помощью Family Link следующие действия:
- Удаленно просматривать экран контролируемого устройства.
- Просматривать историю поисковых запросов ребенка.
- Проверять историю браузера Chrome.
- Просматривать или сбрасывать пароль аккаунта ребенка.
- Читать сообщения и письма, отправленные или полученные ребенком.
- Прослушивать телефонные разговоры ребенка.
- Удалять аккаунт ребенка.
- Менять пароль для блокировки устройства ребенка.
- Удалять данные с устройства ребенка.
- Блокировать ребенку возможность отключить родительский контроль.
- Связывать аккаунт ребенка с устройствами Google Home.
Важно! Ребенок не сможет отключить родительский контроль, пока не достигнет возраста, с которого можно управлять аккаунтом Google самостоятельно
Как включить родительский контроль на компьютере
Как настроить детский интернет на компьютере? Первое, с чего следует начать — это формирование двух учетных записей: для родителей и для ребенка. Разумеется, родительскую необходимо будет запаролить, в противном случае ее можно будет без проблем активировать.
Вне зависимости от установленной на ПК системы, создание дополнительной учетной записи проходит по следующей схеме:
- Открыть меню «Пуск», нажать на текущий профиль.
- В возникшем поле выбрать пункт «изменение параметров учетной записи».
- В новом поле выбрать раздел «семья и другие люди».
- Нажать на кнопку «добавить члена семьи».
- Далее провести все действия, согласно инструкции мастера установки.
Windows 7
На Виндовс 7 можно устанавливать следующего рода ограничения:
- Время пользования ПК, игр, интернета.
- Список разрешенных программ.
- Время, когда компьютер может быть включен.
Чтобы воспользоваться функциями необходимо:
- зайти в Панель управления;
- выбрать «все элементы»;
- нажать на кнопку «родительский контроль».
Далее необходимо просто активировать функцию и установить конкретные параметры для пользователя.
Windows 10
Что касается Windows 10, то в ней имеются точно такие же возможности, как и в семерке и дополнительные вроде ограничения покупок в магазине Microsoft. Управлять настройками следует через страничку ребенка.

Настройка родительского контроля на Виндовс 10
Обмен сообщениями в социальных сетях
Многие службы позволяют отслеживать контакты и сообщения и следить за потенциально опасными или несанкционированными ситуациями. Пользователь может заблокировать новые контакты или просмотреть содержимое информации с помощью программ parental control. Это в первую очередь относится к SMS. Приложения для обмена, такие как WhatsApp или Snapchat, не подпадают под эту функцию.
 Слежение за социальными сетями также может обеспечить интернет-защиту ребёнка, хотя многие службы теперь контролируются только Facebook. Этот вид надзора требует, чтобы пользователь либо знал учётные данные ребёнка, либо убедил его войти в систему и установить приложение трекера. Отключение такого рода сбора данных является привязкой, поэтому здесь пользователю нужно быть на одной странице.
Слежение за социальными сетями также может обеспечить интернет-защиту ребёнка, хотя многие службы теперь контролируются только Facebook. Этот вид надзора требует, чтобы пользователь либо знал учётные данные ребёнка, либо убедил его войти в систему и установить приложение трекера. Отключение такого рода сбора данных является привязкой, поэтому здесь пользователю нужно быть на одной странице.
Большинство детей пользуются мобильными устройствами. К счастью, многие службы parental control предлагают сопутствующее приложение, которое позволяет просматривать активность ребёнка, устанавливать основные правила и видеть уведомления по мере их поступлений. Программа NetNanny является достойным приложением. Она полезна для реакции на запросы «на ходу», пользователь будет управлять всем онлайн, имея прекрасный контроль над отчётами о деятельности и ограничениями.
Как изменится родительский контроль в будущем
Несмотря на все свои опасности, родительский контроль никуда не исчезнет и, скорее всего, будет только совершенствоваться. Потому что с ростом количества информации растут и реальные угрозы для детей. По данным экспертов, 50 процентов детей в России сталкивались с нежелательным контентом в Сети. При этом у 40 процентов детей уже в младшей школе есть своя страница в соцсетях, а 18 процентов школьников получили приглашение дружить от незнакомых взрослых.
Уже сегодня родительский контроль включает в себя функцию отслеживания звонков, отчеты об изменениях в списке друзей в соцсетях и консультации профессионального психолога. Возможно, уже совсем скоро технологии сделают новый шаг вперед и пойдут намного дальше существующих устройств для родительского контроля.
Развитие искусственного интеллекта позволяет совершенствовать механизмы защиты детей. Например, компания Yahoo в 2016 году выпустила инструмент Open NSFW для обнаружения порнографических картинок и их блокировки перед показом на экране гаджетов. Целый ряд компаний, включая Apple и Huawei, работают над нейронными сетями, которые смогут классифицировать вредное изображение всего за десять миллисекунд. Это дает надежду, что в будущем дети будут лучше защищены от опасной информации.
Как бы стремительно технологии ни развивались, ученые рекомендуют придерживаться трех главных принципов родительского контроля:
- Избегайте крайностей. Запреты пользоваться телефоном, социальными сетями и ресурсами, скорее всего, приведут к тому, что дети будут делать это втайне.
- Не забывайте об этической стороне вопроса. Обсуждайте с детьми, даже малышами, условия родительского контроля. Это учит доверию и самостоятельности.
- Используйте контроль для общения с детьми. Не вмешивайтесь в жизнь ребенка с намерением следить за каждым шагом.
Примечательно исследование, которое провела ЮНИСЕФ в семи странах мира. Его итог — родители находятся на втором месте в списке тех, к кому обратится ребенок, если встретит вредную информацию в интернете. На первом месте — друзья, хотя в Европе лидируют родители. На каком месте окажетесь вы, зависит от уровня доверия и уважения, которых удастся достичь. Потому что единственно верного и этически выверенного технического решения вопроса безопасности ребенка в Сети пока еще нет. Но это не значит, что мы не должны пытаться его найти.
Родительский контроль на смартфоне
Для контролирования контента на телефоне также есть специальные приложения и отдельные функции. К примеру, осуществлять контроль можно через отдельный раздел в Play Маркет, для смартфонов с системой Андроид. Делается это также через настройки аккаунта.
Как можно понять, вариантов достаточно много. Родителю необходимо только выбрать наиболее подходящий исходя из ситуации. Однако необходимо помнить и такой момент, что любая установленная защита также просто и снимается. Для большей надежности можно использовать сразу несколько вариантов защиты.
Все о IT
Самое интересное и полезное. информационно-коммуникационные технологии Ежедневно новое ПЕРЕЙТИ телеграмм канал ITUMNIK
Первый выбор: Windows 10 Family
Что может быть лучше для защиты детей, чем встроенный родительский контроль, прямо в настройках Windows 10, так как вы можете создать целое семейство пользователей Windows 10 и контролировать доступ для каждого. Это также не ограничивается тем, что они могут видеть в Интернете.
Вы можете установить временные рамки для использования ПК, а также какие приложения и игры им разрешено использовать. А поскольку он связан с облаком, вы регулярно получаете родительские отчеты об использовании компьютера и сети вашими детьми.
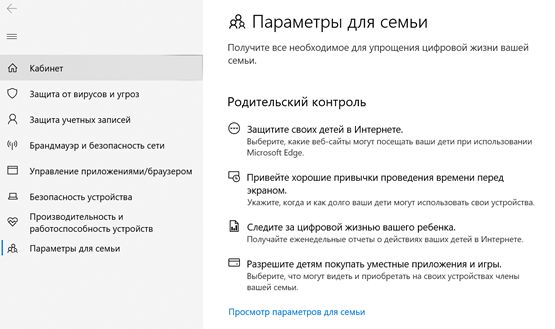
Ещё одна важная функция – это возможность контроля покупок в магазине Microsoft Store, поскольку платные загрузки можно защитить, а родителям по электронной почте будут приходить запросы на разрешение покупки и установки до того, как что-либо произойдет.
Он прост в использовании, надёжен, и единственным реальным недостатком является то, что вам нужно настроить учетную запись Microsoft для вашего ребенка.
2 KidLogger

Приложение для компьютера, созданное специально для полномасштабного логгирования активности ребенка за ПК. С ее помощью можно узнать все необходимые данные: время включения и выключения устройства, работавшие приложения, набранный текст во всех программах, подключение сторонних носителей и так далее. Программа защищена паролем, поэтому даже открыть ее просто так не получится. Все данные передаются прямиком на сервер, откуда их может выкачать родитель, а не хранятся на компьютере, поэтому даже продвинутый ребенок их не удалит.
KidLogger собирает подробную информацию о деятельности ребенка за компьютером. Программа способна логгировать даже то, в какие папки заходил пользователь. Кроме того, приложение способно записывать на микрофон звуки вокруг компьютера в зависимости от их громкости. Также приложение делает скриншоты через определенные временные промежутки или после введения пользователем заданных «стоп-слов». Удобно то, что программа способна заснять человека, который включил компьютер, сразу после старта работы. Для этого нужна только web-камера. Поэтому вы всегда сможете узнать, кто и в какое время включал компьютер, что он в этот момент за ним делал, и сопоставить деятельность с человеком.
Программы слежения и контроля
-
Child Web Guardian. Эта программа имеет очень удобный интерфейс с поддержкой русского языка. Она позволяет создавать списки запрещённых и разрешённых сайтов, запрещать использование определённых социальных сетей. При установке списка запрещённых слов сайты, на которых они встречаются, будут блокироваться.
-
Hide Tools Parental Control. Программа на английском языке, но интерфейс удобный и понятный. Помимо основных функций, таких как график работы, блокировка или разрешение посещения определённых веб сайтов, игр и приложений, отслеживает ненормативную лексику в сообщениях вашего ребёнка и делает скрытые скриншоты для дальнейшего контроля.
-
Kindergate Parental Control. Программа компании Entasys разрабатывающей системы компьютерной безопасности. Вы можете выбрать один из пяти уровней защиты, и программа сама настроит все необходимые параметры. Поддерживает русский язык. Есть бесплатный пробный период в 30 дней.
-
KidLogger. Этот софт может анализировать мессенджеры, игровые чаты и социальные сети. Родитель может прочитать и увидеть, что делал ребёнок с помощью сохранённых скриншотов. Имеет как платный, так и бесплатный функционал.
-
OpenDNS FamilyShield. Эта программа блокирует подозрительные сайты и контент для взрослых. Софт бесплатный, но при желании можно расширить его возможности за деньги.
Настройка и возможности
Для операционной системы Виндовс контрольная опция определяется как стандартная функция. Во всех версиях есть возможность настроить Parental Control.
Настройку производят по трем параметрам:
- Использование программ — родители могут заблокировать браузеры, тем самым полностью закрыть для ребенка доступ в интернет.
- Ограничение во времени — это самая главная функция контроля. Можно ограничить период времени, в которое должны быть сделаны уроки, в ночное время.
- Доступ к компьютерным играм.
Если ребенок может увлечься мультфильмами вместо уроков, можно заблокировать плееры.

В операционной системе Windows подключение и настройка контроля производится следующим образом:
Выводы статьи
Родительский контроль Windows 7 и Семейная безопасность Windows Live обеспечивают защиту детей от нежелательной информации на компьютере. Средство системы ограничивает время работы на компьютере, управляет доступом к играм, программам, мультимедиа, разрешает или блокирует отдельные программы. Компонент Семейная безопасность обеспечивает фильтрацию сайтов в интернете, создает отчеты о действиях ребенка на ПК.
Похожие публикации:
- Правила безопасности в Интернете и при работе с компьютером
- Родительский контроль в браузере Google Chrome
- Лучшие бесплатные антивирусы
- Лучшие антивирусные сканеры, не требующие установки на компьютер
- 10 советов по использованию антивируса