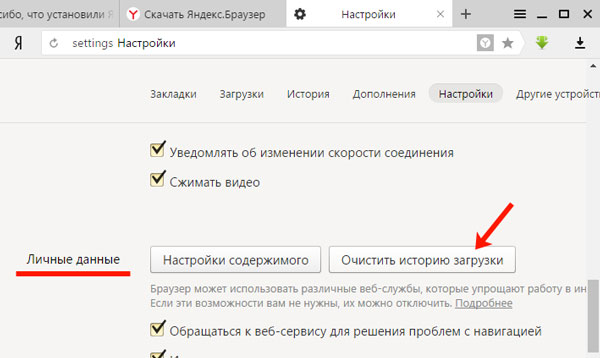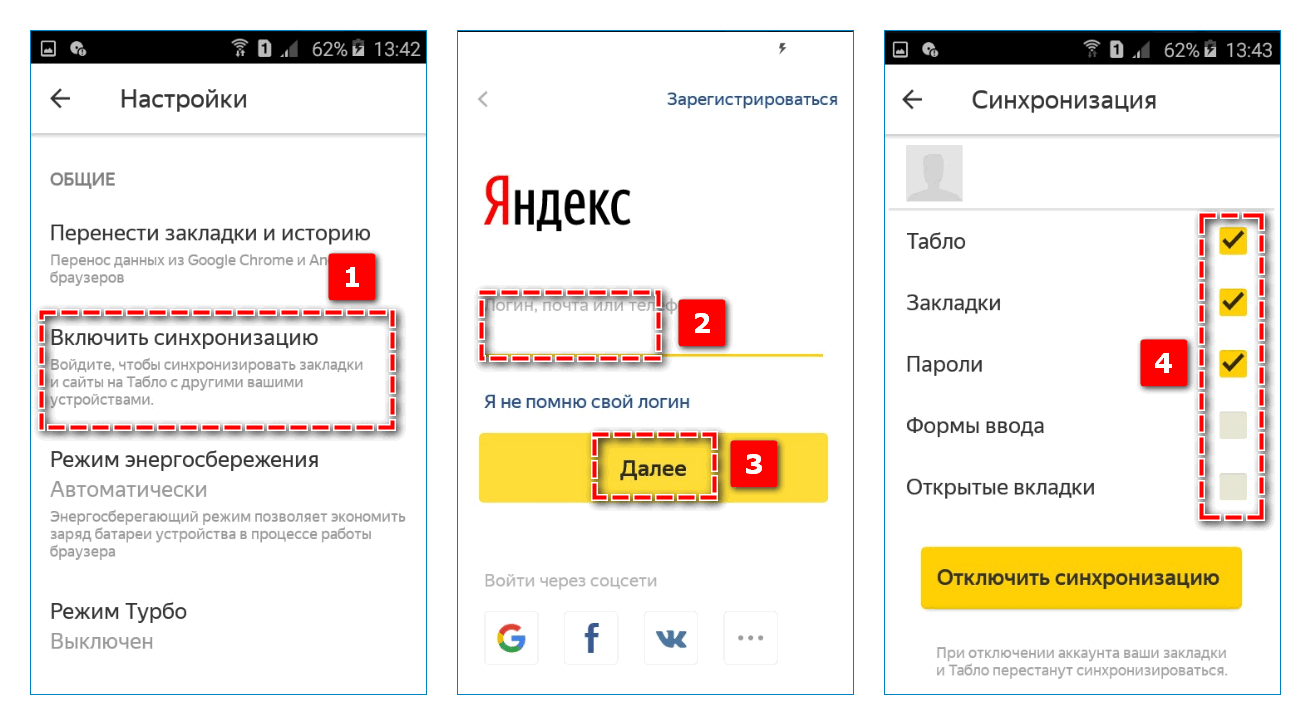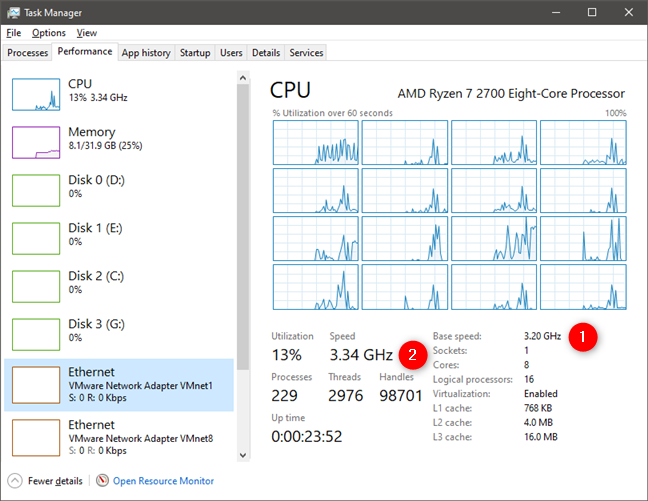Режим turbo в яндекс.браузере: особенности настройки
Содержание:
- О чем нельзя забывать
- Data Saver как аналог турбо режиму
- 5 способов убрать Турбо режим в Яндекс браузере
- Как включить режим Турбо в Опере в новой версии браузера
- Настройки
- Включение и выключение функции
- Что такое режим Турбо
- Особенности использования Турбо-режима
- Принцип работы
- Как отключить «Турборежим» в «Яндекс.Браузере» на компьютере
- Как включить или выключить Turbo Boost на Mac – Новости Украины и мира
О чем нельзя забывать
После успешного создания ссылки на RSS-ленту, необходимо воспользоваться инструментом «Автоматическая лента рекомендаций». Поставьте напротив него галочку и тогда все последние новости и публикации будут сами предлагаться посетителям.
Тем самым вы, как владелец сайта, увеличите его конверсию и стабилизируете поведенческие факторы (повысится количество кликов по статьям и рекламным блокам, снизится процент отказа, увеличится время нахождения на сайте).
На заметку! При возникновении различных ошибок в работе инструмента Яндекс Турбо, рекомендуется использовать плагины-аналоги для WordPress.
Data Saver как аналог турбо режиму
Уже несколько лет прошло с тех пор, как разработчикам Google удалось разработать способ для снижения скорости загрузки web-контента для своего браузера на Android и МО устройствах. Сегодня нам предлагают сжимать рабочий стол с помощью той же прокси-технологии, реализованной в программе Data Saver («Ускорение трафика» — в русскоязычном варианте) Если изначально продукт был предназначен для Google Chrome, то сейчас его можно установить в любом браузере и на любых устройствах.
Принцип функционирования и задачи Data Saver аналогичны таковым в режиме Turbo для Яндекс-браузера или Оперы, с той лишь разницы, что сжатие данных происходит на серверах Chrome. Точно такое же «равнодушие» к ускорителю отмечается здесь у страниц частных сайтов и имеющих защиту HTTPS протоколов.
Гугл хром при ускорении может игнорировать местоположение некоторых изображений, передавать их нечетко, не загружать внутренние страницы некоторых ресурсов. Об этом производитель честно предупреждает пользователей и следует отдать ему должное. Скачать расширение Data Saver вы можете абсолютно бесплатно использовав кнопку скачать:
Скачать Data Saver
На устройствах, обеспеченных сотовой связью или слабым сигналом Wi-Fi, расширение Data Saver может быть особенно полезным, нежели на ПК или ноутбуке, как правило, работающих с более мощной интернет связью. Но и для пользователей этих устройств дополнение будет интересно реализацией построения графиков «весомости» сайтов и демонстрацией сокращения их веса на конкретные проценты.
Дополнение в процессе работы не нуждается в периодической перегрузке браузера. Его значок можно найти справа от адресной строки в браузере. Он выглядит, как молния на голубом фоне, заключенная в окружность:
Чтобы активировать расширение, следует нажать на его иконку, фон вокруг неё окрасится в серый цвет и появится информационное окно:
Здесь можно увидеть график трафика, его расход и экономию (в МБ), кнопки «Что это?» и «Подробнее».
Быстрое включение Data Saver при помощи горячих клавиш
Горячие клавиши для включения/отключения этого расширения пользователь может назначить самостоятельно. Зайдите меню «Настройки» → «Дополнения» и в самом низу страницы кликните на строке «Быстрые клавиши для расширений»:
В окне откроется список установленных в вашем браузере расширений, выберите нужное дополнение, и назначьте ему комбинацию «горячих клавиш». Для завершения и сохранения операции нажмите ниже кнопку «ок»:
5 способов убрать Турбо режим в Яндекс браузере
Мы нашли 5 простых методов, которые помогают устранить режим ускорения интернета всего в несколько действий.
Способ 1: через всплывающее уведомление
Если в Yandex browser по умолчанию включен Турбо, во время загрузки веб-страниц часто появляется уведомление. В нём сообщается, что сейчас приемлемая скорость соединения с сетью. Немного ниже есть кнопка «Отключить» режим Турбо.
Плюс метода в том, что браузер автоматически проверяет качество подключения и показывает уведомление только в те моменты, когда это действительно оправдано. Минус способа – уведомление отображается не всегда.
Способ 2: с помощью меню «Умной строки»
Не выходя из сайта можем деактивировать режим Турбо в 2 клика мышью:
- Нажимаем на изображение ракеты в правой части «Умной строки».
- Под записью «Турбо» нажимаем на тумблер, таким образом переводим его в выключенное положение.
Если нет изображения ракеты, можем нажать на значок глобуса или замка, интерфейс выпадающего меню ничуть не отличается в каждом случае.
Способ 3: посредством меню браузера
Ещё один метод выключения режима ускорения, для реализации которого достаточно сделать 2 клика.
Пошаговая инструкция:
- Нажимаем на кнопку с тремя параллельными чертами справа от Яндекс.Коллекции и слева от кнопки свернуть браузер.
- Нажимаем на первую кнопку списка «Выключить турбо».
Способ 4: при помощи вкладки «Дополнения»
Турбо сам по себе является дополнением, которое разработчики вшили в браузер и сделали неотъемлемой его частью. Хоть удалить режим Турбо и нельзя, но отключить – легко, нужно лишь использовать страницу «Дополнения».
Алгоритм действий:
- Кликаем на кнопку, символизирующую меню браузера (3 полосы).
- Нажимаем на пункт «Дополнения».
- Находим раздел «Удобные инструменты».
- Жмём на кнопку «Выкл.» напротив пункта «Турбо».
Способ 5: через «Настройки» Яндекс браузера
Последний метод деактивировать Турбо режим подразумевает переход в раздел «Настройки». Хоть способ и немного длиннее предыдущих, но открывает доступ к большему количеству настроек данного режима.
Инструкция:
- Щёлкаем по меню веб-обозревателя (слева от кнопки свернуть) и выбираем «Настройки».
- В разделе «Инструменты» находим пункт «Турбо».
- Нажимаем на выпадающее меню под названием пункта и устанавливаем вариант «Выключен».
Здесь же есть ещё 2 опции: показ уведомлений при изменении скорости подключения и сжатие видео. Обе настройки полезны, но только при активном режиме Турбо.
Как включить режим Турбо в Опере в новой версии браузера
«Куда делась функция? Почему ее нет в меню? Где теперь в Опере включается режим турбо? Как найти?» — спрашивают пользователи новых версий браузера.
Как же включить этот чудо Турбо режим в Опере? Раньше, в старых версиях (до 46) его можно было запустить из меню, а также с помощью кнопки, расположенной в адресной строке. Но потом их убрали . Все пропало. «Спасибо» нашим отечественным борцам с Телеграммами и прочими приложениями, программами, сервисами и сайтами, «угрожающими» нашей с вами безопасности.
К слову, Турбо режим вообще хотели удалить из Оперы для пользователей из России. Кто знает, может все еще впереди…
В более новых (последних) версиях браузера Опера, чтобы включить режим Турбо нужно сделать следующее:
-
Зайти в настройки. Для это можно нажать горячие клавиши Alt+P, можно вбить в адресную строку opera://settings и можно из войти из меню.
- Далее необходимо перейти в категорию «Браузер»;
- В этом же столбце (где меню) следует нажать кнопку «Показать дополнительные настройки», которая расположена в самом низу;
-
Прокрутить страницу с настройками в самый низ и там будет пункт «Включить Opera Turbo». Необходимо активировать напротив него галочку.
Раньше можно было установить настройки, чтобы Опера Turbo сам включался при медленном интернет соединении и отключался при быстром. На данный момент есть возможность только вручную настроить функции Вкл и Выкл.
Настройки
Этот раздел нельзя не игнорировать. Он позволяет отредактировать важные элементы и детали сайта, а также помогает правильно адаптировать сжатый контент для мобильных устройств.
В настройках предусматривается обработка каждого отдельного раздела турбо-страницы. Справа отображается внешний вид «легкого» сайта. Здесь же есть возможность переключать визуализацию с мобильного устройства на десктоп.
Важно! Для turbo предусматриваются специальные формы для комментариев. Их можно подключить в одноименном разделе Настроек турбо-страниц
Отладка турбо-страниц
Отладка необходима для того чтобы можно было увидеть, как будет выглядеть готовый контент на ускоренном сайте. При этом остается открытым исходный HTML-код, который можно редактировать и в тот же момент контролировать, как будет меняться ситуация с отображением.
Диагностика
В этом разделе показываются все проблемы, которые возникают на этапах продвижения ускоренного формата страниц. Здесь будут появляться уведомления о критических, фатальных, возможных проблемах.
Также в этот же раздел направляются рекомендации по настройкам. Об изменениях в feed page пользователь будет уведомлен индикатором в соответствующем отделе. Также сведения и проблемы будут продублированы на электронную почту.
Включение и выключение функции
Теперь становится понятно, как работает технология Turbo в интернет-обозревателе. Остается только разобраться с ней в ПК-версии, а также в мобильном приложении. Ведь это две разных процедуры.
ПК-версия
В случае с компьютерами и ноутбуками функцию удобнее всего настраивать для отдельных веб-страниц:
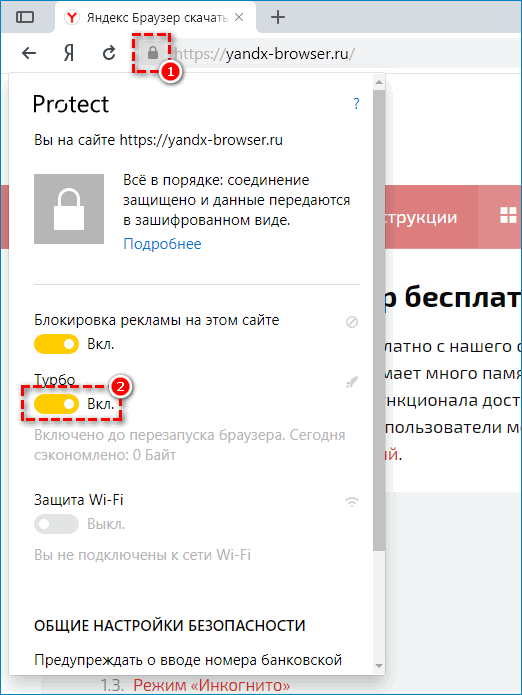
- Щелкните ЛКМ по значку соединения чуть правее адресной строки.
- Включите второй ползунок.
- Закройте окошко параметров.
Отключается режим Турбо похожим образом. Также его можно настроить для всех сайтов:
- Вызовите главное меню браузера, а затем откройте страницу «Настройки».
- В разделе «Инструменты» отыщите блок с соответствующим названием.
- Задайте нужное значение.
Мобильное приложение
Инструкция по включению режима Турбо на телефоне:
- Нажмите на иконку с тремя точками. Тогда отобразится основное меню приложения.
- Разверните его в полный вид и перейдите в «Настройки».
- На открывшейся странице тапните по третьему пункту.
- Вместо «Автоматически» выберите «Включен» или «Выключен».
Также здесь можно настроить сжатие видео на сайтах при помощи нижнего ползунка. Если активировать эту функцию, то качество видеороликов будет снижено, но и загружаться они будут быстрее.
Теперь известно, что такое турбо-режим в браузере Яндекс, как он работает и как получится его включить самостоятельно для отдельных сайтов. Актуально это для компьютера и для мобильного телефона.
Что такое режим Турбо
Турбо режим автоматически блокирует области открываемой страницы, которые требуют большой нагрузки на интернет (видео, картинки, реклама, флеш игры). Эта функция невероятно выручает пользователей с медленным интернетом, позволяет сэкономить трафик, а также уберегает от нежелательных автопроигрывающихся видео и песен. Открывая страницу в браузере, вы увидите следующие:
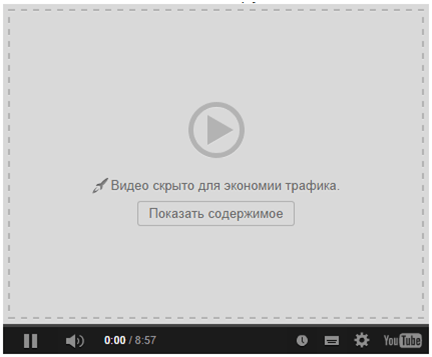
Нажмите «Показать содержимое», чтобы разблокировать видео
Нажав на «Показать содержимое», вы сможете просмотреть все, что скрыто режимом «Турбо».
При активации функции справа вверху появится иконка в виде ракеты.
При включении режима появляется иконка в виде ракеты в правом верхнем углу
С сайтами защищенными шифровкой HTTPS (их ссылка начинается с https://), режим Турбо не работает, так как они не поступают на сервера Яндекс, а открываются напрямую.
Но бывают случаи, когда данная возможность включается ошибочно или причиняет некоторые неудобства. В этом случае ее стоит незамедлительно отключить.
Особенности использования Турбо-режима
Имея нормальную скорость интернета вы, скорее всего, даже не заметите ускорения от включенного Турбо или же, наоборот, почувствуете обратный эффект. При проблемах со стороны сайта ускорение так же вряд ли поможет. Однако когда текущей скорости существенно не хватает для быстрой загрузки страниц, данный режим частично (или даже целиком) поможет решить эту проблему.
Если в Яндекс.Браузере Турбо включен, то «платить» за это придется возможными проблемами с загрузкой видео, изображений и снижением их качества
Тем не менее не только получаете ускоренную загрузку, а еще и экономию трафика, что может быть важно при некачественном соединении или лимитном тарифном плане
Включение Турбо-режима
Когда вы понимаете, что текущей скорости соединения через Яндекс.Браузер не хватает, включите ускорение загрузки страниц. Для этого в правом верхнем углу нажмите на кнопку меню и из выпадающего списка выберите «Включить турбо».
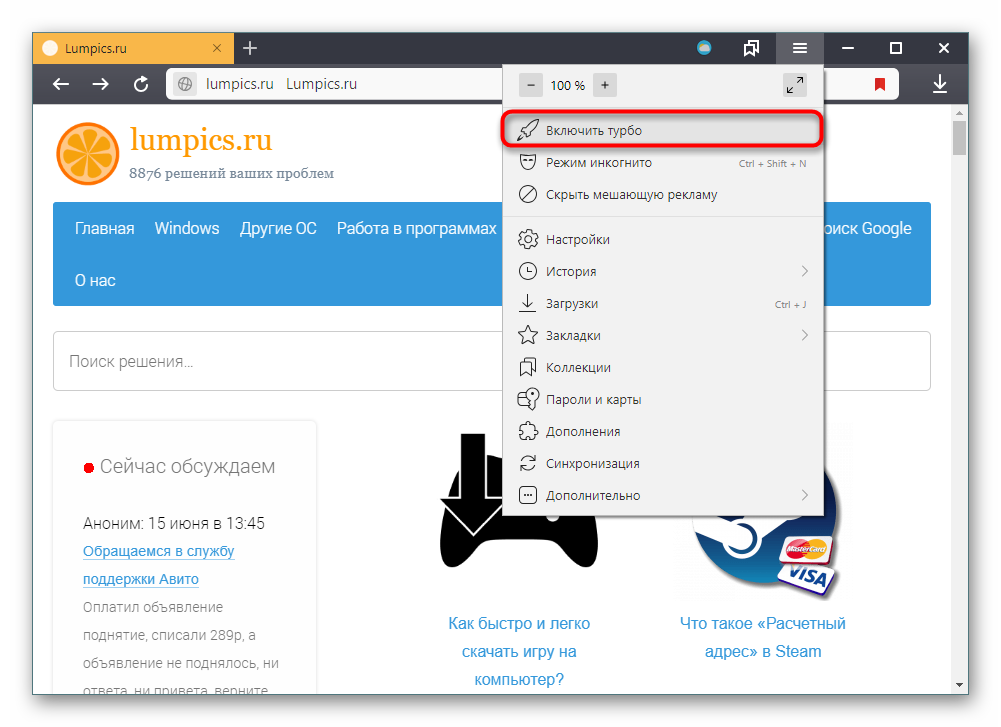
Соответственно, в дальнейшем все новые вкладки и перезагруженные страницы будут открываться через этот режим. После его активации в умной строке появится значок ракеты, уведомляющий о том, что сейчас работает Турбо.

Нажав на него, вы сможете просмотреть, сколько трафика было сэкономлено.

Учитывайте, что видео на некоторых сайтах при этом не будут воспроизводиться автоматически — вместо этого будет отображаться уведомление «Видео скрыто для экономии трафика». Чтобы его воспроизвести, понадобится просто кликнуть левой кнопкой мыши по серому окошку.

Настройка работы Турбо
Помимо быстрого включения этого инструмента пользователю доступны и некоторые дополнительные возможности. Вы можете настроить автоматическую активацию режима Турбо тогда, когда происходит падение скорости. Для этого нажмите на кнопку меню и выберите «Дополнения».

В блоке «Удобные инструменты» найдите «Турбо» и задайте ему значение «Авто». Так инструмент будет включаться только тогда, когда скорость соединения будет падать до 128 Кбит/с и продолжать работать, пока она не поднимется до 512 Кбит/с. Если задать ему значение «Вкл», сжатие контента будет происходить всегда — это удобно, если вы определенный промежуток времени используете плохое подключение или у вас ограниченный трафик (например, 3G-модем или мобильное соединение при помощи смартфона).

Эта функция, а также другие ее параметры, доступны и в «Настройках».

Слева выберите раздел «Инструменты», где найдите блок «Турбо». Тут вы так же можете задать формат работы инструмента. Дополнительно вам предлагается включить/отключить оповещение о падении скорости интернета (над страницей сайта появится строчка с уведомлением) и управлять сжатием видео (по умолчанию в режиме Турбо оно всегда сжимается, из-за чего его качество становится ниже).

Вот таким легким способом вы можете получить сразу несколько плюсов из режима Турбо. Используйте этот инструмент грамотно и не включайте его при высокой скорости интернета: по достоинству оценить качество его работы можно только в менее комфортных условиях.
Мы рады, что смогли помочь Вам в решении проблемы.
Опишите, что у вас не получилось. Наши специалисты постараются ответить максимально быстро.
Принцип работы
У разных браузеров работает эта функция аналогичным образом. При обычной загрузке информации юзером она поступает с сайта непосредственно на компьютер. При активации Turbo страницы первоначально закачиваются на сервер разработчика браузера, например, Opera Software, где проводится сжатие мультимедиа, затем всё открывается у пользователя во вкладке браузера. Это способствует более быстрой загрузке. Конечно, качество картинок, видео ухудшается, но объём меньше, и просмотреть материал возможно на мобильных устройствах с медленной связью, допустим 2G.
Также по причине подключения к сайтам опосредованно через сервер Software появляется возможность просмотра ресурсов глобальной сети, заблокированных Роскомнадзором. Обычно доступ блокируют именно на уровне интернет-провайдера, не позволяющего абонентам просматривать определённые сайты. В рассматриваемом случае с входом через Opera Software подключение идёт посредством сервера девелопера браузера, значит, вход на запрещённые провайдером страницы не фиксируется, соответственно, не блокируется.

Также обратите внимание, что на веб-сайтах, определяющих адрес IP, при включенной функции данные будут отражаться неверно, так как сервис определит адрес не ваш, а сервера, обеспечивающего функцию Turbo. Рассмотрим, как включить Turbo режим в Opera и других браузерах
Рассмотрим, как включить Turbo режим в Opera и других браузерах.
«Turbo» на Opera
Войдите в Opera в меню браузера (верхняя панель, слева). В открывшемся списке найдите «Opera Turbo», проставьте там галочку.
Второй способ включить — нажать слева внизу окна на пиктограмму, изображающую спидометр, затем кликнуть на «Включить Opera Turbo».
Режим отлично производит сжатие, превосходно фильтрует трафик, способствует беспрепятственному входу на запрещённые для России сайты.
Как отключить Turbo режим в Opera, если вы хотите просмотреть видео, картинки в хорошем качестве? Чтобы отключить сжатие мультимедиа, щёлкните по картинке, выберите в появившемся меню «Перезагрузить изображение в исходном качестве».
Активация Turbo на Яндексе
Рассмотрим режим Turbo в Яндексе, как включить на постоянную работу либо для определённых ресурсов глобальной сети.
«Яндекс Браузер» наиболее быстро загружает страницы даже при самом медленном соединении, по сравнению с другими браузерами.
Режим работает аналогично «Opera Turbo», активируется автоматически во время медленного соединения. При сжатии применяются те же самые серверы. Есть возможность настроить плагин на постоянную работу.
В настройках возможно проставить включение плагина для всех посещаемых страниц. Если нужен он лишь для определённых сайтов, для активации Turbo на конкретной страничке нажмите на ракету в адресной строке. Либо можете зайти в Настройки и выбрать там необходимые вам параметры. Помогает обходить запреты на просмотр сайтов.

Подключение в Chrome
Google Chrome не содержит встроенный режим «Turbo», для ускоренной загрузки страниц следует скачать, затем установить официальное дополнение «Экономия трафика». Включается режим Turbo в Google Chrome так:
Указанный режим сжимает до 70% ненужного мультимедиа. Но вход на запрещённые веб-ресурсы не открывает.
Подводя итоги, отметим: скорость загрузки выше, чем у Яндекса. Обеспечивает допуск россиян к заблокированным страницам наиболее эффективно Opera. Google Chrome же лучше всех уменьшает вес загружаемых страничек.
Как отключить «Турборежим» в «Яндекс.Браузере» на компьютере
Для отключения «Турборежима» можно воспользоваться несколькими способами. Например, открыть всплывающее уведомление, меню браузера, настройки, вкладку «Дополнения» с плагинами и т. д. Если стандартные методы не помогают и возникли проблемы с доступом к вшитым функциям, нужно обратиться в техническую поддержку корпорации.
Если компьютер загружает информацию быстрее, а в правой части заголовка страницы все еще отображается иконка «Турбо», рекомендуется проверить настройки. Скорее всего, человек случайно включил постоянное использование режима. Желательно выбрать вариант «Автоматически включать при медленном соединении».
Через всплывающее уведомление
При активированном режиме при просмотре сайтов иногда на экране появляется всплывающее уведомление. Таким образом программа показывает пользователю, что сейчас используется сжатие файлов. Для выключения опции нужно нажать на кнопку «Отключить» внизу.
Способ работает не всегда. Иногда браузер не отображает уведомление, поэтому лучше проверить настройки или вкладку с дополнениями.
Всплывающее окно появляется далеко не на всех сайтах.
Через меню браузера
С помощью меню браузера всего за 2 клика можно отключить режим экономии трафика. Для этого нужно нажать на иконку в виде 3 горизонтальных полос в верхнем правом углу экрана. Она находится рядом с кнопкой закрытия браузера. Если есть неустановленные обновления, на иконке дополнительно будет присутствовать круглая пиктограмма.
Нужно найти строку «Выключить турбо». Она находится под настройкой масштаба страниц и данными аккаунта. После нажатия на строку опция отключится.
Самый быстрый способ отключения режима «Турбо» — через меню браузера.
С помощью вкладки «Дополнения»
Разработчики корпорации «Яндекс» вшили функцию «Турбо» в свой браузер, но формально в обозревателе она остается дополнением. Управлять ею можно через общее меню для плагинов.
Для этого нужно сделать следующее:
- Кликнуть на пиктограмму меню в виде 3 горизонтальных полос в правом верхнем углу браузера.
- Нажать на строку «Дополнения».
- Найти в открывшемся окне раздел «Удобные инструменты». Он должен находиться в верхней части экрана.
- Напротив пункта «Турбо» нажать на кнопку «Выкл.» или «Авто» по желанию. В последнем случае режим будет включаться при падении скорости до 512 Кбит/с.
Если в меню браузера нет отдельной кнопки, то найти режим «Турбо» можно во вкладке «Дополнения».
Через настройки
Способ с настройками сложнее остальных, т. к. подразумевает больше переходов, однако он наиболее гибкий. С его помощью можно установить правила подключения функции, настроить появление уведомлений, выбрать, какие файлы будут сжиматься, и т. д.
Для отключения «Турбо» в настройках нужно:
- Открыть меню обозревателя. Найти подпункт «Настройки».
- Выбрать категорию «Инструменты». В ней функции «Турбо» посвящен целый раздел.
- Нажать на «Выключен». Если планируется использовать «Турбо» в дальнейшем при снижении скорости, выбрать автоматический режим.
Чтобы браузер показывал, когда опция активируется, нужно установить дополнительное разрешение.
Самый надёжный способ отключения режима «Турбо» — через настройки «Яндекс.Браузера».
Посредством меню «Умной строки»
С помощью «Умной строки» можно деактивировать опцию несколькими кликами. Не придется открывать дополнительные вкладки или покидать сайт. Для отключения функции нужно нажать на иконку ракеты в правой части адресной строки. Откроется всплывающее окно с общей информацией и дополнительными опциями. Под строкой «Турбо» нужно перевести тумблер в неактивное положение.
После обновлений браузер стал не всегда отображать иконку «Турбо». Если ее нет, но обозреватель продолжает сжимать изображения и видео, нужно нажать на пиктограмму замка или глобуса. Через них пользователь получит доступ к тому же меню.
Как включить или выключить Turbo Boost на Mac – Новости Украины и мира
Практически все современные компьютеры Mac оснащены процессорами, поддерживающими технологию Turbo Boost, управляющую тактовой частотой по запросу операционной системы. Она ускоряет работу Mac или PC, однако активация данной функции также увеличивает расход заряда батареи. У пользователей Mac есть возможность активировать Turbo Boost для более быстрой работы компьютера или отключить его для экономии энергии.Для управления режимом Turbo Boost разработано специальное приложение, которое совместимо OS X El Capitan, но не работает с macOS Sierra. Использование «Turbo Boost Switcher for OS X» предусматривает наличие современного процессора типа Intel Core i5 или Core i7. Для управления работой Turbo Boost утилита будет загружать и выгружать расширения ядра.
Стоит отметить, что «Turbo Boost Switcher for OS X» предназначается только для опытных пользователей. В связи с тем, что приложение вносит изменения в системное ядро, перед его использованием необходимо сделать резервную копию данных на компьютере.
Как отключить Turbo Boost на OS XШаг 1: Перейдите на сайт rugarciap и загрузите Turbo Boost Switcher (доступны бесплатная и платная версии). Для запуска утилиты необходимо отключить Gatekeeper в разделе «Защита и безопасность».Шаг 2: После того, как вы запустите приложение, появится соответствующая иконка с молнией в верхней строке. Она открывает выпадающее меню управления утилитой. Здесь можно отключить Turbo Boost выбором пункта «Disable Turbo Boost».Шаг 3: По запросу ОС введите пароль администратора (этот обязательно, так как программа вносит изменения в системное ядро).
После отключения Turbo Boost операционная система пересчитает оставшееся время автономной работы. Если вы пользуетесь тяжелыми программами, то наверняка заметите снижение производительности. Отключать Turbo Boost рекомендуется только при необходимости продлить время работы компьютера вдали от розетки.
Как повторно включить Turbo BoostДля возврата в исходное состояние перейдите к выпадающему меню в строке состояния и выберите «Enable Turbo Boost» и снова введите пароль. Расширение ядра, которое блокирует работу функции, будет удалено.Действительно ли отключение Turbo Boost позволяет увеличить время автономной работы MacBook? В зависимости от особенностей использования компьютера, Turbo Boost может значительно улучшить автономность Mac. Но за счет общей вычислительной мощности. Иными словами, если отключить Turbo Boost, автономность ноутбука возрастет, но компьютер будет работать медленнее. Стоит ли жертвовать производительностью, зависит от ситуации. Иногда время работы от батареи гораздо важнее быстродействия.
Тесты «Turbo Boost Switcher» на MacBook Pro показали прирост автономности примерно на час. Некоторые пользователи говорят и о более кардинальных изменениях. «Отключение Turbo Boost снижает производительность центрального процессора примерно на треть, но при не ресурсоемких задачах разница практически незаметна. MacBook Pro также существенно меньше греется и работает на 25% дольше», – отметил автор ресурса Marco.org.
Как показывает практика, каждый пользователь хоть раз сталкивался с проблемой низкой производительности («подтормаживания» работы) устройства. В этой статье мы расскажем о технологии Turbo Boost – что это такое, для чего она предназначена. Уверены, что многие слышали про неё, но вряд ли смогут точно ответить на эти вопросы.