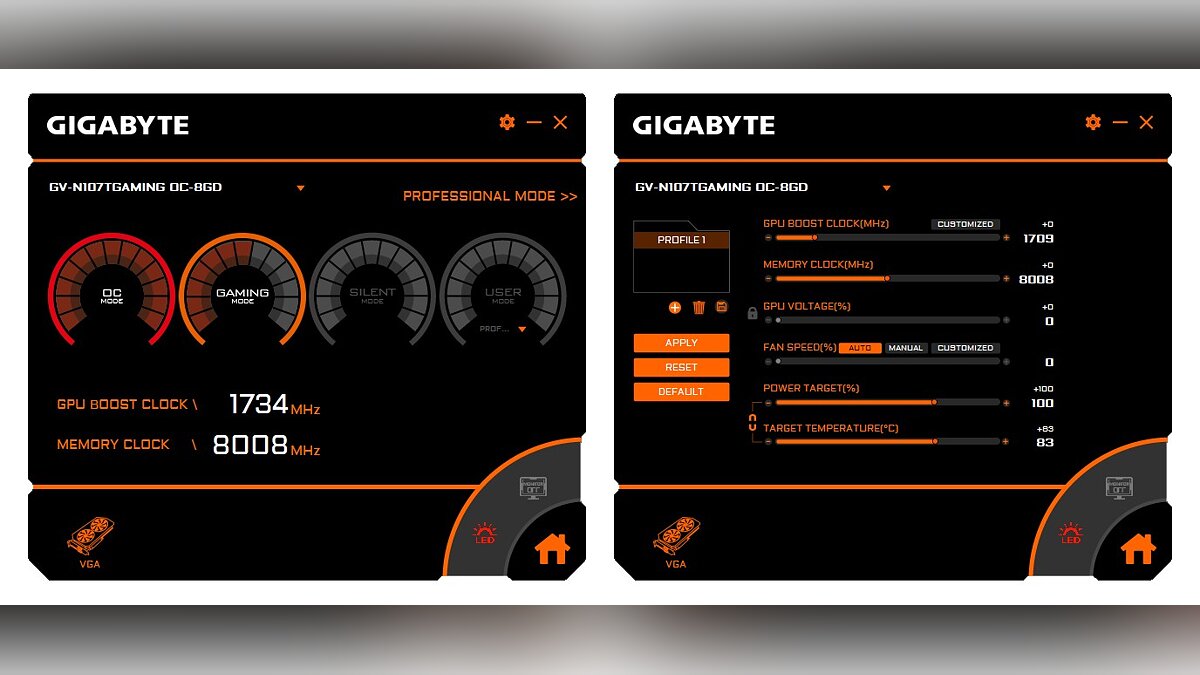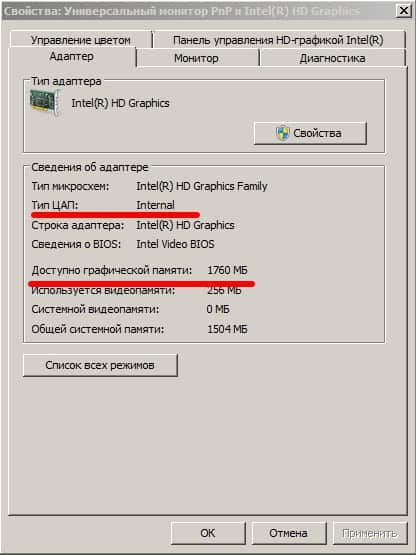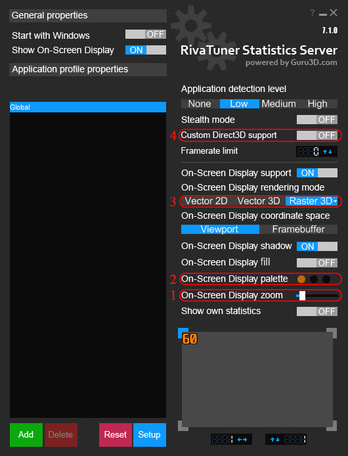Инструкция по разгону видеокарты для пк и ноутбуков
Содержание:
- Как выставить правильную частоту видеопамяти?
- Разгон видеокарты от nVidia (по шагам)
- Дополнительные советы и рекомендации
- Разгонять или снижать вольтаж
- Как разогнать видеокарту NV > Автор: Alexandr , 28.11.2019 Рубрики: Игры, Оптимизация компьютера
- Как разогнать видеокарту nVidia
- Тесты производительности
- Методика разгона видеокарт Nvidia
- Разгон памяти
- Увеличение частоты ядра
- Разгон видеокарт GeForce NVIDIA
- Как работает видеокарта
- Как можно улучшить производительность видеокарты
- Разгон видеокарт
- Как разогнать видеокарту от Nv > Егор Морозов | 7 Июня, 2017 – 18:45
Как выставить правильную частоту видеопамяти?
1. Узнайте производителя видеопамяти
Посмотрите в приложении GPU-Z производителя видеопамяти.
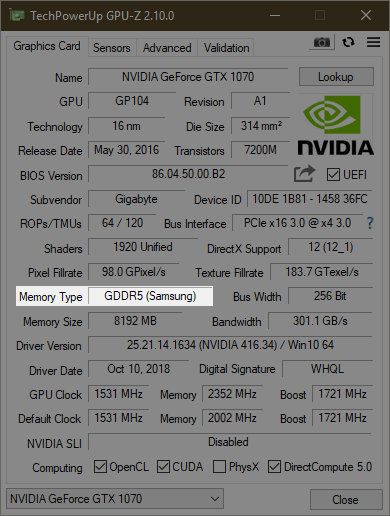 Средняя статистика разгона GDDR5 памяти на видеокартах NVIDIA Pascal (GTX 1000 серия):
Средняя статистика разгона GDDR5 памяти на видеокартах NVIDIA Pascal (GTX 1000 серия):
- Samsung разгоняются на +700 и более мегагерц;
- Micron прибавит от +500МГц;
- Hynix, к сожалению, часто разгоняется всего на 200-400МГц.
Вне зависимости от производителя вам может повезти чуть больше или чуть меньше. Ориентируйтесь на значения выше, как на пример.
2. Запустите стресс-тест
Запустите стресс-тест в программе FurMark. Он нагрузит видеокарту на 100%. Это позволит вам проверить стабильность карты в боевых условиях.

3. Последовательно поднимайте частоту памяти
Для разгона видеокарт рекомендуем программу MSI Afterburner. Она работает со всеми видеокартами от любых производителей.
Незначительно поднимите частоту видеопамяти на 50МГц и примените настройки.

Повторите этот шаг несколько раз. В какой-то момент вы заметите один или несколько симптомов нестабильной работы и переразгона:
- Визуальные артефакты на экране;
- Windows закроет стресс-тест;
- Появится уведомление, что видеодрайвер перестал отвечать;
- Экран станет полностью белым или полностью чёрным;
- Синий экран смерти.
Запомните частоту, на который вы столкнулись с нестабильностью и выставьте частоту на 50МГц ниже. Например, если вы поставили +620МГц и заметили визуальные артефакты, то понизьте частоту до +570МГц.
4. Проверьте стабильность майнинга
Оставьте компьютер майнить непрерывно минимум на сутки и проверьте стабильность по чеклисту:
- Компьютер не перезагружается самостоятельно и не зависает в произвольные моменты;
- График загрузки видеокарты ровный, без резкий скачков;
- Отображаемая доходность стабильна — нет резких скачков между 5₽/день и 50₽/день, например;
- Фактическая доходность за 3-7 дней совпадает с прогнозируемой.
Если не получается выполнить все пункты, уменьшите разгон ещё на 50МГц.
Уменьшайте разгон при любых подозрениях на нестабильную работу компьютера или при несовпадении начислений. Переразгон — самая частая причина нестабильного майнинга и несовпадающей доходности.
Разгон видеокарты от nVidia (по шагам)
ШАГ 1: загрузка утилиты
Вообще, для разгона видеокарты нам понадобиться увеличить частоты у ее:
- памяти (Memory Clock);
- шейдерных блоков (Shader Clock);
- графического ядра (видео-чипа / GPU Clock). Обычно, его частота указывается в описании карты (например, 954 МГц у GeForce GT 710).
Увеличить частоты можно с помощью разных утилит, но наиболее просто это делается в nV >nvidiaInspector.exe .
ШАГ 2: настройка nVidia Inspector
После запуска утилиты nVidia Inspector пред вами предстанет окно с параметрами вашей видеокарты. Это уже неплохо, значит утилита “видит” и распознает карту и можно идти дальше.
Рассмотрим весь процесс разгона в nVidia Inspector по шагам:
- для начала запустите нужную вам игру и утилиту для просмотра FPS (Fraps, например). Это позволит воочию “увидеть” что даст нам разгон (в своем примере взял игру Civilization 4). После, посмотрев FPS, сверните игру (Alt+Tab) ;
- далее в правом нижнем углу окна nV >”Show Overclocking” (стрелка-1 на скриншоте ниже) ;
- должно появиться доп. окно справа. В нем есть три заветные ползунка: GPU Clock, Memory Clock, Shader Clock (частота видеочипа, памяти, шейдеров соответственно) ;
- теперь сдвиньте ползунки Memory Clock и Shader Clock вправо на 5-10% (Memory: было 800 – стало 880 MHz; Shader: было – 1560, стало – 1700 MHz) ;
- нажмите кнопку “Apply Clock” (стрелка-4 на скрине ниже) .
Собственно, всё! Частоты мы подняли и видеокарта теперь должна работать пошустрее. В моем тесте получилось выжать из GeForce GT 440 еще около 12% к FPS (было 107, стало 120). Разумеется, значения эти примерные, и в каждой игре производительность может сильно меняться (т.е. в одной FPS вырастет на 5%, в другой – на 25%)!
До разгона – 107 кадров (скриншот из игры Civilization IV)
После разгона 120 кадров (скриншот из игры Civilization IV)
Кстати, после перезагрузки компьютера — утилита NVIDIA Inspector запущена не будет, а значит частоты будут сброшены на дефолтные. Чтобы при каждой загрузке Windows — утилита запускалась автоматически и разгоняла видеокарту — необходимо добавить ее в автозагрузку. См. ссылку ниже.
ШАГ 3: тесты и до-настройка
Разумеется, частоты у видеокарты повышать можно не до бесконечности (в среднем 5-15%). У каждой видеокарты — своя граница (определяется экспериментально ) , после которой она начинает работать не стабильно: в игре могут появиться искажения в графике (артефакты), ошибки, подвисания. В общем-то, это сразу заметно!
Важно! При разгоне, обычно, требуется несколько итераций, чтобы подобрать наиболее высокие и безопасные частоты
Кстати, обратите внимание на один момент: при повышении частот — будут повышаться и температуры, и видеокарта может начать перегреваться!. Вообще, чтобы протестировать стабильность работы видеокарты — рекомендую воспользоваться утилитой FurMark
Она за 5-10 мин. хорошо нагрузит карту и позволит одновременно наблюдать и за температурой, и за FPS, и за частотами
Вообще, чтобы протестировать стабильность работы видеокарты — рекомендую воспользоваться утилитой FurMark. Она за 5-10 мин. хорошо нагрузит карту и позволит одновременно наблюдать и за температурой, и за FPS, и за частотами.
FurMark — стресс-тест в действии (крутится бублик)
Температура видеокарты: как ее узнать, допустимые и критические значения t-ры — https://ocomp.info/temperatura-videokartyi-normal.html
ШАГ 4: за счет чего еще можно увеличить FPS в играх
Вообще, многие пользователи ошибочно считают, что только за счет разгона можно существенно ускорить игру и поднять FPS. На самом деле есть еще пару важных моментов (которые могут дать куда больший результат)!
1) Настройки драйвера видеокарты
От драйвера и настроек зависит очень многое. Поэтому, во-первых, порекомендовал бы проверить обновлен ли он у вас, и все ли необходимые игровые компоненты установлены в Windows (сделать это проще всего с помощью утилиты Driver Booster).
Обновить всё – игровые компоненты, звуковые и игровые устройства и пр. / Driver Booster
Во-вторых, обратите внимание, что в панели управления видеодрайвером (не только у nVidia) в параметрах 3D можно выставить приоритет для карты: на производительность или качество изображения. Если ползунок полностью выкрутить на производительность – удается добавить еще 5-15% FPS (причем, на глаз разница в качестве изображения может быть и незаметна!)
Дополнительные советы и рекомендации
Хотя графическая карта после разгона и нескольких минут загрузки может работать должным образом, не факт, что дальше будет так же. Некоторые артефакты и осложнения появляются даже после часа непрерывной нагрузки.
Для точных измерений и достоверных результатов рекомендуется тестировать разогнанную карту в течение длительного периода времени. Если через час никаких побочных эффектов (артефактов или мигания изображения) нет, процесс разгона завершился успешно. Кроме того, не забудьте проверить нагрузку на чип в нескольких играх, поскольку они по-разному используют видеокарту и влияют на результаты.
Разгонять или снижать вольтаж
Ответ очевиден. Да, если снять ограничения производителя и взять контроль над частотой и вольтажом в свои руки, то можно добиться большей производительности. Но никто не отменяет плату нагревом, повышенным аппетитом и возможностью испортить железку. Так как это неосуществимо в руках простого пользователя и без потери гарантии, приходится искать способы улучшить то, что уже пытались улучшить до нас.
Как показывают сравнительные тесты, самый лучший разгон для современных видеокарт Nvidia это андервольтинг с повышением частоты памяти. Выигрываем в производительности при гораздо меньших цифрах в энергопотреблении. И, если владельцы моделей с хорошей системой охлаждения не боятся повышенного нагрева, то бюджетная линейка прямо требует таких доработок.
Что касается итоговой производительности заводской RTX 2070 Super, то в пересчете на один Ватт потребления видеокарта в среднем выдает 0.3-0.4 кадра в секунду. В режиме «газ в пол» это соотношение почти не меняется и выдает не более 0.5 кадров. То есть, мы видим линейное увеличение производительности с ростом потребления.
В андервольтинге ситуация интереснее. Минимальное соотношение варьируется от 0.5, до максимум 0.7 кадров за Ватт. При этом есть большой выигрыш в температуре. Если представить разницу между стоком и андервольтом в процентах, то получается так: до 15 % прибавки мощности при уменьшении энергопотребления до 20 %. Вывод: разгон — это не только бездумное повышение частот и вольтажей, но и правильная оптимизация работы заводских алгоритмов.
Источник
Как разогнать видеокарту NV > Автор: Alexandr , 28.11.2019 Рубрики: Игры, Оптимизация компьютера
Доброго времени. Сегодняшняя заметка будет посвящена разгону* видеокарт от nVidia для увеличения производительности (FPS в играх). Способ, приведенный ниже, крайне простой и доступен даже начинающему пользователю.
Но прежде хочу сделать несколько предупреждений:
- во-первых, перед разгоном рекомендую попробовать увеличить производительность за счет тонких настроек видеокарты (вдруг этого будет достаточно?) ;
- во-вторых, разгон — штука не безопасная, и в некоторых случаях может привести к выходу из строя карты (хотя происходит это редко, и как правило, из-за неуёмных экспериментов пользователя) . Тем не менее: делаете всё на свой страх и риск!
- в-третьих, если вы ожидаете повысить производительность в 2-3 раза — то это невозможно (по крайней мере, я не знаю, что для этого нужно сделать ) . Как уже сказал, если удастся “выжать” еще 10% — уже не плохо!
- в-четвертых, некоторые занимаются разгоном, чтобы увеличить какие-то циферки в тестах. Я считаю, что это “неправильно”, и разгонять видеокарту стоит только при реальной задаче: например, тормозит игра (низкое количество FPS) и вам нужно поднять FPS до комфортного уровня.
Теперь к сути, рассмотрим задачу на реальном примере.
Как разогнать видеокарту nVidia
После того как приложение MSI Afterburner было подробно рассмотрено, мы переходим к инструкции по работе с ним.
Перед тем как мы приступим к рассмотрению инструкции, обратите внимание на ряд органов управления MSI Afterburner
Данный ползунок работает только в том случае, если ваша видеокарта поддерживает такую технологию. Суть регулятора заключается в настройке максимальной мощности, отдаваемой графическим адаптером. Например, мы можем установить его на 90%. Что это дает? Все просто – так мы страхуем чип от перегрева и выхода из строя при разгоне.
Данный ползунок работает только в том случае, если ваша видеокарта поддерживает такую технологию. Суть регулятора заключается в настройке максимальной мощности, отдаваемой графическим адаптером. Например, мы можем установить его на 90%. Что это дает? Все просто – так мы страхуем чип от перегрева и выхода из строя при разгоне.
Это параметр, который непосредственно влияет на сам разгон. Как с ним работать мы поговорим немного ниже.
Параметр устанавливает частоту видеопамяти, что, соответственно, влияет на ее производительность, приводя к планомерному повышению ФПС в игре.
Один из важнейших параметров в MSI Afterburner. Именно интенсивность работы охлаждающей системы влияет на качественный разгон. Устанавливайте ползунок таким образом, чтобы температура на чипе адаптера на превышала рекомендуемые значения.
Мы можем создать несколько конфигураций работы нашей видеокарты и сохранить каждый из них по отдельности в собственный профиль. Это может пригодиться, например, для разных приложений или игр.
Настройки программы хранятся в каталоге пользователя Windows.
Данная функция обязательно пригодится каждому новичку в разгоне видеокарты. Если вы что-то настроили не так и не знаете, как сбросить все настройки на первоначальные позиции, просто жмите обозначенную кнопку и наслаждайтесь стоковыми параметрами.
Данная виртуальная клавиша применяет любые внесенные при помощи ползунков изменения. Ее нужно нажимать каждый раз после того, как мы что-либо поменяли.
Итак, вступительной информации нам хватит. Приступаем непосредственно к разгону:
Скачайте и установите программу FurMark. Ее мы будем использовать для тестирования стабильности видеокарты и проверки частоты кадров. Запустите тест на не разогнанном адаптере, для того чтобы увидеть номинальную производительность.
В переводе слово Afterburner звучит как дожигатель, так что будьте осторожны!
В нашем случае это 68 FPS. Запоминаем и переходим к увеличению производительности.
Примерно на 10 единиц добавляем частоту графического адаптера.
Жмем кнопку «Применить изменения».
Снова запускаем тест и видим, что количество кадров в секунду выросло на 1. Что ж, продолжаем «баловаться» с настройками.
Добавляем еще немного частоту чипа и применяем изменения.
Запускаем прогон в FurMark и видим, что прирост составил уже 4 FPS.
Точно таким же образом понемногу добавляем и частоту памяти, в итоге добиваясь сочетания, при котором будет достигнута максимальная производительность, стабильность работы графического адаптера и отсутствие какого-либо перегрева.
Итак, как пользоваться программой Gigabyte Afterburner вы уже знаете, но у нее есть еще одна полезная функция. Прямо в игре мы можем вывести специальный оверлей или счетчик, который будет отображать ряд полезных параметров. Делается это так:
Переходим к настройкам программы.
Переключаемся на вкладку «Мониторинг», затем выбираем параметры, которые должны отображаться, и активируем функцию, отмеченную цифрой «2». В завершение жмем «ОК».
Заходим в игру и видим наши показатели в ее верхнем левом углу.
Путем настройки приложения мы можем добавлять множество других параметров, включая даже графики фреймтайма.
Теперь вы знаете, как включить мониторинг в игре на MSI Afterburning.
По умолчанию регулировка напряжения ядра заблокирована и не активна, при этом ползунки не двигаются. Чтобы это исправить перейдите в настройки и во вкладке «Основные» установите флажок напротив отмеченного пункта.
Если программа не сохраняет настройки, попробуйте запустить ее от имени администратора.
Тесты производительности
Помимо прочего, стоит также установить один из популярных тестов производительности от Unigine: Heaven Benchmark, Valley Benchmarkили совсем новый Superposition Benchmark. Если вашей графической плате больше пяти лет, то суперсовременный Superposition может не запуститься — тогда ставьте любой из первых двух.
Бенчмарки позволяют не только полюбоваться трёхмерными сценами по красоте едва ли не обгоняющими современные игры, но и быстро «разогреть» видеокарту после разгона, чтобы проверить систему на стабильность.
Cначала запустите GPU-Z и сравните значения из пунктов Default Clock (стандартная частота графического ядра) и Boost из верхней строчки (текущая частота графического ядра в играх). Если они отличаются, значит ваша видеокарта имеет заводской разгон и повышение частот в Afterburner будет добавляться ещё сверху. В этом случае запас мегагерц может оставаться не столь существенным — например, модель GeForce GTX 1060 STRIX OC от Asus уже разогнана более чем на 250 единиц тактовой частоты.
Далее посмотрите на количество мегагерц в параллельных графах: GPU Clock и Default Clock, а также в верхней и нижней Memory. Вверху написаны текущие частоты без учёта заводского разгона, а снизу — изначальные. Парные пункты должны совпадать между собой. В противном случае ваша графическая плата уже разогнана. Позже мы её обязательно сбросим через программу MSI Afterburner.
Теперь прогоните встроенный тест на производительность в любой требовательной игре (например, GTA 5 или Rise of the Tomb Raider) и запишите среднюю частоту кадров в блокнот. После этого откройте один из бенчмарков Unigine упоминавшихся выше, ничего не меняйте в настройках (они сами подстроятся под ваш компьютер) и нажмите кнопку Run.
По завершении тестирования бенчмарк выдаст результаты: общее количество баллов, минимальный, максимальный и средний FPS, максимальная температура графической платы и так далее. Все эти данные тоже стоит записать.
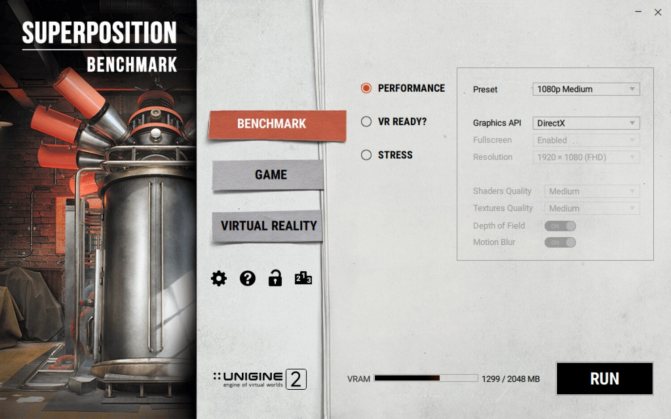
Для работы с частотами видеокарты потребуется ранее скачанная утилита MSI Afterburner. Сразу после запуска она скорее всего будет выглядеть не так, как на изображении ниже. В новом интерфейсе ничего не понятно, поэтому просто зайдите в настройки, перейдите во вкладку «Интерфейс» и выберите Default MSI Afterburner v3 Skin. Теперь намного лучше.
Когда бенчмарк уже работает стабильно, это пока не значит, что и в играх всё будет хорошо. Поэтому теперь нужно хотя бы полчаса поиграть во что-то требовательное к видеокарте: в те же GTA 5, последний Tomb Raider или Battlefield 1.
Если за продолжительное время не было зависаний и искажений изображения, значит разгон ядра успешен. Если нет — сбрасывайте ещё десяток мегагерц. Затем снова прогоните бенчмарк и поиграйте. Повторяйте, пока не найдёте надёжную повышенную частоту. При этом следите, чтобы максимальная температура видеокарты не была выше 80 градусов (можно посмотреть в результатах бенчмарка или в датчиках MSI Afterburner).
Методика разгона видеокарт Nvidia
В программе AfterBurner включаем мониторинг напряжения ядра.
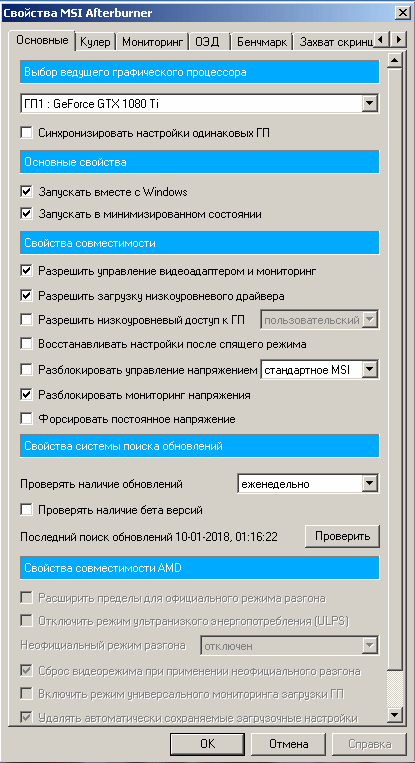
При 100% загрузке карт (а майнинг equihash даёт именно постоянные 100%) энергопотребление карты зависит от напряжения на ядре.
Было бы идеально выставить минимальное напряжение, но вместе с напряжением сильно падает и предельная частота разгона.
Зависимость предельной частоты от напряжения ядра для этой серии представляет собой типичную экспоненциальная зависимость.
До определённого предела напряжений частоты можно повышать серьёзно с каждым шагом, но после определенного максимума частоты дальнейшее увеличение почти бесполезно.
Нам нужно найти золотую середину — когда увеличение выдаваемой скорости будет рентабельно относительно потребления карты.
Конечно, в условиях сверхприбыльности (май-июнь 2017 и декабрь-январь 2017-2018) сильно ограничивать напряжение в принципе нерентабельно, но мы рассматриваем и разрабатываем системы, которые планируется использовать месяцами без переключений. При этом небольшой недобор скорости в период сверхприбыльности с лихвой компенсируется серьёзной экономией в период средней и низкой прибыльности, меньшими счетами за электроэнергию, меньшими затратами на вентиляцию и охлаждение, заметно большей плотностью установки ферм и долгим сроком работы видеокарт.
Разгон памяти
Теперь перейдем к разгону памяти. Для начала сбросьте частоты кнопкой Reset, чтобы не мешала увеличенная частота ядра и можно было сразу понять, что сбои начались из-за видеопамяти. После этого повторите процедуры выше: добавьте примерно 300 мегагерц к текущей частоте и дальше слегка убавьте или двигайтесь вперед по 20-40 единиц, перемежая тестами, пока не найдёте стабильное значение.Далее выставляйте на ядро ту частоту, что нашли при его разгоне. Скорее всего начнутся проблемы: сбавьте мегагерц 10 от видеопамяти, если не помогло то продолжайте сбавлять, пока стабильность не восстановится.
После всего этого нужно снова потестировать в играх полностью разогнанную видеокарту.
Когда стабильные частоты ядра и памяти найдены, осталось лишь узнать, насколько увеличилась производительность. Здесь всё просто: в последний раз запускаем бенчмарк, а затем встроенный тест производительности из GTA 5 или других игр, упоминавшихся выше. Теперь сравниваем результаты после разгона с теми, что записывали в шаге 3.
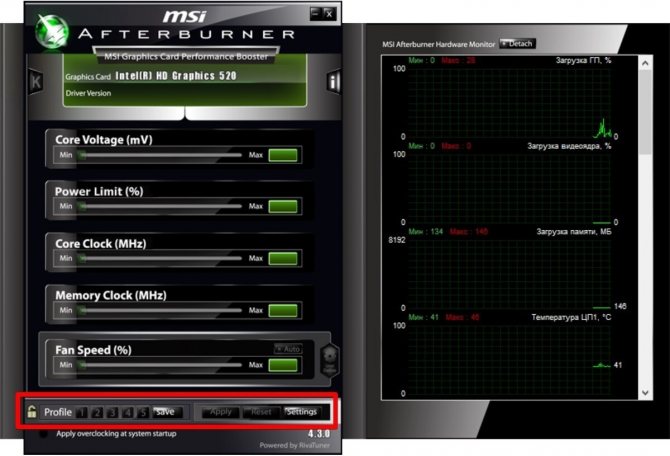
Если прирост составляет хотя бы 10%, то это уже очень хорошо (средний максимум на воздушном охлаждении — около 15%, изредка — 20%). В таком случае нужно открыть MSI Afterburner, нажать кнопку Save, затем мигающую цифру 1 и запереть замочек слева. Теперь разгон можно будет быстро активировать через эту цифру.
Если же после разгона в играх добавляется лишь 1-2 кадра, то возможно лучше не рисковать и нажать кнопку Reset.
Увеличение частоты ядра
Первое, что вам нужно сделать, это открыть GPU-Z и посмотреть базовые значения частоты ядра (Default Clock). В нашем случае видеокарта GTX 1080 от компании Gigabyte работает на частоте 1633 Мгц.
Далее открываем MSI Afterburner и первым делом двигаем ползунок Power Limit вправо до упора. Это позволит видеокарте работать на полную мощность. После этого мы начинаем увеличивать значение Core Clock. Рекомендуем начать с шага в 50 МГц. Не забывайте подтверждать изменения с помощью кнопки «Apply«.
Сворачиваем программу и открываем Furmark. Выбираем максимальное разрешение доступное для вашего экрана (Resolution) и 8Х сглаживание (Anti-aliasing). Ставим галочку напротив «Fullscreen«. Запускаем стресс-тест (GPU stress test).
Рекомендуется крутить бублик (народное название Furmark) минимум 10 минут. Таким образом вы дадите видеокарте прогреться до максимальных значений, и график температуры выровняется. Кроме того, вы проверите графический процессор на стабильность. Если вы увидите ошибку по типу «графический драйвер перестал отвечать и был остановлен», то стресс-тест можно прекращать. Это говорит о том, что чип не держит выбранную частоту, и ее требуется понижать. Также на экране могут появиться артефакты (различные искажения изображения). Это тоже свидетельствует о слишком высокой выбранной частоте. За здоровье комплектующей можете не переживать. Ни артефакты, ни ошибки, связанные с работой драйверов — не могут ей навредить. В таком случае требуется просто перезагрузить ПК, и работа устройства придет в норму.
Если же никаких проблем в работе видеокарты не наблюдается, то можно продолжать повышать частоту и каждый раз прогонять в тесте. Требуется делать это до тех пор, пока вышеуказанные проблемы не обнаружатся. Тогда просто слегка понижаем частоту на 10-20 МГц и снова прогоняем в тесте. Если все работает стабильно, то можно переходить к следующему этапу — тестирование в играх.
Сам по себе бенчмарк не отображает общей картины, это всего лишь синтетический тест. И хоть игры редко способны загрузить видеокарту на все 100%, они всё же более требовательны к работе графического ускорителя. Бывает так, что стресс-тест карта проходит без проблем, а вот в игре появляются артефакты. В таком случае просто снижаем частоту и ищем максимальные значения частоты, при которых видеокарта работает без нареканий. В нашем случае удалось подняться частоту на 150 МГц, что в итоге равнялось 1783 Мгц.
Разгон видеокарт GeForce NVIDIA
Вначале процедуры оверклокинга необходимо узнать частоту графического ядра, памяти и шейдерных блоков.
Для этой цели рекомендуем использовать бесплатную утилиту CPU-Z. После установки и запуска утилиты имеем следующие показатели
GPU Clock (частота графического ядра) — 783 МГц.
Memory (частота памяти видеокарты) — 902 МГц.
Shader (частота шейдерных блоков) — 1566.
Для изменения данных параметров будем использовать бесплатную утилиту NVIDIA Inspector. Данная утилита не требует установки и после скачивания достаточно просто ее запустить.
В правом нижнем углу программы следует нажать кнопку «Show Overclocking», а в следующем окне подтвердить открытие дополнительных параметров.
Перед нами панель разгона видеокарты:
Увеличим параметр Shader Clock на 15% от базовой частоты, передвинув ползунок вправо до значения 1800 МГц.
Обратите внимание, что вслед за ним также подымется параметр GPU Clock
Для подтверждения изменений следует нажать кнопку «Apply Clocks & Voltage». Перед тем как приступить к повышению памяти видеокарты следует протестировать уже измененные параметры.
Это можно сделать запустив какое-либо емкое графическое приложение (например, одну из игр) или специальную программу для теста графики (например, FurMark).
Важно! Во время теста незабываем следить за температурой видеокарты. Если температура превышает 90°C следует прекратить тест и уменьшить параметры, которые были изменены, после чего провести повторный тест
Если все в порядке, открываем программу NVIDIA Inspector и увеличиваем частоту памяти передвинув ползунок в поле «MemoryClock». Подтверждаем изменения.
Снова тестируем видеокарту на предмет стабильной работы.
Для стабильной работы видекарты на новых, более высоких частотах рекомендуем немного увеличить напряжения питания видеокарты (поле «Voltage»).
В нашем случае напряжение было увеличено с 1.075 В до 1.125 В.
Запускаем CPU-Z и смотрим показатели производительности: PixelFillrate (Скорость пиксельной зарисовки) 6,3 Gpixel/s — 7,2 GPixel/s, TextureFillrate (Скорость зарисовки текстур) 25,1 GTexel/s — 28,8 GTexel/s, Bandwitch 57,7 GB/s — 66,4 GB/s.
В данном случае имеем дело с линейной зависимостью — увеличение частот на 15% дало 15% прирост производительности.
Обратите внимание! Программа NVIDIA Inspector позволяет сохранять настройки в конфигурационный файл (кнопка «Create Clocks Shorcut»), который создается на Рабочем столе. Чтобы видеокарта при запуске компьютера переходила в разогнанный режим, необходимо скопировать созданный файл в папку Автозагрузки
Чтобы видеокарта при запуске компьютера переходила в разогнанный режим, необходимо скопировать созданный файл в папку Автозагрузки.
Вам это будет интересно:
Как работает видеокарта
Видеокарта – это электронное устройство, функция которого заключается в отображении фрагмента памяти компьютера в виде изображения на экране монитора. Область памяти, в которой хранятся графические данные отображаемого в данный момент изображения, называется памятью изображения или буфером кадра.

Задача видеокарты – обработать прочитанное содержимое этой памяти и передать ее в цифровом виде на монитор с помощью цифрового разъема или преобразовать этот цифровой сигнал в аналоговый видеосигнал RGB. Затем монитор подключается к цифровому соединению DVI или HDMI, выводит этот сигнал в виде изображения.
Как можно улучшить производительность видеокарты
Повысить производительность видеокарты можно, начиная с банальной чистки и оптимизации ПК, заканчивая аппаратным разгоном. Обо всех способах далее.
Программные методы
Прежде чем браться за разгон, стоит улучшить работу самого ПК, почистив и оптимизируя работу системы и установив последние версии драйверов. Не стоит игнорировать это, ведь данный метод может дать неплохой прирост производительности не только видеокарте, но и остальным компонентам компьютера.

Оптимизация работы ПК
Если было замечено не только падение FPS, но и Windows стал загружаться медленнее и работать хуже, то оптимизация компьютера крайне необходима. Оптимизировать ПК можно:
- С помощью дефрагментации накопителя.
- Очиститьреестр от ошибок.
- Отключить все программы с автозагрузкой.
- Обновить или переустановитьоперационнуюсистему.
- Проверить компьютер на наличие вирусов.
- Очистить ПК отненужныхприложений.
Большинство из этих пунктов можно сделать с помощью различных программ, например, CCleaner и HitmanPro устранят проблемы с реестром, очистят ПК от ненужных программ и вирусов.
Установка последних обновлений драйверов
Хорошая работа компьютера и подключенных к нему устройств зависит от того, установлены ли последние версии драйверов.
Драйвер – это программа, которая отвечает за устройство и посредничает между ним и остальной частью системы. Поэтому одним из наиболее часто предлагаемых советов в случае странного поведения видеокарты или ПК в целом, является обновление драйверов. Обновить их можно вручную, скачав драйвер с сайта производителя, либо с помощью специальных программ (например, Driver Booster Free, DriverPack Solution или SlimDrivers).

Драйверы на видеоадаптеры выпускаются постоянно, поэтому стоит установить GeForce Experience для видеокарт от Nvidia и Radeon Software для AMD. Эти программы будут извещать о появлении нового драйвера, и через них можно его скачать и установить.
Аппаратный разгон
Разгон – это процесс увеличения скорости устройства за пределы его заводских спецификаций. Идея разгона заключается в том, чтобы заставить данный компонент работать на максимальной скорости, сохраняя при этом его стабильную работу. Этот процесс может быть связан как с процессором, оперативной памятью, так и с видеокартой. И хотя для этих трех компонентов разгон происходит по-разному, общие принципы остаются неизменными. Подробная информация о безопасном способе повысить производительность видеокарты будет далее.

Также стоит обратить внимание на то, что неправильный разгон каждой части компьютера, в нашем случае GPU, грозит повреждением оборудования. Следует также обратить внимание на то, что вмешательство в технические характеристики и способ работы GPU приводит к потере гарантии от производителя
Улучшенное охлаждение
Видеокарты в настоящее время имеют большую вычислительную мощность, чем процессоры, что автоматически нагревает их сильнее. Высокая температура может привести к ухудшению работы и полному выходу из строя оборудования. Некоторые видеоадаптеры при превышении аварийной температуры замедляют свою скорость до 25 %, что вызывает скачки FPS.
Идеальное решение для снижения температуры на ядре видеокарты, чтобы использовать весь ее потенциал – это установка водяного охлаждения. Это значительно понизит температуру чипа, также водяное охлаждение обычно поставляется со специальным держателем, который будет удерживать видеокарту в ПК. Это предотвращает разрыв слота PCI-Express на материнской плате, контакты на плате и видеокарте будут лучше держаться, что значительно продлит жизнь видеоадаптера.
Также стоит задуматься о покупке корпуса со встроенными кулерами. Такие корпусы понижают общую температуру внутри компьютера, что будет полезно не только для видеокарты, но и для остальных комплектующих.
Разгон видеокарт
В отличие от частот и напряжений ядра, частота памяти неизменна и задаётся сразу. Поэтому перед разгоном ядра мы проходимся по разным частотам памяти, приподнимая их по 25 мгц и находя точку максимальной стабильности работы именно по памяти (до вылета драйвера).
В нашем случае мы (для экономии времени) выставили примерный максимум для большинства 1080Ti. Это частота 5800мгц, её берут почти все карты, отдельные экземпляры работают и на 6000, что само собой немного повысит скорость хеширования).
Если мы просто ограничим PL (power level), получим примерно такую картину:

ВАЖНО! При тестировании в каждом майнере запускаем по одной карте, в этом случае при слёте драйвера остальные карты останутся работать (просто слетит мониторинг нагрузки в ваттах). Нас будет интересовать, какой максимум частоты карта выдаст на каждом напряжении
Нас будет интересовать, какой максимум частоты карта выдаст на каждом напряжении.
Это занятие муторное, требует несколько часов усиленного сидения и подбора.
Зачастую карта может вести себя нелогично, взяв одну частоту на 900мВ, а чуть-чуть более высокую только на 943мВ, будьте терпеливы.
ВАЖНО! При слёте драйвера все точки и PL возвращаются в исходное состояние, мы потеряем прогресс, поэтому при сбое меняем 1 точку и сохраняем, не переключая карту в AB (сохраним настройку, если переключим карту — всё сначала). После сбоя по переразгону программа-майнер выдаёт ошибку с разными кодами Thread existed with code: 46, 17, 53 и т.д
После сбоя по переразгону программа-майнер выдаёт ошибку с разными кодами Thread existed with code: 46, 17, 53 и т.д.
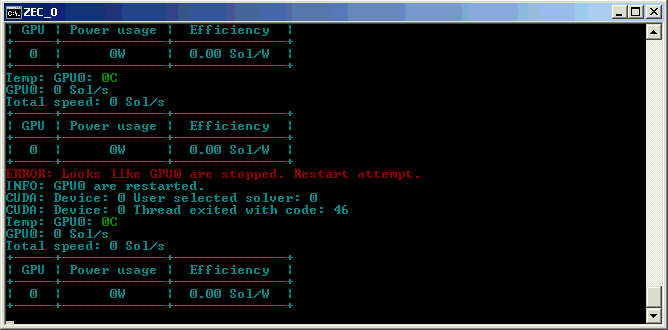
Мы достаточно быстро прошлись по разным напряжениям (ограничивая PL) и получили следующие картины:
Максимум — 290W:
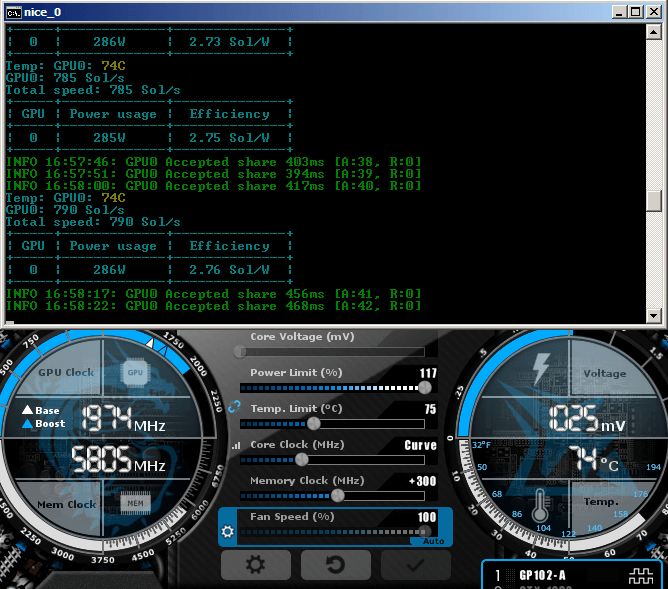
Как разогнать видеокарту от Nv > Егор Морозов | 7 Июня, 2017 – 18:45

Уже несколько десятков лет некоторые люди, чтобы поднять производительность своих ПК, разгоняют на них видеокарту, процессор и ОЗУ. В современных реалиях разгон процессора скорее исключение — официально увеличить частоту выше установленной производителем можно только на процессорах Intel линейки K и AMD Ryzen. Но вот с видеокартами все гораздо лучше — производители не запрещают «играться» с частотами, и поэтому практически из любой видеокарты можно выжать еще хотя бы 5-7% производительности.
Видеокарты бывают двух типов — с референсной платой (то есть той, которую разработала компания-производитель GPU), и с кастомными платами и системами охлаждения (то есть плата была разработана другой компанией, которая закупила сами GPU у Nvidia). В первом случае обычно частоты более низкие и система охлаждения хуже, но и цена низкая. Во втором случае и система охлаждения лучше, и частоты могут быть сильно выше, но и соответственно цена тоже выше. Поэтому если вас не пугает больший нагрев и шум, то можно взять референсную видеокарту и разогнать ее как минимум до уровня частот у кастомных версий. Но, разумеется, вы все делаете на свой страх и риск.
Для начала определитесь, на каких частотах работают лучшие кастомные видеокарты. К примеру, референсные GTX 1060 работают на частотах в 1506 МГц, а самые лучшие кастомные версии — на 1645 МГц:

Рост частоты на
150 Мгц должен улучшить производительность на
10%, при этом можно сэкономить до 3-5 тысяч рублей.
Для разгона нам понадобится бесплатная утилита Nvidia Inspector и любой стресс-тест — к примеру, Furmark. Для начала запускаем Inspector и нажимаем на кнопку «Show Overclocking». Так как видеокарта в разгоне потребляет больше тепла, то нужно увеличить лимит тепловыделения — можно сразу поставить его на максимум (это обычно около 116%), а так же ставим обороты кулера на 100% (да, будет шумно, и если система охлаждения справится с разгоном — обороты потом можно будет снизить):

Теперь можно приступить к разгону. Традиционно сначала разгоняется память — увеличьте ее частоту на 100 МГц, примените изменения, откройте FurMark и начните стресстест:

Если картинка выглядит нормально, нет артефактов (неправильно отрисованных текстур) и FurMark не вылетает в течении 5-10 минут — поднимаем частоту памяти еще выше. Как только вы столкнетесь с тем, что в FurMark начинаются графические артефакты или программа просто вылетает — снизьте частоты до последних стабильных и начните разгонять уже с шагом 50 МГц, потом 10 Мгц, и так далее. Но лучше всего не разгонять до предела — оставьте запас хотя бы в 10 МГц. После этого повторяем тоже самое и с частотой GPU, но тут шаг стоить взять в 50 МГц — обычно GPU гонится хуже. И тут аналогично стоит сделать некоторый запас в 5-10 МГц.
Теперь, когда с частотами определились, нужно посмотреть, что происходит с температурой. Примените найденные вами частоты и запустите FurMark на 20-30 минут — если температура за это время превысит 90 градусов, то увы: хотя GPU и память может работать на таких частотах, система охлаждения не способна справиться с возросшей нагрузкой, и частоты придется опускать до тех пор, пока температура не будет лежать в рамках 75-90 градусов. Если же температура с максимальным разгоном ниже, чем 75 градусов — можно несколько снизить обороты, пока температура не подрастет до
85 градусов: вы тем самым сделаете шум меньше, но разгон не потеряете.