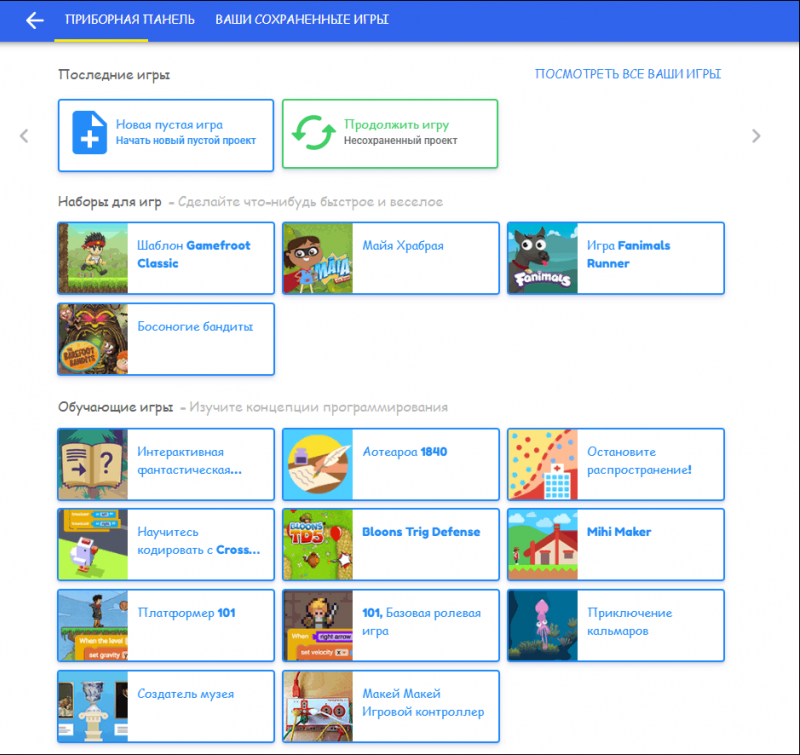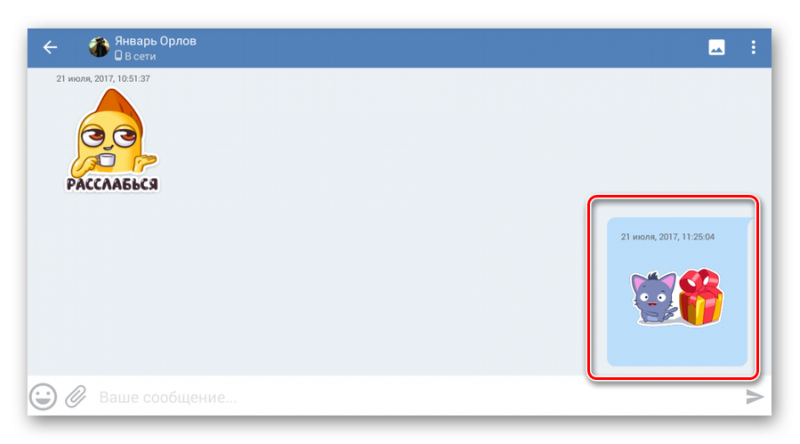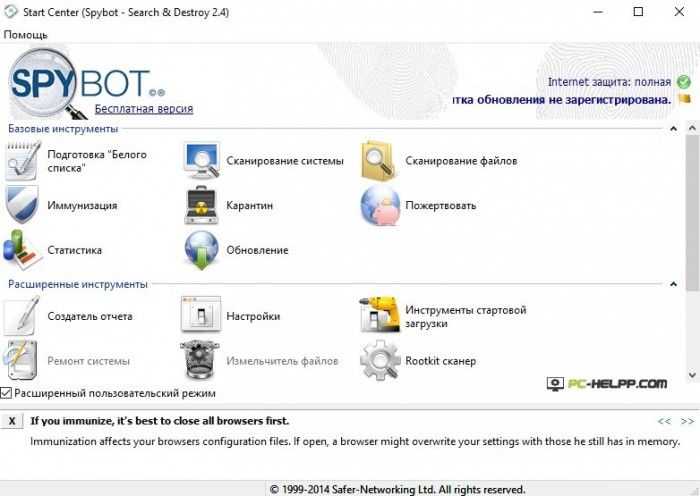Бесплатные программы
Содержание:
- Режим детальной оптимизации
- Ускорение игр. Razer cortex
- Как пользоваться программой
- Razer Cortex — что это такое?
- Информация о программе
- Final verdict
- Основные возможности
- Как работает Razer Game Booster?
- Features
- Ускорение игр в Razer Game Booster
- Download Razer Cortex: Game Booster
- 3 Software Game Booster Terbaik Lainnya
- Razer Cortex — оптимизируем систему с целью повышения производительности в играх
- Как пользоваться
- Razer Cortex — основные возможности
Режим детальной оптимизации
Игровой режим способен настроить более стабильную работу игр, однако, чтобы добиться максимально эффекта, оптимизацию необходимо настраивать самостоятельно.
Для этого необходимо открыть вкладку «Утилиты» в основном окне приложения.
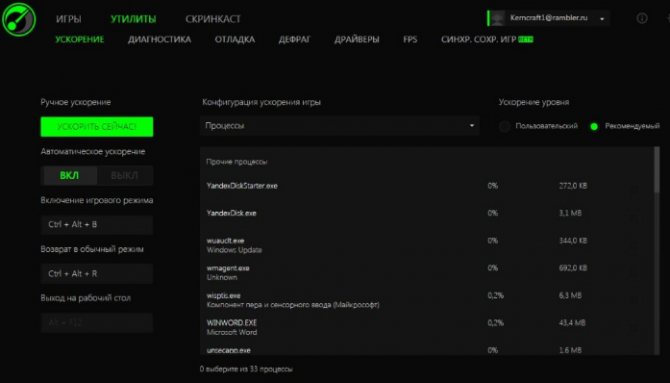
Режим настройки конфигурации
В окне «Утилиты» вы можете включить автоматическое ускорение системы. Перейдите во вкладку «Откладка», чтобы настроить ускорение самостоятельно.
В окне объектов поставьте галочку возле тех утилит, которые будут отключены.
Также пользователь может присваивать свои значения некоторым объектам.
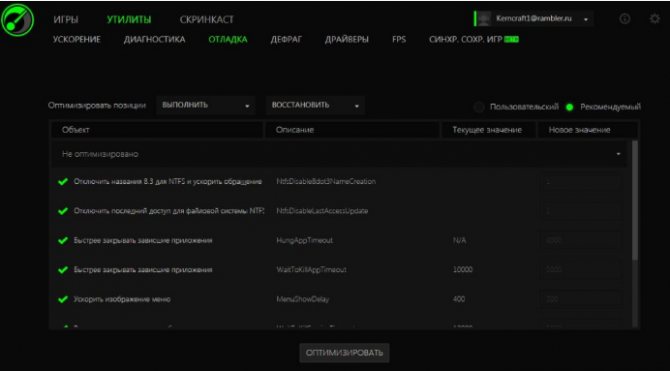
Настройка ускорения компонентов операционной системы и аппаратных составляющих вручную
Ускорение игр. Razer cortex
Не смотря на своё отношение к играм ( как убийцы времени), поиграть всё же иногда люблю.
Компьютер у меня довольно слабый, и думаю я такой не один, поэтому сегодня статья будет про ускорение игр.
В принципе порою даже на мощных компьютерах могут происходить зависания игр по причине что установлено огромное количество программ, которые используют большое количество ресурсов, и их катастрофически начинает не хватать для игры.
Если у вас компьютер новый, практически ничего не установлено, то это вам вряд ли поможет, хочешь не хочешь а для игры может уже потребоваться более современный и мощный комп.
Но если всё же проблема в том что компьютер перегружен программами, в такой момент нужно хорошенько оптимизировать компьютер, что а поможет нам в этом программа «Razer Cortex».
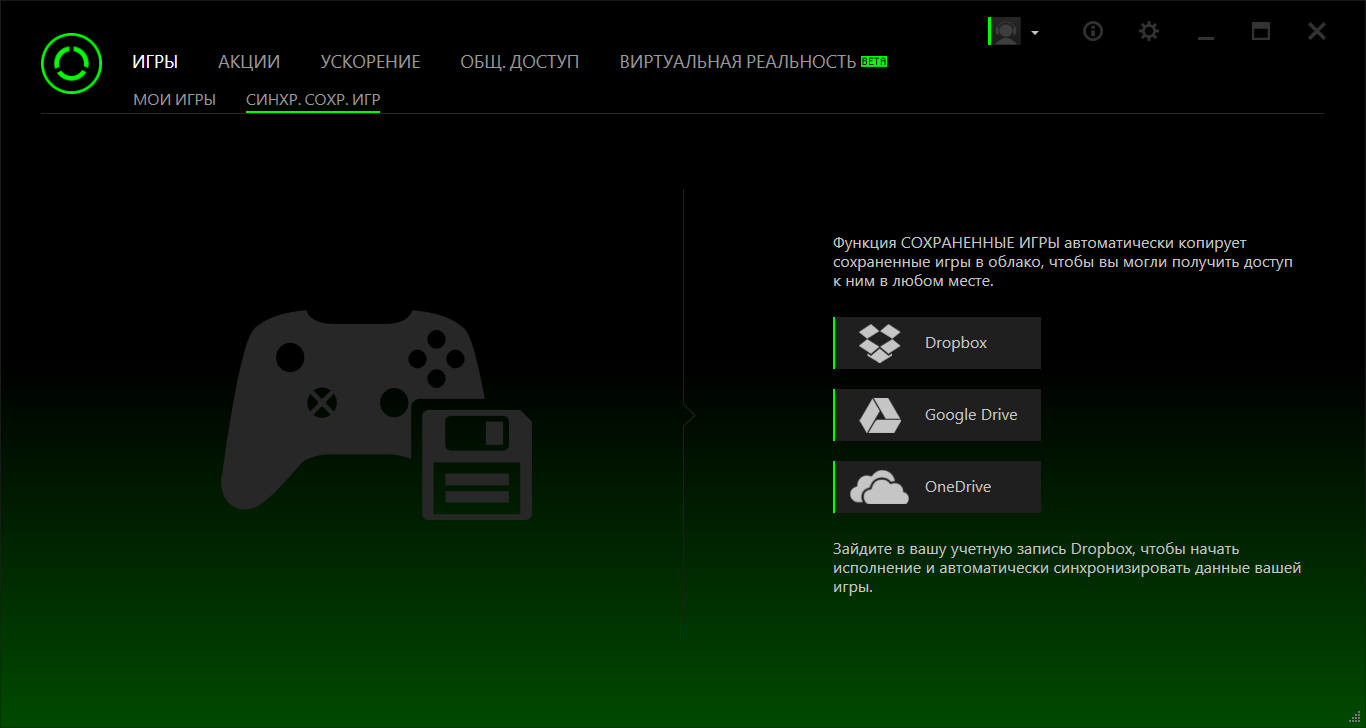
Программе уже не первый год, но всё же она актуальна и на наше время.
Razer cortex. Ускорение игр.
Итак, когда вы устанавливаете программу, при первом запуске вам необходимо зарегистрироваться. (бред конечно, но ладно хоть регистрация простая и быстрая).

Нажимаем «Создать учетную запись» и регистрируемся. Ничего сложного здесь нет, просто введите почту и пароль.
Для оптимизации компьютера и его процессов, вам потребуется вкладка «Ускорение».
Здесь потребуются две вкладочки «Ускорение» и «Отладка».
«Ускорение».

Здесь имеется 2 режима «Пользовательский» и «Рекомендуемый».
Если вы разбираетесь какой процесс к какому относится, смело выбирайте пользовательский, ставьте отметки рядом с теми процессами которые не нужны вам во время игры и включайте «Ускорить сейчас», либо запомните горячие клавиши которые описаны слева для включения и выключения режима оптимизации.
Возле каждого процесса описано, сколько он использует оперативной памяти.
В принципе даже если не разбираетесь, можно поэкспериментировать, что отключить а чего не стоит, навредить компьютеру не сможете, а отключить режим всегда можно горячими клавишами.
Если выбрать режим «рекомендуемый» так может быть спокойнее, но не факт что ускорит так лучше. Мой совет, экспериментируйте, не бойтесь.
Во вкладке «Отладка» программа оптимизирует некоторые параметры компьютера.

Здесь лучше выбирать режим «Рекомендуемый».
Нажимаете «оптимизировать» снизу, и ждем конца процесса, после чего необходимо перезапустить компьютер. Если что то пошло не так, нажимаете «Восстановить» и выбираете «Отменить отладку Razer cortex» и всё вернется на былые места.
После всех манипуляций и активации режима ускорения можете пробовать как работает ваша любимая игра. В лучшем случае десяток FPS может и поднимется.
Вот собственно и всё, ускорение игр через razer cortex рассмотрено. Подобных программ есть ещё не мало, причем которые не требуют регистраций, если будет интересно, пишите, и обязательно рассмотрю другие программы.
Чистого вам интернета. Берегите себя и свои компьютеры.
Источник
Как пользоваться программой
Чтобы получить от Razer Game Booster максимальный эффект, нужно правильно пользоваться программой. Рассмотрим каждую функцию отдельно. На вкладке «Ускоритель игр» есть пункт «Моя библиотека». Туда автоматически добавляются файлы для запуска игр, установленных на компьютере.
Пользователю не обязательно выносить ярлык на рабочий стол компьютера.
Больший интерес представляет кнопка «Ускорение». Русская версия программы содержит понятные названия для всех процессов и задач, что поможет отключать ради оптимизации только бесполезные функции.
Работа программы Game Booster позволит увеличить быстродействие компьютеров.
Последняя вкладка позволяет настроить отображение FPS на время игры. Геймер имеет возможность настроить горячие клавиши в Game Booster на отключение и включение отображения счетчика.
Показатель частоты кадров влияет на восприятие происходящего на экране.
Вкладка «Ускоритель системы» – это диагностика компьютера средствами Game Booster. Запуск сканирования инициирует поиск ненужных файлов, неоптимизированных служб. И начинает проверку папок с играми на необходимость проведения дефрагментации.
Дальнейшая настройка системы возможна только по решению пользователя.
Активировав кнопку «Мое оборудование», можно получить отчет о технической составляющей ПК. Тут же отображается полное название операционной системы.
Открывается еще один режим для проведения диагностики.
Интересная функция Game Booster доступна на вкладке «Акции». Если открыть меню «Игры», то появится огромное количество игр по большим скидкам. Список сортируется по величине сохраняемых денег. Описание некоторых предложений – на русском языке.
Вкладка «Награды» – это инструмент, реализованный в Game Booster для внесения соревновательного элемента в одиночных играх. Чтобы получить первые монетки, достаточно подключиться к интернет-ресурсу Steam, а затем синхронизировать желания с Razer.
Видео: Как ускорить игры с Razer Cortex Game Booster.
Razer Cortex — что это такое?
Razer Cortex — программа, содержащая функции для ускорения игр, позволяет записывать игровой процесс и даже транслировать его в интернет (Facebook, Youtube Gaming, Twitch, Azubu).
Теоретически Razer Cortex позволяет повысить FPS в играх.
Раньше данная программа называлась иначе — Razer Game Booster. Но программисты ее обновили, допилили, добавили новых функций и теперь назвали короче — Razer Cortex. Как пишется на офф сайте — это мозговой центр вашей игровой вселенной.
- Разработчик: Razer (США).
- Поддерживаемые операционки: Windows 10/8.1/8/7 (32 и 64-bit).
- Язык: русский/английский.
- Использование: бесплатно, но нужна регистрация.
- Оценка пользователей: 4 звезды из 5.
- Оперативная память: от 256 мегов.
- Место на диске: нужно не менее 250 мегов.
Мое мнение о принципе работы Razer Cortex: скорее всего влияет на приоритеты процессов, может останавливать службы, запрещать работать некоторым технологиям сбережения (когда проц при бездействии скидывает частоту), отключать некоторые проги, и все в этом духе. То есть никаких чудес, но реальный эффект ускорения — спокойно может быть (нужно тестировать).
Главное окно Razer Cortex:
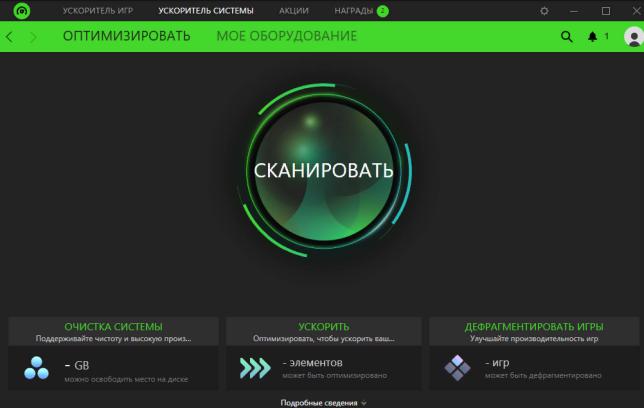
Нашел такой скриншот проги:
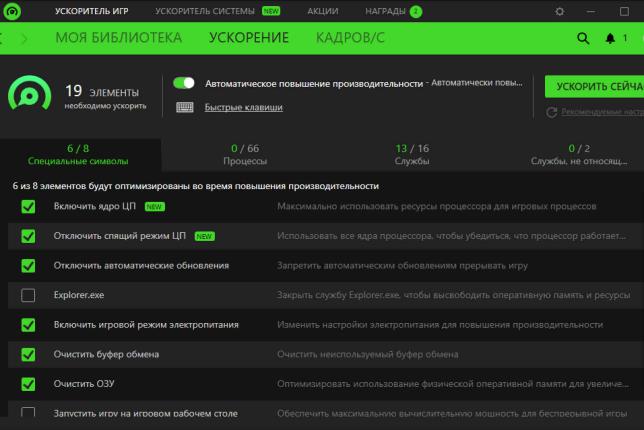
Здесь вижу что Razer Cortex обладает такими функциями:
- Включить ядро ЦП. Максимально использовать ресурсы процессора для игровых процессов. Возможно это имеется ввиду что игровым процессам будет выставлен приоритет Высокий либо Выше среднего.
- Отключить спящий режим ЦП. Думаю суть — чтобы процессор всегда задействовал все ядра и работал на максимальной частоте.
- Отключить автоматические обновления. Здесь также понятно — чтобы винда не качала обновления, не ставила их, разумеется это может тормозить игру (и то прилично).
- Explorer.exe. Описание: закрывает службу Explorer.exe чтобы освободить ресурсы. На практике думаю имеется ввиду завершение этого процесса, да, он кушает немного ресурсы. Сам процесс Explorer.exe отвечает за работу оболочки Windows (меню Пуск, панель задач и прочее), если его отключить, а потом включить — то винда продолжит работать нормально.
- Включить игровой режим электропитания. Здесь имеется ввиду активация схемы питания, максимально повышающую производительность.
- Очистить буфер обмена. В принципе понятно что это, вот только не знал что это повышает быстродействие.
- Очистить ОЗУ. Возможно прога здесь задействует механизм своппинга — когда память запущенных процессов сбрасывается в файл подкачки.
Это не все опции, а только часть. Пока что могу сказать одно — в целом эффективность каждой опции низкая, но при задействовании их всех — игра и правда может работать быстрее, значение FPS может немного повыситься.
Информация о программе
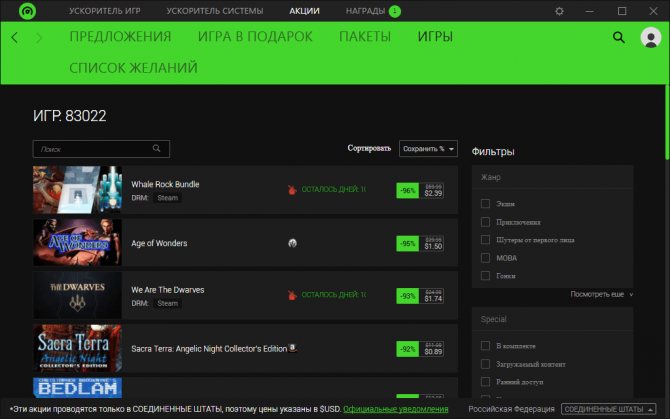
Максимально понятный интерфейс позволит быстро освоиться новичку.
Повышение производительности начинается с освобождения оперативной памяти, что позволяет отвести ресурсы ПК для обработки графики. Но это не единственные возможности Razer Cortex Game Booster:
- ускорение работы ПК происходит в автоматическом режиме;
- чтобы оптимизировать без риска отключения важных служб и процессов, воспользуйтесь ручным режимом;
- используя калибровку, вы максимально распределите ресурсы компьютера;
- ярлыки игр автоматически добавляются на встроенный рабочий стол;
- программа Гейм Бустер ускоряет запуск онлайн-игр с помощью диагностики проблем интернет-соединения;
- предоставляется возможность записывать видео с экрана во время прохождения игр;
- приложение делает высококачественные скриншоты;
- в автоматическом режиме протекают процессы анализа системы – ПО сканирует и устраняет появившиеся проблемы, влияющие на оптимизацию;
- софт регулярно проверяет вспомогательные программы и занимается обновлением драйверов, если это требуется;
- Game Booster оснащен возможностью проведения дефрагментации областей Windows, где хранятся папки с играми.
Системные требования
| Оперативная память | От 1 Гб |
| Процессор | От 4 ядер |
| Свободного места на жестком диске | От 200 Мб |
| Размер установочного файла | 4.07 Мб |
| Версия | 1.0.87.116 |
| Язык интерфейса | Русский |
Характеристики для мобильных устройств:
| Операционная система | Android 5.0 и выше | iOS 9.0 и выше (iPhone, iPad, iPod touch) |
| Размер | 20 Мб | 81,2 Мб |
| Версия продукта | 2.6.86 | |
| Возрастное ограничение | 12+ |
Final verdict
Razer Cortex is a great free tool that can help improve performance in games, particularly if you’re running titles that demand a large amount of RAM. Razer Cortex can help you recover 1 or 2 GB of memory from background processes, which can be enough to eradicate frame drops caused by disk reads.
It also has serviceable system cleaning features, a game setting optimization tool, and a built-in game deal aggregator. Its focus on gaming and lack of customizability make it a weak choice for the office, but it’s one of the best system optimization tools for gaming PCs.
We’ve also highlighted the best system utilities and repair software for business PCs
Основные возможности
Пользователь ПО может оптимизировать параметры ПК в автоматическом или ручном режиме. Доступны действия:
- запись видео/аудио в режиме реал-тайм;
- создание и сохранение скриншотов игрового процесса;
- гейм-режим, при котором максимум ресурсов выделяется на игру;
- калибровка при назначении производительности ПК;
- создание индивидуальных гейм-профилей;
- тестирование системы, выявление слабых мест;
- возможность перенаправлять компьютерные ресурсы в пользу гейминга;
- дефрагментация папок и файлов с данными об игре.
Юзер может определять игры в Steam, проводить тонкие настройки в целях оптимизации. Кроме этого, ПО оповестит об устаревших драйверах, предложит обновить и установить новые версии.
Как работает Razer Game Booster?
Установив программу мы попадаем в главное меню. Здесь можете понажимать кнопки и ознакомиться с возможностями программы. Давайте рассмотрим закладки более подробно.
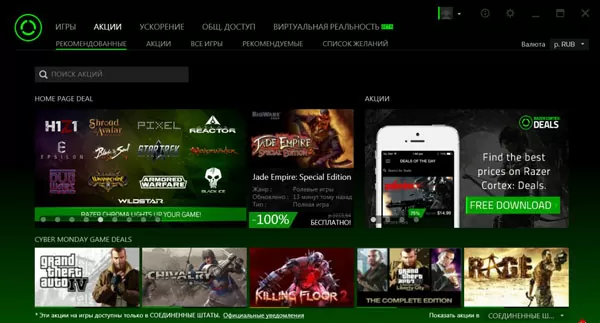
Мои игры. Здесь находятся все игры установленные на ваш ПК, которые смогла обнаружить программа
Внимание: игры, которые были установлены через эмулятор Bluestacks, здесь отображаться не будут, поэтому вы не найдете здесь версию Clash Royale для компьютера.
Синхронизация. В этом разделе показаны все ваши сохранения и их размер
По желанию тут же можно сделать резервную копию сохранений на облаке.
Акции. Здесь можно ознакомиться с новинками игровой индустрии. Через это приложения их можно приобрести и установить на свой ПК, надо только внести деньги на баланс.
Ускорение. Тут происходить оптимизация системы и установка горячих клавиш. При неполадках в этом меню, можно выполнить ее проверку, и устранить обнаруженные проблемы.
Снимок экрана. Эта вкладка позволяет установить горячую клавишу для создания скриншота экрана прямо во время игры, а изменить полученные снимки вы можете с помощью программы Ретрика.
Захват видео. Настраивает горячие клавиши для записи своих прохождений.
Общие. Настройка параметров работы программы: уведомления, автозапуск программы, звуковые эффекты и. т. д.
Клиенты. Вкладка для сетевой игры с друзьями через Рейзер Гейм Бустер, который можно скачать на русском для Windows 7.
В целом программа хорошо оптимизирована под операционные системы Windows и позволяет выжать по максиму из своего компьютера. Очень просто скачать Razer Cortex и установить на свой компьютер, это делает ее доступной всем пользователям. Подойдет все любителям хороших и красочных игр.
Features
When you engage Game Booster, it stops non-essential background services and processes that eat up precious memory and CPU time. When you’re finishing playing, you switch off Game Booster, and processes are started up again. You can set Game Booster to start automatically when you launch a game and return the system to normal when you close it.
Razer Cortex’s System Booster works much like other system optimization tools in that it cleans out old files. It can also speed up your computer by performing optimization on disk caches, changing network settings, and disabling unused Windows services. Finally, it can be used to defrag the files used by your games, potentially reducing frame drops caused by excessive disk accesses.
Razer Cortex includes a surprisingly good game deal aggregator that pools the best prices from over 15 game storefronts, including Steam, GOG.com, Humble Store, and Epic. It’s easy to compare prices between storefronts and find the best sales and giveaways. Unfortunately, it only works in a few select countries: the USA, the UK, China, Brazil, France, Germany, and Canada.
Using Razer Cortex to launch and play your games rewards you with Razer Silver, a virtual currency that can be exchanged for Razer hardware and games. It requires 1,000 days of playing at least 10 minutes per day to earn enough Razer Silver for a Deathadder Essential, the cheapest Razer mouse available, so you’re going to need some patience.
You can launch your games from within Razer Cortex (Image credit: Razer Cortex)
Ускорение игр в Razer Game Booster
Теперь вы можете пользоваться главной задачей программы, а именно, оптимизацией игр и увеличением числа FPS в них.
Оказавшись внутри программы, вы будете находиться в разделе “Игры”. Вам нужно добавить в этот раздел те игры, в которые вы чаще всего играете. Для этого кликните на плюсик.
- Перед вами появятся все игры, программы и приложения вашего компьютера. Выберете игры, кликнув по ним мышкой. Как только вы отметите все из них, в которые играете, вернитесь назад по небольшой стрелке в левом верхнем углу экрана.
- Готово, теперь вы будете иметь быстрый доступ к ним, эти игры появятся в некоторых разделах программы, которые понадобятся вам далее.
- Зайдите в раздел “Утилиты”. Здесь происходит основная настройка Razer game booster.
- В меню “Ускорение” вы можете увеличить fps в играх путем закрытия ненужных процессов на компьютере. Посмотрите на меню слева: здесь описаны комбинации клавиш, которые включают ускорение, а также включение ускорения мгновенно по зеленой кнопке.
- В правой части экрана вы можете выбирать опции очистки процессов: нажмите на меню “Процессы” и меняйте вкладки. По умолчанию, здесь настроены самые оптимальные опции, однако, вы можете кликнуть на “Пользовательский” уровень ускорения и настраивать все вкладки самостоятельно.
- Например, если вы не хотите, чтобы программа Skype закрывалась во время ускорения, то ее нужно исключить из процессов. Все остальные задачи будут закрыты на время игры, а потом включены вновь.
Теперь зайдите в папку диагностика – здесь вы можете узнать возможные причины замедления игр и устранить их, нажав на кнопку “Анализ”.
В окне отладка также находится оптимизатор. Лучше не выставлять пользовательский режим настроек, так как вы можете ошибиться с выбором опций. Лучше оставьте рекомендуемые параметры и нажмите “Оптимизировать”.
Для лучшей работы игр, вы можете дефрагментировать их. Проще говоря, это изменение структуры файлов и распределение их по диску. Дефрагментация займет некоторое время, поэтому, если вы решили сделать её, отставьте компьютер в сторону и займитесь своими делами.
Своевременное обновление драйверов – залог стабильной работы видеокарты и быстрых игр. Если у вас есть какие-либо устаревшие драйверы, то вы увидите их в этом окне во вкладке “Драйверы”.
- Далее идет полезная функция программы, чтобы видеть своими глазами улучшение fps. Выберете раздел экрана, в котором будут отображаться ваши кадры в секунду и запомните комбинацию клавиш из левого меню. Так вы будете всегда знать какое fps у вас на данный момент.
- Большинство игроков помещают эту информацию в левый верхний угол.
Самая последняя, но не по важности, опция – синхронизация. Вы можете подключить свой аккаунт Dropbox к Razer game booster, чтобы данные о ваших играх хранились там: временные файлы, сохранения, пароли
В случае поломки системы, вы не потеряете этих важных данных.
Download Razer Cortex: Game Booster
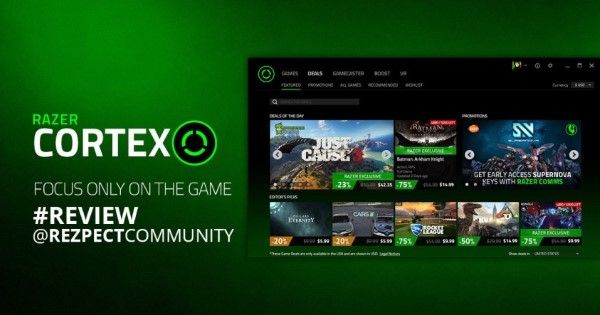
Sumber foto: Razer Cortex: Game Booster
Fitur Lengkap Software Razer Cortex: Game Booster
-
Membuat Game Lebih Lancar: Sudah dibuktikan banyak gamer, jika memakai software ini bisa meningkatkan FPS. Hal ini tentu membuat game yang kamu mainkan lebih lancar dan halus.
-
Membuat Laptop Lebih Cepat: Nggak hanya performa in-game yang ditingkatkan, tapi juga performa laptop tersebut secara keseluruhan. Jadi kalau laptop lemot, bisa juga memakai software ini.
-
Pemakaian Mudah Otomatis: Begitu install, kamu hanya perlu klik optimize saja. Lalu saat memainkan game, secara otomatis Razer Cortex akan mengoptimasi game yang kamu mainkan agar lebih lancar.
-
Informasi Terbaru Seputar Promo Game: Software ini juga secara otomatis menginformasikan seputara promo game terbaik. Jadinya kamu bisa beli game dengan harga mudah terjangkau.
-
Bisa Dapat Hadiah Dari Razer! Memakai software ini ternyata memberikan keuntungan besar, yaitu kamu bisa dapat hadiah spesial dari Razer. Jadi tunggu apalagi, yuk download dan install!
3 Software Game Booster Terbaik Lainnya
Razer cortext tentu bukan satu-satunya game booster yang bisa kamu pakai. Masih ada lainnya loh. Yang lain juga tidak kalah canggih dan mudah dipakai. Jadi, software apa saja itu? Simak sebagai berikut:
Wise Game Booster: Bisa dibilang memiliki fungsi yang 100% sama dengan Razer Game Booster. Kamu bisa menjadikan software ini sebagai alternatif bila Razer Game Booster mengalami error.
Wise Game Booster
2019
Apps
Productivity
WiseCleaner.com
DOWNLOAD
UU Game Booster: Tentunya saat ini gaming banyak juga dilakukan di Android. Untuk itu kamu bisa install aplikasi ini di HP kamu. Secara otomatis, membuat HP kamu lebih lancar saat main game.
Game Booster PerforMAX
2.3
Apps
Utilities
Internet Tools
DOWNLOAD
Game Booster PerforMAX: Bisa Jaka katakan yang terbaik. Karena selain membuat game Android lebih lancar, aplikasi ini juga memaksimalkan koneksi internet saat main game. Memastikan bisa main tanpa lag.
UU Game Booster — Free Gaming From High Ping
2.1.6.1116
Apps
DOWNLOAD
Akhir Kata
Jadi gimana, kamu suka dengan software Razer Cortex: Game Booster ini? Kalau kamu suka, Jaka rasa ada baiknya kamu coba juga beberapa software berikut!
Razer Cortex — оптимизируем систему с целью повышения производительности в играх
Оптимизация системы с целью повышения ее производительности — одна из самых актуальных на сегодня тем и это понятно: железо не всегда поспевает за растущими мощностями программного обеспечения, производить же регулярный апгрейд своего компьютера может позволить себе далеко не каждый пользователь. Отключение второстепенных служб и основательная ручная чистка автозагрузки — решение, конечно, правильное, но не стоит забывать и о специализированных инструментах для оптимизации, среди которых попадаются и весьма достойные.
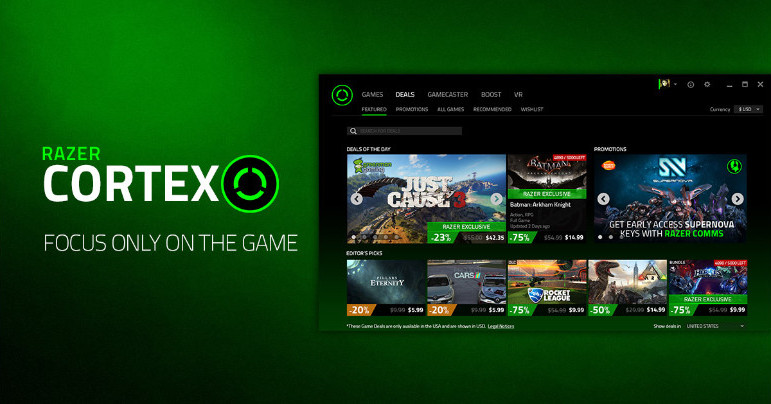
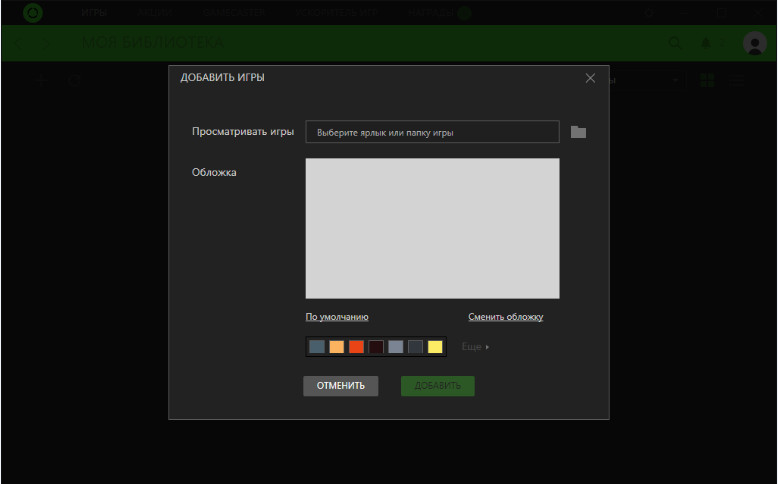
При запуске программа выполнит сканирование системы на предмет установленных игр и выведет их список в раздел Игры -> Моя Библиотека. Библиотека затем и нужна, чтобы при запуске добавленных в нее игр, к последним автоматически применялись настройки оптимизации. Razer Cortex успешно распознаёт большинство популярных официальных игровых продуктов, а вот репаки скорее всего вам придется добавить в библиотеку вручную, указав путь к исполняемому файлу игры. Функционал второй вкладки «Акции» носит больше рекламный характер, в этом разделе программа будет оповещать вас о различных акциях, скидках на игры и тому подобное.
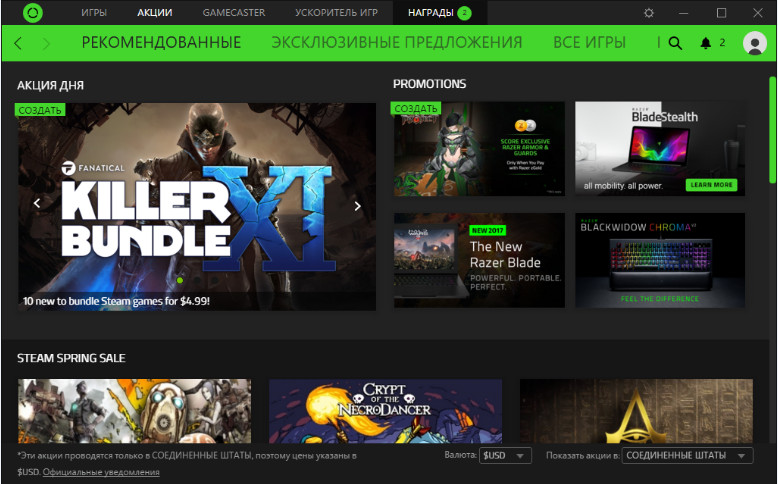
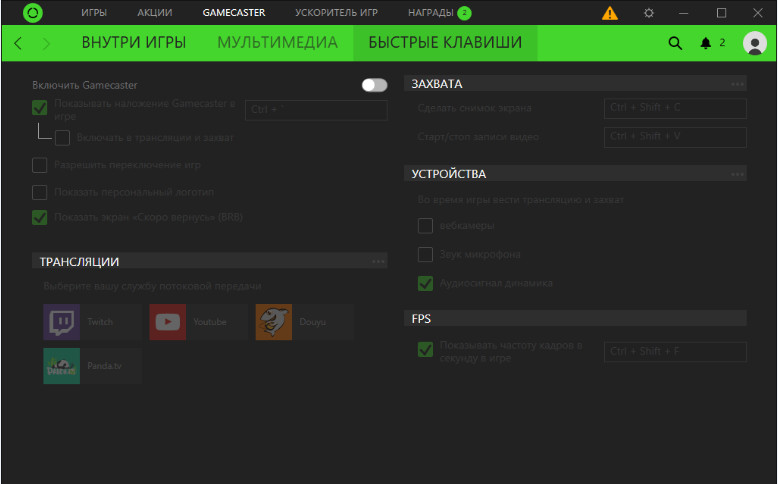
Вкладка «Gamecaster» содержит инструментарий для записи и трансляции геймплея, представляя собой альтернативу Open Broadcaster Software. Функциональные возможности инструмента GameCaster, правда, очень невелики, поэтому продвинутых геймеров он вряд ли заинтересует. Куда больший интерес вызывает раздел «Ускоритель игр», предлагающий три способа оптимизации. Каждый из них представляет собой готовый набор настроек, который при желании или необходимости вы можете отредактировать. В режиме настроек отладки программа предложит вам включить или отключить названия 8.3 в NTFS, ускорение приоритетных приложений, меню, быстрое закрытие зависших процессов. Опций немного, но зато ничего лишнего и навязанного.
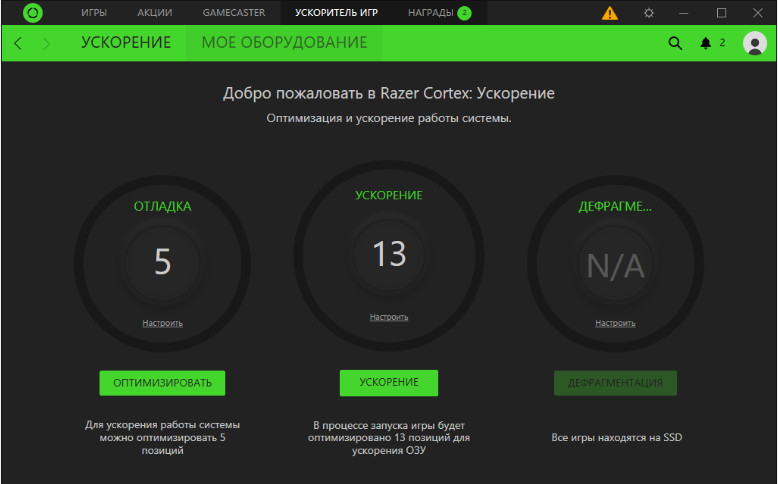
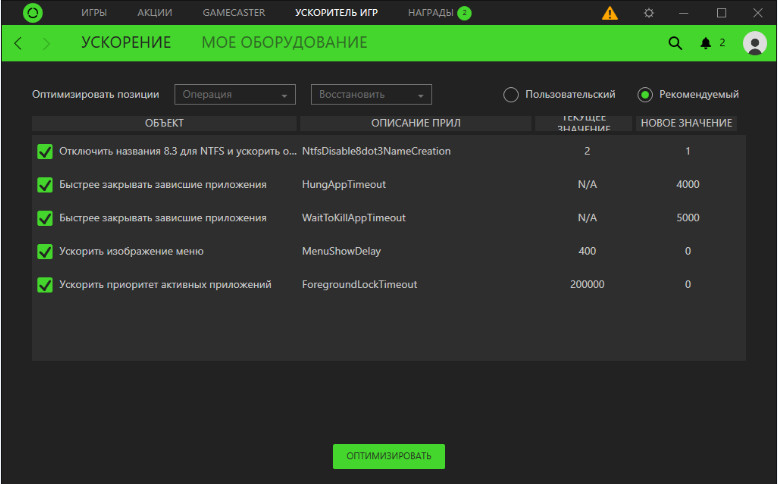
Набор настроек «Ускорение» предлагает остановку второстепенных процессов и отключение некритичных служб вроде индексирования контента, словом, всего того, что может нагружать систему. Применены заданные настройки будут только при запуске игры. Третий способ оптимизации служит для дефрагментации конкретных игр, не затрагивая при этом остальное дисковое пространство. Пригодится только владельцам ПК с HDD-дисками, если у вас установлен твердотельный накопитель, инструмент будет недоступен.
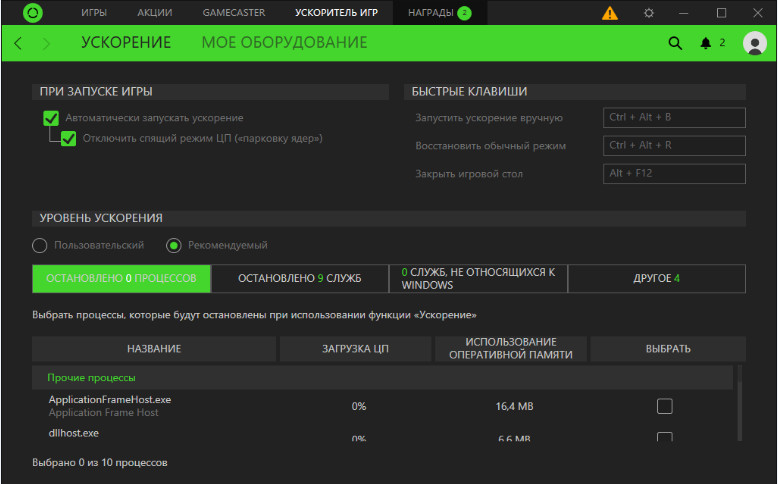
Ну вот, собственно, и всё, что касается работы с Razer Cortex. Чудес от программы ждать не стоит, но при самом хорошем раскладе на прирост производительности в 10-20 процентов можно рассчитывать, особенно на старых моделях компьютеров. А так, конечно, ни один оптимизатор не заменит вам хорошего апгрейда вашего железа.
Источник
Как пользоваться
Покончив с теоретической частью обзора, будем переходить уже к практике и разбираться, как загрузить желаемый контент на свое устройство для дальнейшего пользования.
Загрузка и установка
Никаких особых знаний и умений для инсталляции утилиты не потребуется. Читаем пошаговую инструкцию и выполняем пункт за пунктом:
- Внизу этого материала находим ссылку в виде кнопки, перейдя по которой загружаем архив с файлами программы. Распаковываем архив с помощью пароля, прописанного в табличке, и запускаем установку, воспользовавшись установочным файлом.
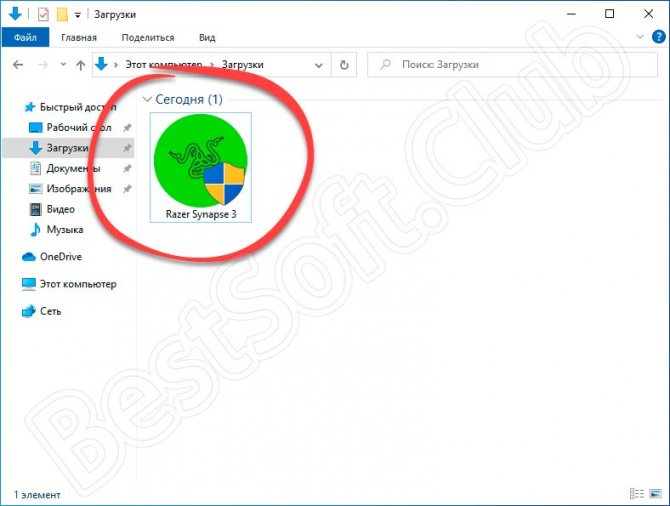
- В открывшемся окошке кликаем по «УСТАНОВИТЬ».
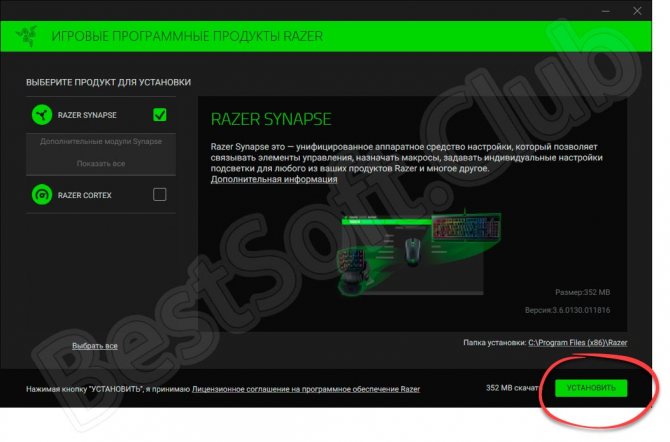
- Пропускаем инсталляцию дополнительного программного обеспечения, кликнув по кнопке, обозначенной на скриншоте красным маркером.
Вместе с этим смотрят: LockHunter 3.3.4.139 на русском
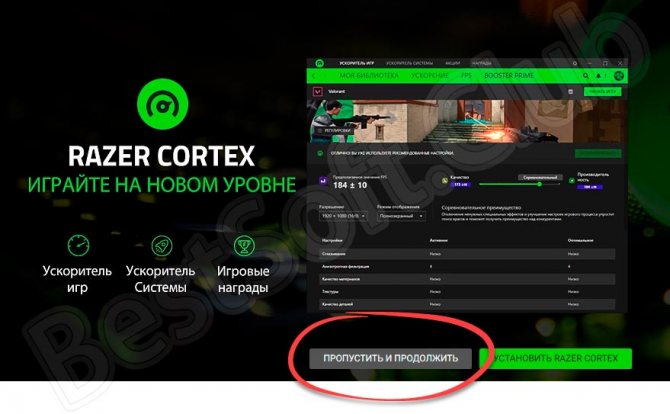
- Ждем окончания процесса инсталляции. Он, как правило, не занимает много времени.
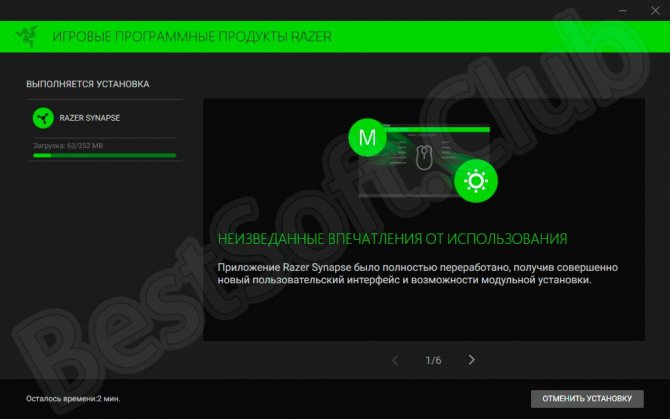
- Для начала работы с программой кликаем по кнопке «ПРИСТУПИТЬ К РАБОТЕ».
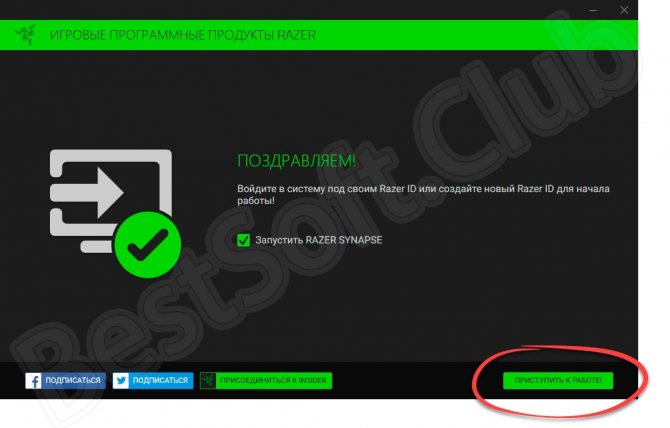
С использованием приложения сможет разобраться даже новичок, не имеющий знаний в сфере компьютеров. Этому способствует очень удобный русскоязычный интерфейс.
Инструкция по работе
Важно понимать, что обозреваемое приложение используется на ПК или ноутбуке для настройки клавиатур, мышек, наушников и прочих девайсов от Razer, например, Razer Cynosa Pro Bundle. После скачивания и установки софта он в автоматическом режиме находит все поддерживаемые устройства
Выбрав тот или иной девайс, вы можете настроить его конфигурацию и сохранить профиль. Данное ПО позволяет хранить большой набор таких настроек и быстро переключаться между ними.
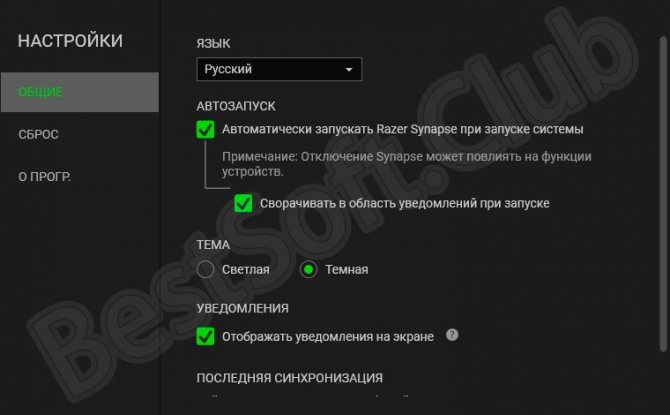
Razer Cortex — основные возможности
Перечислим некоторые главные возможности (в новых версиях могут появляться новые функции либо наоборот — исчезать):
- Диагностика ПК и дефрагментация диска. Главное чтобы функции работали качественно, а то знаете, бывает софт-комбайн на все руки мастер, а на практике ситуация печальна.
- Можно делать резервную копию игр в облако (Dropbox, Google Drive, Microsoft OneDrive). Весьма полезная функция при наличии скоростного интернета.
- Поддержка горячих клавиш, при помощи которых можно включать/отключать ускоренный режим. Также есть возможность вручную корректировать ускоренный режим: вы можете сами решить какие процессы и службы нужно отключать во время ускорения, а какие нет.
- Функция Gamecaster позволяет транслировать игру онлайн в прямом эфире (Facebook, Youtube Gaming, Twitch, Azubu), делать скриншоты игры, либо просто записывать видеоролики игры. Поддерживаются оверлеи: зеленый экран, экранные примечания, заставка типа я скоро вернусь.
- Виртуальный раздел — здесь будет предложен лучший контент для устройств виртуальной реальности на платформе Open Source Virtual Reality (OSVR). Возможно данный раздел называется иначе — Виртуальная реальность.
- Игровые акции. Здесь вы увидите акции, игровые предложения, скидки в игровых магазинах: Steam, Origin, Green Man Gaming, GamersGate, Amazon, GOG.com, GameStop, BattleNet, UPlay, Indiegala, Paradox Plaza. А также, что интересно, сможете узнать в какие игры играют сотрудники Razer и какие самые популярные игры в сообществе Razer Cortex. На офф сайте сказано что иногда можно даже бесплатно получить игры или какие-то устройства Razer.
- Присутствует функция System Booster, которая может очистить мусорные файлы на диске. Думаю стоит проверить, что именно очищает функция, чтобы еще важные данные не удалила.
- Вроде даже умеет обновлять драйвера.
- Можно создавать собственные профили ускорения.
В настройках можно даже указать чтобы прога уведомляла вас о сниженных ценах на игры, когда срок действия акции/скидки заканчивается, когда выпущена игра из списка желаний:
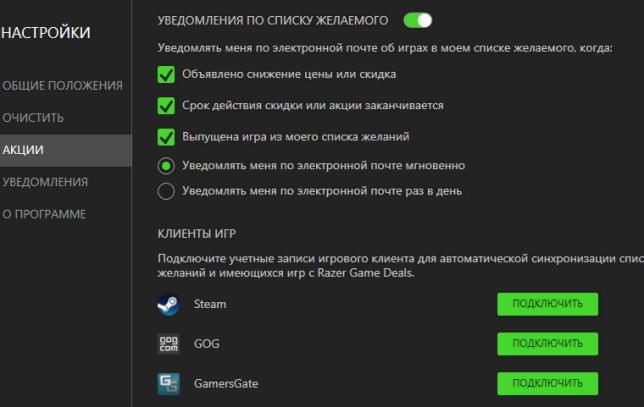
А также мы видим что можно подключить такие игровые клиенты как Steam, GOG, GamersGate.
На вкладке Мое оборудование вы можете узнать какое стоит у вас железо, а именно графический процессор, обычный проц, обьем оперативки, текущее разрешение и текущая операционка:
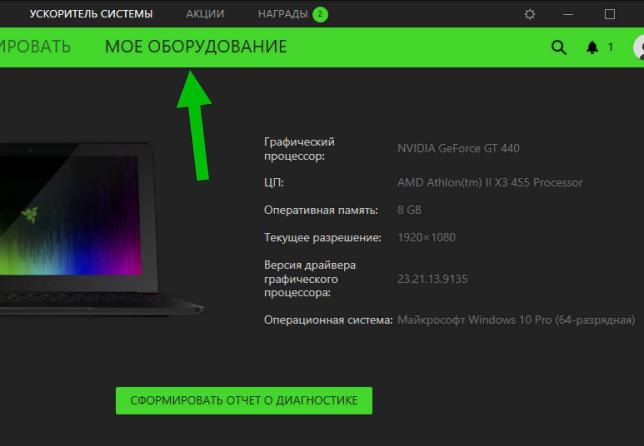
Присутствует автоматическое ускорение, а также сразу указаны горячие кнопки для активации и деактивации игрового режима (видимо это имеется ввиду ускорение):
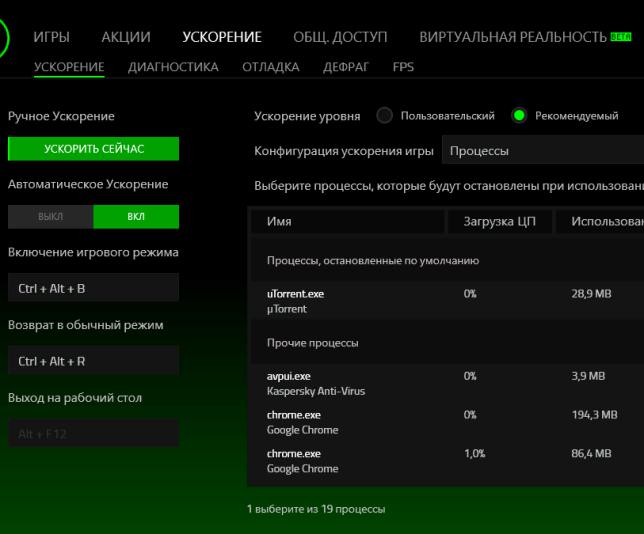
Также видим что можно выбрать процессы для остановки
Осторожно — не выбирайте системные процессы, а то вот вижу на картинке выше процесс avpui.exe, это Касперский, я к тому что у этого антивируса есть защита своих процессов. Поэтому неизвестно сможет ли прога их усыпить (или что она там делает), не будет ли конфликта
Razer Cortex также умеет показывать счетчик FPS, он находится в разделе Ускоритель игр > Кадров/с, можно выбрать положение:
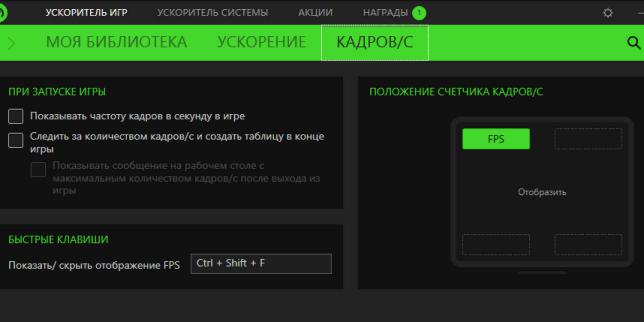
Даже можно задать комбинацию для показа/скрытия отображения счетчика FPS.
Картинка, по которой можем констатировать — да, прога также может отключать ненужные/несистемные службы:
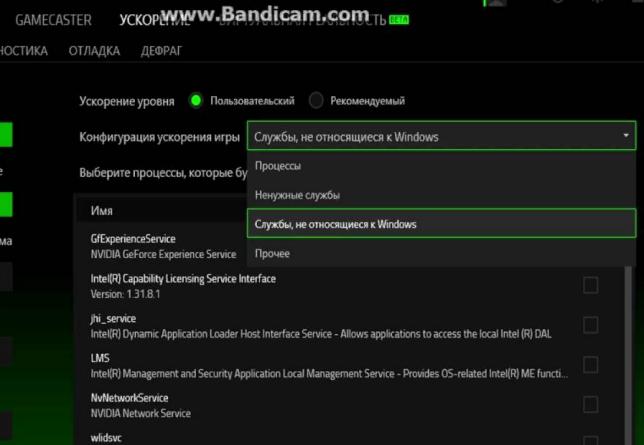
Отключение происходит на момент игрового режима, то есть на момент ускорения. После — должна все корректно восстанавливать, это важный момент.