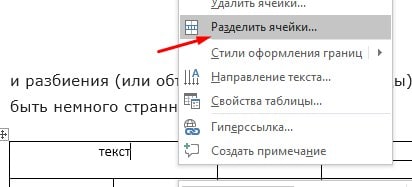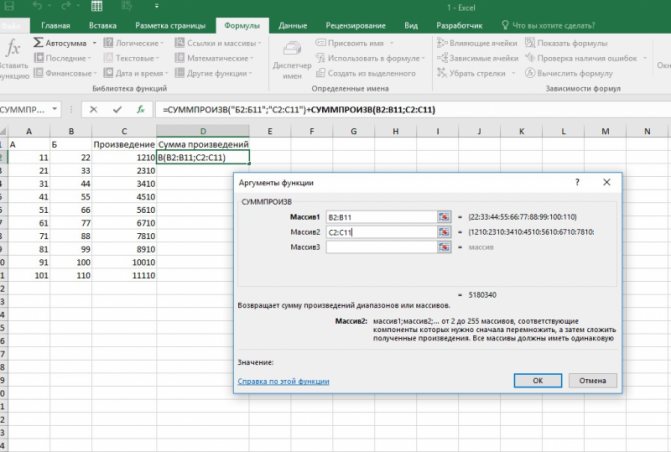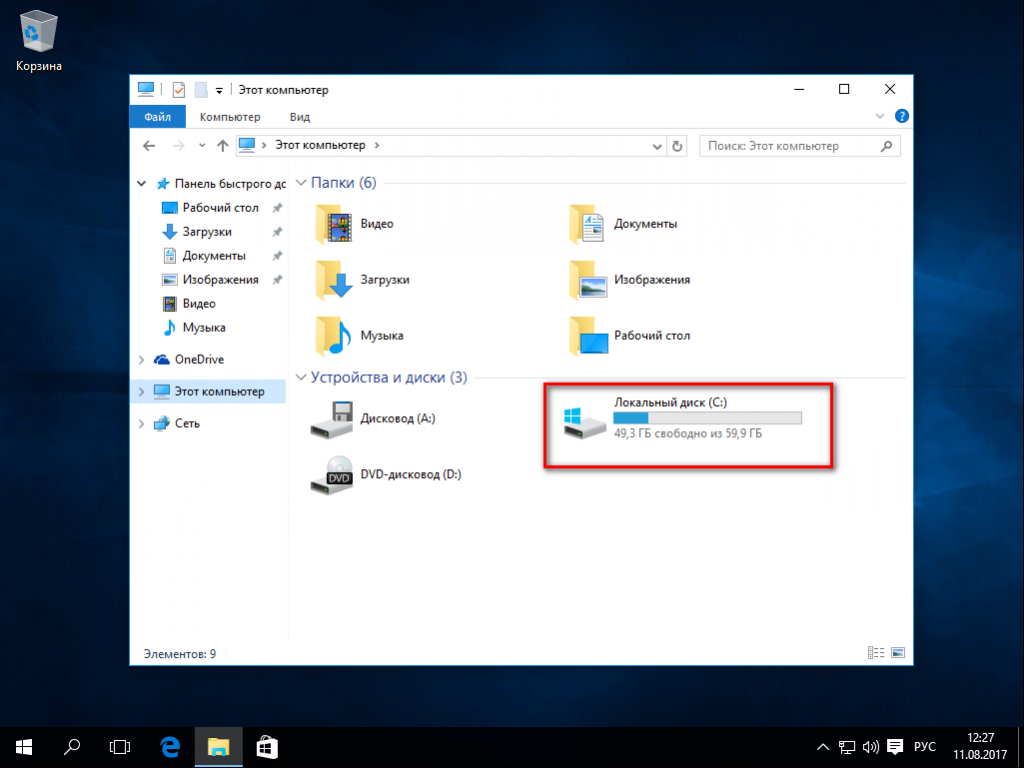Как разделить ячейку в экселе
Содержание:
- Как автоматически заполнять увеличивающие ячейки в Excel?
- Как сделать таблицу в Ворде
- Способ разделения ячеек по диагонали форматированием
- Текст по столбцам в Excel
- Как объединить ячейки в excel
- Как в Экселе разделить ячейку пополам по вертикали
- Функция Excel ДАТАЗНАЧ — изменить текст на дату
- Разъединить ячейки и заполнить пустые ячейки исходным значением
- Способ 1: объединение ячеек
Как автоматически заполнять увеличивающие ячейки в Excel?
В нашей повседневной работе с Excel довольно часто автоматическое заполнение увеличивающихся ячеек, например, автоматическое заполнение ячеек на 1, 2, 3…. Но в некоторых случаях вам нужно заполнить ячейки приращения с фиксированным интервалом, например, 10001, 10012, 10023…, как вы можете быстро автоматически заполнить эти ячейки приращением? Теперь это руководство может рассказать вам о решениях.
Автоматически заполнять увеличивающиеся ячейки с помощью функции автозаполнения
Собственно, в Excel вы можете использовать функцию автозаполнения для быстрого заполнения ячеек приращения.
1. Выберите ячейку, в которую вы хотите поместить свой начальный номер, например, в A1, я набираю 10001, см. Снимок экрана:
2. Затем в ячейке под начальным числом, вот A2, введите второе число, которое хотите.
3. Затем выберите A1 и A2 и перетащите маркер автозаполнения вниз, пока нижние ячейки не заполнятся нужными вам числами приращения. Смотрите скриншоты:
Автоматически заполнять увеличивающие ячейки формулой
Кроме того, вы можете использовать формулу для решения этого автозаполнения.
1. Выберите пустую ячейку и введите в нее начальный номер, а затем в ячейке под начальным номером введите эту формулу. = A1 + 11 (A1 — начальное число, а 11 — интервал, вы можете изменить их по своему усмотрению). Смотрите скриншот:
2. Затем нажмите Enter и перетащите эту формулу вниз к ячейкам, которые вы хотите заполнить числами с фиксированным интервалом.
Автоматически заполнять ячейки приращения с помощью Kutools for Excel
Работы С Нами Kutools for ExcelАвтора Вставить порядковый номер Утилита, вы также можете быстро автоматически заполнять инкрементные числа, и, кроме того, вы можете добавлять префикс или суффикс к каждому номеру.
|
Kutools for Excel, с более чем 300 удобные функции, облегчающие вашу работу. |
После бесплатная установка Kutools for Excel, сделайте следующее:
1. Выберите список или диапазон, в котором вы хотите заполнить ячейки приращения, затем щелкните Kutools > Вставить > Вставить порядковый номер. Смотрите скриншот:
2. Во всплывающем Вставить порядковый номер диалоговое окно, нажмите Новинки чтобы добавить новую последовательность в диалог. Смотрите скриншот:
3. В раскрывающемся диалоговом окне выполните следующие операции:
1) Назовите последовательность;
2) Введите начальный номер ваших чисел приращения в Стартовый номер текстовое окно;
3) Введите номер интервала в инкремент текстовое окно;
4) Укажите количество цифр ваших заполненных чисел в Кол-во цифр текстовое окно;
5) Введите префикс или суффикс в поле Префикс (необязательно) or Суффикс (необязательно) текстовое поле, как вам нужно.
4. Нажмите Добавить чтобы добавить этот новый инкрементный порядковый номер в диалоговое окно, а затем щелкните Диапазон заполнения. Смотрите скриншот:
Теперь вы можете видеть, что выбранные ячейки заполняются номером приращения.
Примечание:
1. Если вы хотите сбросить эту инкрементную последовательность и снова вставить ее с начального номера, вы можете перейти к Вставить порядковый номер диалоговое окно, выберите эту последовательность и нажмите Сбросить > Ok.
2. Если вы хотите закончить порядковый номер конкретным номером, затем повторите вставку этой последовательности с начального номера, отметьте Конечный номер в диалоговом окне и введите конечный номер, который вы хотите, в текстовое поле ниже, и вы можете предварительно просмотреть, что числа заканчиваются этим номером, а затем перезапустить последовательность.
Как сделать таблицу в Ворде
Для того, чтобы вставить таблицу в Word, следует определиться с тем, сколько столбцов и строк будет содержать таблица. Конечно, новые строки и столбцы можно добавить и после того, как она будет создана. Добавление новых строк, как правило, не вызывает проблем, в то время как добавление новых колонок зачастую нарушает исходное строение таблицы и придется ее заново форматировать.
Итак, чтобы вставить таблицу в Ворд, установите курсор в том месте, где она будет располагаться. В главном меню приложения откройте вкладку «Вставка» и нажмите значок «Таблица».
Выделите мышкой нужное количество ячеек и сделайте щелчок левой кнопкой мыши. 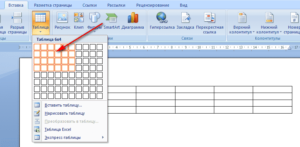
Построить таблицу можно не только выделив мышкой квадраты в окне «Вставка таблицы», но и используя остальные пункты этого раздела.
- «Вставить таблицу». Этот способ построения таблиц в Word можно использовать, когда количество строк или столбцов превышает число квадратов для автоматического построения таблиц. Кроме того, этот способ позволяет применить более точную настройку структуры таблицы. Этим способом можно указать точное количество строк и столбцов таблицы, установить ширину столбцов. Если в документе будет несколько однотипных таблиц, следует выбрать опцию «По умолчанию для новых таблиц» и сохранить установленные настройки. В этом случае все создаваемые впоследствии таблицы будут иметь ту же самую структуру.
- «Нарисовать таблицу». При использовании этого способа можно рисовать ячейки и столбцы в таблице, подобно тому, как это выполняется в Paint. К сожалению, такие таблицы трудно редактировать и копировать, поэтому и используется данный способ крайне редко.
- «Таблица Excel». Если выбрать этот пункт, в документ Word будет вставлена таблица Excel, в которой можно произвести различные расчеты.
- «Экспресс таблицы». С помощью этого раздела можно воспользоваться уже готовыми шаблонами таблиц, например, шаблонами «Календарь», «Таблица с подзаголовками» и так далее.
После того, так таблица будет создана, можно заняться ее дальнейшим оформлением: объединить некоторые ячейки, выровнять высоту строк и ширину столбцов, задать размеры ячеек, нарисовать границы и так далее. Все это делается при помощи контекстного меню, вызываемого щелчком правой кнопкой мыши по таблице или по отдельным ячейкам.
Способ разделения ячеек по диагонали форматированием
Относительно функции разделения клеток в таблице Excel на части, данная программа имеет встроенные инструменты, которые значительно упрощают выполнение подобной задачи. Порядок действий:
- Выделить левой кнопкой мыши ту ячейку, которую нужно разделить на части.
- Нажать ПКМ для вызова контекстного меню.
- Выбрать функцию «Формат ячеек», после чего на экране должно появиться отдельное окно с настройками.
- Перейти во вкладку «Граница».
- Найти свободную область «Надпись». Под ней будут расположены небольшие значки, которые указывают на вид разделения, который будет применен для выбранной ячейки.
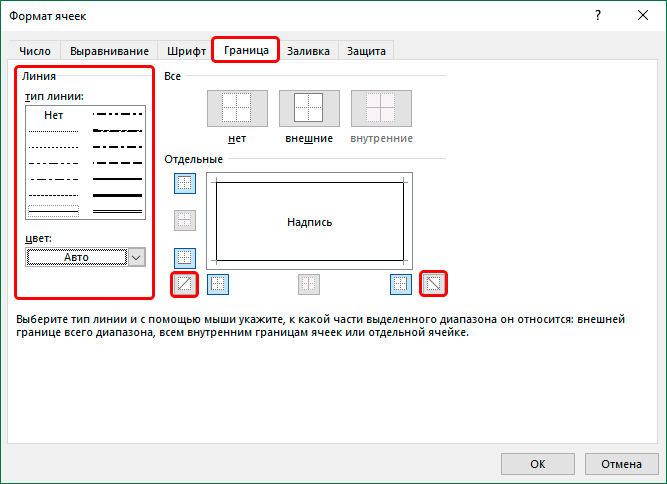 Значки для настройки разделения ячеек на части
Значки для настройки разделения ячеек на части
- Необходимо выбрать подходящий параметр для разделения клетки, нажать на кнопку «ОК».
 Результат разделения ячейки по диагонали через базовый инструмент программы
Результат разделения ячейки по диагонали через базовый инструмент программы
Текст по столбцам в Excel
В этом уроке расскажу как сделать разбивку текста по столбцам в Excel. Данный урок подойдет вам в том случае, если вы хотите произвести разбивку текста из одного столбца на несколько.
Сейчас приведу пример. Допустим, у вас есть ячейка «A», в которой находится имя, фамилия и отчество.
Вам необходимо сделать так, чтобы в первой ячейке «A» была только фамилия, в ячейке «B» — имя, ну и в ячейке «C» отчество.
В недавнем уроке я рассказывал как объединить текст в ячейках с помощью функции «Сцепить» и амперсанда. Теперь настало время разобраться как сделать все обратно.
Для начала нам понадобиться таблица с данными. Выделите ячейки, которые вы хотите разделить.
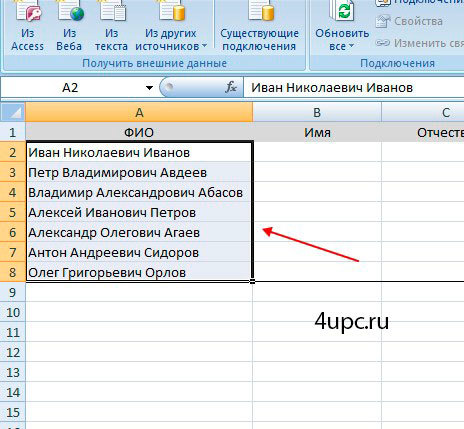
Теперь перейдите во вкладку «Данные» и выберите пункт «Текст по столбцам».
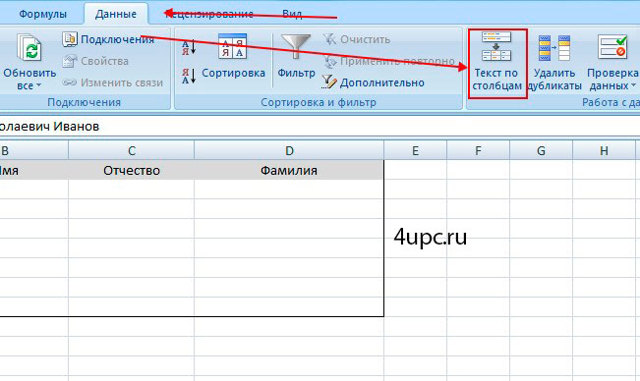
Появится окно под названием «Мастер текстов», в котором необходимо выбрать «Формат исходных данных».
- С разделителями — этот пункт применяется чаще всего, так как обычно значения в ячейке, которые необходимо разделить, отделяются друг от друга специальными разделителями, например, пробелом или знаком препинания;
- Фиксированной ширины — в этом случае можно разбить данные в ячейках согласно определенной ширине.
Выбираем пункт «С разделителями» и нажимаем кнопку «Далее».
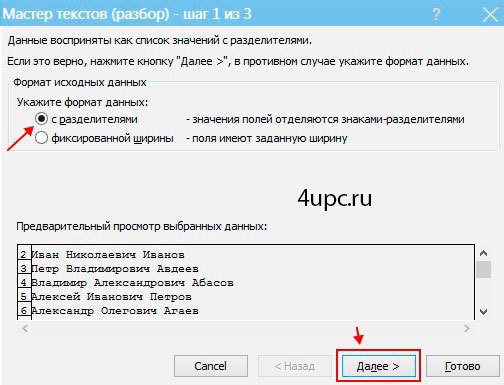
На следующем шаге указываем то, что находится между словами и является разделителем. В нашем случае это «Пробел». Вы конечно же можете разделить строку по своему, поставив свой разделитель и указав его в настройках. Ниже программа предварительно покажет как будут разделены данные.

На последнем шаге можно указать формат данных для столбцов.Можно изменить формат у всей таблицы или у отдельного столбца, выбрав его в нижнем окошке «Образец разбора данных», а затем указать нужный формат в блоке «Формат данных столбца».
Также, на этом этапе вам необходимо выбрать диапазон, в который будут вставлены данные после разделения. Здесь по умолчанию указана первая ячейка с выделенными данными, но вы можете указать собственную ячейку у будущего диапазона.

В конце нажимаем кнопку «Готово», соглашаемся с заменой данных и получаем готовый вариант, в котором данные разделены по столбцам.

Как скачать видеоурок с сайта
Не забудьте поделиться ссылкой на статью ⇒
В этом уроке расскажу как сделать выпадающий список в Excel. В основном он создается с одной целью — ограничить возможность ввода данных определенным списком.
Например, когда в таблице есть специальная ячейка, в которой вы отмечаете к какому отделу относиться тот или иной сотрудник. Этот список всегда один и тот же.
Намного удобнее выбирать отдел из списка, чем вводить его каждый раз вручную или копировать из других ячеек.
В этом уроке расскажу как поставить в начале ячейки знак плюс или ноль перед числом в Excel. Давайте представим ситацию, что вам необходимо ввести в ячейку номер телефона в формате «+7 987…». В обычном состоянии программа Эксель просто удалит этот знак плюс.
Сегодня расскажу про быстрое переключение между листами Excel. Это может вам понадобиться, когда в открытом документе слишком много листов и добраться к нужному не так-то просто. В Экселе на этот случай есть несколько решений, поэтому вы сможете выбрать для себя наиболее подходящий.
В этом уроке расскажу как свернуть Outlook в трей. Многие пользователи, которые только начинают работать с программой Microsoft Outlook, сталкиваются с проблемой, когда программа, которую они сворачивают, остается на панели задач.
В этом уроке рассмотрим функции Excel, которые есть в строке состояния. Строка состояния в Excel представлена полоской в самом низу окна программы, на которой можно отображать дополнительную информацию.
Как объединить ячейки в excel
Для объединения ячеек можно воспользоваться двумя способами. Первый — это при помощи контекстного меню через формат. Выделите все ячейки, которые вы хотите обхединить и нажмите на выделенной области правой кнопкой мыши. В выпадающем контекстном меню выберите пункт «Формат ячеек…».
Объединяем группу ячеек через контекстное меню и формат
В окне формата перейдите на вкладку «Выравнивание» и в блоке отображение отметьте галочкой пункт «объединение ячеек».
Отметьте пункт «объединение ячеек» во вкладке «Выравнивание»
Если в ячейках присутствуют какие либо данные, Excel выдает каждый раз предупреждение о потери всех данных кроме верхней левой. Поэтому будьте осторожны при объединении и не потеряйте важные данные. Если все же вам необходимо объединить ячейки с данными, соглашайтесь нажав «Ок».
В моем случае из 10 чисел в ячейках в области объединения осталось только число «1» из левой верхней ячейки.
По умолчанию эксел после объединения выравнивает данные по правому краю. Если вам необходимо быстро объединить и при этом сразу же выровнять данные по центру, можно воспользоваться вторым способом.
Так же как и в предыдущем методе выделите ячейки, которые необходимо объединить. В верхней части программы во вкладке «ГЛАВНАЯ» найдите блок, который называется выравнивание. В этом блоке есть выпадающий список, который позволяет объединять ячейки. Для объединения есть три типа:
- Объединить и поместить в центре — результатом нажатия на этот пункт будет точно такое же объединение как и в предыдущем примере, но Excel отформатирует выравнивание результирующие данные по центру.
- Объединить по строкам — если выделена область ячеек с несколькими строками, программа объединит построчно и в случае, если присутствуют данные, оставит только те, которые находились в левых.
- Объединить ячейки — этот пункт действует точно так же как и в первом варианте через формат.
- Отменить объединение — вам необходимо выделить ячейку, которая ранее была объединена и нажать на пункт меню — программа восстановит структуру ячеек как до объединения. Данные до объединения естественно не восстановит.
Попробовав любой из способов, вы будете знать как объединить ячейки в экселе.
Второй способ быстрого объединения ячеек
https://youtube.com/watch?v=CsUY3EysHEI
Рекомендуем прочитать по теме:
- Как убрать пробелы между словами в ворде
- Как сделать разрыв страницы в ворде
- Как сделать нумерацию страниц в ворде 2013
- Как закрепить строку в excel
Как в Экселе разделить ячейку пополам по вертикали
Рассмотрим подробно пошаговый план действий.
Открываем вкладку «Главная».
Выделяем необходимое количество столбцов (по числу частей на которое разбиваем ячейку), находящиеся под нужной нам ячейкой. Проверяем, доходит ли выделение до низа таблицы.
Заходим в раздел «Выравнивание» и в списке выбираем «Объединить и поместить в центре». Остается только пометить «Объединить по строкам».

Для разбивания одной из центральных ячеек, необходимо будет объединить клетки над и под ней.
Или можно поступить ещё проще – объединить два или более столбца, затем выделить нужные ячейки и нажать отмену объединения.

Получится иллюзия разделённой пополам ячейки, хотя, на самом деле, это две совершенно разные клеточки.

Как в Экселе разделить ячейку пополам по горизонтали
Разбивка по горизонтали немного сложней. Вначале обозначаем необходимое количество клеток в соседнем столбце того же уровня.
Затем в «Выравнивание» выбираем «Объединить и поместить в центре» и помечаем «Объединить ячейки».

В получившейся ячейке курсором нажимаем на черный крестик (правый нижний угол) и растягиваем его до места нахождения разбитой ячейки (конец или начало таблицы).
Как в Экселе разделить ячейку пополам по диагонали
Когда нужно показать диагональное разделение ячейки, можно применить два способа:
- При помощи границы;
- Вставка фигуры.
Установите курсор в нужной ячейке, пройдите по пути -формат-формат ячеек-граница.

Нажмите на угловое разделение ячейки, выбирая нужную диагональ. Это будет иллюзия разделения, так как на деле ячейка представляет собой неделимое, единое целое.

Вставка фигуры
Нарисовать диагональное разделение можно при помощи вставки фигуры.

Для этого стоя в ячейке или группе объединённых ячеек, выбираете диагональ нужного наклона и вставляете в таблицу.

Рассматривая вопрос, как в Экселе разделить ячейку пополам, можно сделать вывод, что в этой программе можно найти выход практически в любой ситуации.
Мы разделили нужные ячейки, методом объединения соседних ячеек, однако достигли нужного результата.
В следующем уроке вы узнаете, как в Эксель отсортировать числа по возрастанию. Подпишитесь на обновления, чтобы не пропустить выхода новой статьи.
P.S. Прикладываю скриншот моих заработков в партнёрских программах. И напоминаю, что так зарабатывать может каждый, даже новичок! Главное – правильно это делать, а значит, научиться у тех, кто уже зарабатывает, то есть, у профессионалов Интернет бизнеса. 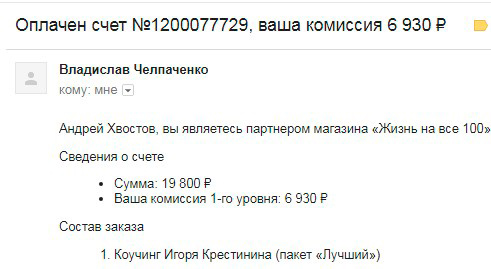
Заберите список проверенных, особенно актуальных, Партнёрских Программ 2018 года, которые платят деньги!
«Лучшие партнёрки 2018 года»
Функция Excel ДАТАЗНАЧ — изменить текст на дату
Функция ДАТАЗНАЧ (DATEVALUE в английской версии) переделает «дату-как текст» в порядковый номер дня, который Excel распознает как дату.
Синтаксис ДАТАЗНАЧ очень прост:
=ДАТАЗНАЧ(дата_как_текст)
Самое простое применение этой функции =ДАТАЗНАЧ(A1), где A1 — это ячейка с датой, хранящейся в виде символьной строки.
Поскольку эта операция преобразует текст в порядковый номер дня, вам придется ещё применить к нему соответствующий формат представления. А иногда программа может сделать это автоматически за вас.
На скриншоте представлено несколько формул ДАТАЗНАЧ в действии:
На первый взгляд, результат работы может выглядеть для вас довольно неожиданным. Вы его видите на скриншоте в колонке С. Но пусть это вас не смущает: нужно просто применить нужное форматирование. Как видите, результат работы формулы – это порядковый номер дня начиная с 1900 года (столбец С). И если мы к нему применим правильный формат, то есть укажем программе, что это на самом деле не число, а день, то сразу же получим приемлемый результат (колонка D).
Итак, в столбце D показан результат из С, только уже как дата.
Как вы, наверное, знаете, Excel хранит датировки и время как порядковые номера, и только форматирование ячейки заставляет число отображаться в виде даты. В частности, 1 января 1900 года хранится как число 1, а 2 января 1900 года хранится как 2. Соответственно, 8 марта 2020 года хранится как 43898. Чтобы превратить такой серийный номер в дату, все, что вам нужно сделать — это изменить формат ячейки.
Для этого выберите клетку или диапазон ячеек с числами, которые вы хотите представить как даты, и нажмите комбинацию клавиш Ctrl + 1, чтобы открыть диалоговое окно «Формат ячеек». На вкладке «Числовые форматы» в пункте «Дата», выберите подходящий для вас внешний вид в разделе «Тип» и нажмите кнопку «ОК».
Обратите также внимание, что не с любым текстом можно провести подобную операцию. Если Эксель не может с ним справиться, то возвращает ошибку #ЗНАЧ! (см
метку 3 на рисунке выше)
Кроме того, если по какой-то причине у вас вместо точек использованы запятые, то при помощи функции ПОДСТАВИТЬ сразу замените их на точки – и всё будет в порядке.
Функция ДАТАЗНАЧ — что нужно запомнить?
При конвертации текстовой строки в дату имейте в виду, что:
- Информация о времени в текстовых значениях игнорируется, как вы можете видеть в строках 2 и 6 на рисунке выше (1). Чтобы превратить такие значения, содержащие даты и время, используйте функцию ЗНАЧЕН.
- Если в «текстовой дате» пропущен год, ДАТАЗНАЧ подставит текущий год из системного времени вашего компьютера, как показано в строке 3 выше (2).
- Поскольку Microsoft Excel начинает свой отсчет времени только с 1 января 1900 года, использование ДАТАЗНАЧ с более ранним возрастом приведет к ошибке #ЗНАЧ!.
- Любое значение, связанное со временем, хранится в Excel как число. Но ДАТАЗНАЧ не может превратить числовое значение в показатель времени и не может обработать текст, который выглядит как число. Для этого вам нужно будет использовать функцию ЗНАЧЕН. И это именно то, что мы собираемся обсудить далее.
Разъединить ячейки и заполнить пустые ячейки исходным значением
Одна из проблем с разделением ячеек в Excel заключается в том, что значение в объединенной ячейке назначается верхней левой ячейке (после того, как ячейки были разделены).
Итак, если у вас есть блок из трех ячеек, который объединен и содержит значение, и вы отключите этот блок, значение перейдет в верхнюю ячейку, а оставшиеся две ячейки будут пустыми.
Ниже приведен пример, в котором я отключил ячейки (выделены оранжевым), и вы можете видеть, что только одна верхняя ячейка сохраняет значение, а остальные пусты.
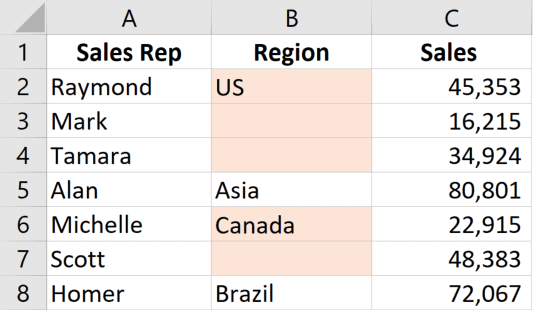
Что, если вы хотите получить это значение во всех этих трех ячейках.
Вы можете легко сделать это с помощью небольшого обходного пути.
Ниже приведены шаги, которые можно использовать для разделения ячеек и заполнения всех ячеек исходным значением:
- Выберите ячейки, в которых есть объединенные ячейки
- Щелкните вкладку «Главная»
- В группе «Выравнивание» нажмите «Объединить и центрировать».
- На этом этапе у вас будут объединенные ячейки, и вы увидите, что есть несколько пустых ячеек (которые ранее были частью объединенных ячеек).
- Перейдите на вкладку «Главная»
- В группе редактирования нажмите «Найти и выбрать».
- Нажмите на опцию «Перейти к специальному». Откроется диалоговое окно «Перейти к специальному».
- В диалоговом окне «Перейти к специальному» выберите «Пробелы».
- Нажмите ОК.
Вышеупомянутые шаги будут выбирать только те пустые ячейки, которые ранее были частью объединенных ячеек, но после разделения они стали пустыми.
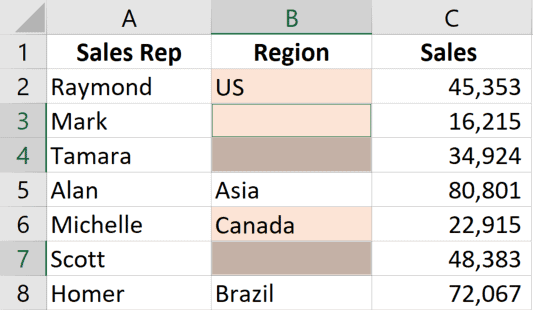
Теперь выполните следующие действия, чтобы скопировать исходное значение в эти пустые ячейки.
- В выделенных пустых ячейках выделена 1 ячейка — это активная ячейка.
- Нажмите клавишу со знаком равенства (=). это введет знак равенства в активную ячейку
- Нажмите клавишу со стрелкой вверх. это подберет ссылку на ячейку прямо над активной ячейкой
- Удерживая нажатой клавишу управления, нажмите клавишу ввода. Это введет одну и ту же формулу во все эти выбранные пустые ячейки (таким образом, чтобы каждая пустая ячейка ссылалась на ячейку над ней и выбирала значение оттуда)
Теперь вы увидите, что все пустые ячейки имеют то же значение, что и раньше.

Теперь вы можете избавиться от формул, преобразовав эти формулы в статические значения.
Итак, это некоторые из способов, которые вы можете использовать для разделения ячеек в Excel .
Надеюсь, вы нашли этот урок полезным!
Как разделить ячейки в Excel (3 простых способа + ярлык)
Способ 1: объединение ячеек
Для того, чтобы определенные ячейки казались разделенными, следует объединить другие ячейки таблицы.
- Нужно хорошо продумать всю структуру будущей таблицы.
- Над тем местом на листе, где нужно иметь разделенный элемент, выделяем две соседние ячейки. Находясь во вкладке «Главная», ищем в блоке инструментов «Выравнивание» на ленте кнопку «Объединить и поместить в центре». Жмем на неё.

Для наглядности, чтобы лучше видеть, что у нас получилось, установим границы. Выделяем весь диапазон ячеек, который планируем отвести под таблицу. В той же вкладке «Главная» в блоке инструментов «Шрифт» жмем на иконку «Границы». В появившемся списке выбираем пункт «Все границы».

Как видим, несмотря на то, что мы ничего не делили, а наоборот соединяли, создается иллюзия разделенной ячейки.

Урок: Как объединить ячейки в программе Excel