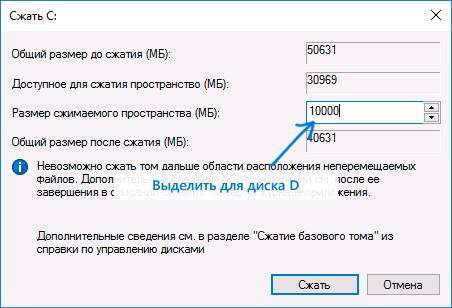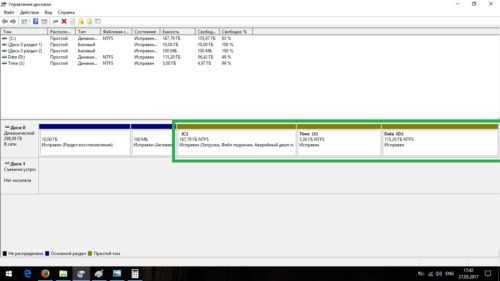Как разделить диск на 2 части windows 10
Содержание:
- Делим жёсткий диск встроенными средствами Windows 10
- Разбиение диска на логические разделы при установке/переустановке ОС Windows
- Как разделить жёсткий диск на части в Windows 7 при помощи специальных утилит?
- Как разбить SSD диск на разделы в Windows 10
- Нужно ли разбивать диск на разделы
- Как создать разделы на жестком диске средствами Windows 10
- Как разделить диск в Windows XP при установке системы?
- Консоль управления дисками Windows 10
- Программы для разделения дисков на разделы
- Создание разделов при установке Windows 10
- Соединение томов жёсткого диска компьютера при помощи сторонней программы
- Как пользоваться встроенным менеджером дисков
- Инициализация дополнительного жёсткого диска
- Разбивка тома на этапе инсталляции Windows 10
- Разбиваем жесткий диск в Windows 10
- Разбивка тома на этапе инсталляции Windows 10
Делим жёсткий диск встроенными средствами Windows 10
Чтобы разбить жёсткий диск на два и более тома в Windows 10 не нужно искать сторонние программы. Уже в самой операционной системе для этих целей существует специальный инструмент. Чтобы запустить его, надо:
- Кликнуть ПРАВОЙ кнопкой мыши на меню Пуск.
- И выбрать пункт «Управление дисками».
В этой утилите, в отличие от Проводника Windows, всегда видны не только все носители информации, подключённые к компьютеру (SSD, HDD, CD/DVD, USB), но и все разделы (или тома) каждого из них.
Чтобы разбить уже существующий большой раздел на несколько томов, надо:
- Кликнуть на нём ПРАВОЙ клавишей мыши.
- Выбрать пункт «Сжать том…».
- Спустя несколько секунд появится новое окно, в котором в пункте «Размер сжимаемого пространства (МБ)» можно в мегабайтах указать размер пространства, необходимого нам для создания нового тома или томов. Это количество МБ будет отнято от существующего раздела жёсткого диска, с которым мы сейчас работаем. 1024 Мб = 1 Гб, то есть, чтобы создать новый раздел на 100 Гб нам надо указать размер в 102400 Мб.
- После этого надо нажать «Сжать». Здесь имеется ввиду сокращение пространства уже существующего раздела. Сжать том больше, чем на предлагаемое системой максимальное значение, не получится. Если требуется перенести на новый раздел больше места, чем позволяет утилита «Управление дисками», то стоит воспользоваться сторонними программами. Об одной из них поговорим ниже.
После сжатия существующего тома в структуре дисков произошли изменения — появилось нераспределённое пространство, выделенное чёрной полосой. В нашем случае это 100,00 ГБ. Теперь на этом пространстве можно создать один или более дополнительных разделов жёсткого диска. Для этого надо:
- Кликнуть на нём ПРАВОЙ клавишей мыши.
- Выбрать пункт «Создать простой том…»
- В открывшемся окне «Мастер создания простого тома» просто идём далее.
- Теперь нам необходимо указать размер создаваемого раздела жёсткого диска в мегабайтах. Мы для примера возьмём половину нераспределённого пространства — 51200 Мб.
- Жмём «Далее».
- Если есть необходимость, меняем букву диска.
- Опять «Далее».
- И снова идём вперёд.
- На завершающем этапе в окне Мастера создания простых томов нажимаем «Готово».
- В утилите «Управление дисками» видим, что у нас появился новый том жёсткого диска под буквой D размером 50 Гб.
Из оставшегося нераспределённого пространства мы можем создать ещё один раздел или добавить его к уже существующему
Для этого на томе D надо кликнуть ПРАВОЙ кнопкой мыши и выбрать пункт «Расширить том…». Обратите внимание, что встроенными средствами Winodws 10 расширить можно только тот раздел, который непосредственно примыкает к пространству с надписью «Не распределена». То есть, в ситуации как на изображении выше расширить диск C за счёт свободных 50 гигабайт не получится
Из них можно лишь создать новый том или увеличить размер D. Для решения таких нетипичных вопросов ниже мы рассматриваем использование сторонней программы для разделения жёсткого диска и работы с этими разделами.
Разбиение диска на логические разделы при установке/переустановке ОС Windows
- Выделить объект для разделения в центральном блоке установщика;
- В нижнем блоке с меню выбрать «Настройка диска»;
- В обновившемся меню нажать «Создать» (если HDD уже разбит, то первоначально все диски, у которых размер будет изменяться, удаляют — нажать соответствующую кнопку в меню);
- В обновившемся окне в поле «Размер» указать емкость будущего раздела;
- Нажать «Применить»;
- Нажать «Далее»;
- Дождаться установки операционной системы.
Важно! При разделении локального С обычно приведенную процедуру повторяют 2-3 раза. Зависит от необходимого числа разделов
Каждому новому объекту назначают свой объем. Как только в центральном блоке установщика отобразилось нужное пользователю число системных объектов, нажимают «Далее» для продолжения установки.
Выбирая способ разделения на логические разделы, лучше предпочесть встроенный функционал, особенно тем пользователям, которые сталкиваются с процедурой впервые. Утилиты ОС выполнят операцию без ошибок, поскольку осуществляют ее под руководством самой ОС. При применении сторонних средств нужно внимательно следить за корректностью их установки, последовательностью выполнения действий и т.д. И самое главное — не вмешиваться в процесс, иначе потери данных (могут привести и к необходимости переустанавливать ОС) не избежать.
- https://windows10i.ru/instruktsii-i-sovety/kak-razdelit-zhestkij-disk-na-windows-10.html
- https://remontka.pro/razdelit-disk-windows-10/
- http://droidov.com/kak-v-windows-10-razbit-zhestkiy-disk-na-razdely-3-sposoba
Как разделить жёсткий диск на части в Windows 7 при помощи специальных утилит?
В сети Всемирной паутины есть много разнообразных приложений, предназначенных для осуществления поставленной перед нами задачи. Рассмотрим самый популярный, надёжный и простой в работе софт.
Программа Acronis Disk Director
Отличается удобством управления, развитыми функциями администрирования и восстановления накопителей, а также понятным русскоязычным интерфейсом. Позволяет быстро разбить, уменьшить или увеличить диск. Поддерживает операционную систему Windows XP, Vista и выше.
При запуске можно перейти на ручной режим работы. Это поможет применять расширенный функционал по настройке необходимого диска.
- Откройте ПО и выберите раздел, который нужно разбивать, затем кликните по нему правой клавишей мыши и нажмите «Разделить том»;
- Задаём размер будущего раздела и нажимаем ОК;
- Остаётся нажать «Применить ожидающие операции…» для подтверждения действия;
- После окончания процедуры разбивки, потребуется перезагрузить ПК.
AOMEI Partition Assistant
Обладает мощными инструментами для работы с HDD/SSD, включает в себя функции редактирования, фрагментирования, дефрагментации, управления таблицами MBR, GPT и так далее. К преимуществам относится современный дружественный интерфейс. Разберёмся, как пользоваться программным обеспечением.
- Запустите панель приложения;
- В главном окне отобразятся подключенные жёсткие диски, вам следует кликнуть по нужному правой клавишей мышки и выбрать опцию «Разделение» либо Split;
- В параметрах выбранного диска указываем, сколько доступных гигабайт вы желаете выделить для хранения папок и файлов (простым передвижением ползунка или впишите цифры вручную);
- Нажатием OK соглашаемся с запросом о вводе новых конфигураций и кликаем «Применить»;
- После перезагрузки компа в проводнике увидите соответствующие изменения.
Делим диск на несколько частей в программе Minitool Partition Wizard Free
Софт распространяется для разных версий Виндовс, MacOS и Linux. Может быть установлен в обычном режиме либо запущен как вспомогательный инструмент с загрузочной флешки, к примеру, если компьютер не видит HDD или ОС не хочет загружаться стандартным методом. На официальном сайте разработчика есть видео инструкция для новичков, доступ к ресурсу возможен с любого браузера (Google Chrome, Mozilla Firefox, Internet Explorer, Safari, Opera и т.д).
- Достаточно скачать и установить ПО, в главном меню наведите курсор на интересующий вас раздел, щёлкните по нему правой кнопкой мыши или выберите опцию Select Disk, затем нажмите Split;
- Все дальнейшие действия и алгоритмы осуществляются при помощи пошагового мастера;
- В самом конце жмём по иконке Apply и перезагружаем устройство.
При возникновении проблем с вышеприведенным софтом, можно воспользоваться аналогичными утилитами, среди которых: EASEUS Partition Master Free, Symantec Partition Magic и прочие.
Как разбить SSD диск на разделы в Windows 10
Диспетчер управления дисками
Функция сжатия тома используется для разделения дисков. Всё неиспользуемое пространство можно отделить и вернуть в нераспределенную область. А дальше всё, как и ранее нужно просто распределить память. Например, когда система не видит второй, особенно новый диск.
Откройте управление дисками выполнив Diskmgmt.msc в окошке Win+R. Выберите Сжать том… в контекстном меню Вашего накопителя (у меня он отображается как Новый том (J:)).

Укажите Размер сжимаемого пространства (МБ), который будет выделен для отдельного раздела диска. Именно на него будет установлена операционная система. И нажмите Сжать.
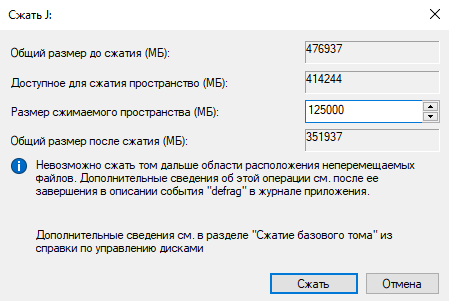
В управлении дисками появилась нераспределённая область, которая равна сжимаемому пространству. В контекстном меню памяти Не распределена выберите Создать простой том…

Дальше всё по накатанной схеме. С помощью мастера указываем Размер простого тома (125 Гб), Назначаем букву диска, выполняем Форматирование раздела и нажимаем Готово.
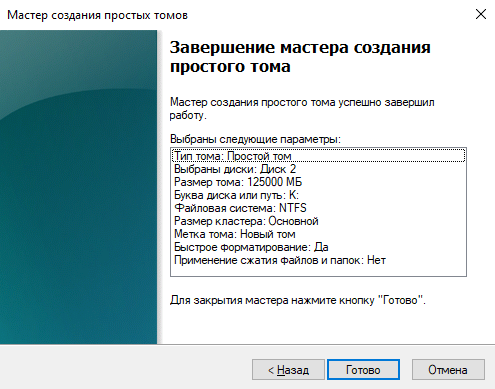
Это Вам подойдёт, если у Вас на диске уже есть какие-нибудь данные. Вы сжимаете неиспользуемое пространство (память отделяется и становится не распределённой) и заново его распределяете. На примере от диска 475 Гб мы отделили 125 Гб под операционную систему.
Важно! Если же диск пустой, Вы можете полностью Удалить том… Вся память станет Не распределена. Это позволит Вам заново распределить память
Большого значения не имеет, каким способом Вы воспользуетесь. А сжимать можно только незадействованное пространство.
Классическая командная строка
С помощью утилиты Diskpart можно расширить, создать, удалить или сжать диск. В таблице собраны все команды, которые нужно по очереди выполнить, чтобы разделить диск на две части. Не забудьте запустить командную строку от имени администратора в Windows 10.
diskpart
команда запускает консольную утилиту для управления дисками, томами и разделами в командной строке
list volume
отображает список всех дисков; напротив диска посмотрите номер тома, например, раздел (J:) имеет номер 7
select volume 7
выбираем нужный том (под номером семь), от которого нужно отделить определённое количество памяти
shrink desired=125000
сжимаем определённое количество места; значение нужно указывать в мегабайтах (в нашем случае 125000)
list disk
выводит список всех установленных накопителей; запомните номер того, где на каком производилось сжатие
select disk 3
указываем номер накопителя из предыдущего пункта; важно указать правильное значение, чтобы ничего не перепутать
create partition primary
создаём новый раздел с нераспределённой памяти; то количество, которое сжималось несколько шагов выше
format fs=ntfs quick
быстрое форматирование ново созданного тома / раздела; всё происходит непосредственно в командной строке
assign letter=K
присвоение буквы K для локального диска; только после выполнения этой команды он станет доступным
exit
завершить работу консольной утилиты управления дисками и закрыть окно командной строки
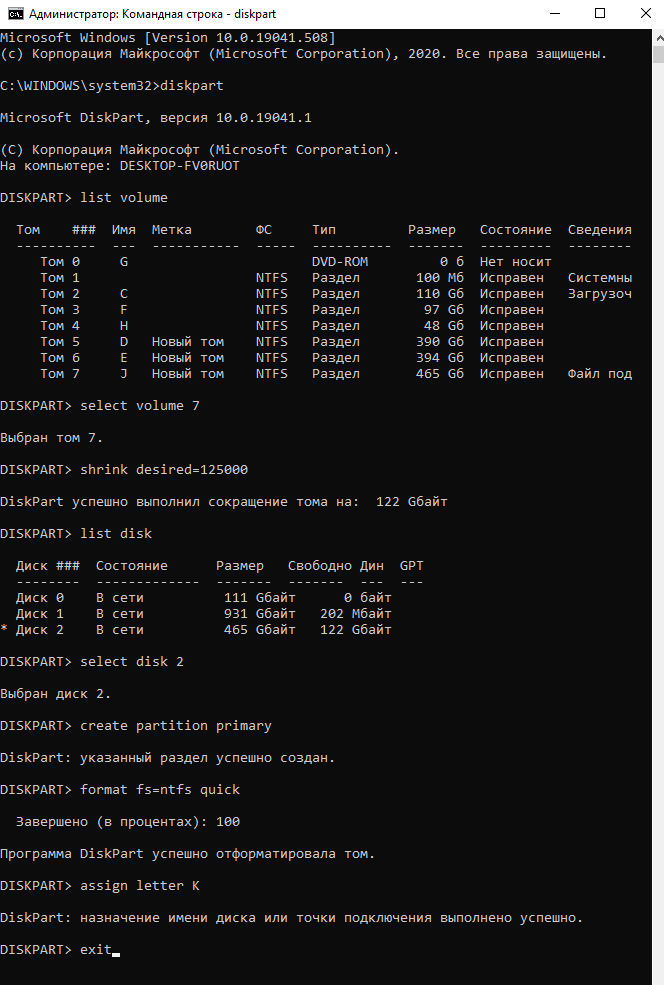
Нужно ли разбивать диск на разделы
Разбивать ли жесткий диск на разделы каждый пользователь решает самостоятельно. В некоторых случаях, например, на новых ноутбуках уже могут быть дополнительные разделы, созданные производителем устройства.
Разделение диска на разделы — совсем не обязательная операция. Множество компьютеров работает на одном системном разделе, который занимает весь физический жесткий диск.
Обычно, на жестком диске имеется несколько служебных разделов, необходимых для выполнения загрузки или восстановления системы. На системах с UEFI BIOS имеется несколько подобных разделов, а на ПК с BIOS Legasy — 1 раздел с MBR (Главной загрузочной записью).
Помимо служебных разделов, на устройстве может находится раздел восстановления — Recovery, созданный производителем ноутбука. Эти дополнительные служебные разделы мы не рассматриваем в этой статье.
Стоит ли разбивать диск на разделы, вы решите самостоятельно после обдумывания текущей ситуации на вашем ПК. Ознакомьтесь с доводами «за» создание дополнительного раздела на жестком диске компьютера.
Разделить жесткий диск на разделы в Windows можно в следующих случаях:
- Для отделения операционной системы и установленного программного обеспечения от других данных пользователя.
- Для более эффективной работы на ПК и для более быстрого обслуживания системы.
Часто пользователи отделяют операционную систему от других своих данных: музыки, видео, фото, документов и т. д. Windows с программами находится на одном системном разделе диска, а остальные данные располагаются на другом разделе. Обычно, это локальные диски: «C» — для системы и «D» — для всех других данных.
Если в результате сбоев и неполадок на компьютере, пользователь переустановит операционную систему, то вся информация с системного раздела будет удалена, а данные, находящиеся на другом разделе жесткого диска, сохранятся.
Если на навести порядок на компьютере, будет намного продуктивнее работать, потому что пользователю легче найти нужные файлы, размещенные на определенных разделах, чем в ситуации, когда вся информация находится вперемешку в одном месте. Программы для обслуживания системы станут быстрее выполнят свою работу на системном разделе без лишних данных, потому что размер диска будет меньше.
Кроме того, вирусы чаще заражают диск «C», поэтому для данных на диске «D» повышаются шансы избежать заражения от действий вредоносного программного обеспечения.
Исходя из вышесказанного, сами решайте, нужно ли разбивать жесткий диск на разделы или нет. Можно ничего не менять и продолжать использовать жесткий диск, не создавая на нем новых разделов, особенно, если на вашем ПК установлен винчестер малого размера.
На некоторых ноутбуках и стационарных ПК используется гибридная схема из двух физических дисков: SSD (твердотельного диска) и HDD (жесткого диска). В этой конфигурации, операционная система Windows и прикладные программы установлены на SSD-диске, а другие пользовательские данные размещаются на HDD-диске. В этом случае, нет необходимости в создании дополнительных разделов на SDD-диске компьютера.
Как создать разделы на жестком диске средствами Windows 10
Основное условие в этом способе поделить жесткий диск на разделы в Windows 10 заключается в достаточном количестве свободного места (чтобы его было не меньше, чем вы решили определить под новый).
Если это условие соблюдено – далее действуем по шагам:
- Жмем клавиши Win+R и в окне «выполнить» вводим diskmgmt.msc
- Началась загрузка специальной утилиты управления
- После ее загрузки щелкаем ПКМ по разделу, который соответствует диску, с которым мы работаем
- Далее выбираем «сжать том»
- В открывшемся окне, в графе «Раздел сжимаемого пространства», указываем тот размер, который собираемся выделить под новый диск или логический раздел
- Выбираем «сжать»
- Справа должно появиться нераспределенное пространство, щелкаем по нему правой кнопкой
- Нужно выбрать пункт «создать простой том»
- У получившегося тома по умолчанию будет размер, который равен всему свободному пространству. Мы можем указать меньшее значение, если, например, хотим создать несколько логических дисков
- Указываем букву нашего нового диска
- Определяем файловую систему (задаем новую или оставляем, как есть) и нажимаем «далее»
- Все, если шаги были выполнены правильно, наш диск разделен на два
Как разделить диск в Windows XP при установке системы?
В ходе инсталляции старой ОС XP можно воспользоваться специальной консолью, предназначенной для деления HDD. Управлять инструментом довольно легко:
- Прежде всего, следует стереть существующий раздел (если вы переустанавливаете OS);
- Выделите том и нажмите клавишу D, затем дайте согласие на очистку нажатием кнопки L;
- Процесс удаления может занять некоторое время, возможно появление окна с повторным подтверждением действия (просто нажимаем Enter);
- После окончания вышеприведенной процедуры, вы увидите неразмеченную область из которой и будут создаваться сами разделы диска, жмите C;
- Выбирайте в МБ пространство, доступное для вашего тома, далее жмите Энтер;
- Так вы можете создать четыре раздела в mbr, а когда закончите, следует указать какой из них будет содержать систему;
- Далее нужно выбрать тип файловой системы (FAT/NTFS, лучше последний, потому как позволяет хранить файлы любого объёма);
- Продолжайте обычную установку ОС и после её окончания можете проверять результат проделанной работы.
Консоль управления дисками Windows 10
Если же мы выбрали вариант с установкой Windows 10 на всё пространство жёсткого диска, а, возможно, мы приобрели компьютер с такой структурой диска, как внутри работающей системы сформировать пользовательские разделы? Сделать это можно, как упоминалось, с помощью профильного стороннего софта, но прибегать к таковому есть резон, когда на диске уже имеется полноценная структура разделов, и нужно выполнять сложные операции типа смещения, перемещения или слияния разделов без потери данных. В нашей же ситуации с установленной на весь диск операционной системой нам хватит и ограниченных возможностей имеющегося в Windows 10 средства по разметке жёсткого диска. А таковым является её консоль управления дисками, запустить её можно в системном меню, вызванном клавишами Win+X.
В окне консоли на карте нашего диска смотрим его структуру. При установке система на диске GPT-стиля создала себе в начале диска загрузочный раздел, в конце – раздел восстановления. Это небольшие разделы, большая же часть пространства диска отошла непосредственно системному разделу – разделу С.
Делаем на нём клик правой клавишей мыши (ПКМ), выбираем «Сжать том».
В графе размера сжимаемого пространства нам нужно указать тот объём диска, который мы хотим отделить от раздела С и на базе этого места сформировать новые разделы. В нашем случае имеется диск на 500 Гб, разделу С мы оставляем 100 Гб, следовательно, сжать его мы должны на 400 Гб. Указываем эквивалент в Мб (400 000) и кликаем «Сжать».
Раздел С сжат, после него следует нераспределённое пространство, делаем на нём клик ПКМ, жмём «Создать простой том».
Жмём «Далее».
Указываем размер создаваемого раздела. Мы создадим раздел на 200 Гб, соответственно, указываем его эквивалент в Мб 200 000.
Далее, если нас не устраивает буква, присвоенная создаваемому разделу по умолчанию, можем её сменить.
На этапе форматирования можем выбрать другую файловую систему и размер кластера, если нас не устраивают значения по умолчанию (оптимальные для Windows). И можем задать свою метку раздела.
Всё.
Раздел создан. Но у нас есть ещё нераспределённое пространство, мы также на нём можем сделать клик ПКМ и оформить всё это пространство в другой раздел точно так, как мы только что создали первый пользовательский раздел.
Если у вас диск большего объёма, соответственно, у вас может быть больше разделов – столько, сколько вам нужно.
Программы для разделения дисков на разделы
Помимо собственных инструментов Windows, имеется множество программ для работы с разделами на дисках. Из хорошо зарекомендовавших себя бесплатных программ такого рода могу рекомендовать Aomei Partition Assistant Free и Minitool Partition Wizard Free. В примере ниже рассмотрим использование первой из указанных программ.
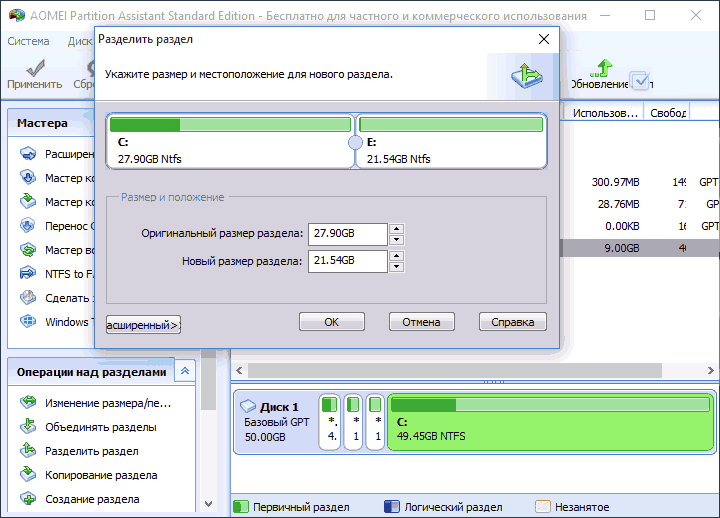
На самом деле, разделить диск в Aomei Partition Assistant настолько просто (и к тому же все на русском языке), что я даже толком не знаю, что здесь писать. Порядок выглядит следующим образом:
- Установили программу (с официального сайта) и запустили ее.
- Выделили диск (раздел), который нужно разбить на два.
- Слева в меню выбрали пункт «Разделить раздел».
- Установили новые размеры для двух разделов с помощью мышки, двигая разделитель или ввода числе в гигабайтах. Нажали Ок.
- Нажали кнопку «Применить» слева вверху.
Если же тем не менее при использовании какого-либо из описанных способов у вас возникнут проблемы — пишите, а я буду отвечать.
Создание разделов при установке Windows 10
Разделение дисков на разделы возможно также при чистой установке Windows 10 на компьютер с флешки или диска. Однако тут следует отметить один важный нюанс: сделать это без удаления данных с системного раздела не получится.
При установке системы, после ввода (или пропуска ввода, подробнее в статье Активация Windows 10) ключа активации, выберите «Выборочная установка», в следующем окне вам будет предложен выбор раздела для установки, а также инструменты для настройки разделов.
В моем случае диск C — это раздел 4 на диске. Для того, чтобы вместо него сделать два раздела, требуется сначала удалить раздел с помощью соответствующей кнопки ниже, в результате он преобразуется в «незанятое пространство на диске».
Второй шаг — выбрать незанятое пространство и нажать «Создать», затем задать размер будущего «Диска C». После его создания у нас останется свободное незанятое пространство, которое тем же способом (с помощью «Создать») можно превратить во второй раздел диска.
Рекомендую также после создания второго раздела, выделить его и нажать «Форматировать» (в противном случае он может не появиться в проводнике после установки Windows 10 и его придется форматировать и назначать букву диска через Управление дисками).
И, наконец, выбираем раздел, который был создан первым, нажимаем кнопку «Далее» для продолжения установки системы на диск C.
Соединение томов жёсткого диска компьютера при помощи сторонней программы
Иногда возникают проблемы по объединению разделов жёсткого диска компьютера, которые невозможно решить при помощи встроенной в Windows 10 утилиты «Управление дисками». В этом случае имеет смысл использовать сторонние инструменты. Программ, работающих с разделами HDD, великое множество, но среди них очень сложно найти действительно эффективную и безопасную. Мы рекомендуем использовать бесплатную версию инструмента (Будьте внимательны! качать надо файл с названием AOMEI Partition Assistant Standard Freeware). Аргументируем, почему мы предлагаем именно эту программу. Во-первых, её расширенная версия платная — уже этот факт внушает к ней некоторое доверие. Во-вторых, об этом продукте технологической компании AOMEI есть отдельная и довольно подробная статья в англоязычной Википедии. Это тоже своего рода признак качественности ПО. Ну, и напоследок, в-третьих, проверка нами установочного файла этой бесплатной программы на сайте (рекомендуем там проверять все скачиваемые из интернета файлы) показала отсутствие каких-либо вирусов и других угроз. Так что, однозначно программа AOMEI Partition Assistant заслуживает внимания. Тем более, что её бесплатной версии Standart Freeware вполне хватает для решения абсолютного большинства возникающих задач по разделению или объединению разделов жёсткого диска.
Пример такой задачи, которую не может решить встроенная в операционную систему утилита «Управление дисками», но с успехом решает упомянутая выше сторонняя программа, продемонстрирован ниже на изображении. Здесь у нас есть два тома жёсткого диска (C и F), а также уже освобождённое для присоединения к разделу C пространство в размере 50 гигабайт. Мы видим, что при попытке расширить том C на размер этого нераспределённого пространства, система нам это сделать не даёт — пункт «Расширить том…» остаётся неактивен (всё потому, что расположено необходимое нам пространство через другой том — между С и нераспрелелённым пространством находится ещё том F).
Зато вот программа AOMEI с лёгкостью решит этот вопрос. Для этого:
- На расширяемом томе C кликаем ПРАВОЙ клавишей мыши.
- Выбираем пункт «Слияние разделов».
- Во вновь появившемся окне ставим галочки напротив тех томов или незанятого пространства, которые нужно соединить.
- Нажимаем ОК. После этого в окне программы свободное пространство присоединится к тому C, но не надо этим обольщаться.
- Чтобы изменения были произведены на деле, обязательно надо в левой верхней части окна программы нажать на зелёную галочку «Применить».
- Затем во вновь открывшемся окне подтвердить действие кликом на кнопку «Перейти», дождаться завершения операции и нажать ОК.
Добавим, что в некоторых случаях при работе с разделами жёсткого диска программа предупреждает, что выполнить поставленные перед ней задачи она может лишь в режиме PreOS. Это значит, что объединять или разделять тома она будет после перезагрузки компьютера, до старта Windows 10. PreOS — значит «перед ОС», то есть работа до загрузки операционной системы. Объединение или разделение разделов жёсткого диска в этом предзагрузочном режиме может занять некоторое время и не стоит опасаться этого.
Как пользоваться встроенным менеджером дисков
1. В главном фрейме или панели ниже выбираем жесткий диск или его том, который необходимо разделить на n-е количество разделов.
Главное, чтобы на нем был достаточный объем свободного пространства, который хотя бы незначительно превышает размер создаваемого раздела/разделов. А если разделяется системный том, на нем следует оставить не менее 10 Гб свободного места. Оно понадобится для хранения временных файлов и установки недостающего программного обеспечения.
2. Вызываем контекстное меню выбранного объекта и выбираем «Сжать том…».
Эта операция позволит «отрезать» от раздела указанное количество гигабайт и на этом месте сформировать новый раздел или несколько, но их суммарный размер не превысит объем данных, выделенный на это.
3. В открывшемся параметрическом окне задаем объем сжимаемого пространства.
Именно столько мегабайт будет освобождено (превращено в неразмеченную область), дабы впоследствии разметить ее желаемым образом.
После указания всей информации нажимаем «Сжать» и ожидаем. В зависимости от размера (и степени поврежденности винчестера — этот фактор в первую очередь влияет на скорость) придется подождать от десятка секунд до пары минут, пока приложение выполнит поставленную задачу по переназначению свободных кластеров неразмеченной области.
По умолчанию его размер будет равным неиспользуемому пространству, что актуально для формирования одного тома в этой области. Если нужно создать несколько разделов, вводим объем первого в мегабайтах (с учетом того, что 1 гигабайт равняется 1024 мегабайтам, а не 1000).
5. В мастере создания простых томов выбираем файловую систему. Задаем размер кластера и метку.
В качестве файловой системы лучше выбрать NTFS. Даже с учетом множества недостатков она является лучшим решением от Майкрософт. Размер кластера: если на диске будут храниться небольшие файлы, имеет смысл задать его значение 2096 или менее кб с целью оптимального использования пространства, а для хранения видео коллекции и образов лучше использовать больший размер кластера. От метки тома ничего не зависит, и она легко изменяется через Проводник в любой момент.
6. Жмем «Далее», проверяем параметры и жмём «Готово».
Вследствие файловая система нового раздела будет сформирована и появится новый том на жестком диске. При создании нескольких разделов с неразмеченной областью придется проделать то же самое, что в пунктах 4-6.
Инициализация дополнительного жёсткого диска
Выше мы рассмотрели создание разделов на основном жёстком диске, на котором у нас есть операционная система. А как создать структуру разделов на дополнительном жёстком диске, подключённом после установки Windows 10 к компьютеру? Разделы на таком диске создаются так же, как мы рассмотрели выше. Но есть нюанс с инициализацией диска. Новый диск будет мало того, что без структуры, он будет даже без инициализации. И при открытии консоли управления дисками она первым делом сама предложит нам выполнить инициализацию подключённого чистого диска. В окне инициализации нам надо будет одобрить выбор стиля разметки диска – MBR или GPT. Т.е. нажать «Ок», сам стиль разметки будет выбран по умолчанию.
Стиль разметки в процессе установки Windows 10 или при инициализации в консоли выбирается по умолчанию тот, что соответствует режиму BIOS компьютера: MBR – Legacy, GPT – UEFI. В процессе установки системы выбрать стиль разметки мы не можем, на диск со стилем, несоответствующим режиму BIOS, любая Windows просто не установится. А вот в консоли управления дисками мы можем отвергнуть выбранный по умолчанию стиль и указать иной. Но делать это нужно только тогда, когда диск впоследствии будет переноситься на компьютер с соответствующим выбранному стилю разметки режимом BIOS.
После инициализации диска мы получаем доступ к его нераспределённому пространству и можем приступать к его распределению.
Разбивка тома на этапе инсталляции Windows 10
Если на компьютере еще нет операционной системы, вовремя ее установки также можно разбить жесткий диск
Отличием варианта является невозможность разделить накопитель на логические тома без форматирования, и для винчестеров с важной информацией способ не подойдет
1. Загружаемся с установочного дистрибутива, используя Boot Menu.
2. Добираемся до этапа выбора диска для установки «десятки», остановившись на варианте «Выборочная».
3. Удаляем ненужные тома, чтобы сделать их неразмеченной областью.
4. Как и ранее, выбираем это пространство и создаем в нем разделы указанных размеров.
Далее можно устанавливать ОС на первый из них, предварительно отформатировав его.
Несмотря на то, что имеющихся средств Windows 10 вполне достаточно для совершения базовых операций над разделами, некоторые действия с их помощью выполнить не так просто. Наиболее типичная из таких задач — увеличение системного раздела: если вас интересует именно это действие, то рекомендую воспользоваться другим руководством: Как увеличить диск C за счет диска D.
Разбиваем жесткий диск в Windows 10
На самом деле процедура очень простая, но мы рассмотрим ее подробно и пошагово. Первым делом смотрим, что у нас вообще есть. В нашем случае у нас 1 раздел объемом 59,9 ГБ.:
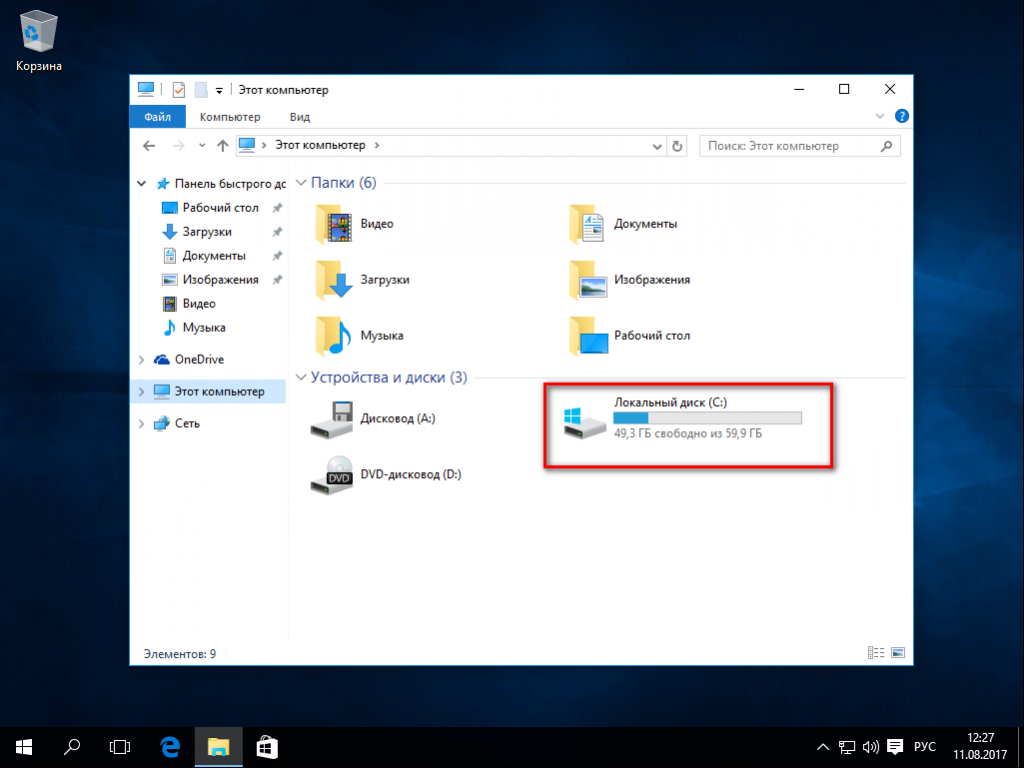
Мы хотим сделать из него 2 раздела.
Для этого нажимаем правой кнопкой мыши на меню «пуск» и в контекстном меню выбираем «Управление дисками«:

В данном окне мы видим все локальные диски, которые имеются в системе. (в нашем случае он 1):

Наводим внизу мышкой на нужный нам раздел (в данном случае это Диск 0, раздел C:) и нажимаем на нем правой кнопкой мыши. Появляется контекстное меню диска. В нем выбираем пункт «Сжать том…«:

В следующем окне (после вычисления) появляется информация по диску и выбор, сколько вы хотите «отрезать от диска:
Общий размер для сжатия — общий объем локального диска
Доступное для сжатия пространство — сколько максимально можно от него отрезать (мы не рекомендуем отрезать максимум, особенного с системного диска. )
Размер сжимаемого пространства — вот тут Вы выбираете, сколько хотите «отпилить» от диска места под другие разделы
Общий размер после сжатия — ну а тут показывается, как объем останется после того, как вы отпилите необходимый Вам кусок.

Допустим мы решили отрезать половину. В данном случае это получается 30ГБ.
Вводим в размер сжимаемого пространства — 30720 (не забываем, что 1 ГБ = 1024 Мб), и нажимаем кнопку «Сжать»
После сжатия снова открывается окно «Управление дисками«, на котором мы видим, что раздел C: уменьшился, а за ним появилось область в 30 ГБ с подписью «Не распределена»
Теперь создадим из этой области новый раздел.
Наводим мышку на данную область, нажимаем правую кнопку мыши и в появившемся меню выбираем «Создать простой том…»

Нам откроется «Мастер создания простого тома«. Нажимаем «Далее»

В данном окне мы выбираем, какого размера мы хотим создать том. Мы можем использовать весь объем свободной области, или, например, создать 2 тома по 15ГБ. В нашем случае мы выбираем максимальный размер и нажимаем «Далее»

Следующим этапом будет выбор буквы, которую мы назначим нашему новому тому. По умолчанию Windows подставляет ближайшую свободную по алфавиту букву, в данном случае это буква E. Нажимаем «Далее»

Перед использованием нового тома, его необходимо отформатировать. Выбираем файловую систему NTFS, Метку дома вводите ту, как вы хотите назвать данный том. Не забываем поставить галочку «Быстрое форматирование«, чтобы долго не ждать форматирования, нам вполне хватит просто очистить заголовки.

Теперь нам осталось только проверить, все ли мы настроили так, как мы хотели? Если все верно, то нажимаете кнопку «Готово«. После нажатия на готово, операционная система приступит к созданию и форматированию нового раздела. Обычно это занимает несколько секунд.

После выполнения процедуры в консоли «Управление дисками» мы видим, что у нас проявился второй простой том с буквой диска E и меткой Data, которые мы задали в настройках создания раздела.

Идем в «Этот компьютер» и смотрим, действительно ли у нас все получилось?
Да, все именно так, как мы задавали в мастере. У нас появился новый локальный диск.

Вот и все. Как видите, нет ничего сложно в данном действии. Таким методом можно разделить не только диск С, но и любой раздел на 2,3, 10 разделов, как вам удобно.
Если у Вас будут возникать какие-либо сложности, пишите комментарии, постараемся разобраться и помочь Вам в данной проблеме.
Источник
Разбивка тома на этапе инсталляции Windows 10
Если на компьютере еще нет операционной системы, вовремя ее установки также можно разбить жесткий диск
Отличием варианта является невозможность разделить накопитель на логические тома без форматирования, и для винчестеров с важной информацией способ не подойдет
1. Загружаемся с установочного дистрибутива, используя Boot Menu.
2. Добираемся до этапа выбора диска для установки «десятки», остановившись на варианте «Выборочная».
3. Удаляем ненужные тома, чтобы сделать их неразмеченной областью.
4. Как и ранее, выбираем это пространство и создаем в нем разделы указанных размеров.
Далее можно устанавливать ОС на первый из них, предварительно отформатировав его.
Несмотря на то, что имеющихся средств Windows 10 вполне достаточно для совершения базовых операций над разделами, некоторые действия с их помощью выполнить не так просто. Наиболее типичная из таких задач — увеличение системного раздела: если вас интересует именно это действие, то рекомендую воспользоваться другим руководством: Как увеличить диск C за счет диска D.