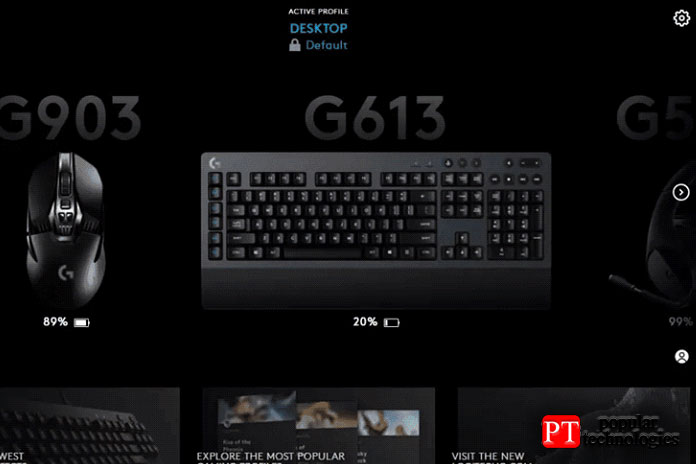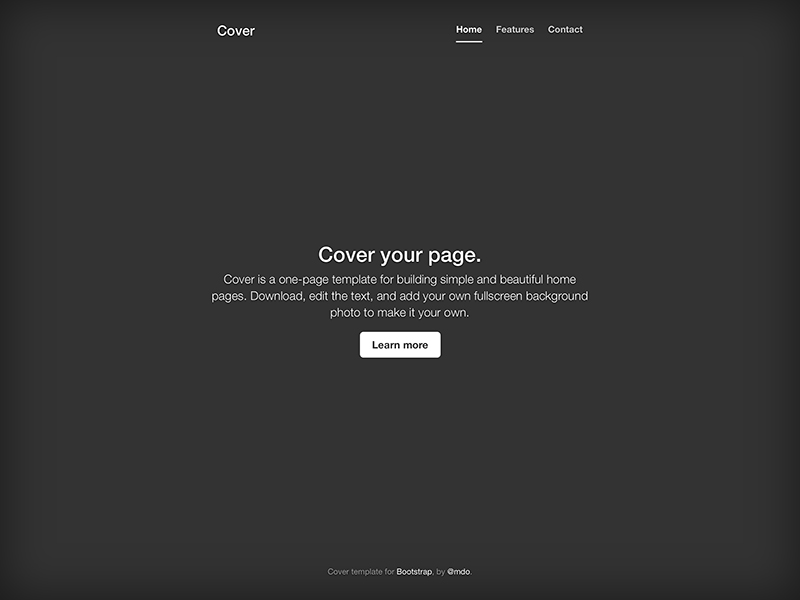Ramdisk download
Содержание:
- Сфера применения
- Miray RAM Drive
- Вводная
- Как создать RAM диск в оперативной памяти средствами Windows Server
- Выберите файл для скачивания:
- Перенос кэша Google Chrome на RAMDisk
- ↓ 03 – AMD Radeon RAMDisk | 4GB Free | 12GB $10 | 24GB $13 | 32GB $15 | 64GB $19
- Как создать ram-диск с сохранением информации.
- Инструменты для создания RAM-диска в Windows
- Увеличение производительности
- Зачем чистить папку «Temp»?
- Программа Radeon RAMDisk
- Производительность RAM-диска
- Какие данные можно перенести на RAM-диск
- RAMDisk Version Releases
- Другие преимущества RAM-дисков
- Опыт оптимизации и контроля производительности в БД с 3000 пользователей Промо
- Как настроить RAM диск
- Настройка Windows для использования с RAM-диском
- Как настроить RAM диск
- Для чего использовать RAM-диск?
Сфера применения
• Хранение временных файлов приложений – доступ к ним на оптимальной скорости и автоматическое удаление после завершения сеанса.
• Имитация файла подкачки для приложений и игр, отказывающихся работать без его использования.
• Высокая скорость доступа к рабочей области: изменения в файлах, сохранённых на RAM-диске будут происходить молниеносно, что крайне важно для специалистов, работающих с графикой. Главный недостаток заключается в использовании оперативной памяти, которая может вам понадобится, особенно, если вы используете требовательные к «железу» приложения или же браузеры на базе Chromium
Главный недостаток заключается в использовании оперативной памяти, которая может вам понадобится, особенно, если вы используете требовательные к «железу» приложения или же браузеры на базе Chromium.
Miray RAM Drive
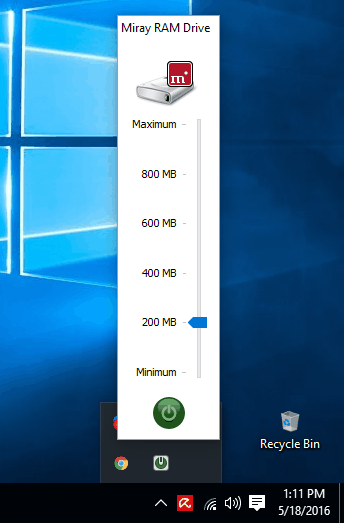
Miray RAM Drive is a simple RAMDisk freeware with limited functionality. The free version supports a max disk size of 4 GB and 8GB for 32-bit and 64-bit Windows respectively. If you have a low capacity RAM, the max size of the RAMDisk adjusts according to the size of RAM. The software interface rests in the system tray and can be accessed from there.
Click on the software’s icon, a small interface appears which lets you select the size of disk you want to create. Select a size and then click on the Green button, then the RAMDisk begins to operate. To stop the process, click the Red button on the interface. As soon as you stop the process, all data will be lost.
Right click on the icon to access configuration window. Here you can set auto start parameters, access advanced settings, and choose to quit the application. The advanced setting options let you choose to activate confirmation When turning off, When quitting, and When shutting down.
Вводная
Как уже рассказывалось ранее, скорость работы диска в оперативной памяти, на секундочку, на несколько десятков порядков выше, чем скорости чтения записи любого из обычных HDD, да и пока еще большинства SSD тоже. Вот скриншоты (первый, это Raid 0 из двух WD VelociRaptor, второй скорость RAM-диска в далеко не самой быстрой оперативной памяти и на стареньком контроллере):
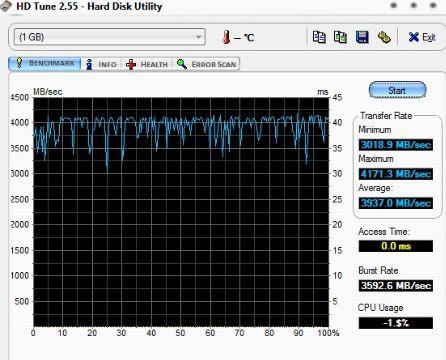
Скорость доступа аналогично представляет собой что-то из области фантастики, износа, как такового не происходит (и не требуется дефрагментация), шума нет, энергопотребление типовое и прочее прочее. В общем, если Вам интересна теория, то читайте прошлую статью и сопутствующие вообще, ссылки есть выше по тексту. Мы же перейдем к загрузке, установке и использованию.
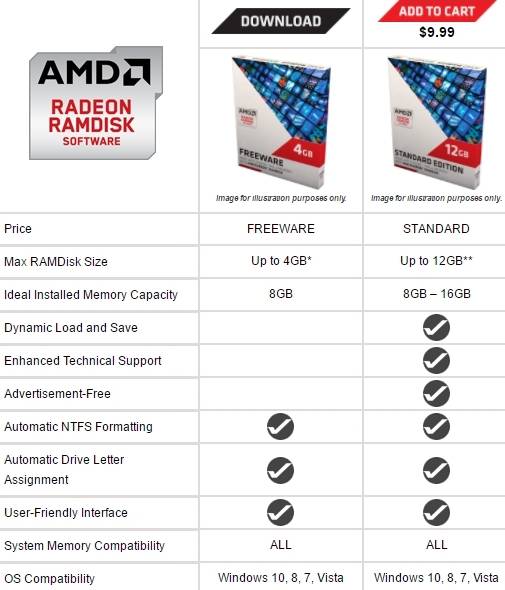
Как создать RAM диск в оперативной памяти средствами Windows Server
RAM диск – это виртуальный диск, созданный в свободной области оперативной памяти, который воспринимается операционной системой как отдельный физический диск. За счет, того, что RAM диск хранится в быстрой оперативной памяти, все операции чтения/записи с такого диска выполняются почти мгновенно, даже быстрее, чем при использовании SSD накопителя (у самых производительных SSD скорость передачи данных сейчас составляет около 560МБ/с, в то время как у памяти DDR4 — 12000-25000МБ/с).
Использование RAM диска целесообразно в системах с избытком оперативной памяти. На таком RAM диске можно размещать кэш и временные файлы приложений/системы, временные базы SQL, тем самым можно добиться существенного увеличения производительности приложений.
В операционной системе Windows отсутствуют встроенные средства создания RAM-дисков, поэтому в этих целях приходится использовать сторонние программы (AMD RAMDisk, ImDisk, PassMark OSFMount, StarWind RAM Disk и т.д.).
Однако в Windows Server вы можете создать RAM диск и без использования сторонних программ. Для этого можно воспользоваться драйвером iSCSI.
В первую очередь на сервере нужно установить компонент iSCSI Target Server (входит в состав роли File and Storage Services).
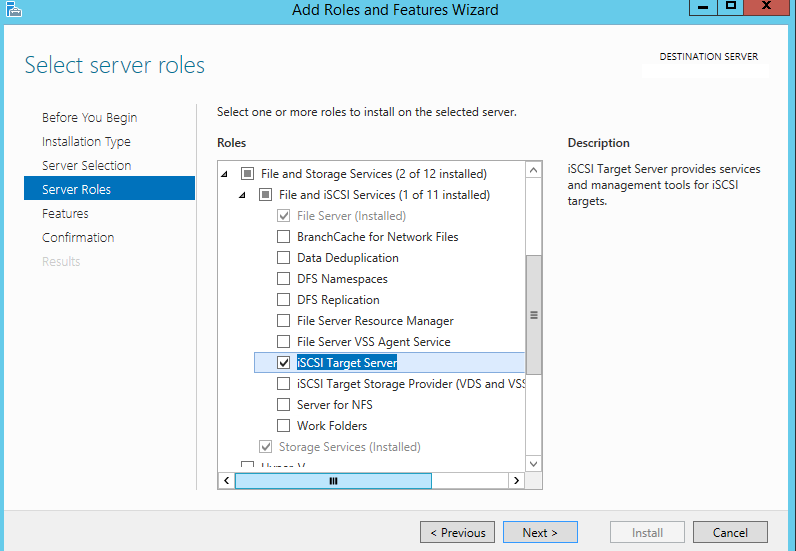
Если у вас включен файервол Windows, необходимо разрешить трафик для службы iSCSI Service.
Чтобы разрешить трафик на loopback интерфейс для iSCSI, нужно в ветке реестра HKLMSoftwareMicrosoftiSCSI Target изменить значение DWORD параметра AllowLoopBack на 1. Можно изменить ключ реестра из PowerShell одной командой:
Set-ItemProperty -Path ‘HKLM:SOFTWAREMicrosoftiSCSI Target’ -Name AllowLoopBack -Value 1
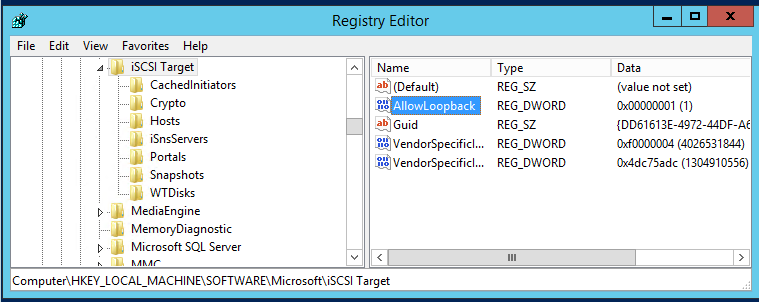
Теперь откройте консоль PowerShell и создайте виртуальный RAM диск размером 5 Гб командой:
New-IscsiVirtualDisk -Path «ramdisk:testRAM.vhdx» -Size 5GB
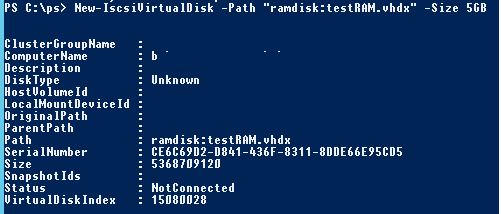
Теперь нужно создать iSCSI таргет:
New-IscsiServerTarget -TargetName targetRAMDisk -InitiatorIds @(«IPAddress:10.1.1.200»)
Подключим RAM диск в созданный iSCSI таргет
Add-IscsiVirtualDiskTargetMapping -TargetName targetRAMDisk -DevicePath «ramdisk:testRAM.vhdx»
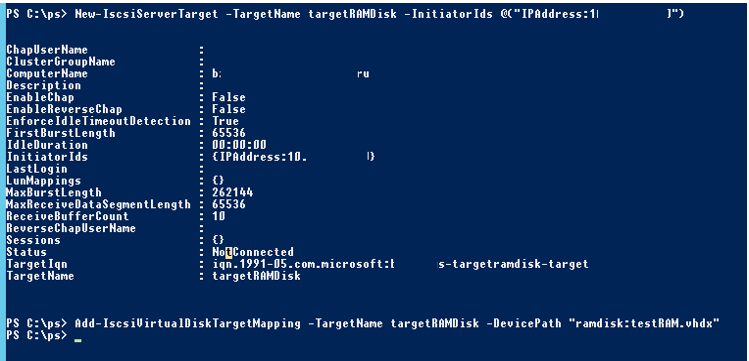
Теперь нужно запустить консоль iSCSI Initiator через Server Manager
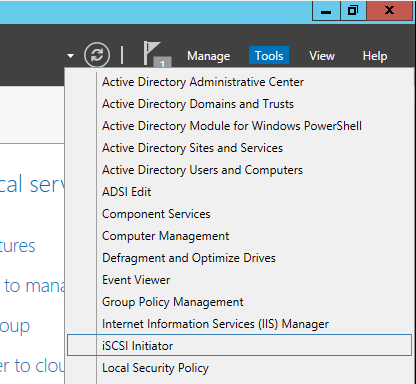
На вкладке Targets укажите IP адрес вашего сервера, нажмите Quick Connect и подключите ваш iSCSI таргет.
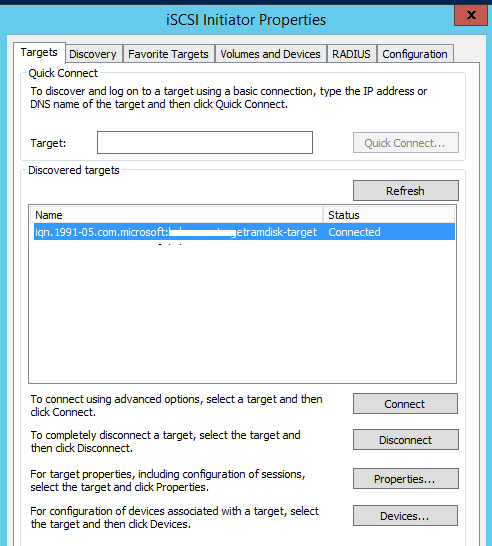
Теперь откройте консоль управления дисками и проверьте, что у вас появился новый диск размером 5 Гб. Это и есть тот самый RAM диск. Инициализируйте, разметьте и отформатируйте данный диск. Назначьте ему букву диска.
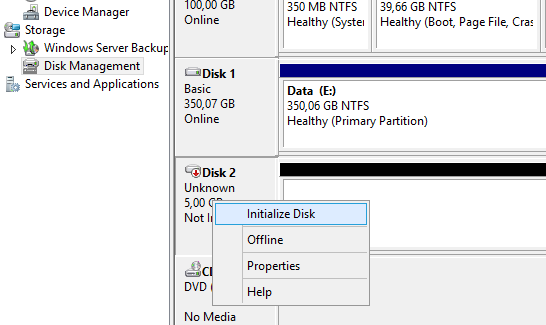
Теперь вы можете перенести необходимые файлы на RAM диск и перенастроить ПО на использование данного диска.
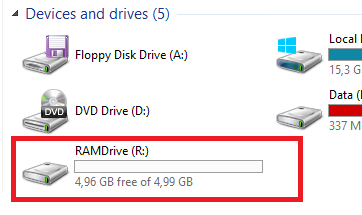
После перезагрузки сервера RAM диск удаляется (вместе со всем содержимым) и его нужно пересоздавать заново.
В некоторых сторонних программах для создания RAM дисков есть возможность сохранения данных RAM диска в файл на жестком диске. После перезагрузки системы данные извлекаются и помещаются на RAM диск.
Выберите файл для скачивания:
Сейчас должно начаться скачивание
(Отмена )
Если не началось автоматически – попробуйте
нажать сюда
Вернуть описание файла
Возникли вопросы? Прочитайте
нашу инструкцию (с видео)
или задайте вопрос на
форуме программы
Попробуйте также:
Скачать AMD Radeon RAMDisk с официального сайта
Скачать
7.95 Мб
QR Код
Подробнее ↓
Radeon_RAMDisk_4_4_0_RC36.msi
| www.radeonramdisk.com
MD5:
50b0e5c0f00ec32a00c89ab9b213a8a5
SHA256:
d792733f0ebc8c30d7f6778c9f0276cd5fbde7419212d0b338744b0311d38970
Искать файл на VirusTotal
Этот файл мы отметили как основной. Если вы не знаете что скачивать, то скачивайте его.
* Зеркало – это просто местонахождение файла, разные сервера – разные зеркала.
Внимание! Мы стараемся тщательно проверять все программы, но не гарантируем абсолютную безопасность скачиваемых файлов. Администрация сайта не несет ответственности за содержание файлов, программ и возможный вред от их использования
Перенос кэша Google Chrome на RAMDisk
Браузер для меня, как наверное и для многих других, является незаменимым инструментом в работе и развлечении. С помощью Google Chrome мне удобно писать статьи, сохранять свои закладки и открывать PDF и ePUB файлы. Первое что делается на моем компьютере после его включения это открывается браузер. Чем быстрее работает браузер тем интереснее. Как установить Google Chrome на RAMDisk мне пока не известно, а вот как перенести туда пользовательские данные, которые чаще всего используются рассмотрим в этом разделе.
На моем компьютере пользовательские данные расположены по пути
C:\Users\Anton\AppData\Local\Google\Chrome\User Data
Вы заходите в своего пользователя. AppData это скрытая папка. Чтобы в нее попасть из проводника нужно .
У меня папка User Data занимаем 1.6 GB вот почему был создан RAMDisk на 2000 MB.
В первую очередь закрываем Google Chrome.
Переносим папку User Data на созданный RAMDisk.
Теперь. Если у вас ярлык для запуска Google Chrome находится на рабочем столе просто жмем по нему правой кнопкой мыши и выбираем Свойства.
Если ярлык Google Chrome находится на панели задач (как у меня), то жмем по нему правой кнопкой мыши. В появившемся контекстном меню жмем правой кнопкой мышки по пункту Google Chrome и выбираем Свойства.

В разделе Объект после двойных кавычек дописываем следующее
--user-data-dir="Z:\\User Data"
дабы перенаправить Google Chrome на RAMDisk
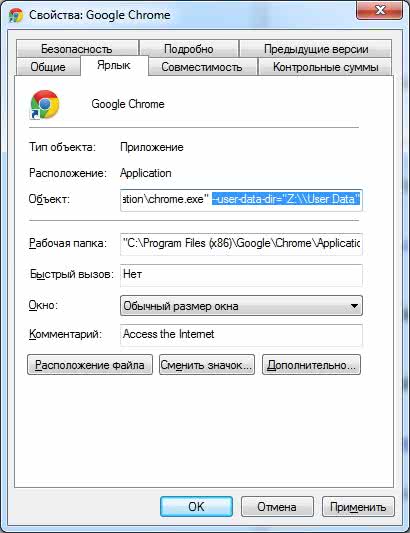
Жмем «ОК»
Запускаем Google Chrome. Если мы все сделали правильно, то браузер должен запуститься как всегда и никаких проблем быть не должно. Теперь профиль браузера в оперативной памяти и должно быть ускорение в повседневной работе.
↓ 03 – AMD Radeon RAMDisk | 4GB Free | 12GB $10 | 24GB $13 | 32GB $15 | 64GB $19

Load, modify and create faster than before with AMD Radeon RAMDisk. Enjoy a seamless gaming and Web experience without all the waiting. AMD Radeon RAMDisk harnesses the untapped potential of your system’s memory to deliver lightning-fast reading and writing speed and accelerate the loading and processing times of games, Web browsers and software suites.
The free radeon ramdisk download version of RAMDisk will utilize up to 4GB of your computers available RAM (up to 6GB if you have AMD Radeon memory installed). The more RAM your computer has, the larger the RAMDisk you can create. For users that have more than 8GB of RAM in their computer and would like to utilize that memory for RAMDisk, license keys are available for purchase at various increments — up to 12GB, up to 24GB, up to 32GB and up to 64GB.
Как создать ram-диск с сохранением информации.
В прошлой статье для создания виртуального диска я использовал программу ROG RamDisk от компании Asus. Она создаёт стандартный ram-диск, информация на котором стирается при выключении компьютера. В дальнейшем на сайте выйдет статья следующей статье на сайте, в которой я буду рассказывать я рассказал о том, как и для чего можно будет использовать ram-диск. И один из способов использования подразумевает наличие ram-диска, у которого память не должна стираться при отключении питания. Поэтому эта статья необходима, чтобы Вы, дорогие мои читатели, в нужный момент имели под рукой весь необходимый багаж знаний и инструментов.Здесь следует отметить, что программы которые имеют нужную нам функцию не бесплатны. Придется за них выложить кругленькую сумму либо искать обходные пути ;).
Создаём ram-disk с программой Primo RAM Disk
Программа Primo Ramdisk имеет несколько сборок. Для домашнего пользования подойдёт стандартная версия. На момент написания статьи персональная лицензия на 2 компьютера для Primo Ramdisk Standard Edition стоит 29.95$.Но правда можно воспользоваться 30-ти дневной пробной версией. Скачать можно с . Чтобы скачать мультиязычную версию программы, прокрутите страницу вниз. Там будут ссылки с названием сборки и приставкой Multilingual в скобках. Программа на русский язык переведена Дмитрием Ерохиным.
Пошаговая инструкция
- Запустите программу Primo Ramdisk
- Нажмите на первую кнопку в верхнем меню.
- Выберите метод: Создать диск с новыми параметрами и нажмите Далее
- Выберите размер будущего диска, тип диска, букву диска и нажмите Далее. Тут особых рекомендаций нет. Все на свой вкус, ну и возможности (зависит от объема ОЗУ)
- На этом шаге просто нажмите Далее
- Укажите файловую систему NTFS (именно это файловая система нам понадобится в последующем, в одном из способов использования ram-диска), размер кластера По умолчанию, установите галочку в пункт Запретить службу индексирования NTFS и снимите галочку с пункта Автоматически создавать папку ‘TEMP’, если конечно она установлена (папки TEMP мы используем в стандартном ram-диске).
- На этом шаге просто нажмите Далее
- Установите галочку в пункт Использовать ассоциированный файл-образ. Именно эта опция позволяет сохранять данные на ram-диске в файл-образ, который нужно размещать на HDD диск. Для этого ниже, в специальное поле, вводим полный путь с наименованием файла. У меня получилось Если файла-образа нет, то программа автоматически его создаст в папке Ramdisk на дике D под именем ramdisk с расширением .vdf (подробнее про расширения файла можно почитать тут) Теперь установите галочку в пункт Загрузка и сохранение и нажмите Далее
- Установите галочку в пункт С интервалами в разделе Время сохранения. Тут можно задать интервалы, через которые данные с ram-диска будут сохраняться в его файл-образ на HDD. Я указал 5 часов (300 минут). Это нужно для предотвращения потери данных на ram-диске при аварийных выключениях компьютера (например если погас свет). Также по умолчанию данные сохраняются при каждом выключении компьютера. Если у вас компьютер подключен через ИБП (источник бесперебойного питания), то этот шаг можно пропустить и сразу нажать на кнопку Далее.
- Осталось нажать на кнопку Готово
Все! Ram-диск с привязкой к файлу образа у нас создан.Чтобы создать простой (стандартный) ram-диск на 6 шаге тип файловой системы выберите FAT32 и также можно установить галочку в Автоматически создавать папку ‘TEMP’. В остальном просто нажимайте на кнопку Далее ничего не изменяя.В итоге у Вас будет создано два Ram-диска. Один с сохранением данных при выключении, а другой с удалением. Вот как все это выглядит в программе Primo Ramdisk.
Итоги:Теперь, когда в Windows все готово для использования технологии виртуального ram-диска, в следующей статье приступим к ускорению системы. Чтобы не пропустить статью подпишитесь к обновлениям через электронную почту. Форма подписки находится чуть ниже статьи.
Инструменты для создания RAM-диска в Windows
Я старался выбирать бесплатные и эффективные программы, не требующие от пользователя наличия каких-либо особых навыков. Все варианты имеют один существенный недостаток – отсутствие русификации.
• ImDisk отлично интегрируется в Windows: значок в панели задач появится сразу же после завершения установки. Настройка достаточно интуитивна, но, если вы испытываете трудности, советую воспользоваться переводчиком или же ознакомиться с обучающими видео. Созданный диск нужно форматировать перед использованием.
• StarWind RAM Disk устанавливается исключительно после подтверждения электронной почты – именно туда придёт ссылка на инсталлятор. Программа гораздо проще конкурентов ввиду наличия удобного помощника настройки.
• AMD Radeon RAMDisk не требует у вас наличия комплектующих от данного производителя, как может показаться на первый взгляд. Это единственная программа в списке, которая позволяет сохранить RAM-диск даже после выключения ПК – вы сможете загрузить его снова за пару кликов.
Все перечисленные выше приложения нужно загружать исключительно с официальных сайтов. Они являются бесплатными, так что не стоит искать взломанные версии на торрент-трекерах и других сомнительных порталах.
Увеличение производительности
Применять RAM-диски можно в разных целях, но максимум прироста можно добиться лишь при выполнении следующих условий: после размещения файлов в RAM-диске на компьютере останется еще несколько гигабайт свободной памяти; при обработке данных диск должен интенсивно использоваться, иначе выигрыш в быстродействии не будет заметен.
Чаще всего RAM-драйвы используются для следующих задач: компиляция тяжелых программ; запуск веб-сервера; запуск игр с большими текстурами; загрузка объемных проектов в приложение, работа с образами виртуальных машин. Несмотря на то что эти задачи действительно часто упоминаются при обсуждении RAM-дисков, не все из них выигрывают от использования RAM-драйва, об этом читайте подробнее в разделе тестирования.
Некоторые из вышеперечисленных примеров неактуальны для обычного пользователя, однако на домашнем компьютере также можно использовать RAM-диски для ускорения некоторых повседневных операций (запуск программ, игр, открытия файлов). Прирост будет особенно заметен, если в системе установлен обычный HDD вместо SSD.
Игры имеет смысл переносить только в том случае, если на ПК установлено как минимум 8 ГБ оперативной памяти, а иногда и все 16, иначе после копирования игры не остается свободной RAM для ее запуска. Выигрыш должен быть заметен только при запуске самых требовательных игр (Crysis, Metro 2033), в частности с установленными текстурами высокого разрешения. Прироста FPS ожидать не стоит, уменьшится лишь время загрузки уровней. В случае со Steam-играми можно использовать утилиту Steam Mover для перемещения игр в любую выбранную папку. Выигрыш могут заметить и геймеры, записывающие игровое HD-видео без сжатия.
Зачем чистить папку «Temp»?
Небольшое отступление от темы статьи, но тоже ответ на многочисленные вопросы.
Если перенесли системную папку с временными файлами — её нужно периодически очищать от накопившегося мусора.
Дело в том, что данная папка динамическая (постоянно изменяется её размер) и при закрытии программ, не все их временные данные удаляются сами из папки «Temp».
В конце концов они могут накопиться до неприличных размеров и значительно сократить размер ограниченного виртуального диска, что приведёт к глюкам и другим проблемам. Это же не десятки гигабайт системного раздела на жёстком диске.
В предыдущей статье, комментатор под ником Shill любезно предложил такой метод очистки нашей перенесённой папки — создать для неё отдельный RAM-диск и в настройках запретить сохранение на физический диск при завершении работы, чтоб она у нас автоматически очищалась…
- Во-первых, папка у нас с динамически изменяемым содержимым и нужен запас на таком отдельном диске
- Во-вторых, другие папки (в других дисках) с профилями браузера и т.п., тоже динамические и им тоже следовательно нужен запас.
Представляете объём запасной простаивающей памяти? К тому же не всем понравится путаться в Проводнике среди десятка накопителей, правда?
И наконец — ведь и сама папка при этом очистится (удалится), а ведь задали путь к ней (система её просто не найдёт).
И напоследок — да, при использовании ramdisk замедляется время завершения работы системы и её запуск.
Это нормально — данные записываются на настоящий накопитель и восстанавливаются (монтируются) с него в эти промежутки времени.
Кстати, если вовремя чистить вышеуказанную папку — сократится срок мучительного ожидания появления рабочего стола в мониторе.
До новых интересных компьютерных программ и полезных советов.
Программа Radeon RAMDisk
Установка программы
Пару дней «обкатывал» 2Гб оперативной памяти в качестве дополнительного диска — удаляю его и уже со скриншотами делаю в размере 3Гб. В игры я не играю, требовательных к ресурсам компьютера программ практически не использую, миллиард вкладок не держу одновременно открытыми — считаю, что свободных (оставшихся) 5Гб мне вполне хватит для комфортной повседневной работы за ноутбуком.
Поехали…
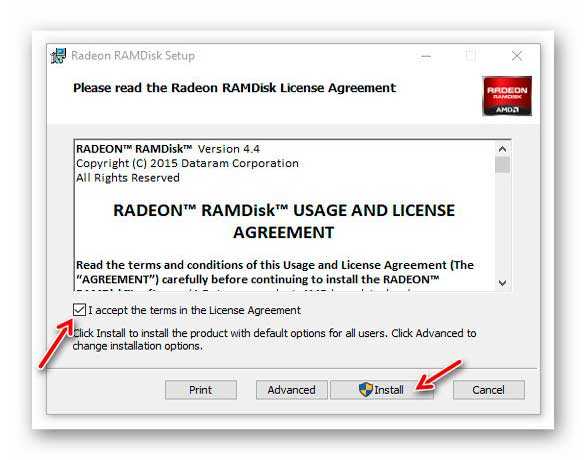
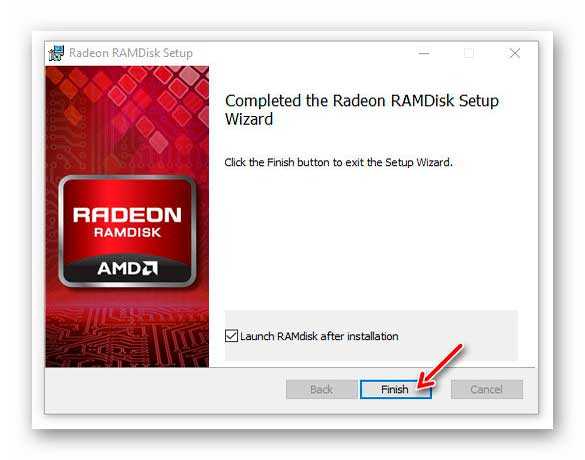
Если тут оставите галочку — программа создания диска в оперативке сразу запустится. Возможно при первом запуске появится такое вымогательное окошко — пристрелите его как бешеную собаку…
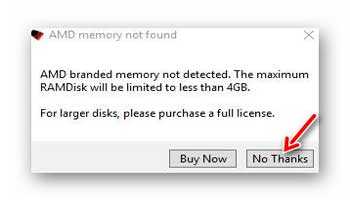
…и переходите к настройкам…
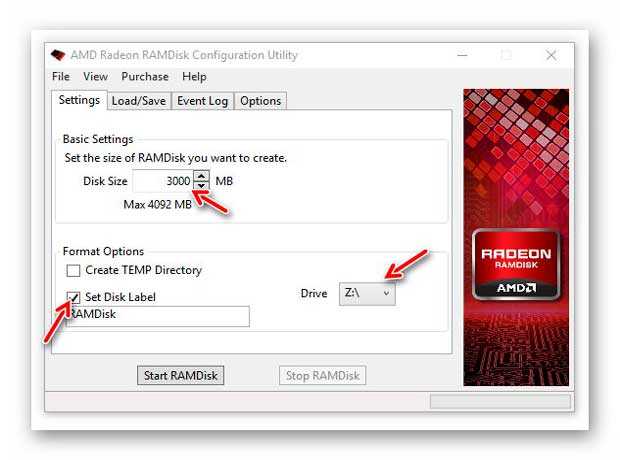
Это первая вкладка настроек — задаём тут размер будущего диска (в бесплатной версии этот размер ограничен 4Гб для сторонней памяти и 6Гб — для фирменной AMD Radeon Memory.
«Create TEMP Directory» — ставьте галку, если планируйте хранить тут системные временные файлы (пока не рекомендую это делать, потому что требуются дополнительные телодвижения, которые опишу в другой статье).
«Set Disk Label» — обязательная галка (обзываем наш диск и назначаем ему незанятую букву).
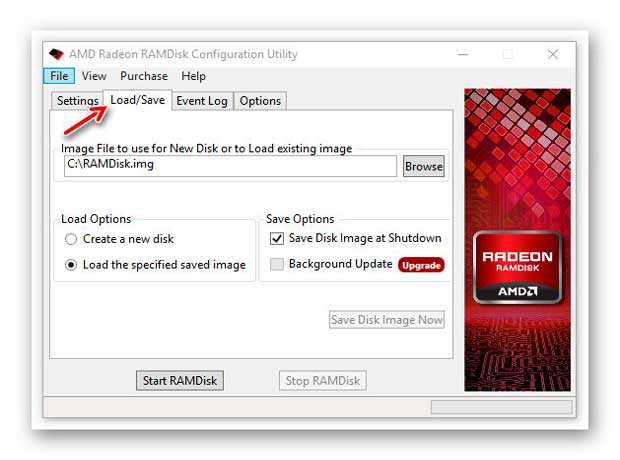
В графе «Image File to use For new Disk or to Load exiting image» указываем место хранения образа накопителя, который создаётся при выключении компьютера (оставил по умолчанию).
Если в разделе «Load Options» поставите точку на «Create a new disk» — будет всегда запускаться новый диск при старте компьютера. «Load the specified saved image» — воскресит образ сохранённый при выключении машины. А чтоб он сохранился — нужно в разделе «Save Options» установить галочку на «Save Disk Image at Shutdown».
Не запутались ещё? Лучше перечитайте пару раз, но сделайте всё правильно — любая ошибка или невнимательность может дорого обойтись Вам. Кто не хочет вникать — просто сделайте всё как на моих скриншотах — такая настройка проверена мною на паре компьютеров несколько раз уже и всё отлично работает.
Осталась последняя вкладка настроек…
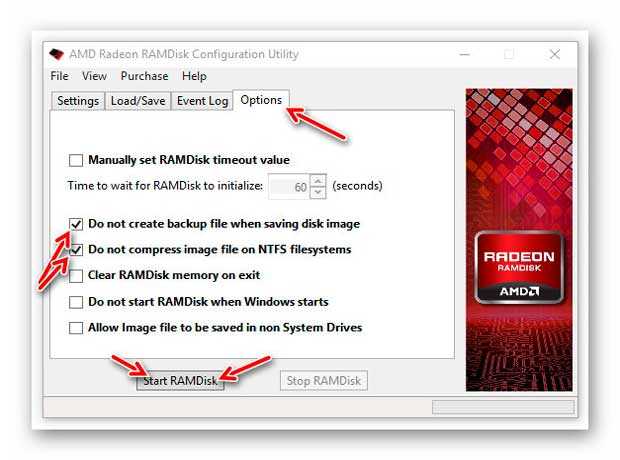
- «Manualy set RAMDisk timeout value» — отложенный старт при запуске системы.
- «Do not create backup file when saving disk image» — отключает создание резервной копии диска, если включено сохранение диска в файл.
- «Do not compress image file on NTFS filesystem» — не сжимать файл диска, если он сохраняется на диск с файловой системой NTFS.
- «Clear RAMDisk memory on exit» — очистка содержимого диска при завершении работы.
- «Do not start RAMDisk when Windows starts» — не запускать при старте системы (ручной запуск по клику на ярлык).
- «Allow Image file to be saved in non System Drivers» — сохранение образа с использованием сторонних драйверов.
Барабанная дробь — жмём на кнопку «Start RAMDisk» и… соглашаемся с установкой драйверов…
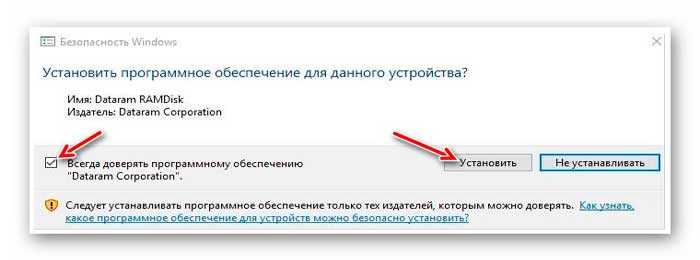
…форматируем новоиспечённый виртуальный диск…
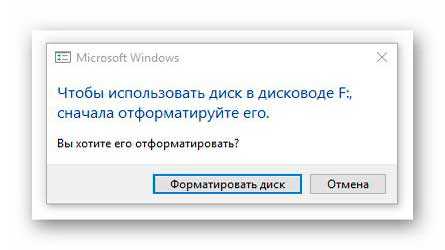
Тут требуется особое внимание, чтоб не форматнуть рабочий или даже системный диск — убедитесь в правильной буковке диска (вернее — в отображении любой другой буквы, кроме рабочих и системных «дисководов»). Короче — наверняка у Вас, как и у меня, выскочит такое злое окно…
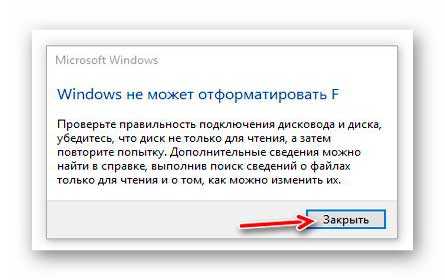
Просто закройте его и с чувством выполненного долга — переходите в свой проводник (или другой файловый менеджер)…

…там Вас будет уже ждать сверхбыстрый диск в оперативной памяти компьютера.
Производительность RAM-диска
Одна из причин медленной работы компьютера – ограниченная скорость чтения и записи данных жесткими дисками HDD. Даже самый производительный винчестер, впечатливший результатами тестирования при последовательном чтении и записи данных, вряд удивит серьезными цифрами при выборочной работе с мелкими файлами. А именно мелкие файлы по большей части и составляют системный кэш, кэш браузеров и прочих программ. Решить проблему низкой производительности HDD призваны накопители нового формата – SSD. Но осилить их стоимость пока что может далеко не каждый пользователь. SSD – это сегодня единственный возможный компромисс между малопроизводительными HDD и сверхбыстрой оперативной памятью, но неспособной постоянно хранить данные. Создаваемый за счет ресурса оперативной памяти RAM-диск скорость в 400-600 Мб/с, на которую способны лишь SSD от хороших производителей в условиях последовательного чтения и записи данных, может обеспечить при выборочной работе с мелкими файлами. А скорость последовательного чтения и записи данных у RAM-диска определяется тысячами Мб/с.
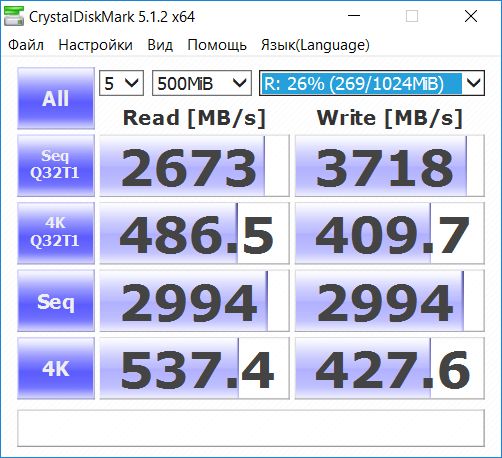
Сравним эти результаты с HDD.
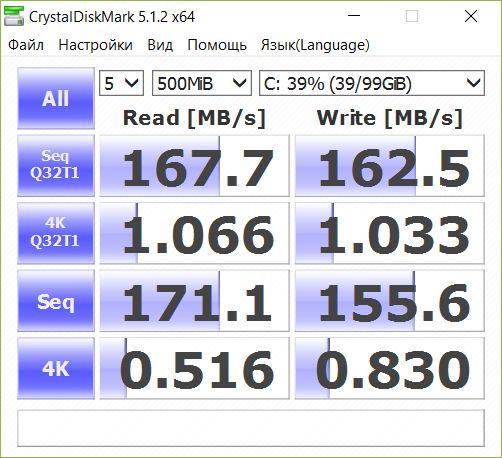
Как видим, скорость чтения и записи у HDD во много раз меньше. Скорость последовательного чтения и записи данных HDD в лучшем случае будет 150-170 Мб/с. А по итогам измерения скорости выборочного чтения и записи мелких файлов, увы, получим катастрофический показатель – 0,5-1 Мб/с.
Какие данные можно перенести на RAM-диск
Так как данные с RAM-диска исчезают при выключении ПК, на этих накопителях чаще всего хранят временные файлы (cookie, историю посещений в браузерах, временные файлы самой системы в папке temp и прочее). Тем не менее некоторые утилиты обходят этот недостаток: при отключении устройства они сохраняют данные на обычном жёстком диске в специальном файле, а при повторном запуске системы возвращают информацию на прежнее место — RAM-диск. Эта функция обычно доступна уже в платных версиях программ.
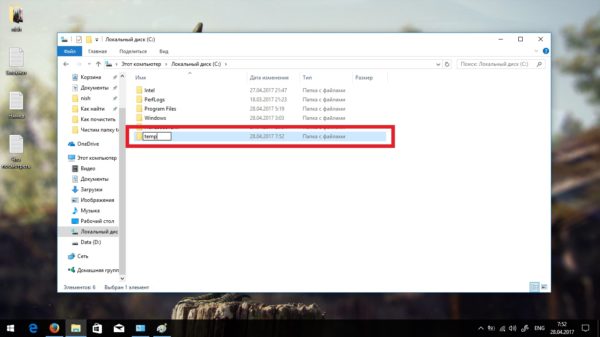
Пользователи также часто размещают на них портативные программы и файл подкачки, если, к примеру, какая-то утилита не хочет работать без него, а хранить файл на обычном жёстком нет возможности.
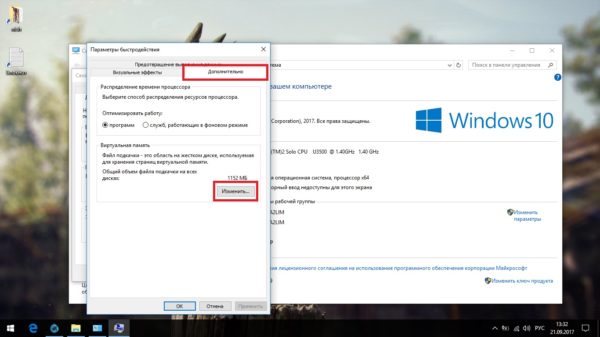
RAMDisk Version Releases
Hardware Requirements: Any Intel or AMD-based x86 system with at least 2 GB RAM. O/S Requirements: Windows 10, Windows 8, Windows 7, Windows Vista (x86 and x64), all editions of Windows Server 2003 (x86 and x64), all editions of Windows server 2008 (x86 and x64). Sorry, no support for Linux or Mac.
View the release notes in PDF
Current Version V4.4.0.RC36 Released February 10, 2016:
Changes in V4.4.0.RC36:
— Updated support Library
— Minor fixes implemented
Version V4.4.0.RC34 Released July 29, 2015:
Changes in V4.4.0.RC34:
— Support for Windows 10
— Updated user’s Manual
Version V4.4.0.RC33 Released March 9, 2015:
Changes in V4.4.0.RC33:
— Minor fixes implemented
Version V4.4.0.RC32 Released July 22, 2014:
Changes in V4.4.0.RC32:
— Minor fixes implemented
Version V4.4.0.RC31 Released April 15, 2014:
Changes in V4.4.0.RC31:
— Minor fixes implemented
— Space reserved for OS increased to 1GB from 600MB
— Updated user’s manual
Version V4.4.0.RC19 Released February 14, 2014:
Changes in V4.4.0.RC19:
— Several minor fixes implemented
— Updated user’s manual
Version V4.4.0.RC16 Released January 14, 2014:
Changes in V4.4.0.RC16:
— Auto-select FAT variant are now standard
— Simplified settings interface are now standard
— Support for 12GB and 24GB capacities
— Several minor fixes implemented
— Updated user’s manual
— Features removed:
1. Starting with version 4.4, Ramdisk will not be supported for Windows XP
2. Save of image file on non-system drives has been made optional
Version V4.3.0.RC1 Released October 1, 2013:
Changes in V4.3.0.RC1:
— Background load now standard
— Bug fixes
— Updated user’s manual
Version V4.2.0.RC18 Released July 1, 2013:
Changes in V4.2.0.RC18:
— Streamlined file save and load settings
— Process «trim» commands to reduce image file size when data is deleted from an NTFS RAMDisk (Windows 7 and later only)
— New option to prevent RAMDisk from starting on boot for testing
— Save Disk Image Now option added to File menu
— Bug fixes
— Updated user’s manual
Version V4.1.2.RC1 Released May 31, 2013:
Changes in V4.1.2.RC1:
— Several minor user interface improvements
Version V4.1.1.RC3 Released May 28, 2013:
Changes in V4.1.1.RC3:
— Several minor user interface improvements
Version V4.1.0.RC24 Released April 25, 2013:
Changes in V4.1.0.RC24:
— Fixes issue that prevents the configuration utility from starting on international versions of Windows
Version V4.1.0.RC23 Released April 11, 2013:
Changes in V4.1.0.RC23:
— Numerous minor bug fixes, improved installation and error handling
— CTRL+S now saves settings properly
— Improved GUI informational messages
— Improved management of options while selecting Load/Save
— Updated GUI to .NET
Version V4.0.5.RC0 Released March 1, 2013:
Changes in V4.0.5.RC0:
— Fixes occasional format errors on 32-bit systems using memory above 4 GB without a load image file
Version V4.0.4.RC2 Released January 22, 2013:
Changes in V4.0.4.RC2:
— Fix installer error 1320 — the specified path is too long
— Driver will now refuse to start if a corrupted disk image is found at startup, preserving the backup file for manual recovery
— Added missing device driver event log messages for better diagnostics
— Fix a blue screen failure on shutdown on some multiprocessor systems
— Fix WMI error reported on 64-bit XP
Version V4.0.1.RC9 Released December 6, 2012:
Changes in V4.0.1.RC9:
— Updated user’s manual — Clearer wording in some dialogs
— Fix issues downloading license file with certain Internet security suites installed
— Ensure maximum RAMDisk size is displayed correctly in all cases (freeware version)
— Fix «Invalid Picture, SetGlobals line 66» error when TEMP directory is not valid
— Fix «Windows was unable to complete the disk check» error
— Fix issue stopping and restarting RAMDisk on XP and Server 2003 systems
— Fix WMI error reported on 64-bit XP
Version V4.0.0 Released September 11, 2012:
Changes in V4.0.0:
— Support for Windows 8
Другие преимущества RAM-дисков
Использование RAM-дисков приносит и другую пользу: — Снижается шум и в небольшой степени нагрев ПК за счет более редкого использования HDD — Уменьшается фрагментации диска за счет того, что временные файлы и кэш браузера никогда не записываются на физический диск — На жестком диске появится больше места: временные файлы, которые программы иногда не удаляют, не будут накапливаться на компьютере.
Есть еще одно интересное применение RAM-дискам — возможность размещения RAM-драйвов в неиспользуемой на 32-битных системах памяти. Как известно, Windows 32-bit может использовать не более ~3.5 ГБ памяти, а если в компьютере установлено больше, то память попросту «пропадает». Использовать память, которую не видит Windows, в качестве RAM-диска могут программы Gavotte Ram Disk (подробнее о настройке ) и SuperSpeed RamDisk Plus (эта программа не рассматривалась в обзоре из-за отсутствия бесплатной версии).
Опыт оптимизации и контроля производительности в БД с 3000 пользователей Промо
Данная статья написана по материалам доклада, прочитанного на Конференции Инфостарта IE 2014 29-31 октября 2014 года.
Меня зовут Сергей, являюсь руководителем отдела оптимизации и производительности систем в компании «Деловые линии».
Цель этого доклада – поделиться информацией о нашем опыте работы с большой базой на платформе 1С, с чем пришлось столкнуться, как удалось обеспечить работоспособность.
Уверен, что вам будет интересно, так как подобной информацией мало кто делится, да и про само существование таких систем их владельцы стараются не рассказывать, максимум про это «краем глаза» упоминают участвовавшие в проекте вендоры.
**update от 04.03.2016 по вопросам из комментариев
Как настроить RAM диск
Мы еще не начали настраивать созданный RAM раздел. Нажмём по диску правой кнопкой мыши и выберем пункт «Свойства».
В открывшемся окне указываем путь к образу, чтобы связать ram накопитель и образ. Обязательно ставим галочку напротив пункта «Сохранят содержимое», иначе файлы не будут записываться в образ. После всего проделанного жмём кнопку «Дополн.».
Появится окошко с дополнительными параметрами. Нам нужно указать время, во время которого данные будут записываться на жёсткий диск, можно указать, например, час, а можно пол часа. Теперь нажимаем ОК.
В окне свойств тоже нажимаем кнопочку ОК и в открывшемся сообщении о перемонтировании диска также нажимаем ОК.
Вот мы и создали наш долгожданный и супербыстрый RAM диск.
Если у вас возникало желание его удалить, то делается это очень просто. Нажмите по нему правой кнопкой мышки и выберите опцию «Удалить». Или нажмите комбинации клавиш Ctrl+Del.
Конечно, после удаления RAM вы не удалите образ. Данные из него придётся извлечь, а если они не представляют ценности, то удалить сразу.
Что мы имеем в итоге? Диск будет отображать в каталоге «Компьютер» со всеми остальными разделами. Туда можно переносить любые файлы и работать, как с обычными накопителями. Конечно, вы не сможете хранить на нём файлы большого размера, поэтому его можно использовать для хранения временных файлов, например, папки Temp.
Настройка Windows для использования с RAM-диском
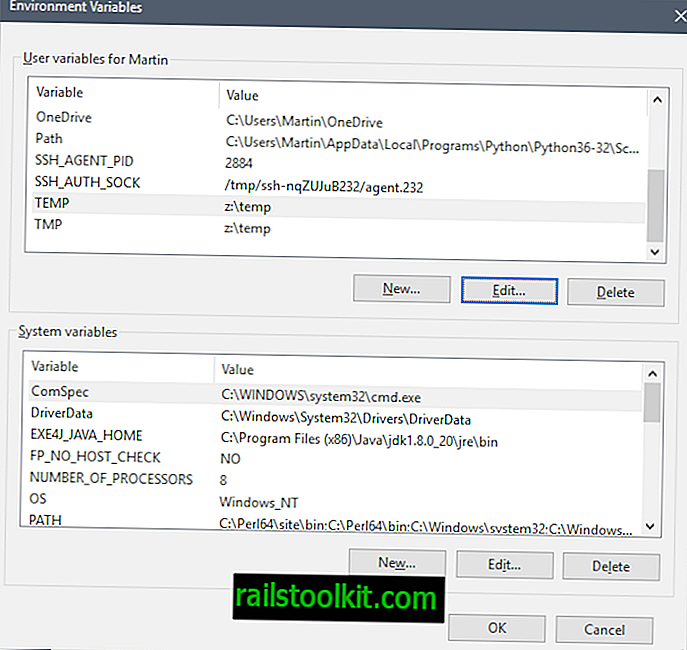
Теперь, когда диск RAM создан, вы можете настроить Windows на использование диска. Одна вещь, которую вы, возможно, захотите рассмотреть, — это перемещение временных папок на RAM-диск, чтобы они автоматически очищались при перезапуске.
- Используйте Windows-Pause, чтобы открыть апплет панели управления системой. Если на клавиатуре нет клавиши «Пауза», коснитесь клавиши Windows, введите «Панель управления» и выберите результат. Перейдите в Система и безопасность> Система.
- Выберите Дополнительные параметры системы на боковой панели, когда появится системный апплет.
- Выберите Переменные среды в окне Свойства системы.
- Найдите переменные TEMP и TMP в полях пользовательских переменных.
- Дважды щелкните каждую запись и замените значение по умолчанию (путь к временным файлам) на путь, указывающий на диск RAM, например, z: \ temp
Настройка сторонних программ для использования с RAM-диском
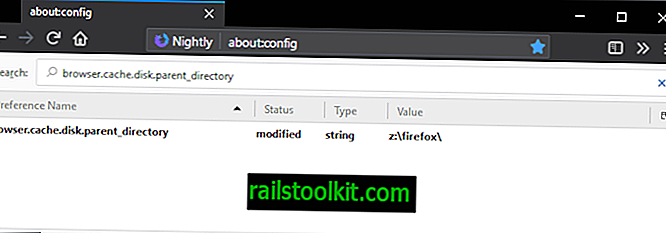
Вы можете также настроить сторонние программы на использование RAM-диска, если сторонние программы позволяют вам перемещать каталог кеша.
Вы можете ознакомиться с нашим руководством по перемещению кэша Firefox на RAM-диск, и можете сделать то же самое для других приложений, которые поддерживают настройку пользовательских каталогов.
Хотя перемещение каталогов кэширования на RAM-диск, вероятно, является целью номер один для использования дисков на основе памяти, это полезно и другими способами. Вот три:
Вы можете переместить каталоги, которые обрабатывают данные, на диск RAM. Если вы конвертируете видеофайлы, аудиофайлы или что-то визуализируете, вы можете рассмотреть возможность перемещения обработки на диск RAM, чтобы ускорить процесс.
Хотите протестировать программу? Установите это или поместите это в RAM-диск, чтобы сделать это. Установка оставляет некоторые следы файла в системе, например, в установленных программах, но сама программа пропадает при следующей перезагрузке.
Поместите игры и другие приложения, которые выигрывают от более быстрого времени загрузки на диск. Некоторые RAM-диски поддерживают хранение постоянных файлов на диске, которые вам нужны, когда вы хотите играть в игры с диска
Обратите внимание, что многие игры довольно большие, и вам нужно много оперативной памяти, чтобы полностью переместить их на диск.
Заключительные слова
Создание и использование RAM-диска — это простой процесс. Хотя вам необходимо один раз установить и настроить диск, он запускается автоматически после начальной настройки.
Как настроить RAM диск
Мы еще не начали настраивать созданный RAM раздел. Нажмём по диску правой кнопкой мыши и выберем пункт «Свойства»
.
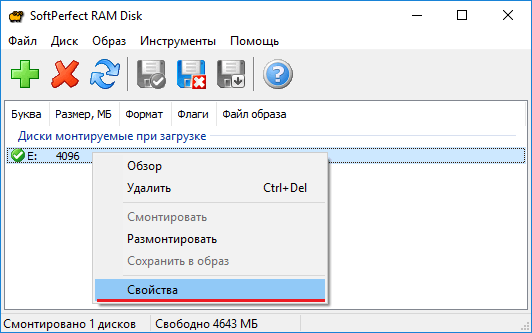
В открывшемся окне указываем путь к образу, чтобы связать ram накопитель и образ. Обязательно ставим галочку напротив пункта «Сохранят содержимое»
, иначе файлы не будут записываться в образ. После всего проделанного жмём кнопку «Дополн.»
.
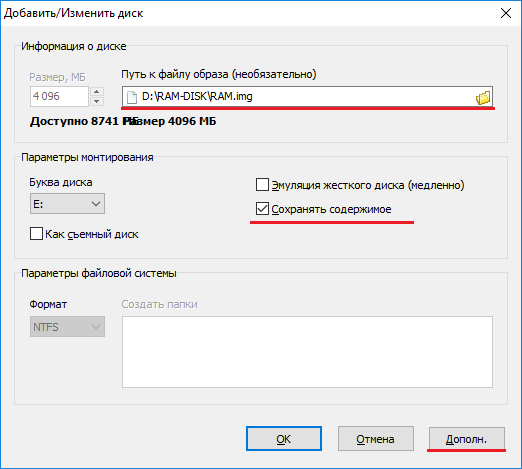
Появится окошко с дополнительными параметрами. Нам нужно указать время, во время которого данные будут записываться на жёсткий диск, можно указать, например, час, а можно пол часа. Теперь нажимаем ОК.
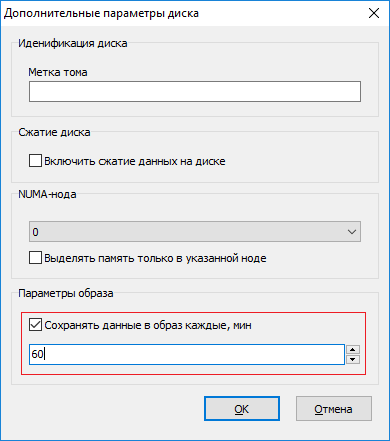
В окне свойств тоже нажимаем кнопочку ОК и в открывшемся сообщении о перемонтировании диска также нажимаем ОК
.
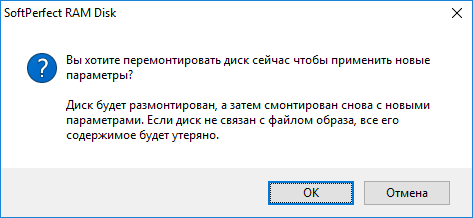
Вот мы и создали наш долгожданный и супербыстрый RAM диск.
Если у вас возникало желание его удалить, то делается это очень просто. Нажмите по нему правой кнопкой мышки и выберите опцию «Удалить»
. Или нажмите комбинации клавиш Ctrl+Del
.
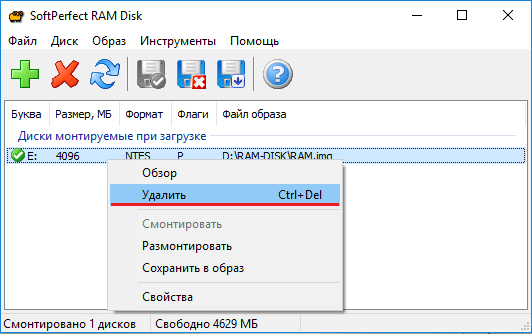
Конечно, после удаления RAM вы не удалите образ. Данные из него придётся извлечь, а если они не представляют ценности, то удалить сразу.
Что мы имеем в итоге? Диск будет отображать в каталоге «Компьютер» со всеми остальными разделами. Туда можно переносить любые файлы и работать, как с обычными накопителями. Конечно, вы не сможете хранить на нём файлы большого размера, поэтому его можно использовать для хранения временных файлов, например, папки Temp.
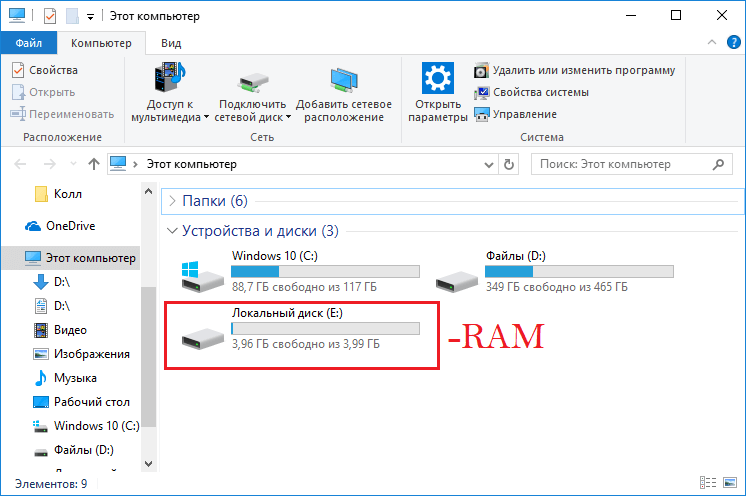
Для чего использовать RAM-диск?
Чаще всего эта система применяется для запуска веб-серверов, однако и в домашнем использовании она будет полезна. Как говорилось выше, вы можете установить на RAM браузер, чтобы ускорить его работу и избавиться от записи временных файлов на основной жесткий диск.
Что касается игр, то здесь вопрос спорный. Во-первых, современные игры занимают достаточно большой объем памяти, поэтому для комфортной игры вам потребуется 16гб, а иногда и больше ОЗУ. Устанавливая игру на RAM, следите, чтобы вес и количество необходимой оперативной памяти для ее работы не превышали установленный объем на вашем ПК. Во-вторых, технология RAM не прибавит FPS, однако скорость загрузки уровней значительно возрастет. Вывод делайте сами, однако всегда можно попробовать установить игру таким образом, а не заметив значительного прироста скорости, отказаться от использования диска RAM.
Особенно технология порадует пользователей, которые работают с программами, требующими постоянной загрузки и сохранения файлов, например, фото- или видеоредакторы.