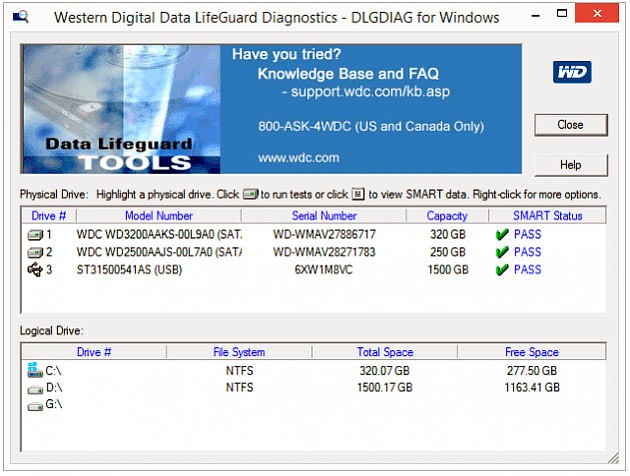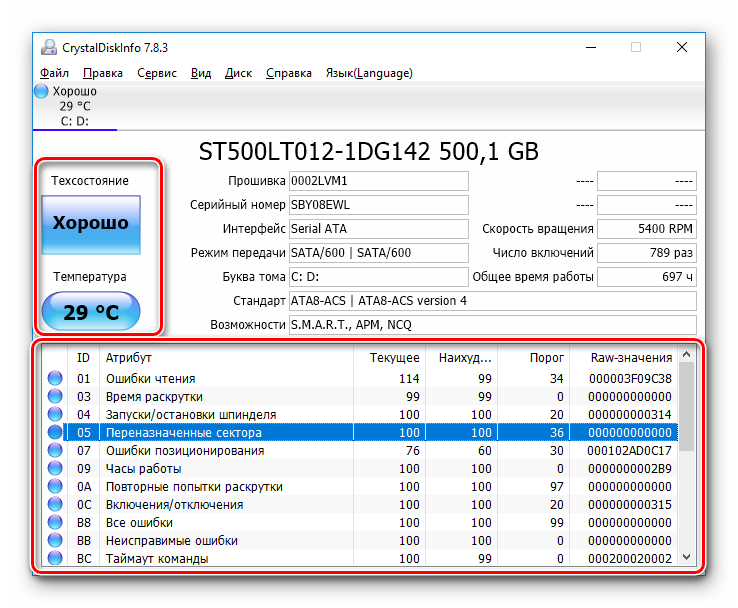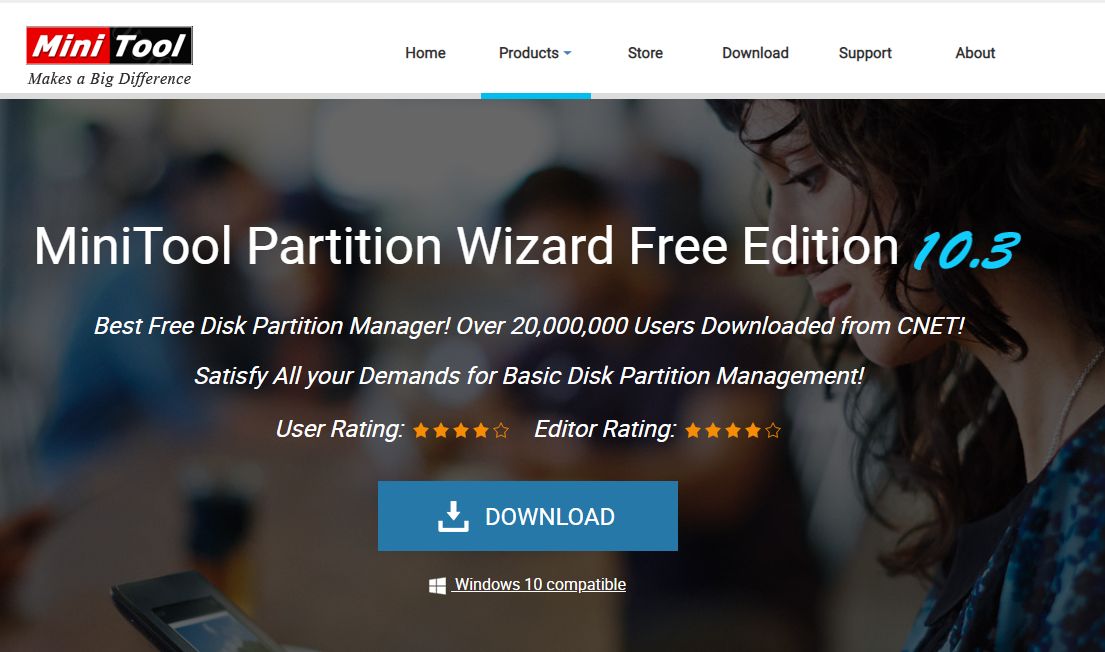Выполнение диагностики жесткого диска в windows 10
Содержание:
- Ответы (11)
- Программы от производителей жестких дисков
- HDDlife
- Возможности и требования
- Как запустить CHKDSK на Windows 10 / Windows 7
- HDD Regenerator
- Особенности проверки срока службы SSD накопителей на Виндовс 10
- Запуск Chkdsk в незагружающейся Windows
- Проверка видеокарты на ошибки Windows 10
- Тестирование жесткого диска на ошибки через командную строку
- Ответы на вопросы читателей
- Программы для проверки жесткого диска
- HDDLife — программа для слежения за состоянием жесткого диска
- Проверка диска Chkdsk – как запустить в Windows 10
- MHDD
- Программы для проверки жёсткого диска
- Подводим итоги и определяем дальнейшую судьбу накопителя
Ответы (11)
* Попробуйте выбрать меньший номер страницы.
* Введите только числа.
* Попробуйте выбрать меньший номер страницы.
* Введите только числа.
Был ли этот ответ полезным?
К сожалению, это не помогло.
Отлично! Благодарим за отзыв.
Насколько Вы удовлетворены этим ответом?
Насколько Вы удовлетворены этим ответом?
Благодарим за отзыв.
Сайт ведет на сторонний ресурс, не принадлежащий Майкрософт. Будьте осторожны принимая соглашения, скачивая файлы или выполняя инструкции!
1 пользователь нашел этот ответ полезным
Был ли этот ответ полезным?
К сожалению, это не помогло.
Отлично! Благодарим за отзыв.
Насколько Вы удовлетворены этим ответом?
Насколько Вы удовлетворены этим ответом?
Благодарим за отзыв.
Может Вам Поможет дополнительная информация для понимания моей проблемы?
Параметры разрешений application-specific не дают разрешения Local Activation для приложения COM-сервера с CLSID
пользователю DESKTOP-KV7U6K4\User с ИД безопасности (S-1-5-21-472722173-2762628896-2396391349-1001) и адресом LocalHost (Using LRPC), выполняемого в контейнере приложения Unavailable с ИД безопасности (Unavailable). Это разрешение безопасности можно изменить с помощью средства администрирования служб компонентов.
Что нужно изменить в средствах администрирования служб компонентов?
Был ли этот ответ полезным?
К сожалению, это не помогло.
Отлично! Благодарим за отзыв.
Насколько Вы удовлетворены этим ответом?
Насколько Вы удовлетворены этим ответом?
Благодарим за отзыв.
Был ли этот ответ полезным?
К сожалению, это не помогло.
Отлично! Благодарим за отзыв.
Насколько Вы удовлетворены этим ответом?
Насколько Вы удовлетворены этим ответом?
Благодарим за отзыв.
Если утилита от производителя написала, что все в порядке, значит диск не поврежден. Она оценивает общее здоровье, но видит, что если что-то не так.
На счет ошибки в журнале можно попробовать решение с этой ветки https://answers.microsoft.com/ru-ru/windows/for.
Результат проверки ьудет не совсем понятен. Лучше использовать стороннее средство- оно покажет информацию по секторам диска. Chkdsk не покажет этого.
Был ли этот ответ полезным?
К сожалению, это не помогло.
Отлично! Благодарим за отзыв.
Насколько Вы удовлетворены этим ответом?
Насколько Вы удовлетворены этим ответом?
Благодарим за отзыв.
Спасибо за письмо!
БОЛЬШОЕ СПАСИБО.
Есть два варианта возврата компьютера в предедущее состояние:
-вернуть компьютер к заводским настройкам с сохранением или с удалением личных данных
К какому состоянию лучше вернуться и почему? Сколько времени будет продолжаться процесс восстановления?
Для лучшего понимания прикрепил скриншот:
БОЛЬШОЕ СПАСИБО!
Был ли этот ответ полезным?
К сожалению, это не помогло.
Отлично! Благодарим за отзыв.
Насколько Вы удовлетворены этим ответом?
Насколько Вы удовлетворены этим ответом?
Благодарим за отзыв.
Процесс восстановления Может занять до 30-40 минут. На счет офиса нужно уточнить в любом случае- какой Вам установили и как его активировали. Если после полного сброса не он не появится, то будет вопрос, как его вернуть- это может подсказать тот, кто его устанавливал.
Проверку жесткого диска лучше часто не проводить- смысла нет, а нагрузка на диск в любом случае идет при проверке. можно проверять раз в пол года- этого достаточно.
Источник
Программы от производителей жестких дисков
Для неопытного пользователя стоит отметить, что некоторые производители HDD разработали свои утилиты для анализа состояния винчестера.
Они предназначены для использования с одноименными устройствами, диагностика жесткого диска от другой компании с их помощью возможна, но результат предвидеть крайне сложно.
Среди них фирменная программа от Seagate SeaTools которая использует часть показателей S.M.A.R.T. для тестирования и проводит три теста: короткую самопроверку HDD, экспресс-тест и длительную проверку ходу, которой автоматически исправляет найденные ошибки.
Тестирование внешних жестких дисков и flash-накопителей не рекомендуется.
Также для винчестеров от WD разработано фирменное ПО, которое мало отличается от Seagate.
Можно выделить две дополнительные функции: глубокое форматирование диска, при этом информация уничтожается безвозвратно и блокировка доступа к битым секторам, тем самым исключая запись новой информации в них.
HDDlife

Интерфейс HDDlife
Основное отличие данной утилиты является то, что она абсолютно проста в использовании и самостоятельно производит мониторинг состояния всех жестких дисков в системе и предупреждает пользователя о потенциальной опасности.
В отличии от предыдущих вариантов ПО HDDlife позволяет отслеживать текущее состояние и не нагружает пользователя тонкостями каждого параметра S.M.A.R.T., тем самым позволяя предотвратить наступление опасных ситуаций.
Интерфейс довольно прост и понятен. Контроль за состоянием HDD происходит с помощью цветных индикаторов: при стабильной работе индикатор состояния имеет зеленый цвет, если диск отработал приличный срок — желтый, в случае появления красной шкалы — это уже сигнал о предаварийном состоянии.
Также ведется контроль диапазона температуры, остаток свободного места на диске, учет общего времени работы устройства, удаленный контроль и уведомления о наступлении различных событий, управление шумом жесткого диска.
Этот процесс происходит периодически с заданным пользователем интервалом.
Нарушение работы данных параметров может негативно сказаться на работе компьютера.
Довольно важный момент, что рассматриваемая программа может работать в фоновом режиме, самостоятельно опрашивая все установленные в компьютере жесткие диски и вовремя предупреждая пользователя о возникновении потенциально опасной ситуации. Интерфейс многоязычный, в том числе и русский.
Возможности и требования
Поддерживаемые типы накопителей:
- HDD с интерфейсом ATA/SATA.
- HDD с интерфейсом SCSI.
- HDD с интерфейсом USB (см. Приложение А).
- HDD с интерфейсом FireWire или IEEE 1394 (см. Приложение А).
- RAID массивы с ATA/SATA/SCSI интерфейсом (только тесты).
- Flash накопители с интерфейсом USB (только тесты).
- SSD с интерфейсом ATA/SATA.
Тесты накопителей:
- Тест в режиме линейной верификации.
- Тест в режиме линейного чтения.
- Тест в режиме линейной записи.
- Тест в режиме чтения Butterfly (искусственный тест случайного чтения)
S.M.A.R.T.:
- Чтение и анализ S.M.A.R.T. параметров с дисков с интерфейсом ATA/SATA/USB/FireWire.
- Чтение и анализ таблиц логов с дисков с интерфейсом SCSI.
- Запуск S.M.A.R.T. тестов на накопителях с интерфейсом ATA/SATA/USB/FireWire.
- Монитор температуры на накопителях с интерфейсом ATA/SATA/USB/FireWire/SCSI.
Дополнительные возможности:
- Чтение и анализ идентификационной информации с накопителей с интерфейсом ATA/SATA/USB/FireWire/SCSI.
- Изменение параметров AAM, APM, PM на накопителях с интерфейсом ATA/SATA/USB/FireWire.
- Просмотр информации о дефектах на накопителя с интерфейсом SCSI.
- Старт/стоп шпинделя на накопителях с интерфейсом ATA/SATA/USB/FireWire/SCSI.
- Сохранения отчетов в формате MHT.
- Печать отчетов.
- Поддержка «скинов».
- Поддержка командной строки.
- Поддержка SSD накопителей.
Требования:
- Операционная система: Windows XP SP3, Windows Server 2003, Windows Vista, Windows 7, Windows 8, Windows 10 (НОВОЕ).
- Программа не должна запускаться с накопителя, работающего в режиме «только для чтения».
Как запустить CHKDSK на Windows 10 / Windows 7
Есть два способа проверить ваш диск на наличие ошибок в Windows 10.
Первый способ:
Нажмите Ctrl + E, чтобы открыть окно Проводника. В левой панели навигации щелкните «Этот компьютер», а затем в основной части окна в разделе «Устройства и диски» щелкните правой кнопкой мыши по диску, который требуется проверить.
В контекстном меню выберите «Свойства», а затем в открывшемся окне выберите вкладку «Инструменты». На самом верху должна быть опция, которая гласит: «Эта опция проверяет диск на наличие ошибок файловой системы». Нажмите кнопку рядом с ней с надписью «Проверка».
Появится другое окно. Он может сказать, что Windows не обнаружила никаких ошибок, но вы все равно можете проверить свой диск. Если это так, нажмите «Сканировать диск», и начнется сканирование.
Второй способ:
CHKDSK можно также запустить из командной строки. В отличие от старых версий вам не нужно перезагружать компьютер для запуска утилиты. Чтобы начать работу в Windows 10, перейдите в меню «Пуск» > «Windows», а затем щелкните правой кнопкой мыши «Командная строка».
В открывшемся контекстном меню выберите «Дополнительно» > «Запуск от имени администратора». Чтобы запустить утилиту check disk на ПК с одним диском, вам нужно только ввести chkdsk и нажать Enter на клавиатуре; Программа будет проверять ваш диск на наличие ошибок, но исправлять их не будет.
Для того, чтобы утилита не только сканировала, но и исправляла ошибки следует дописать команды:
— /f — (исправление)
— /r — (восстановить читаемую информацию).
Таким образом, полная команда для сканирования диска на наличие ошибок и исправление их будет выглядеть так: «chkdsk / f / r» — обратите внимание на пробелы, поскольку они имеют решающее значение. Если у вас в систему не один диск, а несколько, например, 2 с именами C и D, и вам нужно сканировать на наличие ошибок только один диск, например, D, то команда будет выглядеть следующим образом: «chkdsk D: / f / r», но, опять же, не забывайте про пробелы
Если у вас в систему не один диск, а несколько, например, 2 с именами C и D, и вам нужно сканировать на наличие ошибок только один диск, например, D, то команда будет выглядеть следующим образом: «chkdsk D: / f / r», но, опять же, не забывайте про пробелы.
Так же имеются следующие параметры запуска программы chkdsk:
• /F — исправляет ошибки автоматически, сразу при сканировании;
• /V — отображает все пусти и наименования файлов на диске, а для дисков с файловой системой NTFS выводит сообщение об отчистке, если таковая имелась.
• /R — поиск бэд-секторов и восстановление информации, которая в них содержалась. Данный параметр включает в себя действие параметра /F.
• /X — используется в случае необходимости выполнить отключение тома перед его проверкой. После отключения все текущие дескрипторы для данного тома будут недействительны. Требует обязательного использования ключа /F;
• /I — отменяет жесткую проверку индексных элементов. Применяется только для файловой системы NTFS. Данный параметр ускоряет проверку, но дает ей слабину, т.е. она будет не такая тщательная;
• /C — отменяет проверку циклов внутри папок, так же применяется только для файловой системы NTFS и ускоряет проверку.
• /L:размер — данный параметр работает с размером файла журнала, приводя его к указанному значению в килобайтах.(так же только для NTFS).
• /B — позволяет сделать повторную оценку бэд кластеров, требуется использовать с параметром /R и только для NTFS.
Результаты проверки диска вы увидите на экране, а также, если вы не успели их запомнить или прочитать, они сохранятся в корневой директории вашего проверяемого диска и в журнале windows, который находится по адресу: Журнал Windows – Приложение – Источник Wininit
В свойствах события будут все подробности проверки диска.
Теперь, когда вы знаете, как использовать утилиту check disk, не забудьте запустить сканирование раз в месяц или около того, чтобы следить за состоянием вашего жесткого диска.
Так же прочитайте статью об отключении парковки головки на жестких дисках. Это очень важная тема!
А так же, о том, как выбрать новый жесткий диск и какой лучший в 2018.
HDD Regenerator
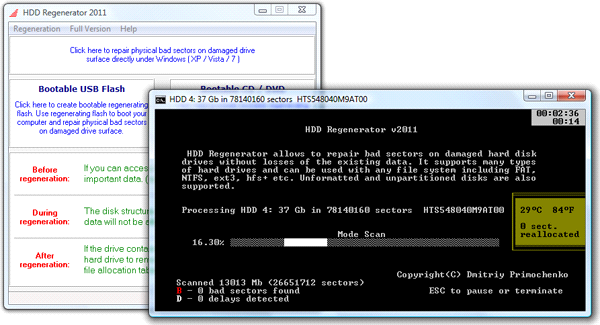
Интерфейс программы HDD Regenerator
HDD Regenerator — приложение для восстановления bad-секторов жестких дисков.
Программа представляет собой более обновленный вариант привычной MHDD.
Отличает данную программу то, что он перемагничивает битый сектор, при этом восстанавливая его, а не скрывая доступ, как происходит в других программах, поэтому ее успешно используют не только обычные пользователи ПК, но и сервисные центры.
При запуске меню, предлагается произвести сканирование работающей ОС или создать загрузочный USB или CD позволит произвести более глубокий и тщательный анализ. Интерфейс довольно простой и интуитивно понятный.
Плюсы:
Программа поддерживает различные интерфейсы подключения и носители.
Минусы:
Без регистрации доступны только функции анализа, за возможность восстановления следует заплатить 90 у.е., но прежде чем приобрести, есть возможность скачать пробную версию на официальном сайте.
Особенности проверки срока службы SSD накопителей на Виндовс 10
SSD диски отличаются от обычных магнитных накопителей своей скоростью работы, но они бывают более ограниченными в циклах записи информации. Стандартные средства Виндовс ни чуть не хуже могут проанализировать «здоровье» SSD и стандартна функция CHKDSK справляет с этим на ура. Достаточно ввести команду в консоли по аналогии с примерами выше и указать букву SSD. Устройство само покажет все основные параметры. Также в десятке популярна другая утилита, вызываемая по команде «wmic diskdrive get status».
Интерфейс Hetman Partition Recovery
Теперь ясно, как запустить CHKDSK в Windows 10. В этом нет ничего сложного. Для сканирования достаточно выполнить загрузку в режиме администратора, начать проверять ОС через соответствующую команду и просмотреть результаты. Если для анализа будет загружаться системный диск, то придется выполнить перезапуск ПК
https://youtube.com/watch?v=lwWQlyRpIWw
Запуск Chkdsk в незагружающейся Windows
Если Windows подвисает на определенном этапе загрузки, одна из возможных причин этой проблемы – ошибки файловой системы. В таком случае запустить Chkdsk необходимо, загрузившись с аварийного носителя. В качестве такового можно использовать обычный установочный носитель с версиями Windows 7, 8.1 или 10. С его помощью утилиту Chkdsk запустим внутри командной строки. На первом же этапе запуска процесса установки системы жмем клавиши запуска командной строки – Shift+F10.
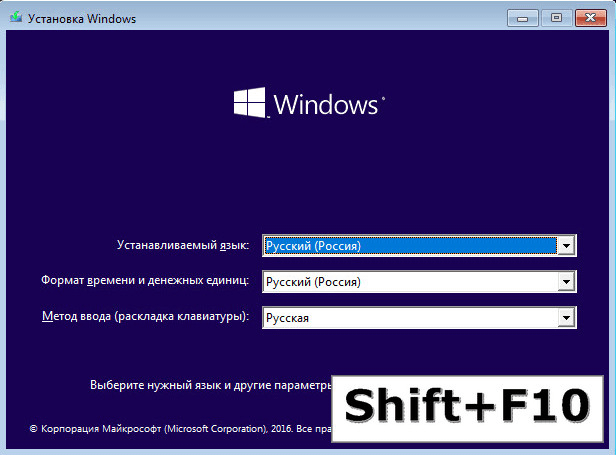
В открывшейся командной строке прежде запуска команды Chkdsk необходимо уточнить, какими буквами определены разделы диска. Это легко сделать с помощью блокнота. Запускам его командой:
Жмем меню блокнота «Файл», затем – «Открыть».
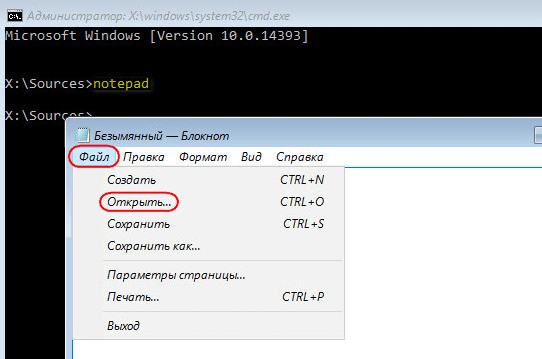
В открывшемся проводнике запоминаем новые обозначения дисков. Как правило, в Windows 8.1 и 10 раздел диска С (каким он есть внутри работающей операционной системы) значится как D, поскольку буква С отдается первому техническому разделу системы. И все остальные разделы идут со смещением на одну букву алфавита.
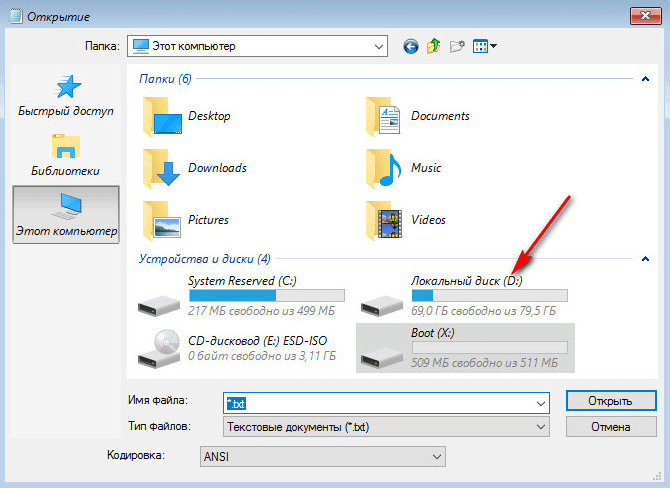
Определившись с буквами разделов диска, блокнот закрываем, далее, вернувшись к командной строке, вводим команду по такому типу:
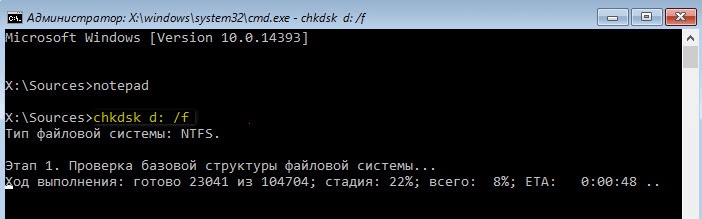
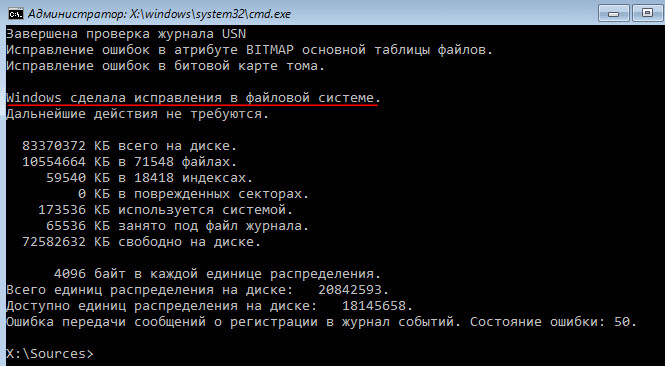
Как и при работе с Chkdsk внутри Windows, сначала необходимо попытаться исправить ошибки диска путем запуска утилиты с параметром /f. И лишь если проблема не будет решена, только тогда запускаем команду с параметром /r, как указано в предыдущем пункте статьи.
Для случаев неспособности Windows загружаться можно заранее записать аварийный Live-диск с подборкой различных инструментов для восстановления работоспособности операционной системы. В числе таких, например, AdminPE на базе WinPE. Его образ для записи на диск или флешку можно скачать на официальном сайте проекта . С помощью AdminPE можно запустить командную строку и ввести рассмотренные выше команды запуска Chkdsk. Но в этом Live-диске утилита Chkdsk имеет свой интерфейс и запускается с помощью скрипта. Ярлык запуска утилиты вынесен прямо на рабочий стол.
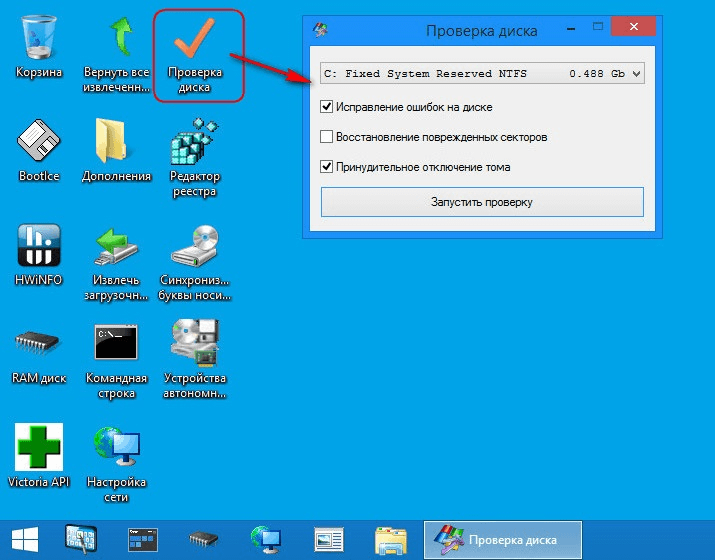
В выпадающем списке для проверки диска выбираем нужный раздел диска. Далее активируем галочки восстановления поврежденных секторов и принудительного отключения раздела (тома). Запускам проверку.
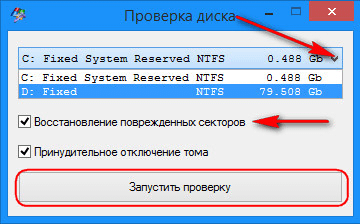

В числе инструментария AdminPE – ряд прочих утилит для работы с жесткими дисками, а также известные программы Hard Disk Sentinel и Victoria.
Проверка видеокарты на ошибки Windows 10
Чтобы проверить видеокарту на ошибки Windows 10, рекомендуется провести такие действия.
- Нажмите Win+R – ввод команды dxdiag – Enter.
- На мониторе выплывет “Средство диагностики DirectX” (поступит предложение проверить драйвера), кликнете по «Да» и далее нажмите на «Экран».
- Если вы увидите в окне «Примечание» список выявленных ошибок, то их нужно устранить и тогда видеокарта будет иметь высокую работоспособность. Стоит учитывать, что в этом поле список ошибок не должен присутствовать, ведь иначе эти неполадки «тормозят» функционал видеокарты.
Также нужно знать, что данное тестирование видеокарты было произведено без нагрузки. Потому нужно сделать дополнительную проверку компьютерного элемента, но уже с нагрузкой.
Для этого можно воспользоваться бенчмарком для графической платы FurMark. Он совершенно бесплатный и его очень просто скачать с официального сайта разработчика. Все процедуры по проверке видеокарты проводятся после ее визуального осмотра на наличие внешних повреждений.
Работоспособность операционной системы Windows 10 зависит от многих факторов и причин. Чтобы избежать многих неполадок в ней, которые приводят к плачевным результатам, всегда нужно вовремя проводить полноценную диагностику.
При помощи многих как встроенных, так и закачанных утилит (к тому же -совершенно бесплатных) можно выявить, а также устранить серьезные ошибки в системах на ранних стадиях. Это можно вполне сделать самостоятельно, не прибегая к услугам дорогостоящего специалиста из компьютерного сервисного сервиса.
Если вы устали от постоянных вылетов из системы, ошибок и прочих «неприятностей» с компьютером в процессе работы, то необходимо почаще проводить диагностику его элементов для выявления очень серьезных неполадок.
Ведь некоторые из них в работе могут быть совсем незаметны, но наслаиваясь одна на другую эти ошибки могут причинить большой вред вашему компьютеру или ноутбуку.
Во время активации системы, которая была установлена или обновлялась до Windows 10, могут возникать типичные ошибки. Причины сбоя активатора носят разный характер, но способ решения по их устранению достаточно прост. Главное – нужно знать, что…
Код ошибки 0*80072f76 в Windows 10
Признаками возникновения ошибки под кодом 0*80072f76 в Windows 10 зачастую являются медленная работа компьютера и слабое…
Критические ошибки в Windows 10
Любые критические ошибки в Windows 10 — прямой «нож в сердце» пользователя операционной системы. Кстати, для создателей ОС — это прибыльное дело. Таким образом, они выманивают денежные средства, причем официально. Вместе с этим любой из вас может…
- https://remontka.pro/check-hard-disk-windows/
- https://mywebpc.ru/windows/proverka-diska-na-oshibki/
- https://howwindows.ru/windows/10/proverka-windows-10-na-oshibki/
Тестирование жесткого диска на ошибки через командную строку
Чтобы начать тестирование жесткого диска, следует активировать командную строку от лица администратора. Это можно сделать через «Пуск» или зажав клавиши WIN + X.
В активированной командной строке прописываем команду chkdsk, а также название диска и параметры сканирования.
Следует отметить, эта утилита функционирует с каталогами, отформатированные в NTFS или FAT32.
chkdsk C: /F /R – это правильный вариант команды, где:
Если планируется тестирование диска, который применяется системой, последует предложение осуществить сканирование после перезапуска ПК. Прописываем Y – если согласны и N – отказаться.
После подтверждения операции, сканирование мгновенно будет активировано. По его окончании, будет представлен подробный отчет о найденных ошибках и проблемных секторах.
В тех ситуациях, когда тестирование отыскивает ошибки на жестком диске или SSD, но не может их устранить, объясняться тем, что функционирующая система или приложение в текущий момент использует диск.
Запуск офлайн-сканирования
В такой ситуации позволит решить проблему активация оффлайн-сканирования диска. Сканируемый раздел отсоединяется от системы, осуществляется тестирование, а далее он обратно встраивается в систему. Если отключение неприемлемо, то CHKDSK сможет осуществить сканирование при дальнейшем перезапуске ПК.
Чтобы активировать оффлайн проверку диска, снова запускаем командную строку от лица администратора и вводим chkdsk C: /f /offlinescanandfix.
Если отобразится оповещение, что нет возможности осуществить команду, так как представленный раздел применяется другим процессом, вводим Y, выключаем командную строку и перезапускаем ПК. Диск начнет проверяться в автоматическом режиме при запуске Windows 10.
Ответы на вопросы читателей
Каковы признаки неисправности жесткого диска? Среди фактов, указывающих на некорректную работу диска, встречаются: медленная обработка файлов компьютером; ошибки во время работы с файлами; системные ошибки, связанные с некорректной работой жесткого диска; высокая температура диска во время работы; шумы, звуки, вибрация, не свойственные конкретной модели диска.
Что делать, если секторы жесткого диска повреждены? В этом случае воспользуйтесь одной из указанных выше программ или обратитесь в сервисный центр.
Может ли софт решить проблемы с жестким диском? Да. Если проблема не физическая, ПО без проблем с ней справится.
Что делать, если жесткий диск издает странные звуки? Если ранее звуков не было, и вы стали замечать, что система работает некорректно, пора обратиться в сервисный центр.
Какая программа является лучшей для устранения ошибок жесткого диска? Однозначного ответа на этот вопрос дать нельзя, так как каждая программа обладает своими преимуществами и недостатками, и что выбрать, решает сам пользователь.
Как решается проблема битых секторов? Ведь их количество в диске ограничено. При создании диска производитель закладывает в устройство дополнительные — резервные ячейки как раз для таких случаев. Однако не стоит забывать, что их количество ограничено.
Диск при работе сильно нагревается. Это нормально? Это зависит от причины нагрева. Иногда некоторые модели действительно сильно греются в силу своей конструкции. Но если вы стали замечать повышенные температуры недавно — это повод обратиться в сервисный центр.
Программы для проверки жесткого диска
Hetman Partition Recovery 3.8 + ключ
CrystalDiskInfo 8.12.0 + Portable на русском
При помощи этой простой разработки можно не только получить много интересующей вас информации по имеющейся системе, но и в частности узнать текущее состояние жесткого диска, что не менее важно. Теперь стоит быть уникальным и особенным человеком, который применит многие свои невероятные черты характера и постарается быть более замечательным и особенным членом общества, желающим постоянно восхищаться и активно идти к поставленной цели, как бы непросто порой было на избранном пути
Скачать…
Macrorit Disk Scanner Pro 4.3.7 + key
Macrorit Disk Scanner – данный виртуальный продукт представляет собой небольшой, но очень полезный цифровой инструмент, благодаря которому пользователи смогут провести диагностику своего жесткого диска. Приложение максимально простое и понятное в своей работе, что делает его доступным даже для самых неопытных юзеров и новичков. Главная задача утилиты заключается в том, чтобы проверить винчестер, и выявить все битые или неисправные сектора. На первых этапах появления неисправностей еще будет шанс восстановить поврежденные элементы,…
CrystalDiskMark 8.0.1 на русском + Portable
Программа CrystalDiskMark – это своего рода утилита для того чтобы проводить сравнительный анализ или тестирование, насколько жесткие диски могут быстро действовать на ПК. Если вам нужно провести проверку скорости жесткого диска, то CrystalDiskMark – это то, что вам необходимо. Также она позволяет вносить поправки, если такие нужны будут. Основное преимущество программы заключается в том, что она совершенно не требует установки, а еще обращаться с ней просто и легко. Что нужно…
CheckDrive 2021 3.03
CheckDrive – это очень простая, но при этом, просто незаменимая утилита, которая позволит увеличить срок эксплуатации вашего жесткого диска. Добиться этого результата можно будет благодаря регулярным проверкам, в ходе которого можно максимально подробно выяснить какие проблемы имеет оборудование, и как с этим нужно бороться. Главная особенность этой программы – это очень легкая работа, с которой справится даже начинающий пользователь. Ведь для выполнения проверки жесткого диска, достаточно будет выбрать нужный компонент,…
Parkdale 3.01 на русском
Parkdale представляет собой очень высокотехнологичное программное обеспечение, которое необходимо для тестирования жесткого диска в различных условиях активности. Так же здесь можно будет проверить сетевой диск, флэшку, внешние накопители и другие устройства, специализирующиеся на хранении файлов. Всего тут имеется 3 режима работы, способные полностью задействовать нужный элемент системы. Благодаря данному приложению можно будет максимально точно оценить скорость чтения и записи данных, которая может быть значительно снижена из-за повреждения битых секторов, либо…
HDD Health 4.2.0 Build 112
HDD Health – это крайне недооцененная программа, которая способна выполнить очень полезные функции, а именно – определить сбои и проблемы в работе жестких дисков, которые основаны на технологии SMART. Главная особенность утилиты заключается в том, что сделать это можно заблаговременно, тем самым избежав проблем и повреждений оборудования. Еще одно неоспоримое преимущество – это постоянный режим работы, а не временное сканирование системы. Это позволит моментально узнать о проблемах с работоспособностью жесткого…
CHKDSK 1.0
CHKDSK представляет собой многофункциональное программное обеспечение, которое позволяет максимально эффективно проверить жесткий диск на наличие системных неисправностей. Данный продукт разрабатывался непосредственно для Windows 7, поэтому в стандартной операционной системе можно отыскать схожие функции, которые имеют название – командная строка. В отличие от системных технологий, это программа позволяет быстро и надежно выполнить проверку всех секторов диска, на наличие там повреждений. В случае обнаружения неисправности или конфликтных ситуаций, утилита самостоятельно выполняет устранение…
Источник
HDDLife — программа для слежения за состоянием жесткого диска
Обычно сердцем компьютера называют процессор или материнскую плату. Но они служит верой и правдой несколько лет, а потом из строя внезапно выходит жесткий диск. По величине потери с ним не сравнится ни одно комплектующее.
Жесткий диск — это память компьютера, которую, безусловно, нужно беречь. В целях предотвращения внезапной потери данных нужно регулярно производить резервные копии данных на другой HDD или носители информации. Однако если вы хотите заранее предупредить выход жесткого диска из строя, нужно определить его текущее состояние. В этом поможет программа HDDLife.
Второй важный раздел — отображение температуры диска. Любая электроника работает, а точнее изнашивается быстрее при повышенной температуре. А слишком высокая температура, как правило, и вовсе приводит к плачевным последствиям. Если текст индикатора зеленого цвета — значит все в порядке и диск находится в хороших термальных условиях. В обратном случае нужно купить специальное охлаждение или проверить вентиляцию гнезда, в котором расположен диск. На некоторых HDD программа позволяет настраивать уровень шума и производительность. Делается это с помощью ползунка, который определяет соотношение между характеристиками. То ли это возможность спецверсии для ноутбука, то ли ограничение trial-верии — однако у нас опция была недоступна. Некоторые функции HDDLife нельзя назвать уникальными: скажем, индикатор доступного пространства. Если на разделах недостаточно места, выводится знакомое уже предупреждение. Контроль свободного пространства есть в Windows, как и в практически любой ОС, поэтому сообщение больше раздражает, чем информирует.
Программа распространяется в трех версиях: бесплатная, HDDLife Professional и HDDLife for Notebooks. Различия можно найти на странице http://www.hddlife.ru/rus/compare.html.
Проверка диска Chkdsk – как запустить в Windows 10
В процессе эксплуатации жесткого диска со временем на нем накапливаются ошибки, которые могут носить как программный, так и аппаратный характер. Для их исправления в Windows предусмотрена специальная служебная программа chkdsk. Она является консольной, но может запускаться также из графического интерфейса. Несмотря на то, что данный инструмент является весьма важным и полезным, многие пользователи не обременяют себя информацией о его применении, и совершенно напрасно. Чтобы заполнить этот пробел в знаниях начинающих юзеров, мы рассмотрим некоторые аспекты применения «чекдиска» на конкретных примерах.
MHDD
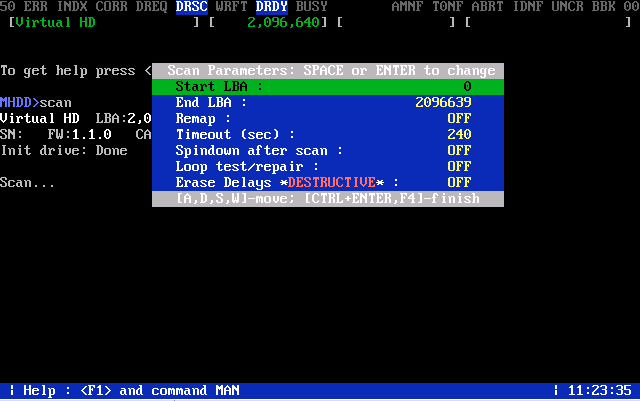
Интерфейс MHDD
Наиболее известная бесплатная программа для низкоуровневой диагностики жестких дисков. Она поддерживает работу со всеми распространёнными интерфейсами: IDE, Serial ATA, SCSI.
Программа позволяет производить диагностику механической части накопителя, выявить поврежденные области и переназначить их.
Утилита представляет из себя консоль и работает под операционной системой DOS. Скачать ее можно с официального сайта.

Процесс сканирования
Из-за отсутствия поддержки Windows Vista, 7 и новее эту ее чаще всего используют в виде загрузочного флеш накопителя или CD, как портативный вариант диагностики HDD без запуска ОС.
Аппаратные требования программы очень скромные, что позволяет использовать даже довольно устаревших моделях ПК.
Основные возможности заключаются в следующем:
- диагностика механической поверхности диска.
- сканирование регистров IDE контроллера
- регулировка шума винчестера
- ведение журнала ошибок.
- полное уничтожение данных без возможности восстановления.
- одновременное тестирование нескольких винчестеров.
Плюсы:
Среди плюсов можно отметить высокую эффективность определения bad-секторов.
Минусы:
- Сканирование занимает довольно много времени;
- Нет поддержки Windows 7 и выше.
Программы для проверки жёсткого диска
Существует множество программ, предназначенных для проверки жёсткого диска. Рассмотрим несколько популярных приложений.
Seagate SeaTools
Эта бесплатная программа оптимально справляется со своей задачей. Она может провести полную проверку вашего жёсткого диска на ошибки, обнаружить и устранить неисправности. Отличительной чертой Seagate SeaTools является возможность использовать её до загрузки Windows с помощью специально созданного загрузочного диска. Благодаря этому можно вернуть к жизни систему, которая вышла из строя из-за неполадок жёсткого диска. Программа является универсальной и работает со многими моделями оборудования.
Seagate SeaTools — удобная программа для проверки жёсткого диска и исправления ошибок
HDD Regenerator
Данная платная программа подходит для проверки жёсткого диска на ошибки и последующего их исправления.
Бесплатная версия программы подойдёт для проведения простой проверки
HDD Regenerator не только проводит качественный анализ большинства жёстких дисков, но и способна изолировать, а затем попытаться восстановить повреждённые участки диска. Функция анализа доступна и в бесплатной пробной версии.
После покупки платной версии вы получите полный доступ к полезным функциям программы
Western Digital Data Lifeguard Diagnostic
Эта программа поддерживает только жёсткие диски, выпущенные компанией Western Digital. Кроме качественного и бесплатного анализа, в ней также имеется возможность изолировать повреждённые секторы.
Программа Western Digital Data Lifeguard Diagnostic подходит для жёстких дисков Western Digital
Это позволяет избежать в дальнейшем повторной записи файлов в эти секторы. Western Digital Data Lifeguard Diagnostic имеет функцию полного форматирования, после которого не удастся восстановить удалённые файлы, так что будьте внимательны при работе с этой программой.
CrystalDiskInfo
Одна из лучших программ для проверки состояния жёсткого диска. Вне зависимости от того, используете ли вы внешний жёсткий диск, или он подключён к компьютеру стандартными методами, — эта программа может быть вам полезна. Она проводит подробный анализ всех подключённых дисков и выдаёт результат в виде детальной информативной сводки. Таким образом, вы можете узнать всю необходимую информацию: от версии прошивки диска до системных ошибок, возникших при диагностике.
Программа CrystalDiskInfo выдаёт полную информацию о жёстком диске
Кроме этого, эта программа обладает следующими полезными функциями:
- вывод температуры — возможность следить за температурой жёсткого диска в режиме реального времени (данные отображаются в правом нижнем углу экрана);
- управление настройками жёсткого диска, регулирование громкости его работы и скорости взаимодействия с диском;
- обнуление счётчиков повреждённых сегментов диска;
- отображение продолжительности службы диска и количества запусков компьютера.
Программа CrystalDiskInfo не исправляет ошибок диска, но подходит для проведения подробной диагностики.
Диагностику состояния жёсткого диска можно провести как системными методами, так и при помощи специальных программ. Следите за появлением ошибок на ваших дисках, и тогда вы никогда не потеряете важные файлы из-за технических неисправностей.
- https://remontka.pro/check-hard-disk-windows/
- https://mywebpc.ru/windows/proverka-diska-na-oshibki/
- https://dadaviz.ru/proverka-diska-na-nalichie-oshibok-windows-10/
Подводим итоги и определяем дальнейшую судьбу накопителя
Мы подробно разобрали три программы и значения, какие должны быть у нормального рабочего жесткого диска. Если хоть одно из значений отклоняется от нормы, это повод провести более детальную диагностику и постараться исправить ситуацию.
Как это сделать, я рассказал во второй части этой статьи про профессиональную утилиту «Victoria HDD» и «MHDD». Отличаются они тем, что «Виктория» функционирует из-под Windows (создана для удобства пользователей), а «MHDD» из-под DOS с записей на диск или флешку (выдает более точную информацию). Обе обладают высокой эффективностью в лечении битых секторов, особенно если это «софтовые бэды». Рекомендую с ними ознакомиться.