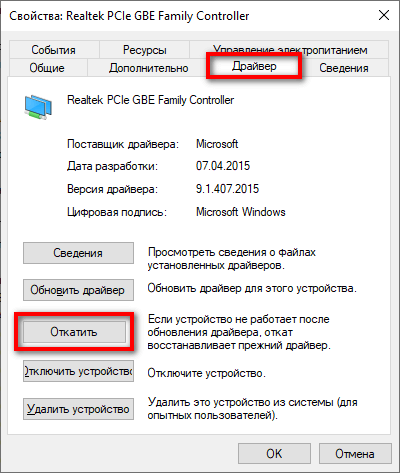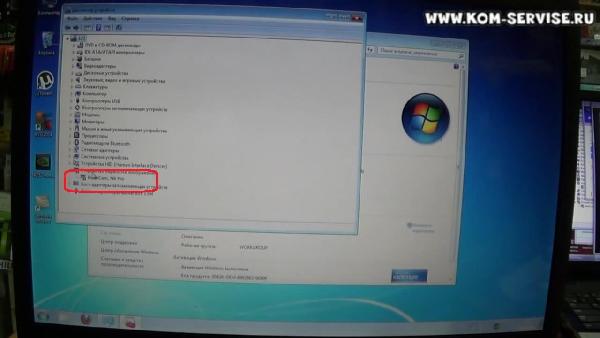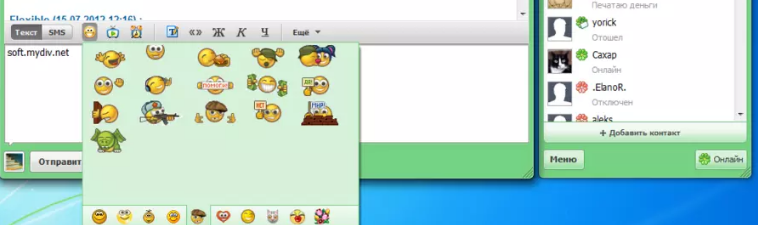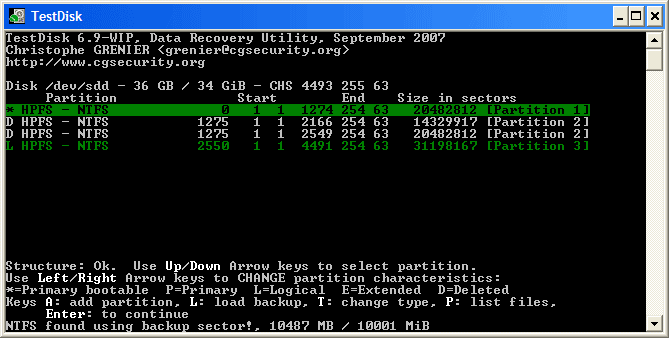Проверка и тест веб-камеры онлайн
Содержание:
- Проверяем веб-камеру в Windows 10
- Почему не удаётся проверить камеру на ноутбуке
- Проверяем веб-камеру на ноутбуке с Windows 7
- Руководство по включению и отключению камеры на ноутбуках с windows 7
- Проверяем веб-камеру в Windows 10
- WebcamMicTest
- Как проверить, работает ли камера?
- Использование онлайн-сервисов
- Проверка веб камеры онлайн — лучшие сервисы
- Online Mic Test
- Проверка веб-камеры через программы
- Как происходит тест камеры онлайн?
- Как проверить оборудование на звук и видео?
- Подведём итоги
- Заключение: что делать при ошибках девайса
Проверяем веб-камеру в Windows 10
Как уже было сказано выше, тестирование камеры производится разными методами, каждый из которых будет максимально эффективным и подходящим при определенных обстоятельствах. Перед началом тестирования советуем удостовериться, что камера была включена в системных настройках операционной системы. В противном случае она не будет обнаружена используемыми приложениями. Для этого ознакомьтесь с руководством, представленным в отдельном материале ниже.
Подробнее: Включение камеры в Windows 10
Способ 2: Онлайн-сервисы
На просторах интернета присутствует ряд специально разработанных сервисов, позволяющих проверить работу веб-камеры без предварительной загрузки софта. Кроме этого такие сайты предоставляют дополнительные инструменты, которые помогут, например, узнать, с какой частотой кадров работает используемое оборудование. Список лучших сайтов такого типа, а также инструкции по взаимодействию с ними вы найдете в другом нашем материале.

Подробнее: Проверяем веб-камеру онлайн
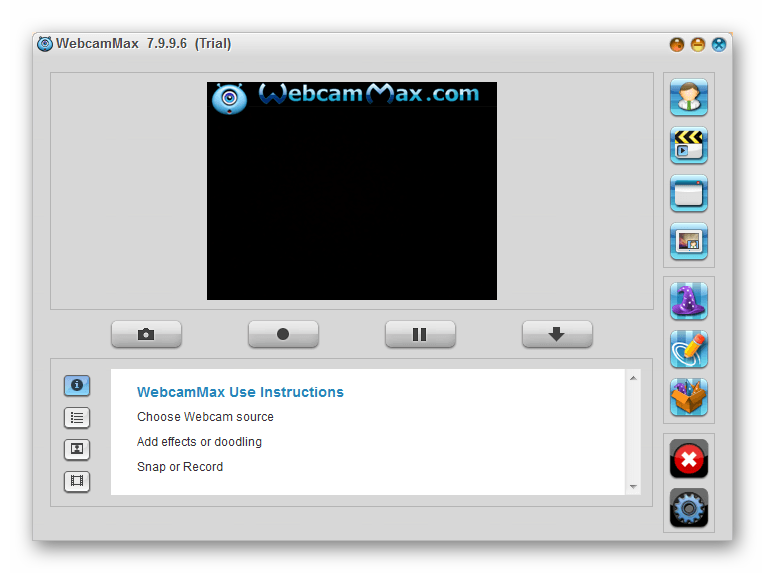
Подробнее: Лучшие программы для записи видео с веб-камеры
Способ 4: Стандартное средство Виндовс
Разработчики Windows 10 встроили в эту версию ОС классическое приложение «Камера», которое позволяет делать снимки и записывать видео. Поэтому если вы не хотите загружать дополнительное ПО, воспользуйтесь этим вариантом.
В «десятке» присутствует функция, отвечающая за конфиденциальность пользователя. С ее помощью блокируется доступ для ПО к камере и прочим данным. Для корректной проверки сперва требуется убедиться, что включено разрешение на использование рассматриваемого устройства. Проверить и настроить этот параметр можно следующим образом:
- Через меню «Пуск» перейдите в раздел «Параметры», нажав на значок шестеренки.
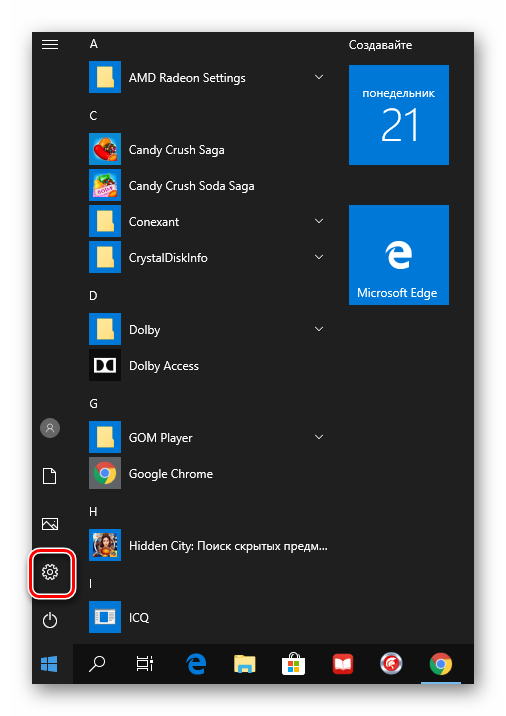
Выберите меню «Конфиденциальность».

На панели слева отыщите категорию «Разрешения приложений» и щелкните ЛКМ на пункте «Камера».

Переместите ползунок в состояние «Вкл».

Опуститесь вниз, чтобы отыскать разрешения для всех приложений. Удостоверьтесь в том, что доступ для «Камеры» включен.

Теперь переходим к самой проверке:
- Откройте «Пуск» и в поиске напишите «Камера». Откройте найденное приложение.
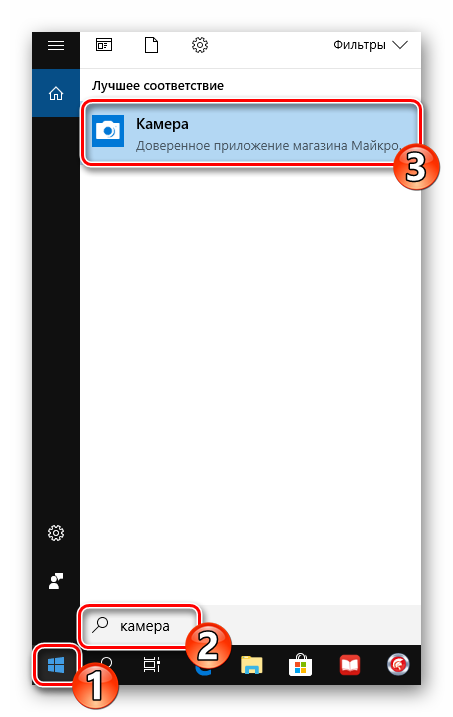
После этого нажмите на соответствующую кнопку для начала записи или снимка.

Внизу будут отображаться сохраненные материалы, просмотрите их, чтобы удостовериться в корректном функционировании устройства.

Рассмотренные методы помогут определить работоспособность камеры либо же убедиться в ее поломке. После выполнения тестирования можно переходить к использованию устройства или решать возникшие проблемы с функционированием.
Опишите, что у вас не получилось.
Наши специалисты постараются ответить максимально быстро.
Почему не удаётся проверить камеру на ноутбуке
Обычно во время подключения видеоустройства не появляется сложностей, и оборудование выполняет свою основную задачу в нормальном режиме без каких-либо сбоев и различных неисправностей. Но могут быть исключения.
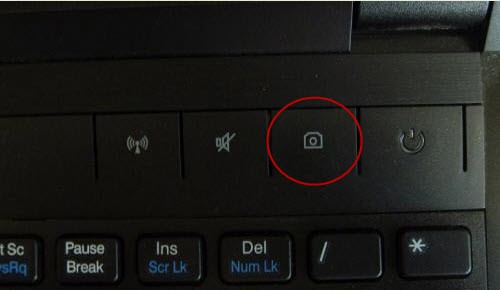
В некоторых случаях появляются проблемы во время определения и работы камеры. Если это произошло, то нужно выполнить полное диагностирование, определить причину и, если возможно, провести ремонт или откорректировать параметры работы видеоустройства. Чаще всего отмечаются следующие неисправности:
- Сбои в работе системы, которые могут привести к различным нарушениям в выполнении функций камеры.
- Некорректное выполнение подключения и последующих настроек параметров. Как правило, встречаются именно эти проблемы, потому нужно знать принцип подключения и регулировки режимов работы камеры.
- Не подходит формат графической карты, которая установлена в ноутбуке, либо она отсутствует.
- Заражение ОС вирусными программами во время закачивания файлов с непроверенных ресурсов из интернета.
- Отсутствие драйверов и требуемого ПО. В некоторых случаях проблема появляется во время установленной старой версии, не обеспечивающей поддержку современного оборудования.
Выполните внешний осмотр корпуса видеоустройства, а также отрегулируйте все параметры системы, отдельно обращая внимание на вышеописанные проблемы. Почти все современные ноутбуки оснащены встроенными веб-камерами, которые позволяют общаться с близкими людьми по видеосвязи, делать мгновенные снимки и даже способны заменить зеркало
Обычно эти устройства включены по умолчанию, однако вебка по разным причинам может перестать функционировать
Почти все современные ноутбуки оснащены встроенными веб-камерами, которые позволяют общаться с близкими людьми по видеосвязи, делать мгновенные снимки и даже способны заменить зеркало. Обычно эти устройства включены по умолчанию, однако вебка по разным причинам может перестать функционировать.
Проверяем веб-камеру на ноутбуке с Windows 7
Изначально камера не требует никаких настроек, но их необходимо совершать перед работой в определенных программах. Как раз из-за неправильной настройки и проблемам с драйверами возникают различные неполадки с веб-камерой. Более подробно о причинах и их решениях вы можете узнать в нашей статье.
Подробнее: Почему не работает веб-камера на ноутбуке
Неполадки обнаруживаются чаще всего во время тестирования устройства, поэтому давайте перейдем к рассмотрению способов проверки веб-камеры.
Способ 1: Skype
Большинство пользователей для видеосвязи используют популярную программу Skype. Она позволяет проверить камеру перед совершением звонков. Провести тестирование достаточно просто, нужно только перейти в «Настройки видео», выбрать активное устройство и оценить качество картинки.

Подробнее: Проверка камеры в программе Skype
Если результат проверки по каким-либо причинам вас не устраивает, необходимо провести настройку или исправить возникшие неполадки. Выполняются эти действия, не выходя из окна тестирования.
Подробнее: Настройка камеры в программе Skype
Способ 2: Онлайн-сервисы
Существуют специальные сайты с простыми приложениями, которые предназначены для тестирования веб-камеры. Вам не нужно выполнять сложные действия, часто достаточно нажать только одну кнопку, чтобы началась проверка. На просторах интернета находится множество подобных сервисов, просто выберите один из списка и проведите тестирование устройства.
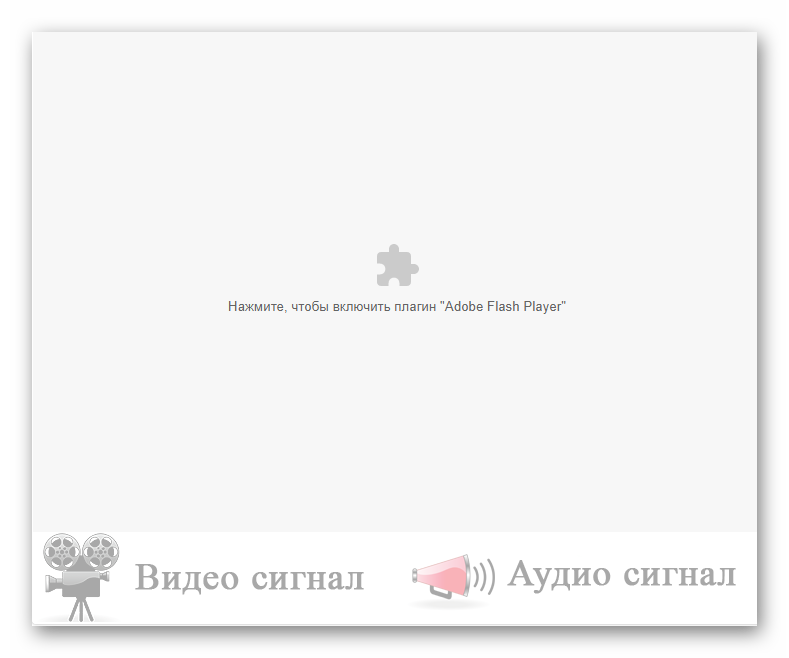
Подробнее: Проверяем веб-камеру онлайн
Поскольку проверка осуществляется через приложения, то корректно они будут работать только в том случае, если у вас на компьютере установлен Adobe Flash Player. Не забудьте его скачать или обновить перед началом тестирования.
Способ 3: Онлайн-сервисы для записи видео с веб-камеры
Кроме сайтов для проверки существуют и сервисы, позволяющие записать видео с камеры. Они также подойдут, чтобы осуществить тестирование устройства. Кроме этого такие сервисы можно использовать вместо специальных программ. Процесс записи очень прост, достаточно только выбрать активные устройства, настроить качество и нажать кнопку «Записать».
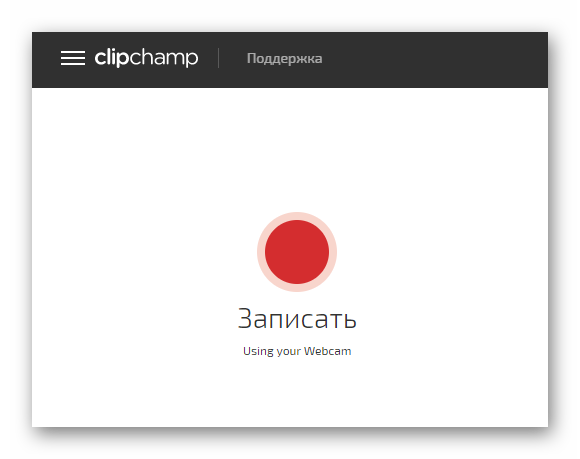
Таких сайтов существует множество, поэтому мы предлагаем ознакомиться с лучшими в нашей статье, где присутствуют подробные инструкции по записи видео в каждом сервисе.
Подробнее: Запись видео с веб-камеры онлайн
Способ 4: Программы для записи видео с веб-камеры
Если вы собираетесь записывать видео или фотографироваться с камеры, то лучше всего сразу же осуществить тестирование в необходимой программе. В качестве примера мы подробно рассмотрим процесс проверки в Super Webcam Recorder.
- Запустите программу и нажмите кнопку «Record», чтобы начать запись видео.
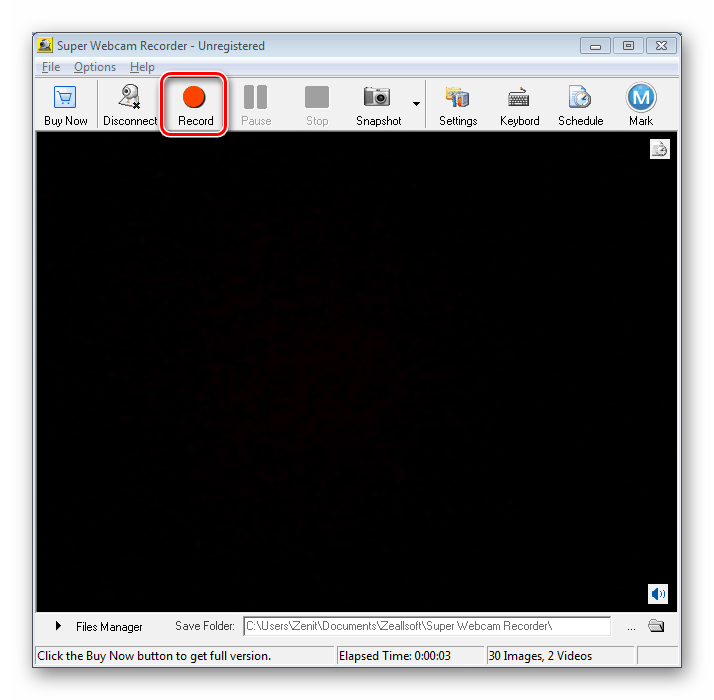
Вы можете поставить запись на паузу, остановить ее или сделать снимок.
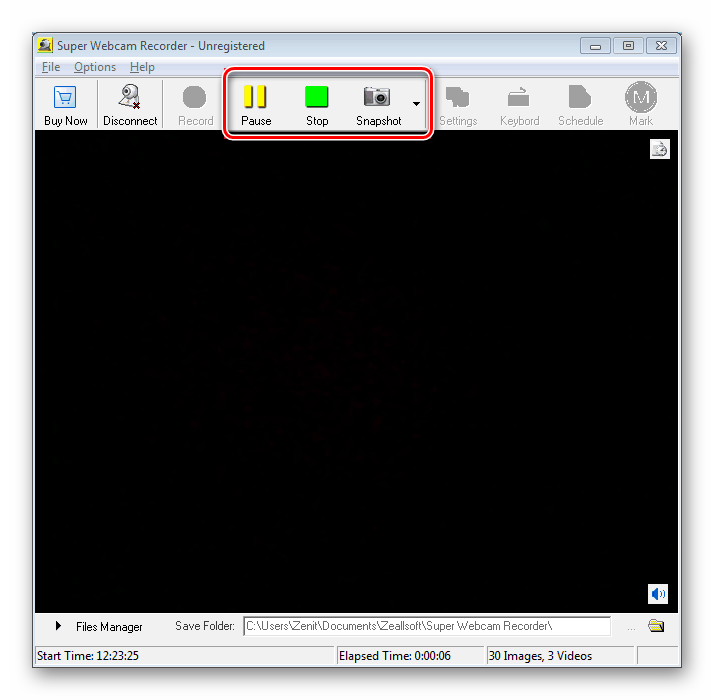
Все записи, снимки будут сохранены в файловом менеджере, отсюда доступен их просмотр и удаление.
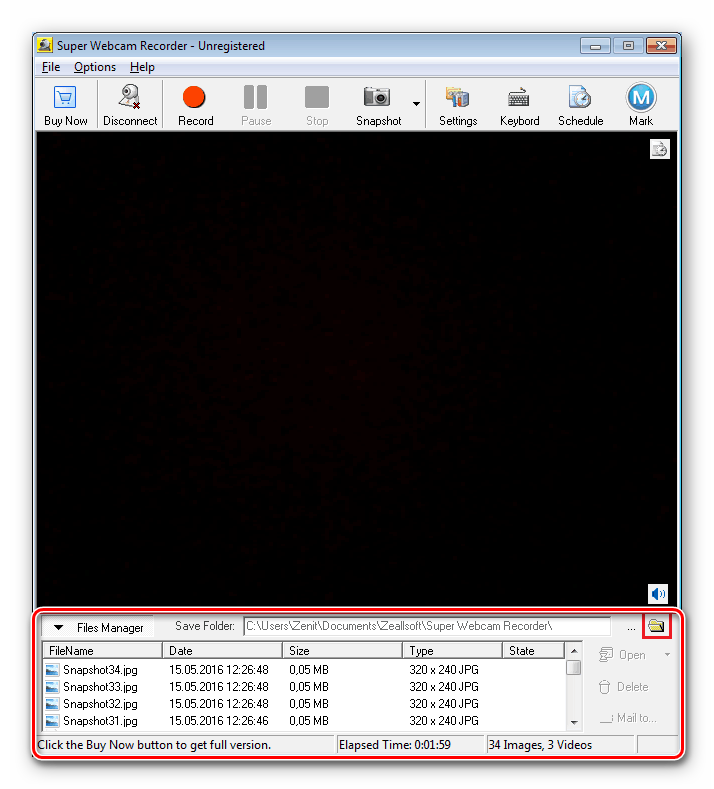
Если Super Webcam Recorder вас не устраивает, то рекомендуем ознакомиться со списком лучших программ записи видео с веб-камеры. Вы точно найдете подходящий софт для себя.
Подробнее: Лучшие программы для записи видео с веб-камеры
В этой статье мы рассмотрели четыре способа проверки камеры на ноутбуке с Windows 7. Более рационально будет сразу тестировать устройство в той программе или сервисе, который вы планируете использовать в дальнейшем. В случае отсутствия картинки рекомендуем еще раз проверить все драйвера и настройки.
Опишите, что у вас не получилось.
Наши специалисты постараются ответить максимально быстро.
Руководство по включению и отключению камеры на ноутбуках с windows 7
Почти все ноутбуки имеют вмонтированную веб камеру для возможности осуществления конференций и переговоров. Но часто возникают сложности и владельцы ноутбуков с windows 7 не могут включить ее, так как эта операционная система в отличие от предыдущей версии Vista уже не оснащена соответствующим приложением «windowsMovieMaker».
Пользователям windows 7 приходится ее скачивать со страницы Microsoft. Программу на официальном ресурсе можно найти под названием «Киностудия».
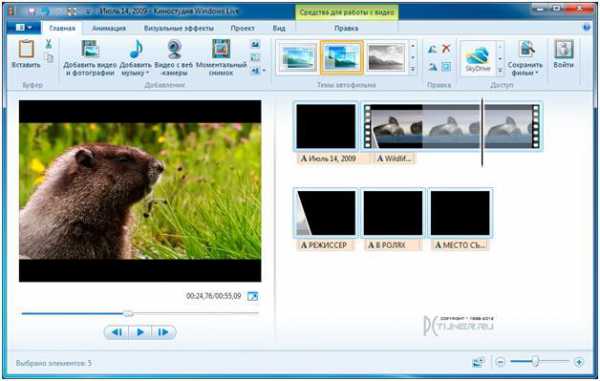 Эта утилита позволяет выполнять видеозапись с веб камеры. Также включить видеоустройство можно с использованием специальных приложений и сервисов для осуществления видео конференций.
Эта утилита позволяет выполнять видеозапись с веб камеры. Также включить видеоустройство можно с использованием специальных приложений и сервисов для осуществления видео конференций.
Как проверить и включить камеру?
Существует множество сайтов для видеочатов, например, https://vchatting.ru/, https://chatroulette.com/, https://davaipogovorim.ru/, https://videochatru.com/, https://chatroulette.ru/, https://chatrandom.com/. Посетив любую из этих страниц в интернете можно проверить и настроить видеоустройство на ноутбуке с windows 7. В случае нормально работающей веб камеры около нее начнет светиться индикатор, который предупреждает пользователя о функционирующем видеоустройстве, а также в браузере отобразится картинка, захватываемая веб камерой.
Возникновение проблем, когда невозможно запустить устройство
Прежде, чем приступить к делу, необходимо посмотреть, не закрывает ли устройство: предмет, наклейка, изолента или краска. Необходимо посмотреть включено ли устройство в BIOS. А также, существуют модели ноутбуков, на которых запустить веб камеру можно сочетанием клавиш «Fn» и «Камера» (требуется просто найти кнопку на клавиатуре с ее изображением).
Далее удостоверится в актуальности драйверов видеооборудования. Если на ресурсе производителя оборудования имеется более свежее программное обеспечение, то желательно его обновить.
В случае не функциональности камеры даже при наличии свежего ПО, рекомендуется удалить устройство.
Для этого потребуется в windows 7 сделать следующее:
- через меню «Пуск» открыть «Панель управления»;
- далее войти в «Система и безопасность», найти «Система» и открыть «Диспетчер устройств»;
- найти группу «Устройства обработки изображений» и удалить видеоустройство;
- потом перезагрузить ноутбук и выполнить повторную инсталляцию драйвера.
Как настроить веб камеру с применением Skype?
Этот метод относится к одним из самых легких и надежных. Требуется просто на ноутбуке включить Скайп и кликнуть «Инструменты». Далее войти в «Настройки», где войти в «Настройки видео».
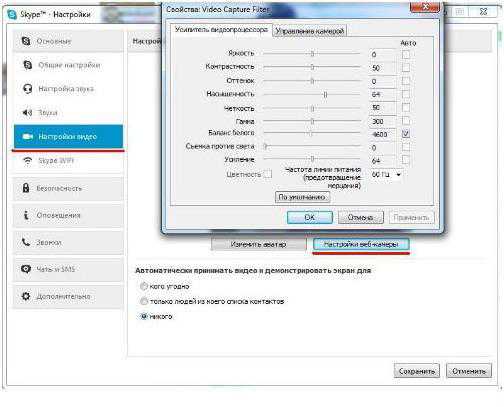 Должна будет появиться видеокартинка с камеры. Потом нажать на клавишу, находящуюся под изображением «Настройки веб-камеры». При этом откроется меню с возможностями настроить устройство.
Должна будет появиться видеокартинка с камеры. Потом нажать на клавишу, находящуюся под изображением «Настройки веб-камеры». При этом откроется меню с возможностями настроить устройство.
Как в windows 7 включить веб-камеру дистанционно?
В windows 7 есть «Удаленный помощник», который позволяет включить и настроить вебкамеру удаленно. А также в Виндовс 7 можно воспользоваться приложениями «TeamViewer» либо «Radmin».
 Угрозы, или каким образом злоумышленники имеют возможность включать и наблюдать за пользователем, используя камеру ноутбука
Угрозы, или каким образом злоумышленники имеют возможность включать и наблюдать за пользователем, используя камеру ноутбука
У хакеров есть специальное слово «рэттинг», которое звучит примерно, как «крыса» на английском языке, так как возникло от сокращения RAT «Remote Administrator Tools». Оно применяется злоумышленниками для дистанционного управления компьютерами и всеми устройствами, которые к нему подключены.
Чаще всего вредоносное программное обеспечение оказывается в ноутбуке после посещения определенного сайта в интернете. Применяя это ПО хакер легко может включить видеооборудование ноутбука и спокойно снимать происходящее перед ним.
Чтобы избежать это необходимо следующее:
- не посещать подозрительные страницы в глобальной сети;
- следить за обновлениями windows 7 и программного обеспечения;
- не открывать сайты, пришедшие по электронной почте, в случае не знакомого отправителя;
- использовать антивирусные утилиты.
Отключение веб-камеры
Если к ноутбуку подключена простая веб камера с USB портом, то можно просто отсоединить шнур. В случае вмонтированных устройств в крышку ноутбука, надо отыскать видеокамеру в «Менеджере устройств», далее вызвав контекстное меню щелкнуть по строке «Отключить». А также иногда на корпусе ноутбука присутствует механический включатель. О состоянии веб камеры сигнализирует световой индикатор, находящийся в непосредственной близости к глазку видеоустройства. 
Проверяем веб-камеру в Windows 10
Как уже было сказано выше, тестирование камеры производится разными методами, каждый из которых будет максимально эффективным и подходящим при определенных обстоятельствах. Перед началом тестирования советуем удостовериться, что камера была включена в системных настройках операционной системы. В противном случае она не будет обнаружена используемыми приложениями. Для этого ознакомьтесь с руководством, представленным в отдельном материале ниже.
Способ 2: Онлайн-сервисы
На просторах интернета присутствует ряд специально разработанных сервисов, позволяющих проверить работу веб-камеры без предварительной загрузки софта. Кроме этого такие сайты предоставляют дополнительные инструменты, которые помогут, например, узнать, с какой частотой кадров работает используемое оборудование. Список лучших сайтов такого типа, а также инструкции по взаимодействию с ними вы найдете в другом нашем материале.

Способ 4: Стандартное средство Виндовс
Разработчики Windows 10 встроили в эту версию ОС классическое приложение «Камера», которое позволяет делать снимки и записывать видео. Поэтому если вы не хотите загружать дополнительное ПО, воспользуйтесь этим вариантом.
В «десятке» присутствует функция, отвечающая за конфиденциальность пользователя. С ее помощью блокируется доступ для ПО к камере и прочим данным. Для корректной проверки сперва требуется убедиться, что включено разрешение на использование рассматриваемого устройства. Проверить и настроить этот параметр можно следующим образом:
- Через меню «Пуск» перейдите в раздел «Параметры», нажав на значок шестеренки.
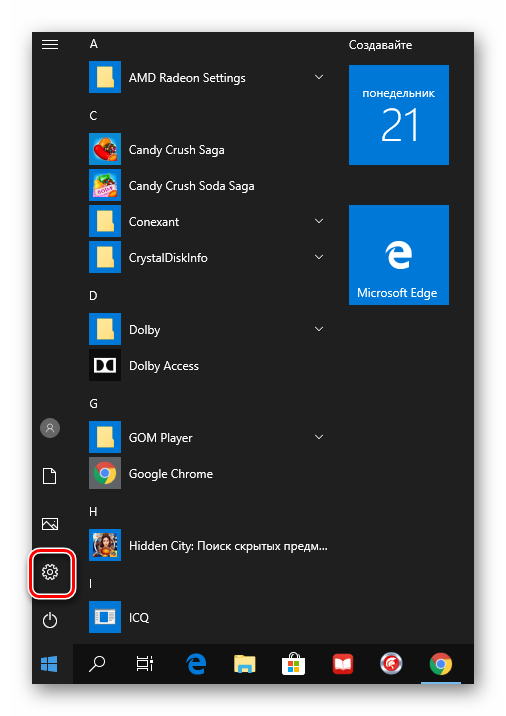
Выберите меню «Конфиденциальность».

На панели слева отыщите категорию «Разрешения приложений» и щелкните ЛКМ на пункте «Камера».

Переместите ползунок в состояние «Вкл».

Опуститесь вниз, чтобы отыскать разрешения для всех приложений. Удостоверьтесь в том, что доступ для «Камеры» включен.

Теперь переходим к самой проверке:
- Откройте «Пуск» и в поиске напишите «Камера». Откройте найденное приложение.
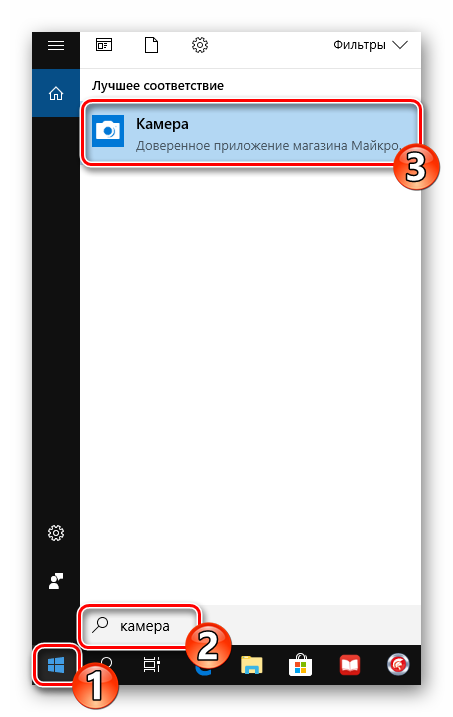
После этого нажмите на соответствующую кнопку для начала записи или снимка.

Внизу будут отображаться сохраненные материалы, просмотрите их, чтобы удостовериться в корректном функционировании устройства.

Рассмотренные методы помогут определить работоспособность камеры либо же убедиться в ее поломке. После выполнения тестирования можно переходить к использованию устройства или решать возникшие проблемы с функционированием.
WebcamMicTest
Ранее этот инструмент был исключительно на английском языке, что вызывало дискомфорт у многих пользователей. Но сейчас доступен русскоязычный интерфейс – вот ссылка .
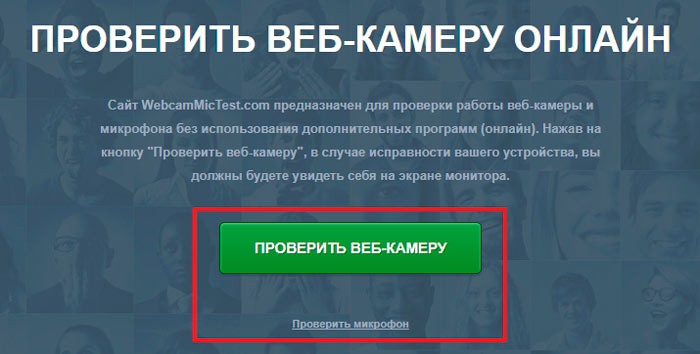
Если сервис попросит предоставить доступ к Вашему оборудованию, то обязательно стоит дать разрешение, иначе процедура не увенчается успехом:
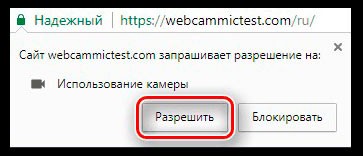
Спустя несколько секунд на черном экране должно отобразиться изображение, передаваемое с веб-камеры. Это говорит об исправности оборудования.
Для определения работоспособности микрофона переходим сюда . Теперь предстоит произнести несколько слов и посмотреть на график – меняется ли он? Если да, значит с устройством записи голоса все в порядке.

Автор рекомендует:
Как проверить, работает ли камера?
Многие пользователи проверяют, работает ли камера, в установленных на ноутбуке программах. Например, звонят друзьям и родственникам в Skype. Однако этот метод не является на 100% надежным. Дело в том, что вебка может быть отключена в настройках того или иного приложения, находясь в рабочем состоянии.
Узнать, действительно ли камера включена, позволяют специальные онлайн-сервисы. Один из наиболее простых и удобных — WebcamMic Test. Для проверки видеокамеры пользователю необходимо:
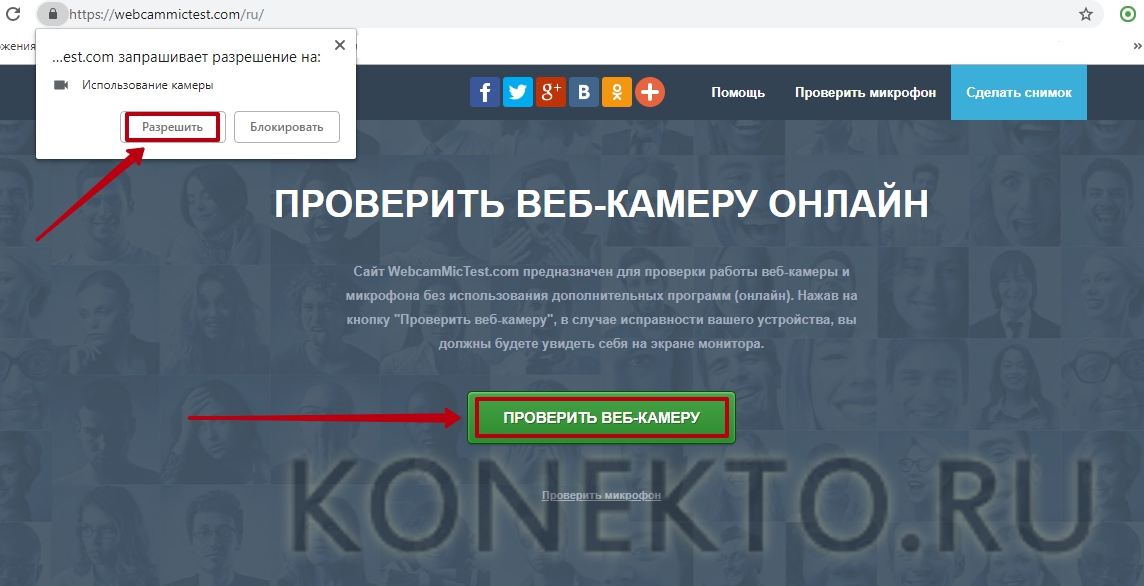
Если камера включена и исправна, пользователь увидит на экране ноутбука или ПК свое изображение. В противном случае появится следующее сообщение.

Кроме того, можно узнать, включена ли на ноутбуке вебка, и без доступа к Интернету. На компьютерах с Windows 10 установлено стандартное приложение, которое позволяет выполнить данную проверку. Необходимо открыть меню «Пуск» и найти в нем программу с названием «Камера».

Вебка автоматически включится при запуске, а на экране появится изображение с нее. О неисправности будет свидетельствовать соответствующее оповещение.
Использование онлайн-сервисов
Удостовериться в работоспособности видеоустройства можно с помощью специальных ресурсов в сети интернет, предназначенных для проверки камеры на ноутбуке онлайн. Это универсальный способ, подходящий для всех версий и редакций Windows, но нужно чтобы на компьютере был установлен Adobe Flash Player. Самих сервисов очень много, поэтому мы ограничимся упоминанием только трех наиболее популярных.
WebCamTest
Простой сервис, позволяющий проверить корректность работы веб камеры и микрофона. Чтобы выполнить проверку, зайдите на страничку webcamtest.ru, кликом в окне плеера включите Adobe Flash и предоставьте сервису доступ к вашей веб-камере и микрофону. После этого в окошке плеера должно появиться изображение.

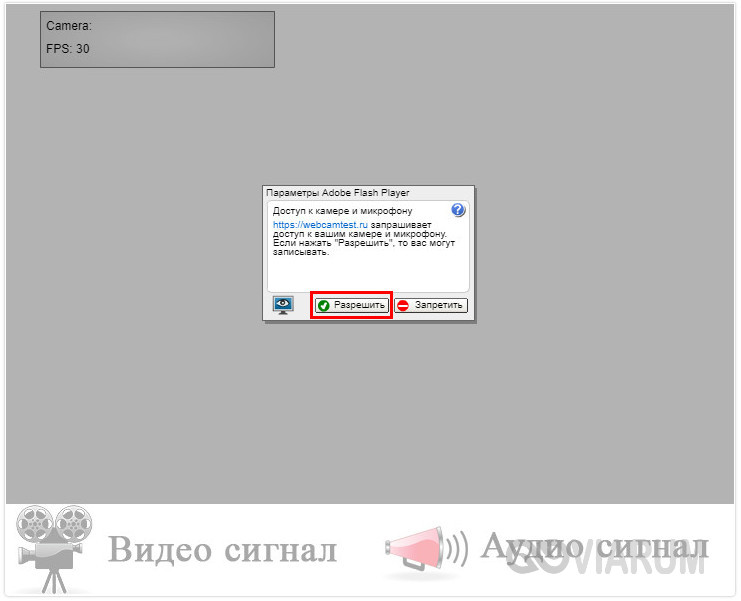
Если картинки нет, убедитесь, что flash-плеер правильно настроен, для чего откройте кликом ПКМ его меню, выберите «Параметры», в появившемся окошке кликните по значку камеры и в выпадающем списке укажите ваше видеоустройство. Если картинка не появится и после этого, значит есть вероятность того, что у вас нелады с самой камерой или драйверами.
Тест веб-камеры
Сервис с говорящим названием, позволяющий проверить веб камеру на ноутбуке онлайн. Зайдите на страничку ru.webcamtests.com, дождитесь обнаружения устройства (об этом вы будете уведомлены), нажмите кнопку «Тестировать камеру» и предоставьте приложению доступ к камере. При этом в окошке плеера вы должны будете увидеть то, что видит камера. Дополнительно сервисом поддерживаются определение разрешения камеры, количество мегапикселей, тип потока, величины светимости и яркости, соотношение сторон картинки, битрейт и много других параметров.


OnlineMicTest
Англоязычный сервис, доступный по адресу www.onlinemictest.com/webcam-test. Чтобы проверить камеру на ноутбуке с его помощью, перейдите по указанной ссылке, кликните по кнопке «Play» в окошке плеера и разрешите веб-приложению доступ к вашему видеоустройству. Если всё в порядке, в окне плеера появится ваше изображение, а в правом верхнем его углу – число кадров в секунду. Сервис также позволяет протестировать работу встроенного микрофона и клавиатуры.

Проверка веб камеры онлайн — лучшие сервисы
Webcammictest
Адрес: Webcammictest
Качественный сервис для проведения теста веб камеры онлайн. Позволяет выбрать само устройство для проведения проверки и применить к нему различные инструменты.
Так, пользователь может сделать отображение видео зеркальным, применить различные эффекты, изменить контрастность и яркость. Также, можно наложить сетку и посмотреть подробную информацию об устройстве.
Особенности:
- На русском языке
- Бесплатно
- Удобное управление
- Точный тест камеры
- Эффекты
- Наложение сетки
- Зеркальное отображение
- Подробная информация об устройстве
Интересно! Если изображение никак не идет или появляются другие ошибки, то рекомендую ознакомиться с материалом — не работает камера на ноутбуке. Там вы найдете решение этой проблемы.
Webcamtests
Адрес: Webcamtests
Сервис кроме самой проверки, выведет множество информации по самой камере: разрешение, есть ли встроенный микрофон, битрейт, частота кадров, количество мегапикселей и другие сведения.
Само устройство для тестирования можно выбрать вручную, а также, оставить о нем оценку на сайте. Также, сервисом можно воспользоваться и со смартфона или планшета.
Особенности:
- На русском языке
- Бесплатно
- Быстрое тестирование веб-камеры
- Полная информация об устройстве, определяет: наличие встроенного микрофона и динамика, частоту кадров, тип потока, режим изображения, количество мегапикселей, разрешение, видеостандарт, соотношение сторон и другие данные
- Считает рейтинг качества
- Есть полноэкранный режим
- Делает фото с возможностью сохранения на ПК
- Возможно оставить оценку на свое устройство
Интересно! Также рекомендую ознакомиться с материалом — проверить микрофон онлайн. Там вы найдете лучшие решения для этих целей.
Microcamtest
Адрес: Microcamtest
Довольно хороший сервис для оценки работоспособности работы веб-камеры и определения информации о ней. Проверка проходит практически моментально, и сам сайт работает быстро.
Для оценки качества, во время записи можно сделать фотографию, увеличить картинку на весь экран. Интерфейс легок в управлении и в нем будет легко разобраться даже тем, кто мало пользуется компьютером.
Особенности:
- Бесплатно
- На русском языке
- Тестирует быстро
- Выводит подробную информацию о: частоте кадров, типе потока, режиме изображения, количестве мегапикселей, разрешении, битрейте и других сведениях
- Можно сделать снимок для оценки качества
- Выбор самого устройства для проверки
Webcam Test
Адрес: Webcam Test
Простой сервис для быстрой проверки веб камеры на работоспособность. Достаточно лишь нажать на одну кнопку и посмотреть, появилось ли изображение.
Сайт работает действительно быстро, не перегружен ненужной информацией и показывает самое главное — выводит ли веб-камера, вообще, картинку.
Особенности:
- Бесплатно
- На русском языке
- Возможность выбора записывающего устройства для онлайн теста
- Есть свое приложение для Chrome
- Моментально показывает результат
IObit webcam test
Адрес: IObit webcam test
Еще один простой сервис, который показывает лишь изображение с самой вебки. При этом отображение можно включить на весь экран, чтобы оценить качество картинки.
Также с помощью сайта вы сможете узнать выводимую частоту кадров в реальном времени, что бывает достаточно полезно, а иногда и необходимо. Интерфейс простой и понятный на русском языке.
Особенности:
- Бесплатно и на русском
- Удобный интерфейс
- Полноэкранный режим
- Выводит частоту кадров
- Простое управление
- Оценка качества
В заключение
С помощью любого из этих сервисов вы сможете быстро оценить качество картинки, которое может выдать ваша камера и по возможности проверить и микрофон на ней.
Online Mic Test
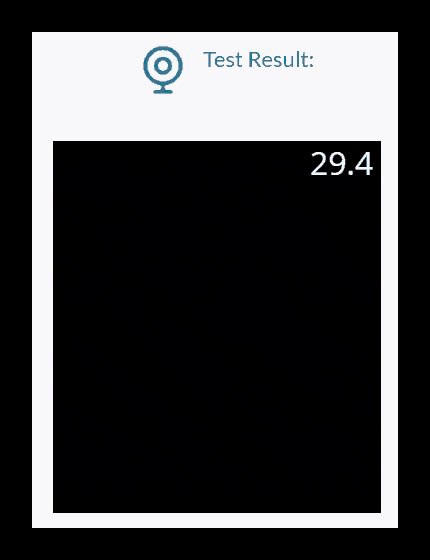
Откровенно говоря, не вижу смысла перебирать несколько сервисов, поскольку все они похожи. Лично я отдаю предпочтение WebcamMicTest. Он на русском, с приятным оформлением и минимальным количеством отвлекающей рекламы. Но выбор за Вами!
Oнлайн проверка работы веб камеры и микрофона совершенно бесплатна и занимает минимум времени. Какой бы вариант Вы не выбрали – получите одинаковые итоги. Если же картинку не видите, значит проблема заключается в самом «железе». Рекомендую выполнить обновление драйверов с помощью утилиты IObit Driver Booster или же воспользоваться встроенными возможностями системы.
На крайний случай, стоит попробовать подключить технику к другому ПК. Вдруг там все заработает, значит неисправность возникает на первом компьютере и нужно искать дефект другими способами. Каждая ситуация индивидуальна – оставляйте комментарии, попробуем разобраться вместе.
Проверка веб-камеры через программы
Для проверки состояния встроенной или внешней веб-камеры можно использовать любые десктопные или универсальные приложения, поддерживающие видеосвязь, причем совсем необязательно, чтобы это были популярные программы вроде Skype. Возможно даже, что на вашем ноутбуке уже установлена программа для работы с камерой, так как в комплекте со многими моделями часто поставляются диски с полезным фирменным ПО от производителя.
Опробовать веб-камеру можно с помощью популярного бесплатного плеера VLC. Запустите приложение и выберите в меню «Медиа» опцию «Открыть устройство захвата».

В появившемся окошке настроек источника режим захвата оставьте по умолчанию (DirectShow), в меню же названия устройства выберите свою веб-камеру. Заодно можно проверить микрофон, выбрав его в меню названия аудиоустройства. Определившись с настройками, нажмите кнопку «Воспроизвести». На экране должно появиться изображение с вашей камеры. Качеством картинки плеер вас не порадует, но этого будет вполне достаточно, чтобы убедиться в исправности и работоспособности вебки.

Viber
Проверить камеру на ноутбуке позволяет и быстро набирающий популярность интернет-мессенджер Viber. Откройте настройки приложения, перейдите на вкладку «Аудио и видео» и выберите, если это потребуется, в меню видеоустройства вашу камеру. А так, вообще, изображение в окошке мини-плеера должно появиться сразу.
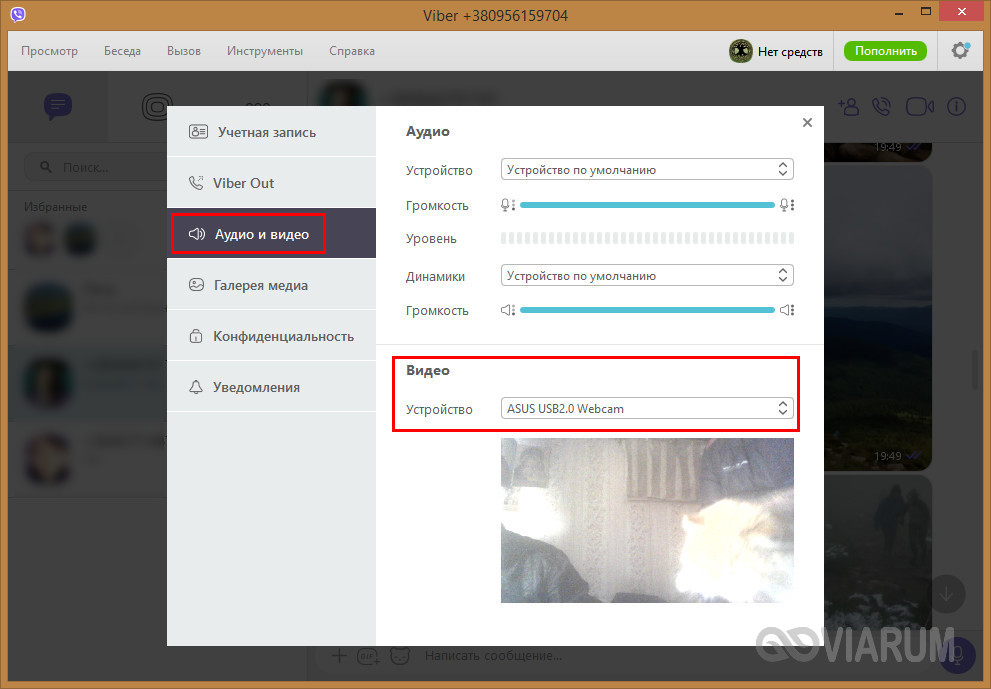
Похожим образом проверяется камера и в других мессенджерах с поддержкой видеосвязи, например, Skype, в параметрах которого нужно выбрать «Настройки видео».
ManyCam
ManyCam – это программа, предназначенная для настройки и расширения возможностей веб-камеры. Применяется в основном для наложения на передаваемое камерой изображение различных эффектов, но, как и все приложения с поддержкой видеосвязи, может использоваться для проверки работы веб-камеры. Установите и запустите программу. Если видеоустройство исправно и готово к работе, в окошке плеера появится картинка.

Заключение
Ну вот, теперь вы знаете, как проверить работает ли камера на ноутбуке. Какой из этих трёх способов использовать, решать вам. Если у вас Windows 8 или 10, конечно, проще всего прибегнуть к помощи универсального штатного приложения «Камера». Пользователям же «семерки» удобнее будет зайти на один из вышеупомянутых специализированных веб-сайтов или установить на свой компьютер один из популярных мессенджеров.
Источник
Как происходит тест камеры онлайн?
Тестирование камеры происходит достаточно просто. Поскольку технология Flash позволяет работать с мультимедийными устройствами, то в ней предусмотрены специальные алгоритмы проверки наличия сигнала. Собственно говоря, данные алгоритмы и используются при проверке вашей веб камеры на этой странице.
Когда вы разрешаете флешке доступ к вашей веб камере, она сразу же начинает получать и анализировать визуальную и звуковую информацию в потоковом режиме с вашего компьютера. Если один или оба сигнала не поступают или поступают, но на экране темно и/или звуковая шкала не реагирует, то на экран выдается результат диагностики веб камеры. В данном отчете описывается что именно присутствует/отсутствует и выдается вердикт. Если все в порядке, то вы увидите зеленые галочки.
Как проверить оборудование на звук и видео?
В большинстве случаев проблема возникает из-за того, что программное обеспечение вступает в конфликт с подключенным оборудованием. Это может быть связано с нарушениями в работе драйверов, необходимостью обновления приложения или выходом устройства из строя.
Чтобы не бегать по соседям и знакомым с целью выполнить проверку своей камеры или микрофона, можно просто открыть браузер и воспользоваться бесплатными услугами одного из нижеперечисленных ресурсов.
На самом деле подобных сайтов очень много, но я выбрал самые простые и эффективные, с которыми лично сталкивался и уверен в их работоспособности.
Подведём итоги
Web-камера – это встроенный или подключаемый элемент, являющийся неотъемлемой компонентой при эксплуатации компьютеров, ноутбуков и современных гаджетов. Её работоспособность обуславливает возможность общения через специальные видеочаты с приятелями, знакомыми и родными. Ещё несколько лет назад такая возможность была просто мифической, сегодня же «видеться» с близкими, независимо от расстояния с ними, можно посредством современных устройств, оснащённых камерами при условии наличия интернета и установленной утилиты. В этой статье описаны несложные методы инспектирования работы камеры, с которыми сможет справиться самостоятельно даже «новичок». Выбирайте удобный именно для вас метод проверки, диагностируйте, настраивайте и получайте удовольствие от общения.
Заключение: что делать при ошибках девайса
 Будет ли работать камера после некоторых проверок? Для себя нужно уяснить, что тестирования с помощью онлайн-ресурсов или специальных программ позволит не только выяснить ошибку поломки или причину не реализации изображения. Решение самой проблемы уже остаётся за самим пользователем.
Будет ли работать камера после некоторых проверок? Для себя нужно уяснить, что тестирования с помощью онлайн-ресурсов или специальных программ позволит не только выяснить ошибку поломки или причину не реализации изображения. Решение самой проблемы уже остаётся за самим пользователем.
Тем не менее, можно подвести итог, что проверка онлайн с помощью специальных сайтов вполне возможно и даже полезно
Перед осуществлением подобной процедуры всё же следует обратить внимание на правильность подключения компонента к компьютеру, разъём USB. Иногда ошибки бывают не внутренние, а внешние, что немного усложняет решение проблемы. Чаще всего, в таких случаях рекомендуется купить новый прибор
Чаще всего, в таких случаях рекомендуется купить новый прибор.
Следует проверить наличие и активность драйверов. Это вторая возможная причина для неправильной работы девайса. Наличие двух этих условий и правильная их реализация гарантирует корректную производительность камеры и наслаждение от его функционала.