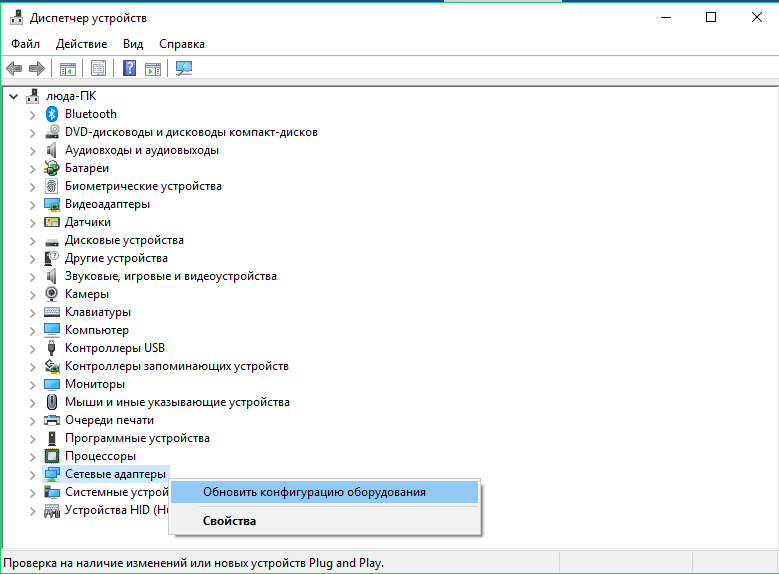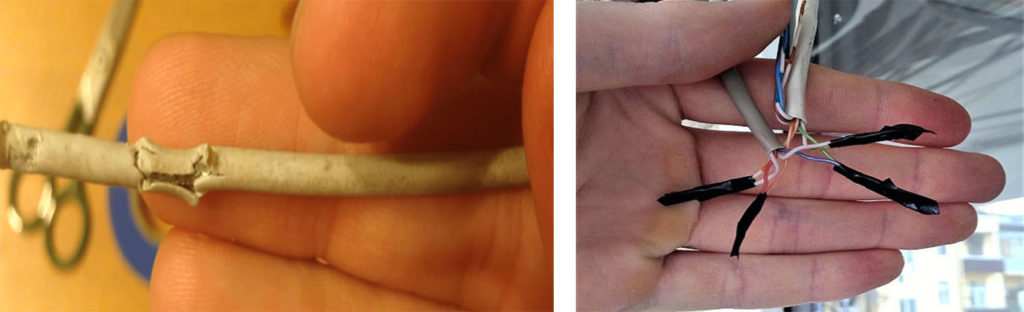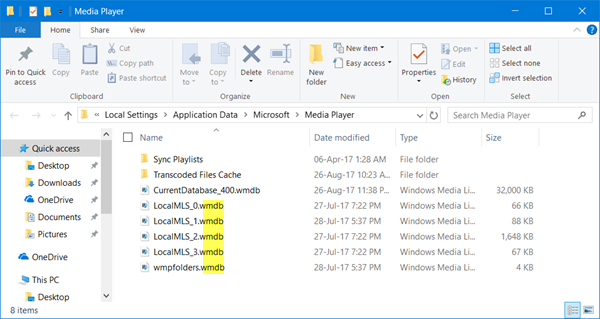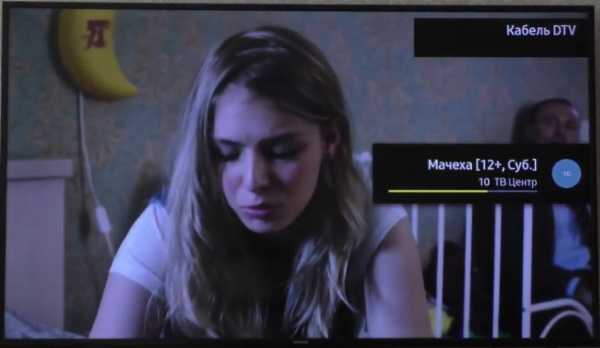Не работает интернет на смартфоне, а подключение к сети есть
Содержание:
- Внешние и внутренние проблемы
- Рассмотрим способы устранение проблемы для каждого конкретно взятого случая в отдельности
- Причины неисправности
- Есть 3 возможных решения данного вида проблемы:
- Как правильно настроить VPN, чтобы интернет не пропадал
- Почему после установки игры пропадает интернет
- Пропадает интернет на компьютере через несколько минут
- Проблемы с постоянными вылетами на модеме
- Почему отваливается Wi-Fi
- Неполадки с оборудованием
- Внешние причины
- Другие проверки
- Способы решения проблем с нестабильным интернетом
- Как восстановить Wi-FiРостелеком
- Как устранить проблемы с подключением к интернету
Внешние и внутренние проблемы
Перебои с подключением могут быть связаны с провайдером, он является промежуточным звеном между пользователем и глобальной сетью. В первую очередь стоит написать или позвонить в службу ТП, если пропадает сеть. Зачастую компания способна решить проблему, если она возникла в результате повреждения кабеля, устаревшего оборудования, внеплановых работ на линии.
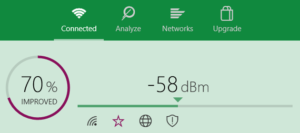
Обрыв каналов связи тоже влияет на работу интернета. Изначально необходимо выяснить, к какому виду относится физический канал. Если это кабельный тип, стоит проверить его целостность. При ADSL или Dial-Up каналах используется телефонное соединение. Проверить исправность можно по гудкам. Их отсутствие в телефонной трубке говорит, что есть какие-то повреждения на линии и связь может обрывать.
Легче определить проблему с витой парой. Ее нужно подключить напрямую к сетевой плате компьютера. Если индикатор RJ-45 порта на сетевой карте не горит зеленым светом, значит есть нарушения в работе.
Неисправное оборудование
Чтобы определить работоспособность сетевой карты и модема, нужно зайти в системный диспетчер оборудования. Для пользователей Windows 7 следует кликнуть правой кнопкой мышки по иконке «Мой компьютер», далее перейти в «Свойства» и там же на «Диспетчер устройств». Для владельцев Windows XP требуется осуществить вход во вкладку «Оборудование».
Обратите внимание! В общем списке надо найти свой модем или сетевую карту, чтобы подключиться. Если его нет, значит устройство вышло из строя
Восклицательный знак в желтом треугольнике свидетельствует о неверной установке.
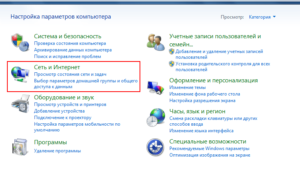
Неправильные настройки
Обычно сетевое подключение к интернету проводится сразу и больше к нему не возвращаются, но если настройки были ошибочно сбиты, были установлены вирусные программы, влияющие на работу ОС, стоит провести ревизию неполадок. Нужно еще раз проверить правильность ввода данных по инструкции, чтобы убедиться в отсутствии или наличии проблемы.
Вирусы
Довольно часто вредоносные программы выборочно блокируют соединения. Они могут не давать осуществить вход на определенный сайт, скачать что-то, периодически блокируют сеть. Проверить наличие вирусов и их действия на работу устройства можно с вариантом «Безопасный режим с загрузкой сетевых драйверов». Перед самым стартом ОС необходимо зажать клавишу «F8», чтобы загрузить ПК.
Обратите внимание! Если получается работать без перебоев, значит стоит поискать решение проблем с помощью антивируса
Рассмотрим способы устранение проблемы для каждого конкретно взятого случая в отдельности
С проблемой, когда соединение с интернетом теряется каждые 5 минут, сталкиваются люди, которые запустили на своем компьютере особый вид локера. Это вредоносное программное обеспечение может серьезно нарушать работу компьютера, требуя при этом выкуп от пользователя.
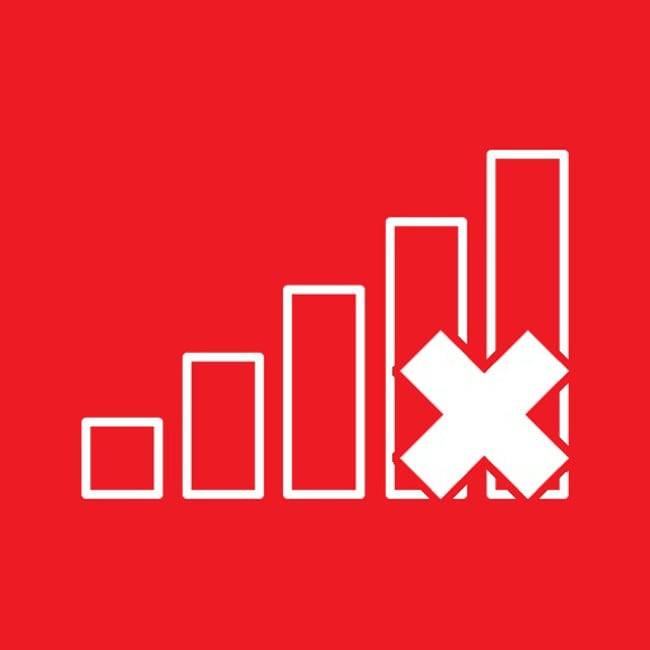
Значок — Нет интернета
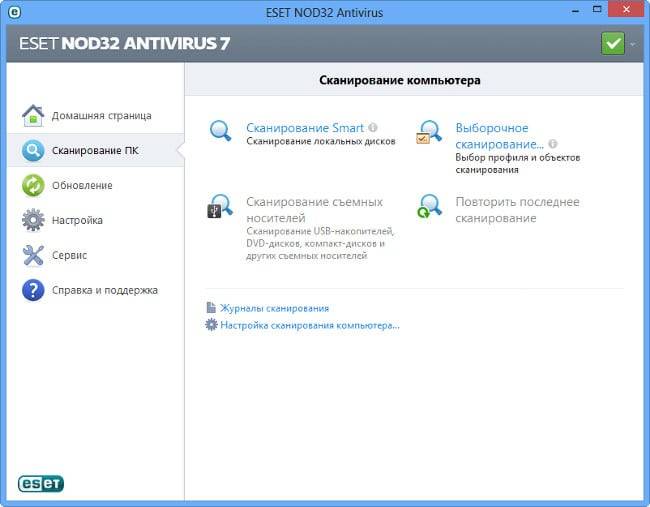
Сканирование антивирусом ESET
Исправить эту проблему не очень сложно. Для этого нужно:
- Запустить антивирус (если он отсутствует на компьютере, то установить);
- Запустить процесс сканирование системы;
- Если в процессе анализа были выявлены вредоносные файлы, то поместить их в карантин.
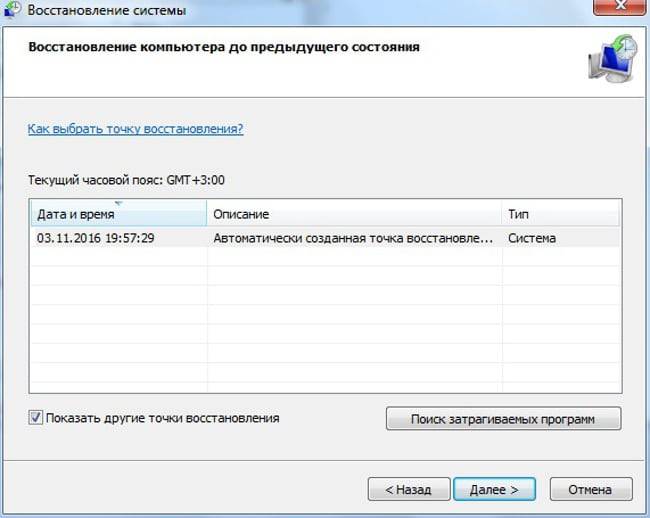
Восстановление системы Windows
После этого проблема может исчезнуть. Однако если этого не произошло, то потребуется выполнить еще ряд действий:
- Открыть «Пуск» – «Стандартные» – «Служебные» – «Восстановление системы»;
- В открывшемся окне нажать «Далее»;
- Установить галочку в чекбоксе «Другие точки восстановления»;
- Из предложенного списка выбрать дату, на момент которой проблемы не наблюдалось;
- Нажать «Далее» – «Готово».
В результате выполненных действий система вернется к состоянию, в котором она пребывала на момент выбранного пользователем числа. Если проблема «Интернет вылетает каждые 5 минут» — программная, то она, скорее всего, исчезнет.
Вышеописанные действия также должны помочь избавиться и от проблемы, которая вызвана плохими драйверами и программами, имеющими доступ к управлению сетевыми подключениями (например, Connectify).

Вынуть шнур из роутера
Если выполнение приведенных выше действий не позволило достичь требуемого результата, то следует попробовать перезагрузить роутер (это делается посредством нажатия на специальную кнопку, которая находится на корпусе устройства).
Если после рестарта маршрутизатора интернет по-прежнему отключается каждые пять минут, тогда следует попробовать сбросить его настройки и ввести их заново . Однако перед этим рекомендуется проверить, нормально ли работает интернет на других устройствах (например, подключиться со смартфона к WiFi и попользоваться сетью некоторое время). Также попробуйте подключиться к интернету напрямую (выдерните шнур из роутера и вставьте его в Ethernet разъем компьютера).
Почему вылетает Wi-Fi на телефоне “Андроид”: причины отключения точки доступа
Если даже это не помогло, то придется, либо глубже разбираться в вопросе (например, пойти на форум, на котором потребуется выложить системные логи), либо переустанавливать Windows. А, вот, если даже это не привело к требуемому результату, тогда, увы – проблема, скорее всего, кроется в неисправности сетевой карты компьютера.
Но, если интернет вылетает только последние 1-2 часа, то вероятно проблема у провайдера. Позвоните своему оператору и узнайте, все ли в порядке.
Причины неисправности
Перебои в работе сети на одном или нескольких устройствах могут возникать по целому ряду причин.
Основными из них можно выделить:
- повреждение сетевого кабеля, разъемов или неправильное подключение устройств;
сбои в работе самого маршрутизатора;
проблемы с другим оборудованием пользователя.
Рассмотрим каждую из них по отдельности.
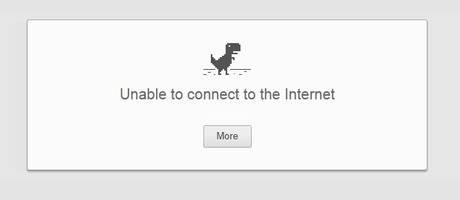
Механические повреждения кабелей или разъемов
Они могут появиться при неправильной установке устройства, а также при несоблюдении правил эксплуатации. Первым делом необходимо проверить целостность кабеля: механические скрутки или любые повреждения на нем должны отсутствовать
Особенно важно уделить внимание тем участкам, которые могли быть повреждены мебелью или при его прокладке представителями провайдера

Необходимо также убедиться, что он не подвергался продолжительному воздействию влаги, что могло привести к повреждению и окислению некоторых участков.
Неисправность маршрутизатора
В первую очередь нужно учитывать, что срок службы обычного роутера примерно 5 лет. По истечении этого срока могут возникать неполадки, ведущие к перебоям в его работе.
Среди других причин выделяются:
-
перепады напряжения (например, во время грозы);
повреждения устройства (падение роутера, попадание на него жидкостей);
воздействие высоких температур (если он расположен на солнечном месте или были закрыты его вентиляционные отверстия).
Все эти факторы могут привести к нестабильной работе устройства или же его полному выходу из строя. Об этом могут сигнализировать светодиоды роутера.
В случае проблем они:
- горят не все, а только 1-2 из обычных 4-х;
светодиод «глобус» не горит либо мигает;
все лампочки перестали гореть вовсе.
Чтобы избежать подобных проблем рекомендуется:
-
во время грозы выключать маршрутизатор из сети;
позаботиться о его правильном расположении (вдалеке от солнечных лучей и с достаточной вентиляцией);
обезопасить устройство от попаданий влаги и других механических повреждений.
В случае наличия одного из вышеперечисленных «симптомов» попробуйте перезагрузить устройство. Если это не помогло – отнесите устройство в сервисный центр, также взяв с собой адаптер питания и гарантийный талон.
Неправильная работа оборудования
Этот пункт включает в себя широкий спектр возможных неполадок, которые могли возникнуть из-за таких факторов:
-
неправильной настройки сети и подключения к ней;
некорректному подключению устройств;
неверных параметров того или иного устройства.
Более подробно этот пункт мы рассмотрим далее.
Есть 3 возможных решения данного вида проблемы:
1:
Откройте настройки модема и попробуйте установить режим Bridge(в случае ADSL), либо попросту сбросить все настройки до заводских. После этого выключите модем, подождите 10 минут, за это время перезагрузите компьютер, после чего попытайтесь подключиться к интернету снова, часто такое решение оказывается верным.
Что бы перейти в настройки модема, Вам следует набрать в браузере IP адрес локального LAN адаптера от модема(в случае ADSL). Стандартно настройки можно открыть с IP адресом локальной машины — 127.0.0.1, однако, в том случае, если ничего не получается, следует все-таки указать адрес LAN. Узнать IP адрес локальной LAN сети можно легко.
Откройте ««, в левом меню найдите пункт «Изменение параметров адаптера
«, после чего найдите там же, нужный LAN адаптер и откройте его свойства.
В свойствах выделите пункт «Протокол Интернета версии 4
» и нажмите на кнопку «Свойства
«, Вам нужен IP адрес в этом окне. Скопируйте его в адресную строку браузера, после чего Вы попадете на страницу настроек модема.
В том случае, если модем запросит комбинацию логин/пароль, то введите просто admin/admin — это стандартная заводская комбинация. Если сброс не поможет, попробуйте включить DHCP на своем модеме, это иногда советуют сделать тех. специалисты службы поддержки интернет провайдера.
2:
Возможно, Windows в данный момент неправильно настроен. В данном случае интернет от провайдера поступает, однако, от модема к компьютеру не идет. Что бы это исправить, попытайтесь запустить «Мастер диагностики проблем Windows», из центра управления подключениями, после чего Windows автоматически должен исправить все проблемы с подключением.
Что бы запустить мастер настройки, откройте «Панель управления
«, найдите вкладку «Сеть и Интернет
«, а после откройте «Центр управления сетями и общим доступом
«, в самом низу будет кнопка «Устранения неполадок
«.
Может прерываться, причем не всегда по вине провайдера услуг. Обладая базовыми знаниями по настройки сети на компьютере, можно устранить значительную часть таких проблем самостоятельно.
Для этого необходимо проверить несколько вероятных причин неполадки.
Как правильно настроить VPN, чтобы интернет не пропадал
Желательно с самого начала грамотно настроить подключение, чтобы потом спокойно работать. Справиться с этой задачей довольно просто, нужно выполнить ряд лёгких настроек, но придётся ненадолго отключить антивирусную программу.
Как правильно подключить и настроить VPN:
- Выполнить вход в «Панель управления» с помощью кнопки «Пуск».
- Открыть «Настойки параметров компьютера» и зайти во вкладку «Сеть и интернет».
- Там обнаружится пункт «Центр управления сетями и общим доступом». С его помощью можно редактировать и настраивать связь.
- Внутри него есть «Настройка нового подключения или сети». Здесь можно править все соединения.
- Откроется окошко «Подключение к рабочему месту».
- В его меню надо выбирать «Использовать моё подключение к интернету (VPN)». Эта функция решит главную проблему.
- Надо указать пункт «Отложить настройку подключения к интернету». Торопиться с подключением не стоит.
- Вписать имя местоназначения, придумать название для соединения и указать адрес сервера.
- На всех серверах VPN у каждого пользователя есть свои логин и пароль. Нужно записать их в открывшемся окне, нажать «Запомнить» и сохранить все изменения.
- Готово.
Желательно создать ярлык на рабочем столе, чтобы можно было быстро найти программу.
Осталось ещё кое-что отредактировать:
- Внутри «Управления сетями…» надо нажать на «Изменение параметров адаптера» и найти в нём своё ВПН-подключение.
- Открыть его свойства и перейти во вкладку «Безопасность».
- Там надо работать с пунктом «Тип VPN». Необходимо выбрать правильный раздел, например, «Туннельный протокол точка-точка (PPTP)» (или любой другой, в зависимости от избранного сервиса).
- Осталась только вкладка «Шифрование данных». Его надо сделать необязательным.
- Не закрывая этот раздел, нужно перейти в опцию «Сеть» и удалить поставленные галочки.
- Снова перейти в раздел «Параметры» и удалить отметку с пункта «Включать домен входа в Windows». Сохранить изменения.
- Теперь осталось только запустить ВПН. Она потребует указать местонахождение, поэтому нужно указать «Общественное место».
- Можно настроить функции и свойства шифрования и подключить дополнительные гаджеты.
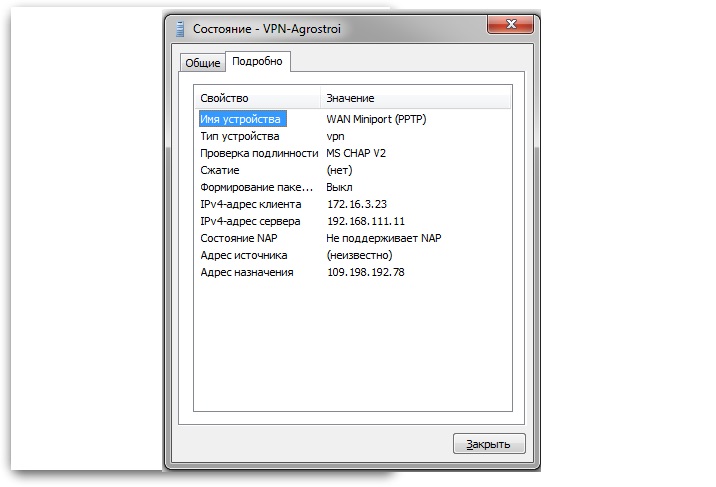
Все сведения о подключении
Эта пошаговая инструкция поможет пользователям работать без помех и ограничений. Но в редких случаях она не помогает, и приходится использовать другие методы.
Во многих версиях Виндовс есть встроенная консоль PowerShell. Нужно запустить её и выполнять все действия от имени администратора.
Ход работы:
- Указать команду Get-VpnConnection и нажать клавишу Enter.
- Скопировать имя подключения.
- Скомандовать Set-VpnConnection — Name — SplitTunneling $True. В поле Name надо вписать имя, которое только что было скопировано в буфер обмена. Запустить её кнопкой «Энтер».
- Отключить ВПН и сразу же вновь включить.
В последнем случае в завершение работы можно перезагрузить компьютер. Это заставит работать сохранённые настройки.

Правки через Панель управления
Почему после установки игры пропадает интернет
Интернет после установки игры может пропасть по следующей причине – установка была платной и с баланса списались все деньги, а для доступа в сеть необходимо иметь на балансе определенную сумму согласно тарифу. Обычно о плате за установку пишут на экране мелкими буквами при скачивании игры с Internet или в договоре оферты, который должен принять пользователь перед тем как установить игровое приложение и подключить его.
Еще одна причина может быть связана с установкой обновлений – в этом случае необходима перезагрузка компьютера. Дополнительно к игре пользователям часто предлагают скачать другие программы, например, антивирусник для Виндовс, а они заставляют систему обновляться. Иногда игра может занимать много памяти. В этом случае следует почистить память компьютера, чтобы избежать сбоев в его работе, и заново выполнить подключение.
Таким образом существует множество причин периодической пропажи интернета. Главное – не паниковать, а попробовать спокойно разобраться в чем дело. Если перебои происходят часто и виноват в этом провайдер, лучше отказаться от его услуг и выбрать другого. Таких компаний много и каждая из них борется за то, чтобы заполучить клиентов
Особое внимание следует обращать на наличие гибкой и выгодной тарификации
Последнее обновление — 2 ноября 2020 в 07:23
Все о IT
Самое интересное и полезное. информационно-коммуникационные технологии Ежедневно новое ПЕРЕЙТИ телеграмм канал ITUMNIK
Пропадает интернет на компьютере через несколько минут
Когда пропадает интернет, необходимо проверить план электропитания. Для этого следует зайти в настройки компьютера и найти там дополнительные характеристики электропитания. Предпочтительный план – средний, если компьютер работает на высокой мощности, перебои с интернетом вполне возможны. Настроить параметры можно вручную.
Что делать, если интернет пропадает на секунду каждый день в одно и тоже время
Иногда связь прерывается или надолго исчезает ежедневно в одно и то же время. Пользователи недоумевают, куда интернет пропал и обращаются к специалистам по вопросам подключения, но через какое-то время сеть снова начинает работать. Такое часто бывает в выходные и праздники, когда сеть перегружена, поскольку одновременно услугами связи пользуется большое количество людей. Также причина может связана с тем, что у провайдера на линии ведутся какие-либо технические работы.
В этом случае необходимо просто учитывать такую особенность интернета и не планировать на время, в которое сеть пропадает, каких-либо важных переписок или посещения соцсетей. Настройки, как правило, не сбиваются, интернет появляется заново без помощи пользователя. Чаще всего отключение происходит ненадолго, поэтому это не должно вызывать беспокойства у пользователей.
При обращении в техническую службу поддержки следует заранее подготовить договор, составленный в письменной форме, чтобы быть готовым назвать консультанту важные данные – номер лицевого счета, реквизиты, тарифный план и все, что сотрудник сочтет нужным уточнить. В некоторых случаях специалисты помогают решить проблему дистанционно, подсказывая пользователю по телефону, на какие кнопки следует нажимать. При необходимости можно вызвать специалиста домой, у некоторых провайдеров эта услуга бесплатна.
Систематические перебои в одно и то же время связаны с перегрузкой сети
Проблемы с постоянными вылетами на модеме
Причиной вылета интернета на модеме может стать перегорание WAN порта. Нередко проблема возникает на фоне проблем с электроэнергией. В этой ситуации стоит попробовать выполнить альтернативную прошивку роутера, с помощью которой назначают один из LAN портов выполнять функции WAN порта.
Также проблема нередко возникает из-за ограничений, которые ввел провайдер. Позвонив в службу технической поддержки, можно найти решение и полноценно пользоваться интернетом.
Если договор на предоставление услуг заключен с компанией Ростелеком, важно приобретать маршрутизаторы следующих производителей: Zyxel, ТP-Link, Кeenetic, 3G модемы Билайн, МТС. Это позволит свести к минимуму риск возникновения постоянных проблем с интернет-соединением
Почему отваливается Wi-Fi
Многие пользователи спрашивают, почему пропадает Интернет на компьютере через Wi-Fi. В первую очередь нужно понять, в чем выражается плохая работа вай-фая:
часто возникают обрывы соединения, в системном трее (возле иконки беспроводного подключения) отображается желтый треугольник с ошибкой «Подключено. Без доступа в Интернет», «Неопознанная сеть». Может появляться бесконечная идентификация, как правило, если ничего не делать, то через несколько минут сеть автоматически восстанавливает работоспособность. Потом вновь фиксируется ошибка, и Wi-Fi отключается. При этом останавливается загрузка контента, нельзя посмотреть медиафайлы на сайтах;

Если часто отключается Wi-Fi, причину нужно искать в роутере
- компьютер или смартфон не может с первого раза подключиться к сети. Также бывают случаи, когда точка доступа не отображается в сетевом подключении;
- полностью пропадает вай-фай. После этого через несколько минут пользователь может вновь к ней подключиться;
- невозможно скачивать файлы из Интернета. Это связано с уменьшением скорости передачи данных. Скорее всего, это проблемы на стороне провайдера. Возможно, проводятся технические работы. Также подобная ситуация возникает из-за загруженности канала, на котором работает маршрутизатор;
- пользователь может подсоединиться к точке доступа, только находясь в непосредственной близости от модема;
- когда нестабильно работает Wi-Fi, то это может проявляться в постоянных скачках сигнала в сторону повышения и уменьшения.
Другие причины, по которым пропадает сигнал точки доступа, рассмотрены ниже.
Возможные помехи
Когда слишком много устройств работает рядом с маршрутизатором, то это вызывает помехи, которые блокируют сигнал. Вследствие этого точка доступа может периодически отключаться. Большинство роутеров функционирует в диапазоне 2,4 ГГц, и из-за этого данная частота забита, снижается скорость передачи данных, и случаются обрывы связи. Чтобы исключить подобную проблему, лучше покупать устройства, которые используют частоту 5 ГГц.
Важно! Нужно правильно размещать роутер, в непосредственной близости не должно быть электронных устройств, которые создают так называемые бытовые волны: микроволновые печи, телевизоры и радиоприемники, а также радиотелефоны. Все перечисленные факторы ведут к тому, что постоянно отваливается Wi-Fi
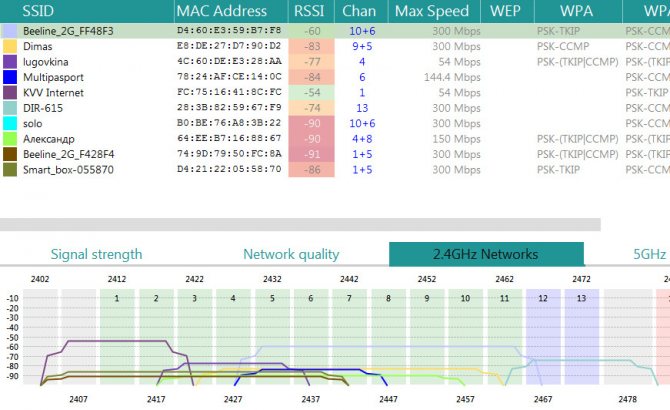
Карта сетевого подключения, рядом находится несколько модемов, которые блокируют сигнал
Большое количество клиентов
Вай-фай может отваливаться, когда к маршрутизатору подключено слишком много клиентов. Повышается нагрузка на сеть, и роутер не может правильно распределить ресурсы для каждого устройства. Из-за этого слетает беспроводное подключение, и снижается скорость приема и передачи пакетов трафика. В первую очередь нужно установить ограничение на количество одновременно подключенных устройств. Сделать это можно через панель управления маршрутизатора.
Рабочая дистанция
Если обрывается интернет-соединение Wi-Fi, то причина может скрываться в том, что наблюдается недостаточное покрытие беспроводной сети. Если точка доступа удалена на значительное расстояние от подключаемого устройства, то это может быть фактором того, что постоянно теряется сигнал роутера.
Обратите внимание! Препятствия, такие как бетонные армированные стены, толстые металлические конструкции, ведут к тому, что радиоволны теряют свою эффективность
Неполадки с оборудованием
Еще одной причиной, по которой постоянно выключается интернет, может быть ни что иное, как неполадки с вашим оборудованием. Речь идет о роутере/модеме.
Дело в том, что хороший модем способен прослужить без сбоев около 5 лет. После этого лучше всего его менять, чтобы не возникало проблем с соединением. Однако если выключать оборудование хотя бы на 10 минут раз в неделю, то можно продлить срок его службы до 8 лет.
К сожалению, не все роутеры способны хорошо работать. Довольно часто они дают сбои, что и является одной из причин того, почему отключается интернет. Обнаружить такую проблему труднее всего. Поэтому сначала придется перенастроить оборудование и перезагрузить его. Если дело в поломке роутера, лучше всего купить и поставить новый. Теперь вы знаете, почему отключается интернет и как сделать так, чтобы он снова заработал.
Внешние причины
К представленным причинам, при которых система может терять доступ к Интернету, относятся любые неполадки и проблемы у провайдера или по пути до него. Например, обрыв провода, отключение электричества на участке и др.
Неполадки у поставщика связи
По статистике, первое место занимает именно представленная причина. Любая передача и прием информации от Глобальной сети проходит через посредника, то есть оператора или провайдера. Получить доступ к Интернету можно, только подключившись к одному из них.
Обратите внимание! При любых проблемах с соединением требуется первым делом уточнить причину у провайдера. Если неполадка на стороне оператора, то пользователю потребуется подождать некоторое время для ее исправления
Если проблема на стороне пользователя, то специалисты подскажут методы для исправления или вышлют мастера для более качественного решения
Если неполадка на стороне оператора, то пользователю потребуется подождать некоторое время для ее исправления. Если проблема на стороне пользователя, то специалисты подскажут методы для исправления или вышлют мастера для более качественного решения.
Виновником обрыва связи может стать операционная система с комплексом программ, которые установлены, а также их настройки. Однако в 90 % случаев доступ к Сети отсутствует именно по причине проблем у поставщика услуг. Это может быть повреждение кабеля на пути к дому абонента или любые другие технические неполадки с оборудованием посредника.
Обратите внимание! Редко какие операторы заранее предупреждают абонентов о проведении технических работ. Кроме этого, рекомендуется проверить в личном кабинете или позвонив на горячую линию состояние счета
Возможно, пользователь просто забыл вовремя его пополнить, что стало причиной частых обрывов соединения. Каждый провайдер устанавливает свои условия, поэтому их невыполнение по договору может проявляться по-разному
Кроме этого, рекомендуется проверить в личном кабинете или позвонив на горячую линию состояние счета. Возможно, пользователь просто забыл вовремя его пополнить, что стало причиной частых обрывов соединения. Каждый провайдер устанавливает свои условия, поэтому их невыполнение по договору может проявляться по-разному.
Зачастую, поставщик услуг может нигде не указывать то, что причиной обрыва стал отрицательный баланс. Даже при обращении в техническую поддержку оператор может не обратить на это внимания, проводя поиск проблемы в другом направлении. Именно поэтому, рекомендуется начинать поиск причины в доступе с провайдера.
Проблемы в канале связи
Провода, которые ведут от оборудования пользователя до провайдера, и те, что находятся внутри квартиры, являются каналами связи. Проверить целостность первых обязан поставщик услуг, а вторых — абонент. Чтобы качественно определить истинную причину обрыва, следует знать и учитывать параметры каналов, при помощи которых предоставляется доступ к Глобальной сети.
В случае проводного подключения, например, при помощи витой пары или через телефонный провод, нужно проверить, чтобы все кабели были цельными, без видимых повреждений, перегибов и других дефектов. Иногда для этого может понадобится специальное оборудование, поэтому рекомендуется вызвать профессионального мастера.
Обратите внимание! Телефонное подключение ADSL и похожее проверяется при помощи стандартного телефонного аппарата, который следует подключить вместо модема. Если линия глухая, то повреждение сразу диагностируется
Для диагностики витой пары следует проверить состояние индикатора RJ-45 порта на сетевой карте в месте подключения провода. Он должен загореться зеленым цветом.
Другие проверки
При возникновении подобных проблем нелишним будет проверить версию установленного программного обеспечения. Возможно, она безнадежно устарела и вызывает сбои в работе сети.
Для каждой из моделей маршрутизаторов этот процесс несколько отличается, но в целом состоит из похожих шагов:
-
открываем браузер и заходим в веб-интерфейс роутера, используя установленные логин и пароль;
в меню находим версию текущего ПО и сравниваем ее с самой последней в разделе обновления;
скачиваем архив с файлами апдейта, указав папку на компьютере, где он будет храниться;
распаковываем его и в интерфейсе роутера выбираем обновление;
указываем директорию, в которой находятся распакованные файлы;
подтверждаем свой выбор и ждем окончания процесса обновления.
Причина неполадок может также крыться в индивидуальных особенностях той или иной модели роутера. Обязательно ознакомьтесь с инструкцией, прилагаемой к устройству.
Надеемся, что эта статья помогла вам восстановить соединение с сетью и избавиться от ошибок в ее работе. Если у вас остались вопросы или вы просто хотите поделиться своим опытом – используйте форму комментария, размещенную ниже.
Способы решения проблем с нестабильным интернетом
Существуют другие варианты восстановления корректной работы соединения, которые смогут помочь в большинстве случаев. Нестабильность связи особенно проявляется во время скачивания объемных файлов или общения в режиме онлайн по видеозвонку. Наличие интернета, в принципе, заставляет отсечь такие варианты, как обрыв сети.
Если во время работы в Zoom интернет-соединение неустойчиво, следует проверить настройки и учесть ряд рекомендации, которые прописаны ниже.
Перезапуск сетевого устройства
Если выяснить, почему происходят перебои с интернетом не удалось, следует провести стандартные мероприятия. Самый распространенный способ — перезагрузка систему. Алгоритм действий:
- Отключается от питания компьютер и роутер.
- Запускается роутер.
- Запускается компьютер.
После перезагрузки маршрутизатора, проблема должна уйти. Если этого не произошло, потребуется менять канал связи.
Повторное подключение к сети
Смена канала связи
Если после перезагрузки интернет перестает работать через некоторое время, следует зайти в настройки и проверить каналы связи.
Инструкция:
- открыть «Мой компьютер»;
- перейти в настройки маршрутизатора;
- выбрать вкладку «Беспроводная сеть», например, TP-Link;
- найти пункт «Канал».
Нужно выбрать другой канал взамен тому, который установлен. Например, «Авто»
После внесенных изменений, важно сохранить их одноименной клавишей
Смена канала в настройках роутера
Решение проблем с маршрутизатором
Что делать, если скачет скорость интернета? Есть еще несколько рекомендаций специалистов:
- Если используется неправильная прошивка маршрутизатора, то нужно скачать новую версию.
- Провести переустановку программного обеспечения. Скачать файлы можно через iPhone, если ПК не загружает страницы, а потом перекинуть файлы на рабочий стол.
- Провести осмотр блока питания. Если кабель неплотно прилегает к гнездам, то следует исправить положение вручную (иногда приходится менять кабеля).
Иногда падает мощность, если перебит кабель или присутствует несущественный обрыв.
Если ничего не помогло
Если сеть плохо работает только в определенном месте, нужно перенести маршрутизатор в другую комнату или установить еще одну точку доступа Wi-Fi. Чтобы проверить безопасность сети, требуется:
- запустить в «Панели управления» раздел «Центр управления сетями…»;
- кликнуть на «Свойства беспроводной сети»;
- поставить галочку напротив «Подключаться».
Проверка безопасности сети
После возврата в нормальный режим, антивирус станет проверять систему самостоятельно и не позволит подключиться к интернету, пока проверка не подойдет к концу. Перебои должны пропасть. В этом случае станет понятно, что причина скрывалась в вирусной атаке.
Нестабильное соединение Wi-Fi — это вечная проблема тех пользователей, которые подключили себе интернет давно. У большинства из них стоит старая техника, которая уступает современному оборудованию. Если все перечисленные способы не помогли, скорее всего, придется заменить устаревшее оборудование, чтобы проблема ушла. Чтобы убедиться, что причина в этом, следует вызвать специалиста.
Все о IT
Самое интересное и полезное. информационно-коммуникационные технологии Ежедневно новое ПЕРЕЙТИ телеграмм канал ITUMNIK
Как восстановить Wi-FiРостелеком
Для начала необходимо успокоиться – по закону подлости Wi-Fiможет «отвалиться» как раз тогда, когда он больше всего нужен. Не паникуйте, и начните с самых простых действий.
Оплатить долги
Проверьте баланс. Если вы забыли заплатить за интернет в указанную дату, то – сюрприз – интернет не будет работать. В таком случае, роутер и сам Ростелеком не при чем. После оплаты сеть восстановится. Вам даже не потребуется заново настраивать подключение.
Проверить долг и оплатить можно в Личном кабинете Ростелеком – даже если интернет показывает желтый треугольник с восклицательным знаком, доступ к системам оплаты у вас сохранится. Это, кстати, и даст понять, что проблема именно в задолженности, а не в чем-то еще.
Произведите оплату как можно быстрее, и все вернется на круги свои за 15-20 минут (зависит от способа оплаты – некоторые зачисления могут идти дольше суток, имейте в виду).
После оплаты иногда может потребоваться перезагрузить роутер (выключить и включить) или отсоединиться от сети на компьютере и снова к ней подключиться, и тогда все быстро заработает.
Проверить, нет ли технических работ или природных проблем
Это также не вина маршрутизатора или оборудования, но подчас возникают проблемы, на которые вы лично никак не можете повлиять.
Природные катаклизмы редко «роняют сеть», однако это возможно во время штормов, бурь и сильных гроз. Зачастую это сопровождается «работами на линии» — техническими работами, которые призваны восстановить подачууслуги интернета к определенному дому.
Чтобы проверить, нет ли таких проблем, наберите номер абонентской поддержки Ростелеком, назовите город и адрес, и спросите, не производятся ли технические работы по вашему району.
Настроить роутер
Неполадки с роутером – одна из главных причин, почемуWi-Fiможет не работать. И это касается любых провайдеров, а не только Ростелеком. Маршрутизатор, даже предоставленный самой компанией, является отдельным оборудованием, и любые проблемы с его настройкой может решить пользователь на месте, даже просто прочитав инструкцию к роутеру.
Чтобы проверить, что барахлит именно роутер, можно провести небольшой эксперимент – вытащить провод интернета из маршрутизатора и подключить его напрямую к сетевой плате компьютера или ноутбука (такой же разъем как и на роутере). Если после этого ваш компьютер спокойно открывает и прогружает страницы, проблема именно в оборудовании.
Возможные пути решения:
Перезагрузить роутер – первое, что нужно сделать это выключить-включить ваш девайс. Желательно выдержать паузу между этими действиями (не менее 10 секунд). При мелких проблемах этого достаточно, чтобы сеть снова заработала.
Посмотреть в настройках роутера, что происходит. Иногда может обновляться ПО, иногда мог произойти полный сброс оборудования (в таком случае не будет гореть значок интернета на устройстве).
Чтобы попасть в настройки роутера, он должен быть подсоединен к компьютеру или ноутбуку (либо через желтый провод, разъем Ethernet), либо по Wi-Fi, даже если горит предупреждающий знак:
- Вбейте в браузер один из адресов вашего роутера — 192.168.0.1 или 192.168.1.1. Вас попросят ввести логин и пароль.
- Введите в «Имя пользователя» — admin. В графу «Пароль» — admin, и нажмите «Войти». Вы в интерфейсе настроек роутера.
- На вкладке Wi-Fi или Беспроводное соединение вы можете найти автоматическую настройку. Ростелеком не использует особые параметры, которые надо долго и сложно вбивать. Интернет работает автоматически с любым оборудованием. Все, что нужно – это напомнить роутеру об этом, настроив его, будто в самый первый раз.
- После выбора автоматической настройки, следуйте указаниям. По окончании роутер перезагрузится, и можно будет снова подключиться к Wi-Fi.
Переназначить канал. Еще один способ. Помогает в моменты большой загрузки сети, когда все работает либо очень медленно, либо не работает вообще – обычно по пятницам, вечерами и на выходных. Сменить канал раздачи беспроводной сети можно также во вкладке Wi-Fi в настройках маршрутизатора. Можно перебрать значения от 1 до 11, и подобрать тот, который, наконец, пустит вас в сеть или поможет разогнаться. Это будет значить, что он не так загружен, как остальные, и не пересекается с соседскими роутерами.
Как устранить проблемы с подключением к интернету
Многие пользователи сети интересуются, что делать, если произошло подключение VPN без доступа к интернету, как исправить эту ошибку.
IP-адреса, которые VPN предлагает клиентам, должны отличаться от их реальных адресов. При соблюдении этого условия интернет пропадать не будет. Чтобы настроить подключение правильным образом, надо выполнить несколько простых действий.
Что делать, если при подключении VPN пропадает интернет Windows 10:
- Открыть раздел «Сеть».
- Войти во вкладку «Свойства».
- Выбрать вариант «Протокол Интернета версии 4 (TCP/IPv4)». Все важные настройки собраны здесь.
- Внутри этой вкладки нужно отметить значок «Указать IP-адреса явным образом» и изменить диапазон адресов так, чтобы он кардинально отличался от основного.
- После этого надо зайти в раздел «Дополнительно». Там видна галочка напротив варианта «Использовать основной шлюз в удаленной сети». Нужно убрать эту галочку.
- Затем надо подождать, когда сервис сам подключится.
Аналогичный алгоритм применяется не только при подключении ВПН через Виндовс, но и при настройке сети шифрования в других операционных системах.
При работе с операционными системами Windows XP, Windows 7 и Windows 10 нужно в настройках ВПН-подключения открыть командную строку от имени Администратора и ввести команду route print. Откроется список, где легко выбрать имя избранной ВПН. Её номер в этом перечне надо указать в маршруте.
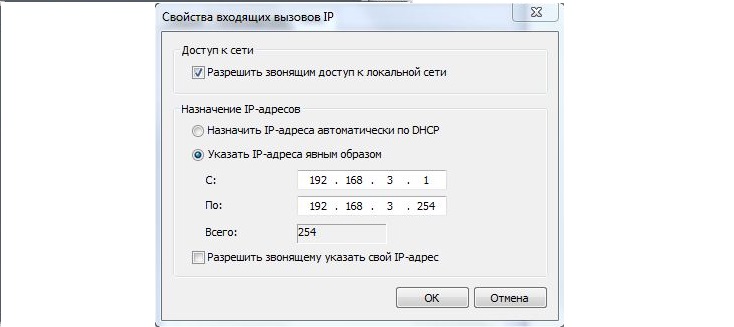
Должны различаться IP-адреса сервера и пользователя