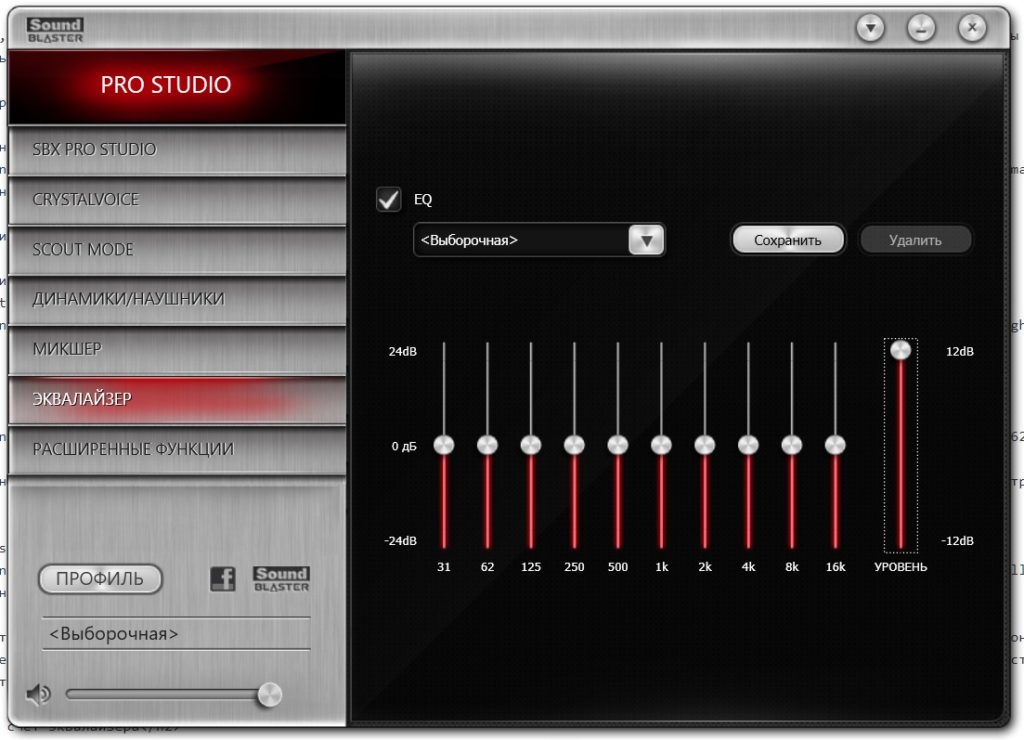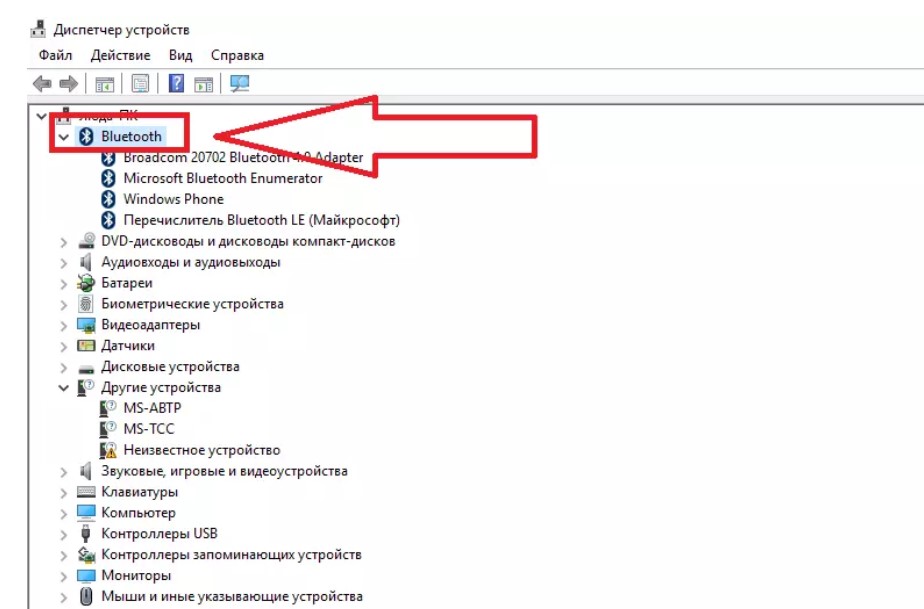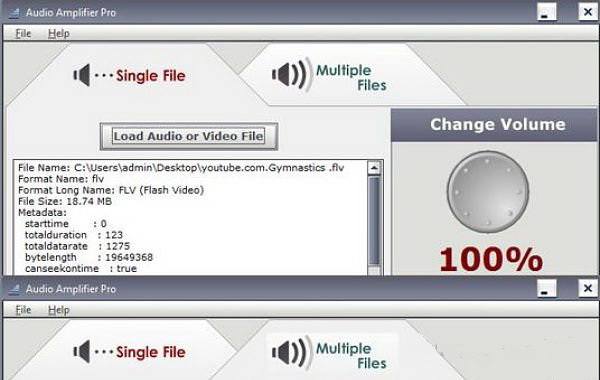Программа для настройки звука на ноутбуке windows 10
Содержание:
- TwistedWave
- Что можно сделать, если советы не помогли
- Кратко о Realtek HD
- После переустановки Windows 7 не работает звук
- Cockos Reaper
- Кратко о Realtek HD
- Realtek High Definition Audio Drivers
- Cкачать Realtek AC97 для Windows 7, XP, Vista
- Studio One Prime
- №1 — Equalizer APO
- Запуск проверки системы на вирусы
- Razer Surround
- SOUND BOOSTER
- Эквалайзер АПО
- Viper4Windows
- Настройка звука в Windows 10
TwistedWave
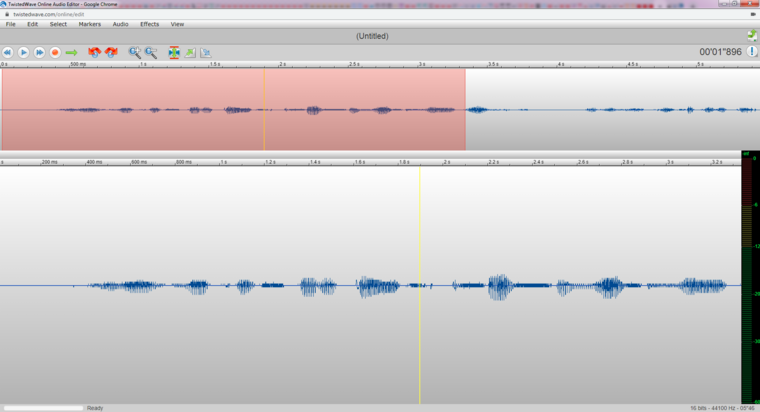
В жизни каждого музыканта бывают озарения, когда в голову приходит гениальная партия, и нужно ее записать прямо сейчас, пока не улетучилась. Времени запускать громоздкий DAW нет, нужно что-то придумать здесь и сейчас. На такие случаи разумно запастись ссылкой на TwistedWave — один из немногих онлайн-DAW, работающий стабильно через браузер и запускающийся за секунду. Возможно, дело в минималистичном интерфейсе — есть только базовые функции, плагины эффектов сделаны без оболочки — только цифры и ползунки, нет поддержки midi. Но с функциями онлайн-диктофона и редактора аудио программа справляется превосходно. Например, присутствует возможность мгновенно создать луп и импровизировать под него. Результат можно сохранить на гугл-диск или сразу залить на Soundcloud.
Что можно сделать, если советы не помогли
К несчастью, даже все описанные действия могут не привести к положительному результату. Причиной, кроме аппаратных неисправностей, зачастую является некорректное обновление операционной системы. Звукопередача в этом случае может исчезнуть полностью — или вы столкнётесь с ситуацией, что звук пропадает через несколько секунд на ноутбуке, а после перезагрузки вновь ненадолго появляется.
Для устранения проблемы вам понадобится выполнить откат ОС к какой-либо сохранённой в памяти точке — желательно созданной не слишком давно. Чем дальше она отстоит от текущего времени, тем больше других важных изменений будет утеряно — все их придётся восстанавливать вручную.
Откройте «Панель управления»
Здесь вам нужно обратить внимание на вкладку «Система и безопасность». Найдите раздел «Система» и откройте ссылку «Защита системы»
В результате вы увидите кнопку «Восстановить» — её и нужно нажать.
- В новом окошке кликните «Далее».
- Теперь вам требуется выбрать одну из доступных точек восстановления. Как мы уже говорили, лучше всего остановиться на недавних: так меньше риск потерять действительно важные настройки системы и приложений. На будущее советуем создавать такие точки вручную — например, перед обновлением ОС или установкой потенциально опасного (не вредоносного) программного обеспечения. К этому пункту вы всегда сможете вернуться, если что-то пойдёт не так.
- Нажав на кнопку, размещённую внизу справа, вы получите возможность просмотреть, какие приложения и драйверы будут затронуты в ходе отката.
- Когда все приготовления будут завершены, снова нажимайте «Далее». Подтвердите готовность выполнить откат — и наконец разобраться с проблемой, из-за которой, например, после перезагрузки ноутбука пропал звук.
Кроме того, есть возможность выполнить откат системы, если пропал звук на ноуте, к ранее подготовленной вами копии:
- Во время перезагрузки нажмите кнопку F В высветившемся на экране меню отметьте щелчком мыши пункт «Восстановление».
- Отметьте на следующей странице желаемый язык интерфейса.
- Запустите утилиту «Диагностика». В новом меню перейдите к подразделу «Дополнительные параметры».
- Дайте операционной системе время подготовить необходимые для отката файлы.
- По мере надобности войдите, когда ноутбук снова включится, в свой профиль.
- Отметьте в следующем окошке, из какого файла должно быть выполнено восстановление. После этого можете щёлкнуть «Далее».
- Согласитесь с предлагаемыми параметрами отката, снова нажав «Далее».
- Ещё раз проверьте, правильно ли был выбран исходный файл, содержащий сведения о системе, к которой вы хотите вернуться. Если всё верно, смело щёлкайте «Готово».
- Подтвердите, что согласны на замену файлов, затрагиваемых в ходе восстановления.
- Когда процесс будет завершён, запустите перезагрузку — или, если хотите, подождите, пока она начнётся автоматически.
На этом процесс отката ОС будет завершён, а проблема с пропавшим на ноутбуке звуком — решена. Отметим, что если ни точек восстановления, ни архивных файлов в памяти нет, вам останется лишь выполнить переустановку системы — это радикальный, но почти стопроцентный способ решить вопрос; разумеется, если речь не идёт об аппаратных неисправностях.
Вам также может быть интересно:
- Ноутбук не видит мышь: почему и что делать, чтобы мышка на ноуте заработала
- Причины почему компьютер тормозит: 12 советов, что делать, как почистить ПК, чтобы не тормозил сильно
- Как восстановить удаленные контакты на Андроиде и что делать, когда список контактов пропал
- Что делать, если на Android пропала клавиатура: 7+ советов по восстановлению клавиатуры Андроида
Current ye@r *
Leave this field empty
Кратко о Realtek HD
Аудиочипы Реалтек установлены во множестве компьютеров, ноутбуков, нетбуков. Drivers High Definition Audio от фирмы Реалтек работают и с PCI аудиоплатами, и с периферическими аудиоустройствами, и со встроенными аудио процессорами. Успешно бесплатно скачать Realtek High Definition Audio Driver для Windows 7, 8, 8.1, 10, а также Vista, или XP SP 3 (32-бит и 64-бит) и инсталлировать на PC сможет каждый, не прикладывая усилий и не затрачивая много времени. Эти драйверы пригодятся всем пользователям, кто только что поставил или решил переустановить Виндовс. Если наблюдаются сложности со звуком, или он вообще не воспроизводится, то обновление Realtek High Definition Audio Driver придется кстати.
После переустановки Windows 7 не работает звук
Переустановка драйверов – это больше 50% успеха. В большинстве случаев — причина неисправности в них. Если этот способ не помог, значит:
- Драйвера не подходят для вашего устройства.
- Компьютер передаёт звук на другое звуковое устройство. (например, на наушники, даже если они у вас отсутствуют или другое).
В первом случае, нужно переустановить и обновить драйвера еще раз. Во втором переключиться на воспроизведение звука через динамики.
(Еще один немаловажный момент, посмотрите на иконку звука, которая находится в панели задач, там же где часы. Иконка должна быть без дополнительных значков. Проверьте регулятор громкости, иногда он стоит на минимальной отметке).
Из панели управления, перейдите в раздел «Оборудование и звук». Найдите вкладку «Воспроизведение». и выберите нужное устройство воспроизведения аудио. Нужно, в выпавшем окошке выбрать динамики. Скорее всего — это будет устройство «Realtek». После нажмите «Ок», и наслаждайтесь воспроизведением звука.
Если после этого, звук так и не появился, то нужно проверить подключена ли служба Windows Audio. Для проверки, нажмите на клавишу «Пуск». в поиске наберите Службы в открывшемся окошке, выберите строку Windows Audio. Дважды щелкните правой кнопкой мыши. В выпавшем окошке, показывается рабочий статус Windows Audio. Выберите «Автоматически» в подменю «Тип запуска». Кликните по кнопкам «Запустить» и «Применить». нажмите «Enter» или «Ок».
Иногда, по необъяснимой причине, при включении компьютера эта служба не хочет запускаться, хотя до этого все функционировало нормально. В этом случае, просто подвигайте ползунок вверх на регуляторе громкости.
Cockos Reaper
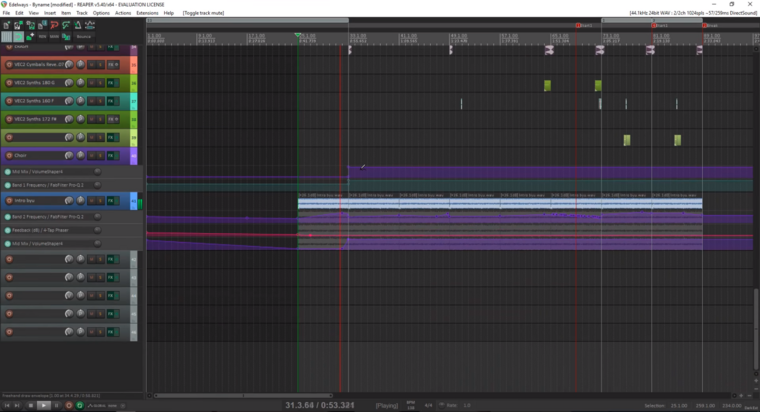
Технически он не бесплатный. Но с официального сайта разработчика можно скачать программу и использовать ее абсолютно свободно сколько угодно времени с полной функциональностью даже по истечении его 60-дневного триального периода. Никакого подвоха — придется только подождать некоторое время перед началом работы над проектом, читая обращение авторов с просьбой купить продукт. Можно и купить, а можно закрыть всплывающее окно и работать.
По-сути — Reaper это современный взгляд на профессиональный DAW, и многие решения здесь реализованы просто блестяще: все треки универсальные и не делятся на аудио, midi и инструменты, партии midi можно редактировать прямо в основном окне проекта, есть возможность накладывать эффект на определенный участок трека парой кликов и т.п.
Можно скачать и для Windows, и для macOS, плюс существуют даже экспериментальные сборки для Linux.
Кратко о Realtek HD
Аудиочипы Реалтек установлены во множестве компьютеров, ноутбуков, нетбуков. Drivers High Definition Audio от фирмы Реалтек работают и с PCI аудиоплатами, и с периферическими аудиоустройствами, и со встроенными аудио процессорами. Успешно бесплатно скачать Realtek High Definition Audio Driver для Windows 7, 8, 8.1, 10, а также Vista, или XP SP 3 (32-бит и 64-бит) и инсталлировать на PC сможет каждый, не прикладывая усилий и не затрачивая много времени. Эти драйверы пригодятся всем пользователям, кто только что поставил или решил переустановить Виндовс. Если наблюдаются сложности со звуком, или он вообще не воспроизводится, то обновление Realtek High Definition Audio Driver придется кстати.
Realtek High Definition Audio Drivers
Realtek High Definition Audio Drivers — без преувеличение самый популярный и один из наилучших пакетов драйверов, который нужен воспроизведения звуков, музыки и других различных аудиофайлов для операционной системы под управлением Windows.
Realtek High Definition Audio Codec Pack поддерживает цифровое аудио стерео с разрешением до 24 бит / 192 кГц, а также 5.1-канальный Dolby Digital аудио. Этот пакет драйверов устанавливается, как обычная программа Windows и для применения новых настроек может потребовать перезагрузки.
HD Audio Codec доступный для загрузок 32-битной или 64-битной версии Windows Vista, 7, 8, 10 с контроллерами Realtek.
Realtek является популярным драйвером звуковой карты, который нужен для многих фирменных компьютеров и материнских плат. Особенно нуждаются в этом драйвере пользователи Windows XP, 2000 и 2003, так как там автоматическая установка драйвера звуковой карты в мест с ОС не предусмотрена.
Этот пакет драйверов имеет ряд преимуществ над AC’97 и другими пакетами такого плана:
— Plug and Play и поддерживающие эту технологию различные аудиосистемы.
— Поддержка Realtek Sound Effect Manag и Realtek Soundman.
— Драйвер поддерживает следующие технологии: Direct Sound 3D, A3D и I3DL2.
— Возможность распознания электронных музыкальных инструментов благодаря встроенном драйвере MPU401 MIDI.
— Обширная поддержка новых форматов звука.
— Драйвер имеет целых десять полос эквалайзера, которые позволят настроить звук даже самому требовательному пользователю.
— Практически без ошибок может распознать речь и её ввод.
— Понятный интерфейс. Даже новичок разберется с настройками драйвера.
— Любители игры также останутся довольны, так как HD Audio Drivers имеет встроенную эмуляция 26 звуковых окружений.
— Встроенный проигрыватель Realtek Media Player.
— Высокая, качественная, стабильная частота пропускания
Вообщем если вы хотите получить самый качественный звук играя в различные игры, на музыкальных инструментах, просматривая фильмы и сериалы, то установив этот пакет драйверов вы получите то, что хотите.
Аудио драйвера от Реалтек до сих пор поддерживается разработчиками и с каждым обновлением его возможности только расширяются и усовершенствуются.
Realtek HD Audio Drivers разработан в двух основных версиях:
Первая имеет поддержку следующих ОС Windows 2000/XP/2003 и работает на чипсетах: ALC880, ALC882, ALC883, ALC885, ALC888, ALC861VC, ALC861VD, ALC660, ALC662, ALC260, ALC262, ALC267, ALC268 и ALC269
Вторая версия предназначенная для более новых ОС Windows Vista/7/8/8.1/10. Эта версия имеет поддержку таких чипов, как ALC882, ALC883, ALC885, ALC888, ALC861VD, ALC660, ALC662, ALC260, ALC262, ALC267, ALC268 и ALC269.
Источник
Cкачать Realtek AC97 для Windows 7, XP, Vista
Разработчик: Realtek Corp Страна разработчика: Китай Cистема: Windows: 7, XP, Vista Язык интерфейса : Русский Дата релиза: 24.10.2017
Обзор Realtek Drivers
Внимание: Если после установки/переустановки драйвера пропал диспетчер HD, перейдите на страницу «старые версии» и установите старую версию драйвера Реалтек. Также читайте раздел «Вопросы и ответы» там есть решение данной проблемы
Realtek драйвера предназначены для корректной работы оборудования, использующего микросхемы Realtek – звуковые и сетевые адаптеры. При этом, в большинстве случаев чип интегрируется в материнские платы различных производителей.
Скачивая Реалтек Драйвер на Аудио вы снижаете нагрузку на компьютерный процессор и задействуете все ресурсы звукового чипа. Аналогично Аудио Драйверу ПО для сетевой карты Реалтек позволяет повысить скорость соединения и улучшает стабильность в работе.
Звуковые микросхемы задействуют два основных типа кодеков – AC`97 и более современный High Definition Audio.
Также у Реалтек есть чипы для сетевых карт семейства Realtek PCIe Family Controller читайте подробно про них в разделе драйвера для сетевых карт
Особенности
Исправление «багов» в работе оборудования
Инструкции
Установка Realtek HD драйверов звуковой карты Realtek
Для корректной работы звуковой карты нужно правильно установить драйвера на звук. вместе с дистрибутивом распространяется сам драйвер для звуковой карты и деспетчер Realtek.
Подключение Realtek High Definition Audio 5.1
Realtek High Definition Audio может работать с системой 5.1 и 7.1 для правильной их работы нужно наличие самой системы и выполнению нескольких настроек.
Обновление драйвера Realtek High Definition Audio
Если наблюдается не корректная или не стабильная работа драйвера или диспетчера Realtek High Definition Audio попробуйте обносить его следую этой инструкции
Удаление Realtek HD с компьютера полностью
Удалить полностью с компьютера Realtek High Definition Audio Driver можно стандартными средствами через удаление программ.
Realtek HD подключить наушники с микрофоном
Подключить наушники с микрофоном можно с помощью диспетчера Realtek несколькими способами, все зависит он вида ваших наушников.
Переназначение линейных входов даст возможность настроить весь звуковой поток под себя. Можно задать одновременно выход звука как на колонки, так и на наушники.
Вопросы
Код ошибки 10 обычно появляется, когда компьютер не может нормально работать с сетевой картой. Чаще всего эту проблему решать программно не получится и сетевую карту нужно менять. Но попытаться конечно стоит. Следуйте инструкции.
Почему Реалтек не видит микрофон?
Если микрофон исправен, правильно подключен и все провода целы. Этот алгоритм действий поможет решить проблему почему компьютер или ноутбук не видит микрофон
Как открыть диспетчер Realtek HD на Windows 10
Если после установки драйвера диспетчер Реалтек не открывается, перезапустите компьютер еще раз, а затем следуйте следующей инструкции.
Статьи
Как определить, какой драйвер Realtek нужен
В большинстве случаев достаточно просто скачать нужную версию драйвера для вашей операционной системы и установить. Если после установки свежего пакета драйверов возникли проблемы, например звук так и не появился или пропал Диспетчер звука Реалтек. Читайте эту инструкцию.
Источник
Studio One Prime
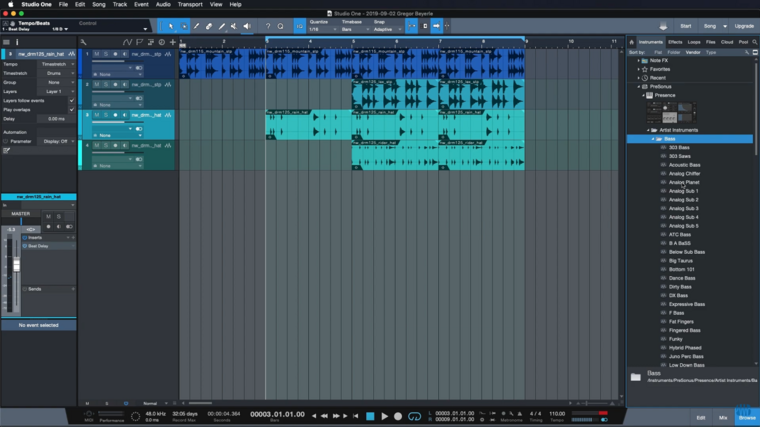
Это бесплатная версия молодой, но уже снискавшей признание у звукорежиссеров и музыкантов программы Studio One. По сравнению со старшим братом имеет ограничения, главное из которых — нет поддержки сторонних плагинов. Придется полагаться на то, что идет в комплекте с программой, однако в комплекте идет немало — 9 эффектов, плагин синтезатора, ампсим, более 1 Гб лупов и семплов.
Второе важное ограничение — можно записывать только 2 трека одновременно, например, вокал и гитару. Барабанную установку записать не получится
Но, если это и не нужно — тогда Studio One Prime станет очень удобным DAW для начинающих. Некоторые ограничения лишь дисциплинируют, оберегая от главной ошибки новичка — безумного количества лишних плагинов и обработки.
Интерфейс очень дружелюбный и удобный, многие отмечают его как один из самых удобных DAW на рынке. Доступен для Windows и macOS.
№1 — Equalizer APO

Equalizer APO по праву считают одним из лучших эквалайзеров под Windows. В интерфейсе данной программы пользователь может точечно настроить звуковые параметры системы, а при желании создать несколько профилей, переключаясь между ними при необходимости. Также данная программа поддерживает базовый функционал по редактированию звуковых файлов.
Одним из приятных плюсов Equalizer APO можно назвать совокупность богатого функционала и малого потребления ресурсов компьютера. Кроме того, благодаря удобному модульному интерфейсу потеряться в разнообразии настроек становится невозможно. Естественно, речь идёт об опытном пользователе, а если возникает необходимость сделать интерфейс максимально удобным, то для этой цели можно использовать кастомную оболочку Peace.
https://youtube.com/watch?v=zSvj8gS3wPc
Ещё одна приятная фича — возможность изменять параметры звука не только для устройств воспроизведения, но и для устройств записи, заметно улучшая качество записываемой речи.
Источник
Запуск проверки системы на вирусы
В некоторых ситуациях звук пропадает из-за отключения системных служб, связанных с его работой. Есть ряд факторов, способствующих этому, одна из наиболее распространённых причин — это вирусы, действующие в вашей операционной системе.
Для устранения данной проблемы понадобится антивирус, который необходимо скачать из Интернета или установить имеющийся с диска.
Возможные варианты бесплатного антивирусного ПО:
|
Название антивирусного ПО |
Домашняя страница |
| Avast Free Antivirus | https://www.avast.ru/free-antivirus-download |
| Kaspersky Free | https://www.kaspersky.ru/free-antivirus |
| AVG AntiVirus Free | https://www.avg.com/ru-ru/free-antivirus-download |
| Avira Free Security Suite | https://www.avira.com/ru/free-security-suite |
| Bitdefender Antivirus Free Edition | https://www.bitdefender.com/solutions/free.html |
| Comodo Free Internet Security | https://www.comodo.com/home/internet-security/free-internet-security.php |
| Panda Free Antivirus | https://www.pandasecurity.com/russia/homeusers/solutions/free-antivirus/ |
| 360 Total Security | https://www.360totalsecurity.com/ru/ |
| Sophos Home | https://home.sophos.com/en-us.aspx |
Далее выполните следующие действия:
- Инсталлируйте в систему с правами администратора антивирусное программное обеспечение;
- Просканируйте систему на наличие вирусов и вредоносного ПО, если таковые найдутся, то удалите их;
- После этого перезагрузите систему и на всякий случай повторно просканируйте — некоторые вирусы могли сохраниться.
Также можно воспользоваться и встроенным в десятку антивирусом — Защитником Windows (Defender).
Нужно только предварительно обновить через Интернет антивирусные базы:
После этого уже можно запускать полное сканирование компьютера.
Razer Surround
Программа Razer Surround делает виртуальную среду объемного звука. С помощью приложения можно достичь объемного звучания в любых наушниках. В приложении есть дополнительные функции для улучшения качества звука и встроенный эквалайзер.
Программа работает на Windows (32 и 64 бит) и переведена на русский язык. Модель распространения приложения Razer Surround — условно-бесплатная. Полная версия стоит 20 долларов, но можно загрузить бесплатную пробную версию с ограниченным функционалом.
Преимущества лицензионной Pro-версии:
- Инструменты для улучшения звука.
- Доступ к индивидуальной калибровке.
- Синхронизация всех настроек с облаком.
После запуска приложения откроется главное окно. Первый доступный раздел — «Объемный». Здесь пользователи могут включить демонстрацию объемного звука наушников.

Следующий раздел — «Настройки». Здесь выполняются базовые настройки устройств для воспроизведения. Пользователи могут включить или отключить функцию объемного звука «Razer Surround». Также здесь можно выбрать интерфейс воспроизведения аудио: колонки или наушники. При необходимости можно получать уведомления о включении или отключении объемного звука. Главный инструмент этого раздела — автоматическая калибровка звука: программа сама подбирает лучшие настройки звучания. Функция доступна только в Pro-версии.

«Улучшения». Этот раздел используется для улучшения звука наушников: оптимизация стерео, усиление и регулирование басов, нормализация звука, настройка четкости речи.

«Эквалайзер». Раздел, в котором пользователи программы Razer Surround могут регулировать различные частоты для улучшения качества звучания.

Преимущества Razer Surround:
- простой и удобный интерфейс с поддержкой русского языка;
- инструменты для улучшения звука;
- автоматическая калибровка наушников.
нет готовых шаблонов для настройки звука наушников.
SOUND BOOSTER
Sound Booster — функциональная и простая утилита для настройки звука операционной системы. Программа совместима с Windows и поддерживает русский язык.
Доступно три вида лицензии:
- Начальная. Стоимость лицензии — 20 долларов. Пользователи получают 1 год поддержки от разработчиков и возможность работы на одном ПК.
- Стандартная. Цена лицензии — 35 долларов. Возможна работа утилиты на трех компьютерах. Техническая поддержка — 2 года.
- Профессиональная. Стоимость профессиональной версии ПО — 50 долларов. Поддерживает работу на пяти компьютерах одновременно. Пользователи получают поддержку и бесплатные обновления на протяжении 2 лет.
После запуска утилиты она переместится в трей операционной системы. При нажатии на иконку откроется небольшое окно регулирования громкости. Максимальное усиление звука — 500%.
Чтобы открыть меню настроек Sound Booster, нужно нажать правой кнопкой мыши на иконке программы в трее и выбрать соответствующий раздел.
В настройках доступны следующие функции:
- Смена языка интерфейса. По умолчанию установлен русский. На выбор доступны английский и португальский.
- Назначение горячих клавиш для быстрого увеличения и уменьшения громкости.
- Установка уровня усиления при запуске. Максимально допустимый уровень — 500.
- Дополнительные настройки: запуск утилиты при старте Windows, включение и отключение уведомлений, автоматическая проверка обновлений, исправление проблем с совместимостью.
В меню опций программы можно изменить режим работы: перехват, перехват и эффект APO, эффект APO, СуперУсиление. Каждый из этих параметров изменяет качество и громкость звучания колонок или наушников. Можно активировать несколько режимов одновременно.
Функция «СуперУсиление» не подходит для бюджетных моделей акустических систем. Использовать этот режим необходимо на профессиональном оборудовании, так как инструмент повышает количество басов, низких и высоких частот.
Hear — приложение для настройки звука системы. Программа создает объемный звук на колонках и наушниках, повышает громкость и низкие частоты. Функционал утилиты позволяет улучшить качество звучания акустической системы пользователей.
Приложение доступно для Windows и MacOS. Чтобы получить полную версию софта необходимо приобрести лицензию на официальном сайте. Доступна пробная версия на 7 дней. Интерфейс английский, официальной поддержки русского языка в программе нет.
В главном разделе приложения Hear расположены основные настройки звука в виде ползунков. В правой части интерфейса можно включить дополнительные эффекты для звука: 3D Surround, Extended Space, Extended FX и т.д. Под основными ползунками настройки звука размещен регулятор громкости.
На верхней панели программы доступна функция отключения звука. В строке «Default Preset» можно выбрать уже готовые шаблоны для настройки звучания: игры, ТВ и фильмы, музыка, эффекты. В каждом из доступных подразделов расположены свои шаблоны.
В разделе «EQ» расположен эквалайзер. Пользователи могут включить или отключить усиление звука, внести изменения или сбросить настройки.
- Выбрать устройства для воспроизведения можно в разделе «Playback».
- Разделы «3D», «Ambience» и «FX» используются для настройки колонок. Здесь можно выбрать размер комнаты, глубину объемного звука и т.д.
- В окне «Maximizer» выполняется настройка наушников: низкий и высокий контур, усиление, включение и отключение дополнительных эффектов.
- Настроить сабвуфер можно в разделе программы «Sub».
В трее системы можно открыть небольшое окно программы Hear для быстрой настройки звука. Здесь можно усилить громкость, отключить звук и выбрать шаблон из списка.
Эквалайзер АПО
Наша первая рекомендация – эквалайзер APO. Это самый мощный, настраиваемый и полнофункциональный бесплатный эквалайзер звука, который вы найдете. Приложение работает как Объект обработки аудио (APO)поэтому, если ваше аудио использует такие API, как ASIO или WASAPI, оно не будет работать.
Лучшие функции Equalizer APO включают в себя неограниченное количество фильтров, многоканальное использование, поддержку объемного 3D-звука и очень низкую загрузку процессора. Вы также можете создать несколько профилей (возможно, для внешних динамиков и наушников) и быстро переключаться между ними.
Большим недостатком является отсутствие графического интерфейса пользователя (GUI). Вам нужно отредактировать фильтры в TXT-файле. К счастью, доступно несколько сторонних графических интерфейсов. Мы рекомендуем Эквалайзер мира,
Скачать: Эквалайзер АПО (Свободно)
Viper4Windows
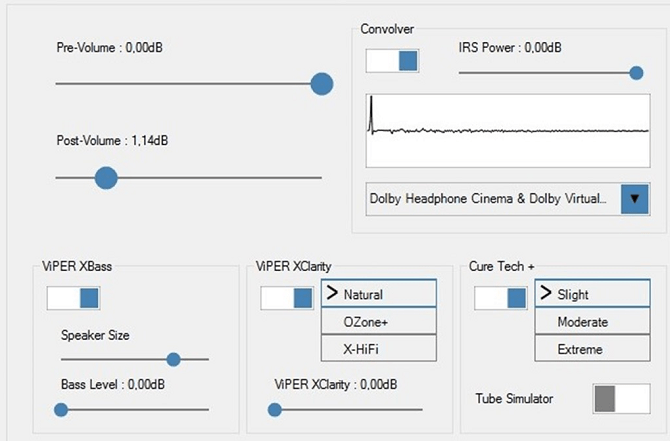
Viper4Windows – это эквалайзер звука с открытым исходным кодом для Windows 10. Он также работает с Windows Vista, 7 и 8.1.
Viper4Windows также предлагает некоторые функции, помимо выравнивания звука. Они включают:
(Замечания: Убедитесь, что вы настроили Viper4Windows для работы в режиме администратора. Щелкните правой кнопкой мыши файл приложения и перейдите к Свойства> Совместимость> Настройки> Запустить эту программу от имени администратора, Это гарантирует, что эквалайзер все еще будет работать, если программное обеспечение запускается другим приложением.)
Скачать: Viper4Windows (Свободно)
Настройка звука в Windows 10
❶ Вкладка «Звук»
Чтобы открыть её — запустите диспетчер задач (сочетание Ctrl+Alt+Del), нажмите по меню «Файл/Запустить новую задачу» и введите команду mmsys.cpl (как в моем примере ниже).

Если у вас выбрано не то устройство воспроизведения (например, какое-нибудь «виртуальное») — звука из колонок не будет.
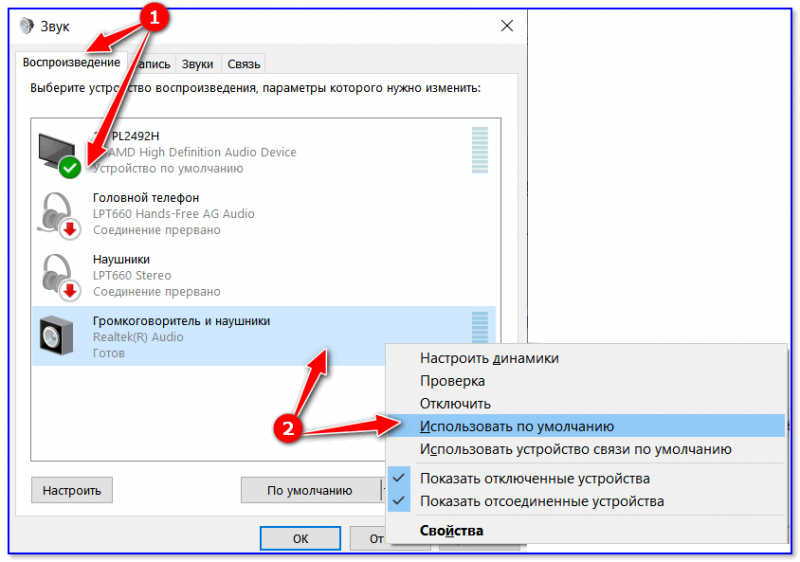
Устройство воспроизведения по умолчанию
Далее рекомендую открыть свойства того устройства, которое у вас выбрано как основное для воспроизведения.
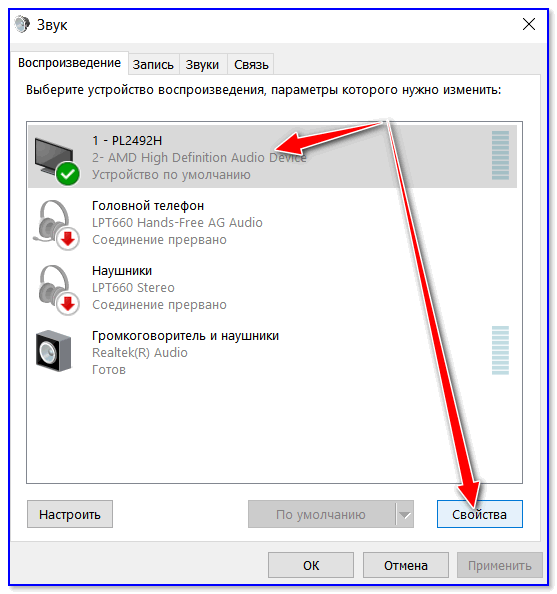
После обратите внимание (как минимум) на три вкладки:
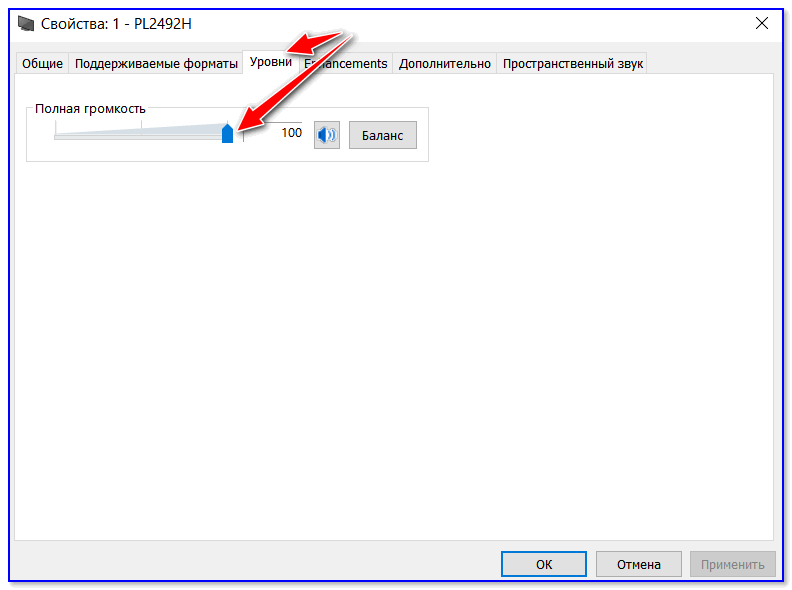
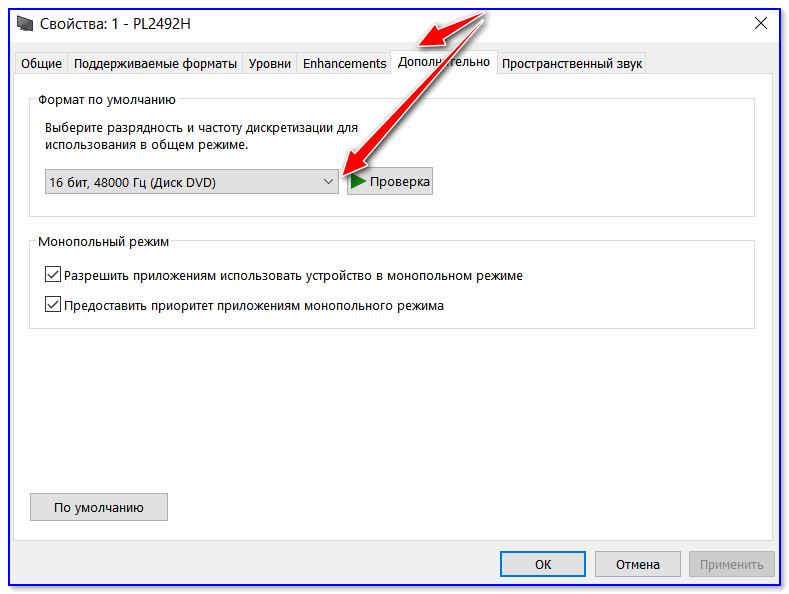
Разрядность и частота дискредитации
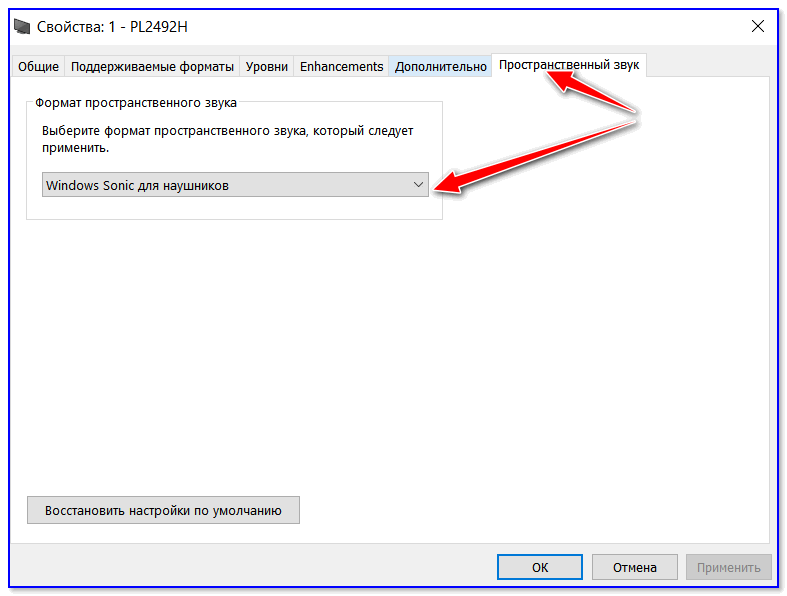
❷ Параметры в Windows 10
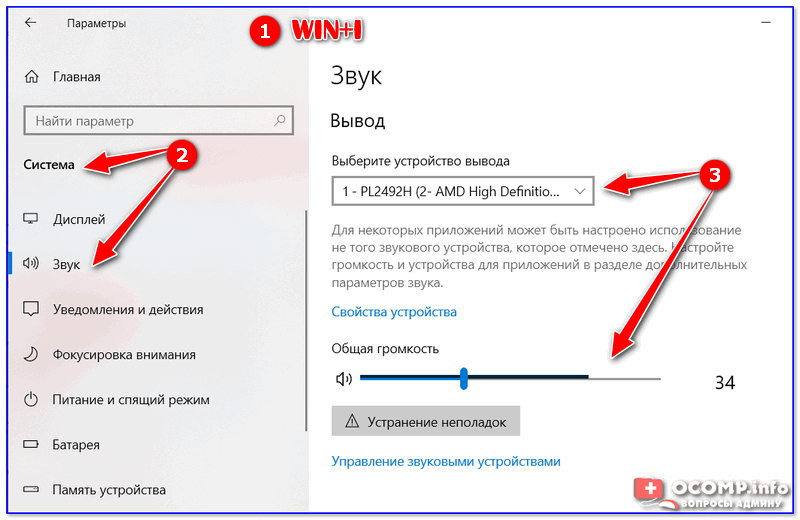
Параметры звука в Windows 10
Здесь можно отрегулировать как общую громкость, так и изменить параметры конфиденциальности, воспользоваться мастером устранения неполадок (например, если со звуком наблюдаются какие-то проблемы).
❸ Панель управления драйвером на звуковую карту
Если у вас установлен «родной» аудио-драйвер — то в трее (рядом с часами), как правило, должна быть ссылка на его панель управления, например:
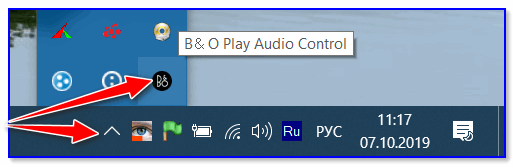
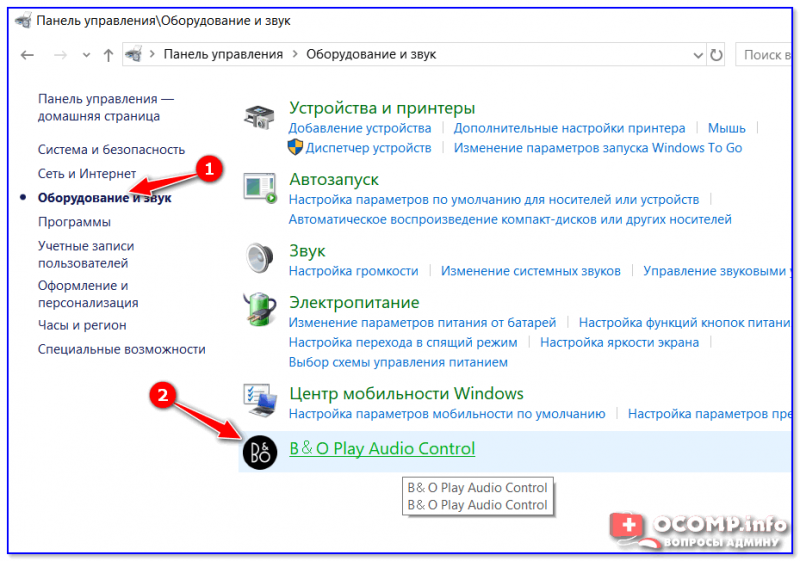
В помощь!
Лучший вариант установить родной драйвер:
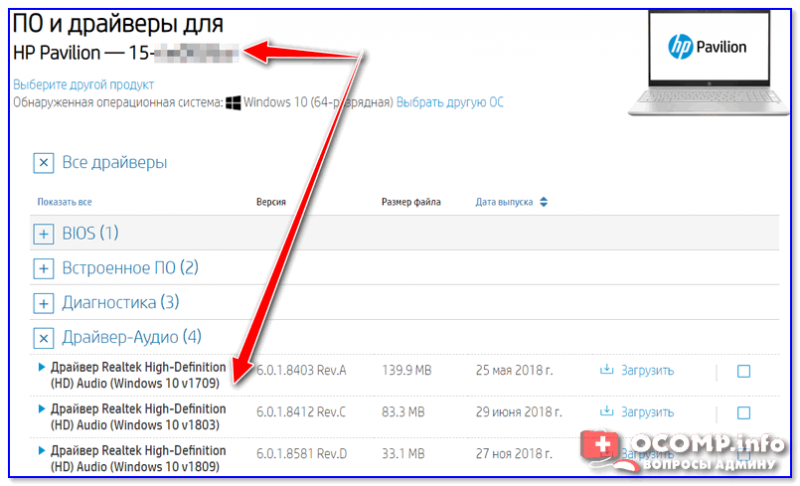
Если с предыдущим вариантом возникли сложности, можно прибегнуть к утилитам для авто-поиска и обновления драйверов.
Пример установки драйвера Realtek High Definition Audio Driver представлен на скриншоте ниже.
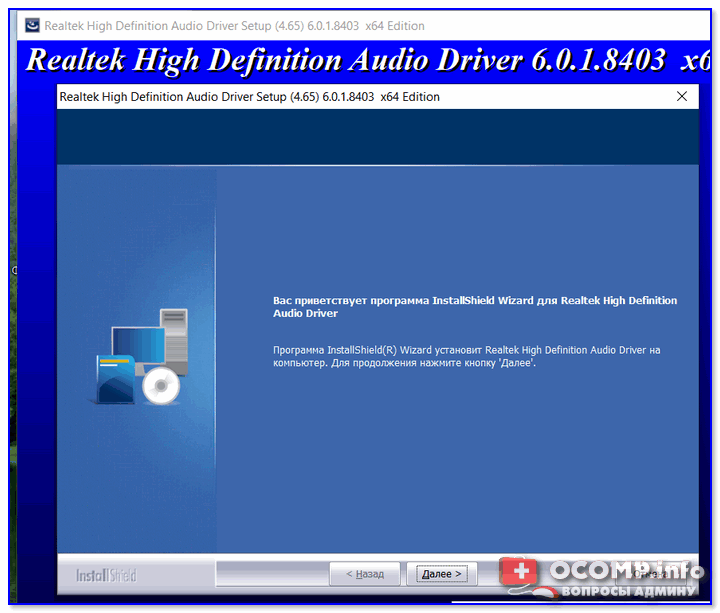
Официальный драйвер / установка
Собственно, зайдя в центр управления звуком — перейдите во вкладку «Выход» («Динамики», «Колонки», в зависимости от версии ПО) и произведите «точечную» до-настройку звука. Примеры на скриншотах ниже.
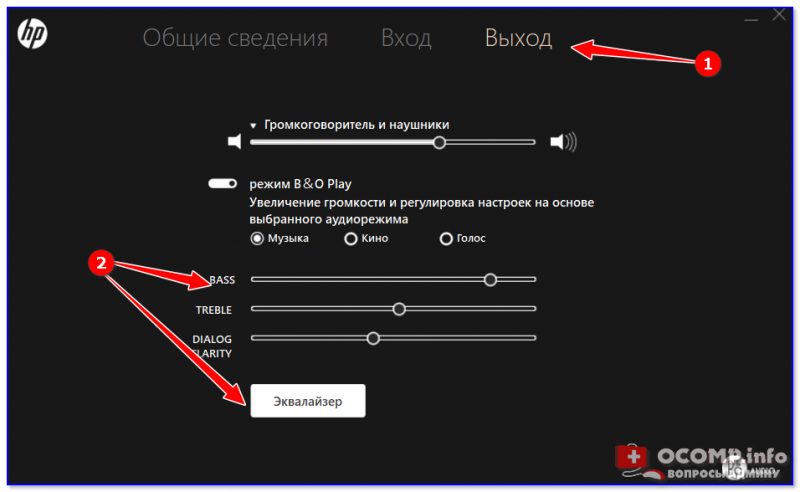
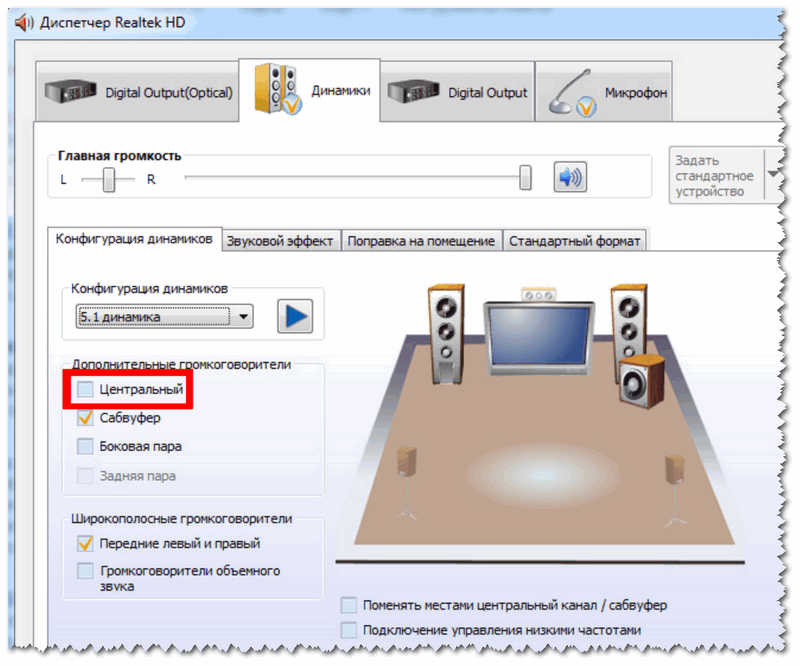
❹ Настройки аудио- и видео-плеера
Ну и последний штрих…
В большинстве аудио- и видео-плеерах есть свой встроенный эквалайзер, который может помочь отрегулировать звук. Это, конечно, не панацея от избавления всех помех, но некоторые эффекты (вроде эха, звука из «бочки», и пр.) он может помочь убрать.
Источник