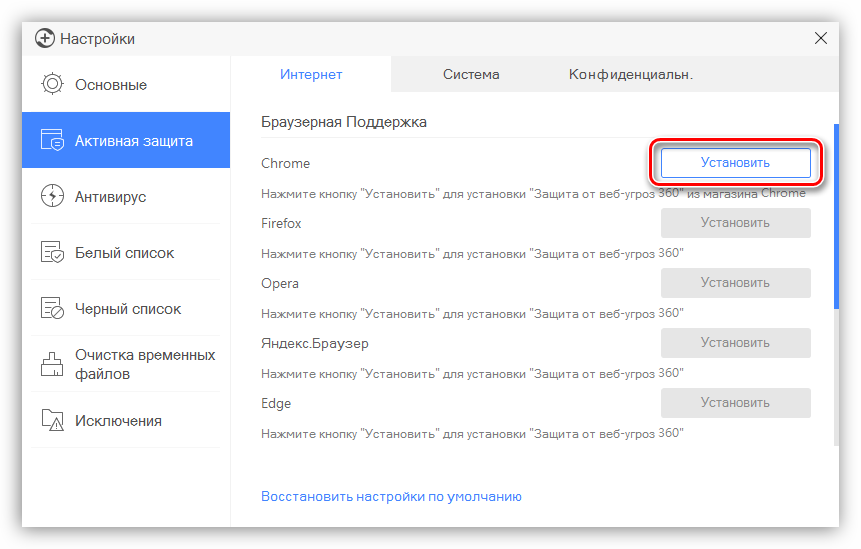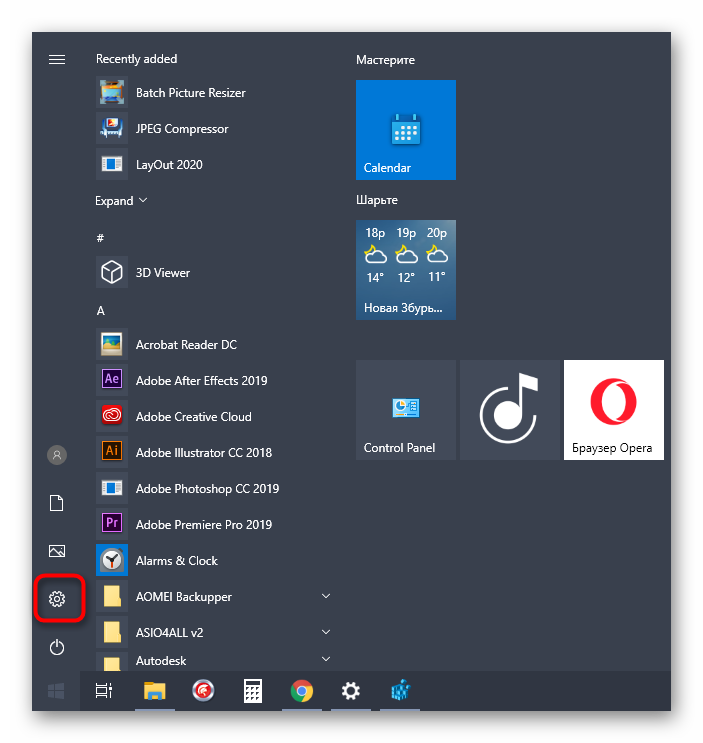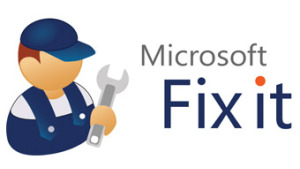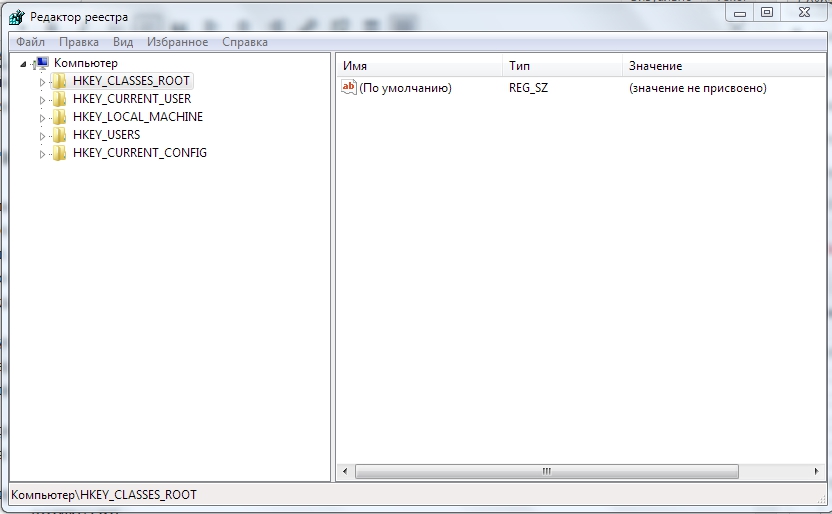Как удалить неудаляемую программу с компьютера
Содержание:
- Скачивание и установка программы для удаления неудаляемых файлов
- Обзор бесплатных программ для удаления неудаляемых файлов
- Полезно знать о безопасном удалении данных
- Как удалить ненужную программу с компьютера
- Программы для принудительного удаления файлов и папок
- Не удаляется программа. Как удалить любую программу
- Приложения для автоматического удаления файлов и папок
- Причины невозможности полного удаления приложений
- Что необходимо знать перед тем, как удалить файлы
- Что делать с системными файлами?
- Способ 1: вручную удалить остатки программы
- Использование оптимизаторов
Скачивание и установка программы для удаления неудаляемых файлов
Как всегда, рекомендую скачивать программы только с официальных сайтов. Unlocker не исключение
Переходим на вкладку Download и скачиваем Unlocker для своей разрядности.
Разрядность своей системы можно посмотреть следующим образом. Заходим в главное меню Пуск, нажимаем правой кнопкой мыши на пункте Компьютер и выбираем Свойства. Смотрим на рисунок.
Установим программу.
Запускаем скачанный файл. Выбираем язык установки и жмем ОК
Нас приветствует мастер установки. Нажимаем Далее >
Принимаем лицензионное соглашение нажимая кнопку Принимаю.
Снимаем флажки, как на рисунке, иначе будет установлен Babylon Toolbar, который нам не нужен.
Выбираем директорию, в которую будет произведена установка, или оставляем по умолчанию и нажимаем Далее >
В следующем окошке можно выбрать компоненты установки. Если не убрать флажок «Ассистент», то Unlocker пропишется в автозагрузке и будет постоянно висеть в области уведомления. Памяти она занимает немного, так что не смертельно. Мое мнение, чем меньше программ в области уведомления (автозагрузке), тем лучше. Как управлять автозагрузкой в Windows можно прочитать тут. Рекомендую снять, так как достаточно встроить Unlocker в Проводник. Нажимаем кнопку Установить.
Нажимаем кнопку Готово и завершаем установку.
Unlocker 1.9.1 успешно установлен.
Обзор бесплатных программ для удаления неудаляемых файлов
Программа Unlocker творит чудеса при удалении неудаляемых файлов
При достаточно малом размере, программа творит чудеса. В ней сосредоточено в простом и понятном виде все самое необходимое для удаления неудаляемых файлов. Это и остановка процессов, переименование/удаление/перемещение файлов (в случае необходимости при перезагрузке системы), снятие блокировки, выгрузки dll. Просто сказка. Бесспорно претендует на звание лучшей утилиты для работы с заблокированными файлами.
Работать с ней легко. Просто кликните правой кнопкой мыши на файле или папке, которые заблокированы. Выберите в контекстном меню Unlocker. И вы увидите все процессы и программы, которые блокируют файловый ресурс. Дальше вам просто необходимо выбрать желаемое действие и указать что делать с процессами (убивать или разблокировать). Все сделано. При этом сложно не заметить, что интерфейс сделан максимально удобно
И что не менее важно, это явное наличие необходимого минимализма.
Программа поставляется вместе с Unlocker Assistant, который запускается в системном трее. В случае если вы пытаетесь удалить, переименовать или переместить файл, который блокирован (неудаляемый), то утилита автоматически запустит сам Unlocker.
Unlocker поставляется как для 32-битных, так и для 64-битных систем. Так же имеет портативная версия.
Программа удаления блокированных файлов LockHunter альтернатива Unlocker
Хорошей альтернативой Unlocker можно считать программу для удаления блокированных файлов , которую можно запустить как отдельно, так из контекстного меню проводника Windows.
Пользовательский интерфейс несколько более нагроможден нежели интерфейс Unlocker. Визуально выглядит красиво, но если вам часто приходится сталкиваться с проблемой блокировки файлов, то этот интерфейс покажется вам немного неудобным. Программа обладает примерно такой же функциональностью, что и Unlocker, т.е. работу с блокировками, с процессами и т.д. Она так же поддерживает 64-битные системы. Плюсом можно считать достаточно частое обновление программы (по крайней мере в последнее время), с учетом специфики скоростей развития такого класса программ.
Программа FileASSASSIN удаление неудаляемых файлов без проблем
Еще одна программа для удаления неудаляемых файлов . Запускается отдельно или через контекстное меню. Стоит отметить ее минимальный размер, что делает ей определенный плюс. При обращении из контекстного меню проводника, вам будет предоставлено на выбор два пункта «Удалить файл, используя FileASSASSIN» и «Разблокировать файл, используя FileASSASSIN». Немного, но тем не менее, они представляют собой самые основные операции
Важно отметить, что это не все что умеет утилита. По своей функциональности она не уступает предыдущим двум программам.
При использовании FileASSASSIN необходимо всегда помнить, что утилита всегда удаляет файлы минуя корзину
Это важное отличие от утилит Unlocker и LockHunter (они позволяют удалять с перемещением в корзину). Если вы об этом забудете, то обязательно вспомните красочными выражениями, когда случайно удалите важный для вас файл
Еще продукты (но, их вряд ли стоит использовать):
- Pocket Killbox (сайт недоступен) запускается из исполняемого файла. Не смогла удалить блокированный файл при тестировании.
- EMCO UnLock IT находится в активной разработке. Притормаживает. Было немного странным увидеть сообщение «The selected resource is not locked by any application» для блокированного файла.
- UnlockMe (сайт недоступен) позволяет только снимать блокировку с файла. На XP отлично работает, но в случае Windows 7 не смогла разблокировать тестовый файл.
Полезно знать о безопасном удалении данных
Необходимо ли мне делать 35 проходов?
Если быстро, то «нет». Нынешние размеры жестких дисков становятся достаточно огромными. И шансы просто так найти 10Кб Ваших данных на диске 500Гб достаточно малы. Поэтому нескольких проходов по заполнению случайными данными — будет вполне достаточно.
Зачем необходимо стирать? Только чтобы знать, что удалил? Или что у меня хорошие манеры?
- Кража информации — это не паранойя. Это реальность. Доступ к Вашей информации может получить какой-нибудь вирус, который легко может пройтись по жесткому диску в поисках определенного типа информации. Или же человек, которому достался Ваш жестких диск легко может посмотреть, что же на нем было интересного раньше.
- Когда я удаляю файл, значит я его удаляю!!! А не храню где-нибудь в корзине, или жду времени, пока кто-нибудь восстановит. Правда иногда это и к лучшему.
- Есть некоторый тип программ, которые восстанавливают себя после удаления, благодаря тому, что сам файл физически не удаляется.
- Для сохранения от посторонних лиц конфиденциальной информации.
- Некоторые организации требуют по их политике безопасности. Однако, некоторые из них могут требовать более экстремальные действия.
Как удалить ненужную программу с компьютера
Выше были описаны разные варианты, как избавиться от неиспользуемых приложений. Вы сами можете выбрать любой из способов, как убрать ненужные программы с компьютера. Вариант с деинсталляцией через кнопку «Пуск» самый простой, но есть и более продвинутые утилиты, открывающие больше возможностей для опытных пользователей. Можно не только удалить ненужные программы с компьютера, но и поработать с реестром. Учитывайте, что выполнять эти действия можно, только если вы понимаете, что делаете. В противном случае есть риск стереть нужные документы.
Бесплатная программа Uninstall tool
Это легкая, простая утилита, которая распространяется свободно в интернете. Деинсталлятор Uninstall tool можно использовать без покупки лицензии. Во время установки, помимо основной папки, появляются скрытые в других местах на ПК, добавляются записи в реестре. Удалить их вручную становится сложно, потому что поиск не всегда находит их по названию. Рассматриваемая утилита поможет вам в этом вопросе, она обнаруживает всех «хвосты», которые были созданы при установке. Необходимо сделать следующее:
- Установите софт.
- Запустит приложение, в первом же окне перед вами откроется меню «Деинсталлятор».
- Из списка в окошке выберите ненужное приложение.
- Появятся сведения о файле, возможно удалить его принудительно.
Как удалить программу с помощью Ccleaner
Это мощный инструмент для работы с реестром, всеми установленными приложениями, играми. Чистка компьютера Ccleaner может проводиться в автоматическом режиме или вручную. Утилита способна собирать данные со всего ПК и предлагать стереть конкретные файлы. Внешне главное окно программы похоже на стандартный инструмент Windows. Чтобы избавиться от нежелательных документов, необходимо выполнить следующее:
- Установите и откройте приложение.
- Выберите вкладку «Сервис».
- Первый же пункт в меню будет «Удаление», в списке нужно выделить необходимую строку.
- Кликните по кнопке «Деинсталляция», ПО само выполнит все необходимые действия, проведет пользователя по необходимым шагам.
- Учитывайте, что нужно кликать на указанную выше кнопку, а не на «Удалить». Эта функция стирает данные из реестра, а не само приложение.
- Затем перейдите в окошко «Реестр», запустите сканирование.
- Очистите все лишние записи, которое найдет Ccleaner.
Revo uninstaller
Мощная утилита, которая упрощает процесс стирания данных. С ее помощью можно решить все проблемы, которые могут возникнуть в данном процессе. Выполняется удаление программ Revo uninstaller так:
- Запустите софт, найдите в главном меню значок документа, который необходимо стереть. Жмите правой кнопкой по строчке и выбирайте пункт «Удалить».
- Сначала пройдет предварительный анализ, затем будет запущен деинсталлятор.
- Мастер удаления проведет вас по нескольким шагам, выполните необходимые действия, выбирая желаемые опции деинсталляции.
- Могли остаться какие-то «хвосты», поэтому перейдите на раздел «Продвинутый», запустите сканирование.
- В отчете должны быть написаны все записи реестра после проведения удаления.
- Кликайте на «Выбрать все» и затем вновь на «Удалить». О работоспособности Виндовс можно не беспокоиться, из реестра удаляются только ненужные данные.
- Проделайте то же самое в разделе «Оставшиеся файлы…».
Программы для принудительного удаления файлов и папок
Сегодня я покажу вам три такие программы. Я думаю, что вам их вполне будет достаточно.
LockHunter
Утилита обладает бесплатной лицензией, однако не имеет русификации, что для некоторых может показаться серьезным недостатком. На самом деле, приложение обладает понятным интерфейсом, и чрезвычайно простое в эксплуатации. Работа осуществляется через контекстное меню, в котором активация утилиты происходит путем нажатия на пункт «What is locking this file?».
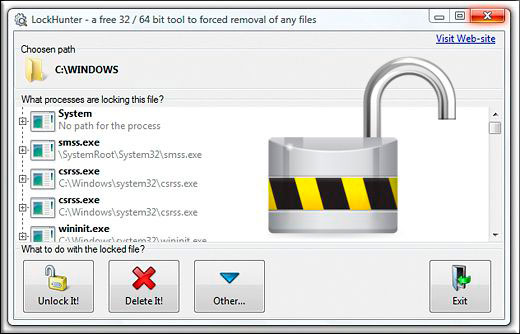
Открывается окно программы, в котором отображаются процессы, мешающие удалению либо изменению файла, и пользователю предоставляются на выбор следующие действия:
- Получение детальной информации по каждому процессу из списка
- Разблокирование файла
- Немедленное удаление файла
- Удаление файла при следующей перезагрузке системы
- Остановка процесса-блокиратора
- Исключение процесса-блокиратора из списка автозагрузки
- Переименование
- Перемещение
Особенностью данной утилиты является то, что удаляемые файлы направляются в корзину, поэтому в том случае, если выяснится, что файл все-таки нужен, его можно будет восстановить.
Unlocker для Windows
Данная утилита очень маленькая – она использует минимум ресурсов системы, чрезвычайно быстро выполняет требуемые задачи и разработана лишь для удаления или изменения заблокированных системой файлов. Для того, чтобы задействовать программу, необходимо щелкнуть по проблемному объекту правой кнопкой мыши, и в появившемся контекстном меню выбрать пункт Unlocker — он обозначен фирменной пиктограммой в виде волшебной палочки.
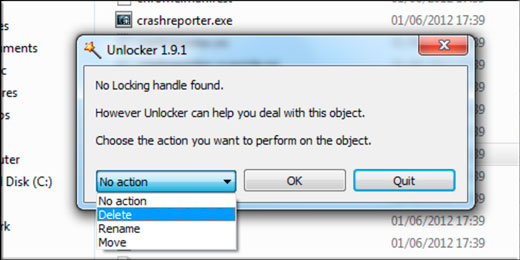
Существует возможность отследить, какие именно процессы блокируют неудаляемый файл и, конечно, удалить его или переименовать – смотря что необходимо пользователю. Данное приложение достаточно долго было одним из лучших инструментов в своем роде, однако его обновление было достаточно давно прекращено – последняя официальная версия датируется 2013 годом. Но зато лицензия абсолютно бесплатная.
IObit Unlocker для Windows
Бесплатное приложение, обладающее русскоязычным интерфейсом. Как и предыдущий продукт, выполняет лишь основную функцию – работа с проблемными объектами файловой системы, поэтому ее размеры и аппетит к ресурсам минимальный. Программа работает по заявлениям разработчиков на всех операционных системах Windows, начиная с ХР.
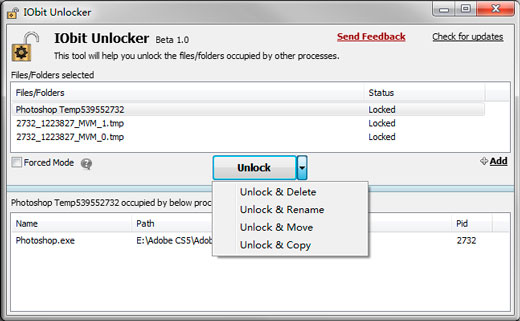
Интерфейс приложения предельно прост – при активации открывается маленькое окошко, в котором можно выбрать проблемные файлы или папки для обработки. Также это можно сделать простым перетягиванием заблокированного элемента в окно программы. Помимо этого, возможна работа с файлами непосредственно из контекстного меню. Предусмотрена возможность массового разблокирования.
Не удаляется программа. Как удалить любую программу
«Приветствую. Подскажите пожалуйста, как удалить программу (одну игру). В общем, захожу в панель управления, нахожу установленные программы, жму кнопку удалить — программа не удаляется (появляется какая-то ошибка и все)! Есть ли какой-то способ, как удалить любую программу с ПК? Пользуюсь ОС Windows 8. Заранее благодарю, Михаил…»
В этой статье хочу ответить подробно на этот вопрос (тем более, что задают его довольно часто). И так…
Большинство пользователей пользуются стандартной утилитой Windows для установки и удаления программ. Чтобы удалить ту или иную программу, нужно зайти в панель управления Windows и выбрать пункт « удаление программ » (см рис. 1).
Рис. 1. Программы и компоненты — Windows 10
Но сравнительно часто, при удалении программ таким способом возникают разного рода ошибки. Чаще всего такие проблемы возникают:
— с играми (видимо разработчики не сильно заботятся о том, что их игру когда-нибудь нужно будет удалить с компьютера);
— с различными тулбарами и дополнениями для браузеров (это вообще, отдельная тема…). Как правило, многие из этих дополнений можно сразу отнести к вирусным, и польза от них сомнительная (если не считать показ рекламы на пол экрана «пользой»).
Geek Uninstaller
Рис. 2. Geek Uninstaller 1.3.2.41 — главное окно
Отличная небольшая утилита для удаления любых программ! Работает во всех популярных ОС Windows: XP, 7, 8, 10.
Позволяет увидеть все установленные программы в Windows, произвести принудительное удаление (что будет актуально, для не удаляемых программ обычным способом), а кроме этого Geek Uninstaller сможет почистить все «хвосты», остающиеся после удаления софта (например, разного рода записи в реестре).
Кстати, так называемые «хвосты» обычно не удаляются стандартными средствами Windows, что не очень хорошо сказывается на работе Windows (особенно, если такого «мусора» скапливается слишком много).
Чем особо привлекает Geek Uninstaller:
— возможность удалить в ручную запись в реестре (а так же узнать ее, см. рис. 3);
— возможность узнать папку установки программы (таким образом так же удалить ее вручную);
Рис. 3. Возможности программы Geek Uninstaller
Итог: программа в стиле минимализма, нет ничего лишнего. Вместе с тем, хороший инструмент в рамках своих задач, позволяет удалить весь софт, установленный в Windows. Удобно и быстро!
Revo Uninstaller
Одна из лучших утилит для удаления нежелательных приложений из Windows. Программа имеет в своем арсенале хороший алгоритм сканирования системы не только установленных программ, но и тех, которые были давно уже удалены (остатки и «хвосты», ошибочные записи в реестре, которые могут сказываться на скорости работы Windows).
Рис. 4. Revo Uninstaller — главное окно
Кстати, многие рекомендуют ставить подобную утилиту одну из первых, после установки новой Windows. Благодаря режиму «охотнику» утилита способна отслуживать все изменения, которые происходят с системой при установке и обновлении любых программ! Благодаря этому в любой момент можно удалить сбойное приложение и вернуть свой компьютер в прежнее рабочее состояние.
Итог: на мой скромный взгляд, Revo Uninstaller предлагает тот же функционал, что и Geek Uninstaller (разве только, что пользоваться ей по удобнее — есть удобные сортировщики: новые программы, давно не используемые и пр.).
На этом все. Всем всего хорошего
Источник
Приложения для автоматического удаления файлов и папок
Удалить старые файлы
Прежде всего мы поговорим о простом приложении, которое фокусируется на этих задачах автоматического удаления в Windows. Для начала скажем, что вы можете скачать его с этой ссылке и мы найдем простой пользовательский интерфейс, но несколько устаревший. Конечно, программа отвечает за чистка старых папок и файлы ежедневно или ежемесячно.
Это то, что выполняется на основе создания, изменения или последней даты доступа к этим элементам. Таким образом, мы можем настроить, чтобы все файлы, возраст которых превышает определенное количество дней, легко удалялись. Нам нужно только указать папку или диск, который мы хотим проанализировать.
Cyber D’s Autodelete
В этом случае мы находим другое приложение, у которого между нами уже много лет и которое вы можете скачать с этой ссылке , Как и в предыдущем случае, он имеет пользовательский интерфейс, который долгое время не обновлялся, что проявляется в его внешнем виде. В общем, он делает свою работу, которая заключается в удалении старого файлов и папки с наших дисков Windows.
Таким образом, программа позволяет нам определить серию фильтров, чтобы указать файлы, которые вы можете удалить из папок, которые мы указываем. Это процесс, который будет выполняться периодически и в то же время позволяет нам определять другие параметры. Среди них мы находим, что мы можем выбрать определенный тип формата, чтобы они не удаленный , Например.
И мы собираемся продолжить с другой программой, подобной тем, которые обсуждались выше, и в равной степени бесплатной. Это приложение, которое мы можем скачать с этой ссылке и это поможет нам, когда дело доходит до освобождения места в Windows. Скажем, что это предложение предоставляет в наше распоряжение простой пользовательский интерфейс, который позволяет нам использовать программа удалить старый контент.
Таким образом, нам нужно только установить ряд параметров для запуска программы. Здесь мы указываем время, так как оно не было затронуто, маршрут, размер и т. Д. Конечно, в отличие от альтернатив, обсужденных выше, здесь мы можем использовать командную строку Windows для этих же задач удаления.
Удалить файлы старше чем
Одна из первых вещей, которая поражает нас в отношении этого конкретного предложения, заключается в том, что оно предлагает нам несколько более современного пользователя интерфейс , Для начала мы скажем вам, что вы можете получить программу от этой ссылке установить его в Windows. Его использование очень просто и доступно, когда речь идет об утилизации неиспользуемых файлов, которые имеют более определенной даты. Таким образом, нам нужно только указать, чтобы удалить файлы старше, чем файлы, которые будут автоматически удалены по типу или размеру даты.
Кроме того, стоит также отметить, что, в отличие от предыдущих случаев, с помощью этого программного обеспечения мы можем установить пароль, защитить его нецелевое использование. В то же время мы можем сделать программу Начало автоматически с самой системой Windows.
Delage32
В этом случае мы будем говорить о другом предложении этого типа, то есть о программе, которая будет использоваться для удаления файлов определенного возраста в Windows. Это позволит освободить место в системе и использоваться для других целей. Конечно, мы должны иметь в виду, что эта программа работает несколько иначе, чем остальные.
Мы говорим это потому, что приложение как таковое не имеет интерфейс пользователя как те, которые проанализированы до сих пор. Напротив, Delage32 работает из командной строки системы, приложение, которое, кстати, можно скачать с этой ссылке .
Причины невозможности полного удаления приложений
При попытке удалить или переустановить программный продукт может появляться сообщение о невозможности заменить некоторые ее исполняемые файлы (dll, exe). Это значит только одно – приложение не удаляется по причине его активности в Windows 7 или использования иным софтом, например, антивирусной программой во время сканирования или открытия исполняемого файла в hex-редакторе. Бывают программы, закрытия активного окна которых приводит к сворачиванию активного окна в трей. Само приложение продолжает после этого функционировать в фоновом режиме (менеджеры загрузок, утилиты для скачивания медиа-контента). Деинсталлятор же, к примеру, по причине несовершенства, даже не пытается завершить работающее приложение перед тем, как удалить его с компьютера.
Многие пользователи рекомендуют использовать в таком случае утилиту для полного устранения следов программ с ПК. Ею может быть Revo Uninstaller или ей аналогичная. Но подобные советы не актуальны для нашей ситуации по простой причине: эти приложения обнаруживают и пытаются удалить все остаточные файлы и записи реестра, которые после себя оставила программа в Windows 7, но не умеют завершать активные процессы (если утилита находится в оперативной памяти в виде фонового либо активного процесса или службы).
Что необходимо знать перед тем, как удалить файлы
ВАЖНО: Перед удалением заблокированного документа необходимо убедиться, что он не имеет никакого отношения к системе. Изменение системных элементов (которые бывают заблокированы) приведет к неполадкам в работе ОС
Вплоть до полной потери работоспособности.
Снять блокировку помогут специальные программы (утилиты). Основная масса таких программ позволяет не только удаль заблокированные данные, но и отслеживать процессы, накладывающие эту блокировку.
На фоне прочего подобного софта выгодно выделяются пять программ: Unlocker, FileASSASIN, LockHunter, Free File Unlocker и IObit Unlocker. Их описания будут приведены ниже. Сейчас рассмотрим способы избавления от заблокированных данных без использования программ.
Перед использованием утилиты для разблокирования объекта, или если к таковой нет доступа, можно попробовать удалить его вручную. Есть три способа сделать это – диспетчер задач, безопасный режим системы и редактирование системного реестра.
Что делать с системными файлами?
Некоторые файлы, папки ОС не получается удалить ни штатными средствами, ни специальными программами. Они защищены от стирания особыми функциями. А другие, наоборот, являются временными.
Чтобы корректно выполнить удаление элементов Windows, сделайте следующее:
Первым делом определите статус файла: сможет без него работать система или нет. Это можно сделать на специальных сервисах (например, filecheck.ru).
Временные файлы (или «цифровой мусор») можно смело удалять сторонними утилитами (к примеру, папки и библиотеки из папки Temp). А вот «жизненно важные» элементы лучше не трогать. При острой необходимости их лучше заменить на аналогичные посредством функции восстановления, установки специальных патчей либо ручного копирования в директорию.
Пусть в вашем компьютере всегда будет чистота и порядок! А вопрос «почему не удаляется папка?» потеряет для вас актуальность.
Способ 1: вручную удалить остатки программы
Этот метод удобен тем, что не требует установки сторонних приложений. Его можно использовать для очистки записей реестра вручную
Следует проявлять осторожность при очистке записей из реестра, так как небольшая ошибка может негативно повлиять на работу машины
Алгоритм работы:
- Удаление через Панель управления. Для этого откройте Панель управления, кликните на «Установка и удаление программ», выберите ненужную программу и нажмите на кнопку «Удалить».
- Удалите оставшиеся файлы и папки. Несмотря на то, что высветилось окно успешного удаление, некоторые фрагменты файла могут остаться в некоторых системных папках. Чтобы удалить их, нужно проверить программные файлы и данные приложения. Проверьте следующие файлы на наличие остатков. Вот они: “%programfiles%” и “%appdata%”. Просто введите вышеуказанный текст в поле поиска и нажмите клавишу Ввод. Он будет открывать папки напрямую. Если вы нашли папку с названием только что удаленной программы, удалите ее.
- Удалить ключи программы из реестра Windows. Требуется быть очень внимательным при выполнении этой процедуры. При удалении программы в большинстве случаев программа удаления не удаляется из реестра Windows. Это увеличивает фактический размер реестра. Необходимо удалить ключ из реестра Windows. Выполните следующие действия.
Откройте меню Пуск, введите regedit в поле поиска и нажмите ENTER. Он запустит редактор реестра.
Введите следующие ключи по одному:
- HKEY_CURRENT_USERSoftware;
- HKEY_LOCAL_MACHINESOFTWARE;
- раздел hkey_users.DEFAULTSoftware.
Ищем ключ с именем программы, которую только что удалили. Если нашли ключ, удалите его. Вы также можете использовать CTRL+F для более удобного поиска.
Примечание: важно сделать резервную копию перед удалением чего-либо из реестра Windows, так что, если что-то пойдет не так, можно восстановить систему в ее более раннее состояние. Чтобы сделать резервную копию, щелкните правой кнопкой мыши на ключе, который вы хотите удалить, и выберите “Экспорт”
Это позволит сохранить .REG файл с резервной копией этого ключа
Чтобы сделать резервную копию, щелкните правой кнопкой мыши на ключе, который вы хотите удалить, и выберите “Экспорт”. Это позволит сохранить .REG файл с резервной копией этого ключа.
Очистить Папки Temp
Последним шагом является очистка папки Temp. Это папка, содержащая все временные файлы, и ее очистка безопасна. Чтобы очистить папку, откройте меню Пуск и введите следующие команды одну за одной:
- %temp%;
- temp.
Это откроет временные папки. Теперь можно очистить их. Если система отображает сообщение об ошибке при удалении некоторых файлов, оставьте их. Файлы видимо используются службами Windows или некоторыми работающими программами.
После выполнения всех вышеперечисленных шагов, вы сможете удалить остатки программы с ПК после удаления.
Использование оптимизаторов
В некоторых случаях можно использовать программы-оптимизаторы типа Advanced System Care, CCleaner и т.д.
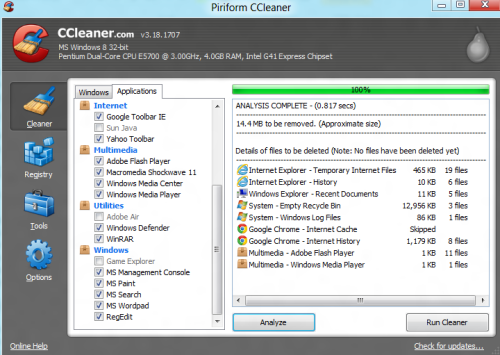
Такие
приложения умеют не только оптимизировать работу системы, но и удалять
мусор, избавиться от которого стандартными методами невозможно.
Например, CCleaner, «заточенный» под ОС Android, в сочетании с
Root-правами совершенно элементарно удаляет «родные» приложения,
установленные на смартфоне или планшете. То же самое касается и полного
удаления некоторых компонентов в ОС Windows, ведь понятно, что некоторые
приложения ведут себя достаточно хитро, и найти их в стандартном списке
программ и компонентов невозможно, не говоря уже о их дислокации в
системе, когда все компоненты могут быть разбросаны по всему жесткому
диску или логическим разделам.