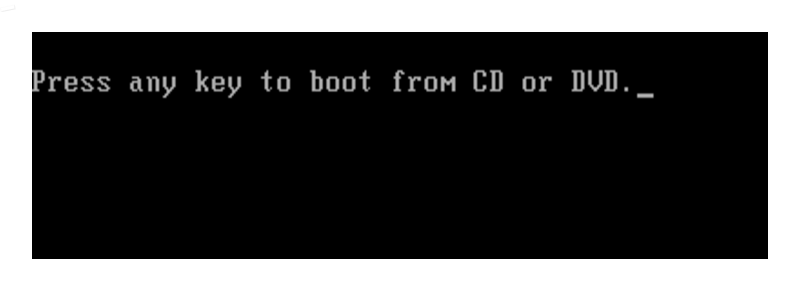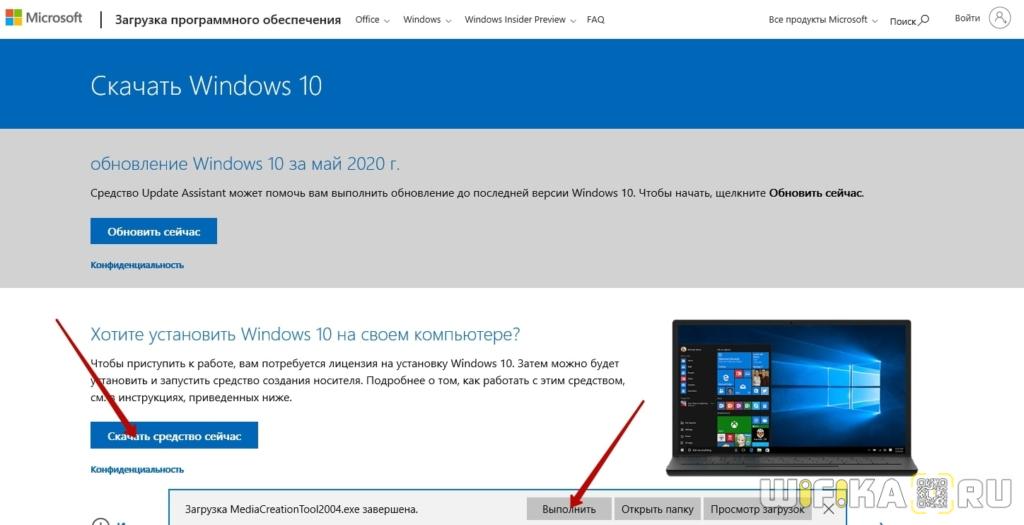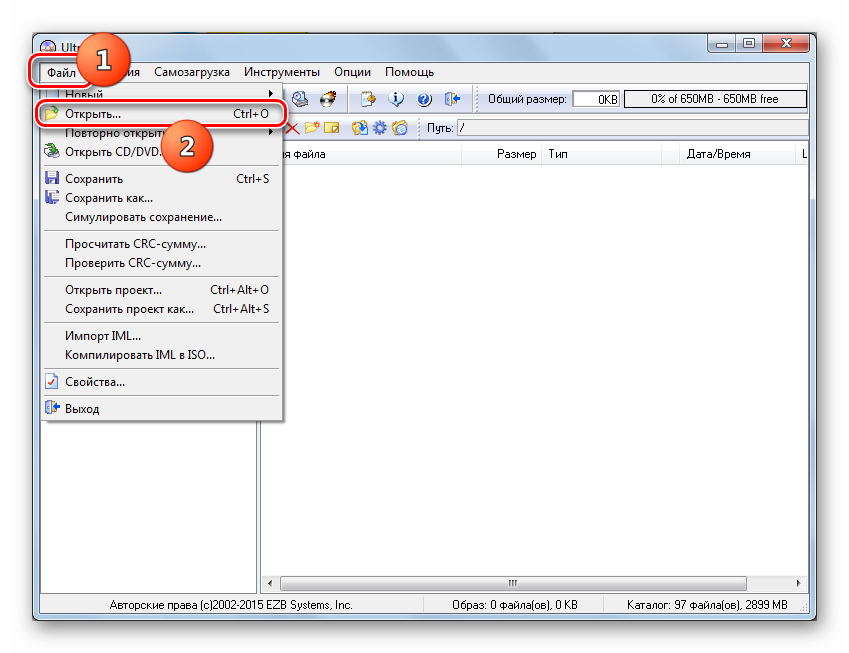Ultraiso для windows 10
Содержание:
- Как создать образ ISO в программе Alcohol 120%
- Какой программой открыть файл iso на windows 7
- Создать образ из файлов
- Создание образа диска в Ashampoo Burning Studio Free
- Как распаковать файл ISO через WinRar
- Как сделать образ Виндовс 10 через стороннее программное обеспечение
- Создание загрузочной флешки
- На компьютере
- Что из себя представляет образ диска?
- Что такое файл ISO
- Создание ISO образа в программе UltraISO
- Бесплатная программа ISODisk — полноценная работа с образами ISO и виртуальными дисками
- Как создать ISO образ Windows 7, используя командную строку?
Как создать образ ISO в программе Alcohol 120%
Alcohol 120% — это программное обеспечение, позволяющее управлять воспроизведением, записью и копированием CD и DVD. Приложение имеет множество встроенных модулей, которые расширяют его функциональность, например, режим эмуляции приводов, который способен воспроизводить образы дисков из файлов.
Похвалы заслуживает, прежде всего, интерфейс Alcohol 120%, который был четко организован и разделен на удобные разделы, каждый из которых отвечает за другую функцию. Достаточно выбрать в левой части программы нужный режим, чтобы перейти к мастеру.
Кроме специализированных инструментов, предназначенных для записи и копирования, у программы есть помимо прочего, модуль поиск образов дисков, менеджер и мастер удаления данных с перезаписываемого диска.
Стоит добавить, что программа имеет очень широкие настройки, которые позволяют настроить поведение приложения в различных ситуациях.
В левом меню имеются два пункта для создания образа ISO, одна отвечает за создание ISO образа с оптического диска, а другая позволяет создать образ ISO из добавленных папок и файлов. Программа позволяет сразу открыть готовый ISO файл для записи его содержимого на носитель.
Какой программой открыть файл iso на windows 7
Daemon Tools – утилита, которая с легкостью помогает монтировать образы ISO.
Тулза существует в пяти версиях. Так же имеет и бесплатную версию (Lite-версия).
Может создавать одновременно до 32-х виртуальных приводов.
Данная программа умеет обходить системы защиты, такие как: SafeDisc, StarForce, и другие.
Имеет большой диапазон расширений для работы.
Daemon Tools поддерживает много расширений, однако чаще всего пользователи работают с расширениями .ISO. Реже используют форматы: .nrg, .b5t, .b6t, .isz, и другие .
При открытии ISO-файла, утилита создает виртуальный диск и монтирует туда файлы, находящиеся в ISO-образе.
Простыми словами – создает и открывает диск, будто вы вставили этот самый диск в ваш оптический привод. Для эмуляции используется SCSI Pass Through Direct (SPTD) Player.
На практике активно используют как для создания и монтирования ISO-образов, так и для борьбы с «капризами» некоторых дисков.
Например: часто бывает, когда установленная утилита просит постоянного наличия в оптическом приводе оригинального диска.
С помощью Daemon Tools можно создать виртуальный диск этой самой программы, тем самым будет видеть этот образ как физический.
Вывод: утилита удобная, проста в пользовании. Довольно умна, так как для работы с наиболее часто-используемыми функциями, запускать вручную её не нужно.
Например: достаточно просто открыть ISO-файл, а утилита сама запустится и смонтирует его.
Программа активно обновляется.
UltraISO – программа для работы с ISO-файлами.
Программа полностью бесплатная и скачать ее можно с официального сайта.
Данная утилита может конвертировать, создавать, эмулировать, редактировать ISO-образы.
Программа настолько продвинута, что может редактировать образ прямо в программе, то есть прямо из утилиты можно удалить/добавить файл без необходимости создавать новые, а так же без распаковки самого образа.
Так же, как и предыдущая программа, UltraISO может создавать загрузочные образы, с вашими личными данными, например с документами или фотографиями, а так же просто открывать расширения ISO.
Софтина совместима со всеми наиболее известными форматами — IMG/CCD/SUB, TAO/DAO, BIN/CUE, ну и конечно же .ISO.
UltraISO может создавать образы с максимальным размером до 16 ГБ, чего вполне достаточно для большинства пользователей.
Создает образ на жесткий диск и даже на дискету, с размером до 2 ГБ.
Вывод: Утилита подойдет для пользователей, активно работающими с ISO-файлами.
Благодаря уникальной возможности редактировать без необходимости создания нового образа, программа становится незаменимым помощником для любого пользователя.
В статье вы узнали, как открыть образ диска iso в windows 7. Всем удачи.
Создать образ из файлов
Заходим во вкладку создать образ из файлов и выбираем нужное действие. Далее нам предлагают 8 вариантов какой тип образа мы желаем создать:
- Диск с данными
- Диск с данными с расширенными настройками
- Audio CD (для прослушивания музыки в машине)
- Создать MP3 или WMA диск
- Создать видео или слайдшоу DVD диск
- Создать видео или слайдшоу Blu-rey диск
- Video DVD диск из папки
- Video Blu-rey диск из папки
Я выберу Создать видео или слайдшоу DVD диск, вы можете взять любой другой. Попадаем на Начальную страницу создания образа диска. Пишем название записываемого проекта и Далее.
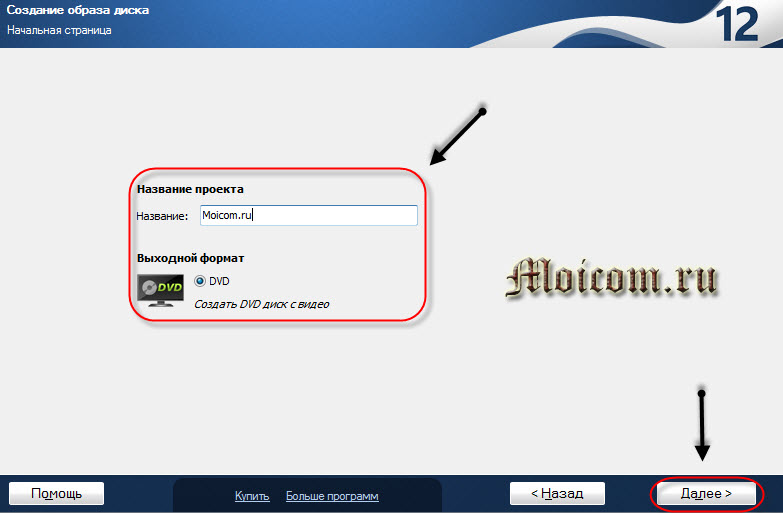
Есть возможность выбрать телевизионную систему и формат экрана и снова Далее.
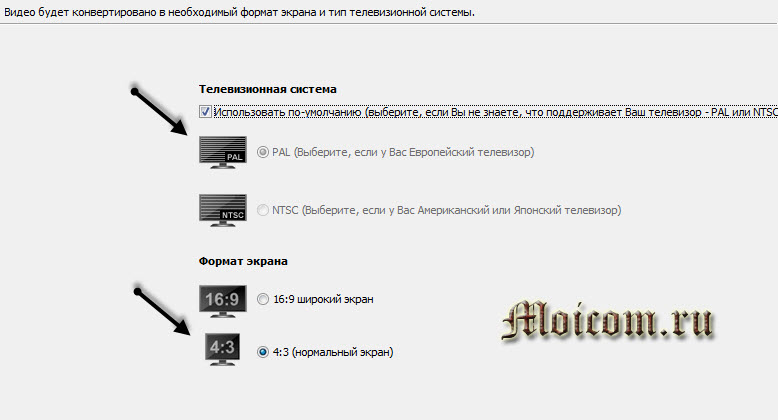
После этого добавляем нужное видео, нажимаем Добавить видео.

Выбираем нужный видео файл, я выбрал кино Авиатор, в главной роли играет Леонардо Ди Каприо. Фильм хороший, всем советую его посмотреть кто не видели. Нажимаем OK.


Затем наше видео Авиатор появляется на экране и жмем Далее.

Можно выбрать тему меню или пропустить этот шаг, нажав Далее.

После чего переходим к настройкам сохранения, форматов и размеров. Указываем путь образа диска на жестком диске, выбираем формат образа (желательно выбрать формат ISO), можно ограничить размер образа или оставить его без ограничения. Как всегда Далее.

Затем начинается кодирование нашего видео ролика. В зависимости от качества видео и его объема, время кодирования будет отличаться. В моем случае оно занимает около часа, а на самом деле заняло около двух, в вашем может быть по другому.

По завершении процесса декодирования начинается следующий Статус сохранения в папку.
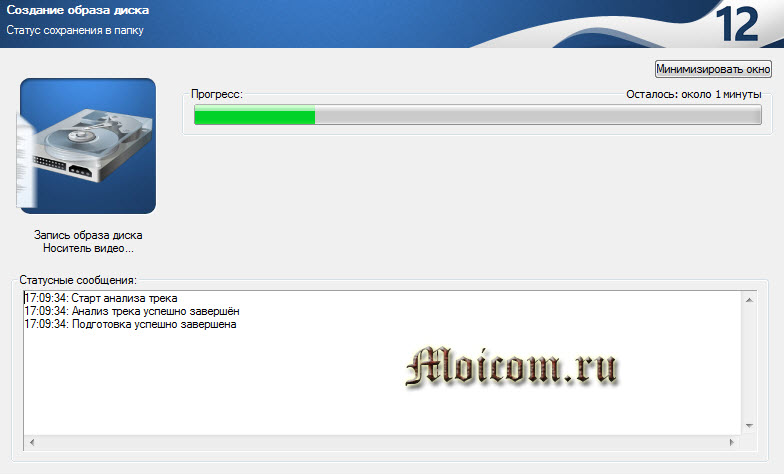
В завершении, если все прошло успешно, должно выйти следующее окно — Образ диска носитель видео успешно сохранен.


Нажимаем Выход, заходим в папку сохранения и смотрим на полученный результат.

После этого наш новый образ диска Авиатор можно монтировать в виртуальный привод или записать на DVD диск.
Создание образа диска через Ashampoo | Moicom.ru
Создание образа диска в Ashampoo Burning Studio Free
Бесплатная программа для записи дисков, а также для работы с их образами Ashampoo Burning Studio Free — на мой взгляд, является лучшим (наиболее подходящим) вариантом для большинства пользователей, которым нужно сделать ISO образ с диска или из файлов и папок. Работает инструмент в Windows 7, 8 и Windows 10.
Преимущества этой программы перед другими аналогичными утилитами:
- Она чистая от дополнительного ненужного ПО и Adware. К сожалению, почти со всеми перечисленными в этом обзоре остальными программами, это не совсем так. Например, ImgBurn — очень хороший софт, но найти чистый установщик на официальном сайте не получится.
- Burning Studio имеет простой и понятный интерфейс на русском языке: для выполнения почти любых задач вам не потребуются какие-либо дополнительные инструкции.
В главном окне Ashampoo Burning Studio Free справа вы увидите список доступных задач. Если вы выберите пункт «Образ диска», то там вы увидите следующие варианты действий (те же действия доступны в меню Файл — образ диска):
- Записать образ (запись имеющегося образа диска на болванку).
- Создать образ (снятие образа с имеющегося диска CD, DVD или Blu-Ray).
- Создать образ из файлов.
После выбора «Создать образ из файлов» (я рассмотрю этот вариант) вам будет предложено выбрать тип образа — CUE/BIN, собственный формат Ashampoo или стандартный образ ISO.
И, наконец, основной этап создания образа — добавление ваших папок и файлов. При этом вы наглядно будете видеть, на какой диск и какого размера созданный в итоге ISO можно будет записать.
Как видите, все элементарно. И это далеко не все функции программы — вы также можете записывать и копировать диски, записывать музыку и DVD фильмы, делать резервные копии данных. Скачать Ashampoo Burning Studio Free вы можете с официального сайта https://www.ashampoo.com/ru/rub/pin/7110/burning-software/Ashampoo-Burning-Studio-FREE
Как распаковать файл ISO через WinRar
ISO — это архив с большим количеством файлов. Многие архиваторы его распознают и распаковывают. После такой операции все файлы образа становятся доступными для работы. Чем открыть ISO? Можно использовать стандартный архиватор WinRAR, который предустановлен на ПК.
Программа распознает ISO файлы как архив, если в настройках установлена галочка данного формата.

При работе с образом можно использовать стандартные пункты меню. Если архиватор интегрирован в оболочку ОС, чтобы открыть ISO достаточно нажать на файл ПКМ, и выбрать в меню необходимый пункт.

Или запустить программу, просмотреть содержимое файла, а затем извлечь конкретную папку.

Вот как быстро открыть ISO файл встроенной программой.
Как сделать образ Виндовс 10 через стороннее программное обеспечение
Сразу стоит отметить, что записывать резервную копию лучше на внешний SSD-накопитель или флешку. Дело в том, что DVD-диск – ненадежный источник, он может затеряться, сломаться. К тому же, в новых ноутбуках отсутствует дисковод.
Как еще можно создать образ Windows 10 ISO – установить на компьютер одну из следующих программ.
Daemon Tools
Есть платная и бесплатная (Lite) версия. Функционал у них одинаков, но во второй будет реклама.
Программа-эмулятор CD/DVD-дисководов
Как сделать образ:
- Открывают программу, жмут «Инструменты».
- Выбирают «Записать загрузочный образ на USB».
- Если флешка или внешний SSD уже подключены, жмут «Обзор» и выбирают носитель.
- Ставят галочку напротив «Перезаписать MBR». Это необходимо для создания загрузочной записи. Если пропустить этот шаг, носитель не станет определяться как загрузочный.
- Потребуется отформатировать флешку, поэтому лучше заранее с нее перекинуть все данные. В разделе «Файловая система» выбирают NTFS, указывают имя диска («Метка»).
- Объем USB-носителя должен быть не меньше 4 Гб. «Чистая» ОС Windows 10 весит 3 Гб. А если делается архив с диска C, то и больше.
Жмут «Старт». Daemon Tools начнет делать загрузочную запись и образ. Первая будет готова за несколько секунд. А вот на создание образа может уйти более 20 минут.
Дополнительная информация! Скорость записи при помощи USB достигает 21 Мб/с. Чем новее носитель, тем быстрее на него запишутся файлы, что стоит учесть заранее.
Alcohol 120 %
Эта программа, предназначенная для работы с образами, также позволяет монтировать виртуальные приводы.
Как с ней работать:
- В дисковод вставляют диск, с которого будет записываться образ.
- Раздел «Основные операции» – «Создание образов».
- Выбирают DVD или CD (который вставлен) и жмут «Параметры чтения».
- Указывают путь сохранения, меняют формат на ISO и жмут «Старт».
Дополнительная информация! Есть программа Alcohol 52 %, но с урезанными функциями. Образ с ее помощью сделать можно, но только на виртуальный диск.
Настройки для Alcohol
NERO
Эта программа позволяет записывать образы на DVD-диски, но не на флешки.
Порядок действий:
- Жмут «Новый», выбирают нужный DVD-ROM.
- В разделе «Мультисессия» выбирают «Без мультисессии». Опять жмут «Новый».
- Раздел «Рекордер» – «Запись образа».
- Находят файл ISO и жмут «Открыть».
- Выбирают «Образ DVD» – «Прожиг».
Чтобы быть уверенным в надежности диска, стоит выставить небольшую скорость
В среднем на создание образа уходит 30 – 40 минут, может и дольше, в зависимости от скорости.
Nero Express
С флешками не работает, только с DVD-дисками.
Создание образа:
- В левом окне выбирают «Образ., проект., копир.» – «Образ диска или сохранить проект».
- Выбирают ISO файл, жмут «Открыть».
- «Запись».
Рекордер – действующий дисковод
Опять же, придется подождать. После окончания записи проверяют работоспособность диска.
UltraISO
Есть бесплатная версия программы и она считается одной из наиболее популярных для создания образа. Порядок действий:
- Запускают программу. Во встроенном обозревателе в верхнюю часть перемещают необходимые файлы, из которых будет создаваться образ.
- Жмут «Без самозагрузки».
- Появится окно «Файл изменен. Сохранить его?» – «Да».
- Откроется проводник системы, где указывают место сохранения файла и жмут «Сохранить».
Составленный образ записывается на жесткий диск
Дополнительная информация! Во время работы с Ультра ИСО может выскочить уведомление, что размер образа превышает допустимые границы. Значит, выбран диск с маленьким объемом свободного пространства.
В статье приведена информация о том, как сделать образ Виндовс 10, причем как средствами самой системы, так и при помощи сторонних программ, которые работают и на ранних версиях ОС. Для чего это нужно – для копирования старых дисков, чтобы в будущем можно было их перезаписать на новые. Также образы просто сохраняют на ПК и, при необходимости, монтируют в виртуальный привод. Впрочем, существуют и другие программы с аналогичным функционалом, но те что описаны – проверены временем. Разберется в них даже новичок, так как они поддерживают русский язык.
Создание загрузочной флешки
После запуска программы UltraISO нажимаете на «файл/открыть…» и указываете расположение нашего файла ISO (образ установочного диска с ОС). Кстати, чтобы открыть образ, можно воспользоваться горячими клавишами Cntrl+O.
Если образ был успешно открыть (слева в колонке вы увидите папки файлы) — можно приступать к записи. Вставляйте флешку в разъем USB (предварительно все нужные файлы скопируйте с нее) и нажимайте функцию записи образа жесткого диска. См. скриншот ниже.
Перед нами откроется главное окно, в котором задаются основные параметры. Перечислем их по порядку:
- Disk Drive: в этом поле выберите нужную флешку, на которую будете вести запись образа;
- Файл-образ: в этом поле указывается расположение открытого образа для записи (того, который мы открыли в самом первом шаге);
- Метод-записи: рекомендую вам выбрать USB-HDD без всяких плюсов и минусов. Например, у меня такой формат отлично работает, а вот с «+» — отказывается…
- Hide Boot Partition — выбирайте «нет» (прятать ничего не будем).
После задания параметров, жмете на кнопку «запись».
Если флешка не была до этого очищена, программа UltraISO предупредит вас, что вся информация, которая есть на носителе будет уничтожена. Соглашаемся, если все заранее скопировали.
Через некоторое время флешка должна быть готова. В среднем процесс занимает около 3-5 мин. Главным образом зависит от того, какого размера ваш записываемой на флешку образ.
Как загрузиться в Биос с загрузочной флешки.
Создали вы флешку, вставили ее в USB, перезагружаете компьютер в надежде начать установку Windows, а загружается все та же старая операционная система… Что делать?
Нужно зайти в Биос и настроить параметры и очередность загрузки. Т.е. возможно что компьютер даже не ищет загрузочные записи на вашей флешке, сразу загружаясь с жесткого диска. Сейчас это исправим.
Во время загрузки компьютера, обратите внимание на самое первое окно, которое появляется после включения. На нем, обычно всегда указывается кнопка, для входа в настройки Bios (чаще всего — это кнопка Delete или F2)
Далее войдите в настройки BOOT вашей версии БИОС (кстати, в этой статье приводятся несколько популярных версий Биос).
Например, на скриншоте ниже, нам нужно последнюю строку (где фигурирует USB-HDD ) передвинуть на первое место, чтобы в первую очередь компьютер начал поиск загрузочных данных с флешки. На второе место можно переместить жесткий диск (IDE HDD).
Затем сохраняете настройки (кнопка F10 — Save and Exit (на скриншоте выше)) и перезагружаете компьютер. Если флешка была вставлена в USB должна начаться загрузка и установка ОС с нее.
Особенности создания загрузочной флешки с применением диска
Иногда имеется установочный диск, но в силу различных причин его использование представляет неудобства. Многие пользователи отказываются от DVD-ROM, так как всю информацию можно получить другими способами. Именно поэтому появилась необходимость создания загрузочной флешки с диска.
Для получения необходимого результата потребуется выполнить следующее:
- Вставить оба электронных носителя в компьютер и дождаться, пока они определятся им.
Вставляем диск и флешку
- Открыть программу UltraISO.
Открываем программу UltraISO
- Нажать «Файл» -> «Открыть CD/DVD» и указать путь к дисководу.
- Дальнейшие действия аналогичные. Среднее время записи составляет 30 минут, так как скорость передачи файлов через DVD относительно небольшая.
Как записать образ на диск
- Вставьте в дисковод требуемый для записи диск, а затем открыть portable ISO reader.
- Добавьте образ в утилиту, перетащив нужный файл на рабочую поверхность. Либо войдите в меню приложения, после чего зайдите в раздел «Файл», а затем через «Открыть» выберите необходимый. Когда появится всплывающее окно, нажмите на нужный материал.
- Когда образ будет добавлен в программное обеспечение, стоит начать прожиг. Для этого зайдите в раздел «Инструменты», после чего перейдите к пункту «Записать СД».
- Как только появится новое окно, сможете увидеть несколько параметров, необходимых для чтения ISO:
- Привод. Если в устройстве имеется несколько подключенных приводов, стоит отметить нужный для записи.
- Скорость записывания. Сначала устанавливается максимальная скорость, но лучше всего для прекрасной работы выставить более низкий параметр.
- Метод записи. Лучше всего здесь ничего не трогать.
- Файл образа. В этом месте указывается месторасположение файла, требуемого для записи.
- Если осуществляете запись на перезаписываемый диск, то предварительно его нужно очистить. Для этого следует нажать на специальную кнопку.
- Когда все готово, следует начать прожиг, нажимая «Записать».
Процесс завершится через несколько минут, после чего выскочит оповещение об окончании.
На компьютере
Без программ (Windows 8, 10)
Начиная с версии Windows 8, в проводнике операционной системы появилась функция, которая позволяет при двойном щелчке мышки по ISO файлу, автоматически монтировать его содержимое в панель «Устройства» в папке компьютера.
Выглядит это следующим образом: в панели устройств появляется новый виртуальный привод, который открывается аналогично стандартному.
После просмотра содержимого не забудьте извлечь образ. Для этого щелкните по нему правой кнопкой мыши, в контекстном меню выберите команду «Извлечь».
Если по умолчанию ISO файл открывается в сторонней программе, щелкните по нему правой кнопкой мыши, в контекстном меню выберите пункт «Открыть с помощью» – «Проводник».
В специальной программе
Еще для работы с данными такого типа можно использовать одну из специальных программ. С ее помощью можно выполнить эмуляцию образа в окно компьютера или открыть объект в дереве каталога.
Сначала мы рассмотрим отдельные программы: Daemon Tools Lite, Ultra ISO и PowerISO. Затем я покажу, как открыть файл ISO при помощи архиватора 7-Zip и WinRAR.
Daemon Tools Lite
Daemon Tools Lite — это специальное приложение, предназначенное для монтирования и эмуляции образов. Помимо стандартных расширений, поддерживает и множество дополнительных: MDX, MDS, VHD и других.
Перейдя на сайт разработчика, для загрузки будут доступны две версии — бесплатная и платная. Разница между ними только в наличии рекламы и оперативной технической поддержке.
После успешной установки значок ISO файла примет следующий вид:
Достаточно дважды щелкнуть по нему, и он автоматически смонтируется в виртуальный привод в папке «Компьютер».
Чтобы извлечь смонтированный образ, щелкните по виртуальному приводу правой кнопкой мыши, в контекстном меню выберите опцию «Извлечь».
Ultra ISO
Ultra ISO – платное приложение. Помимо чтения и эмуляции, программа позволяет редактировать образ, создавать виртуальные приводы и выполнять множество других подобных операций.
Незарегистрированная версия имеет ограничения, но тем не менее позволяет просматривать содержимое и выполнять монтирование на компьютер.
По завершению инсталляции ISO файлы примут следующий вид:
Дважды щелкнув по объекту, откроется главное меню программы с содержимым образа.
Данные можно как просматривать внутри программы, так и извлекать в отдельную папку.
Если данные внутри образа зависят друг от друга (программа или игра), советую извлечь всё, чтобы не было ошибок при запуске.
Для эмуляции в папку «Компьютер» нужно создать новый виртуальный привод. Для этого откройте меню «Настройки», перейдите на вкладку «Виртуальный привод», в поле «Количество устройств» установите 1 и нажмите ОК.
Щелкните правой кнопкой мыши по образу, в контекстном меню выберите Ultra ISO – Монтировать в привод.
Перейдите в папку «Компьютер». Смонтированный образ будет на вкладке «Устройства».
PowerISO
Софт предназначен для комплексной работы с образами. В программе можно создавать, редактировать, монтировать и выполнять другие виды работ.
Приложение платное. Не зарегистрированная версия накладывает ограничения на редактирование, но позволяет просматривать и монтировать содержимое.
После установки вы сможете стандартно открывать ISO файлы в главном окне программы.
Данные можно просматривать внутри нее. Или извлечь в папку на компьютере.
Для монтирования содержимого на ПК, щелкните правой кнопкой мыши по образу, в контекстном меню выберите PowerISO – Монтировать образ на привод.
При помощи архиватора
7-Zip
1. Щелкните правой кнопкой мыши по объекту и выберите пункт «Открыть с помощью».
2. Раскройте вкладку «Другие варианты», укажите «7-Zip File Manager».
3. Через окно 7-Zip можно открывать и просматривать содержимое образа. А можно его извлечь на ПК. Для этого щелкните по кнопке «Извлечь» и укажите папку.
WinRAR
1. Щелкните правой кнопкой мыши по объекту. Выбираете пункт «Открыть с помощью» или «Открыть в WinRAR».
2. Для загрузки образа в главное окно программы перейдите в меню Файл – Открыть архив.
3. Распаковать содержимое можно щелкнув по пункту «Извлечь».
Что из себя представляет образ диска?
Образом диска называют интернет-копию физического носителя. Использование такой функции помогает для создания резервного копирования данных, а также для тиражирования исходников. Копировать можно любые физические носители. Для того, чтобы игру установить на компьютер, необходимо записать файл установки на свой cd или dvd.
При этом, должны быть соблюдены следующие условия:
- чистый CD/DVD/Blu-ray Disc;
- свободное время;
- носитель с большим объемом памяти.
Если хотя бы одно из этих условий не соблюдается, лучшим решением установки игры на пользовательский компьютер станет утилита для создания и монтирования образов демон тулс.
Софт даймон тулс был разработан и выпущен в 2000 году компанией Disc Soft Ltd. Он представляет из себя многофункциональный программный эмулятор виртуальных приводов CD/DVD/Blu-ray. Их использование помогает выполнять конструирование файлов .iso.
Для каких целей используется утилита?
Что такое файл ISO
ISO-образ — это термин, обозначающий образ оптического диска с файловой системой стандарта ISO 9660. Это файл, который можно использовать вместо компакт-диска. Последний содержит больше информации, в частности служебные файлы, которые защищают от копирования. Просмотреть и извлечь содержимое можно специальным архиватором, поддерживающим чтение файлов такого типа. Сегодня ISO используются для распространения версий объемных продуктов, например, Windows, Microsoft Office, Photoshop и т.д.
Чем открыть образ диска iso на разных версиях Windows
В ОС Windows ХР, 7 не было инструментов для работы с ISO файлами. Чтобы открыть ISO приходится использовать сторонние программы. Детальнее они будут рассмотрены далее.
В Windows 8 и 10 можно просматривать содержимое файлов внутренними инструментами. Для этого необходимо:
Кликнуть ПКМ по образу и в меню выбрать «Подключить».
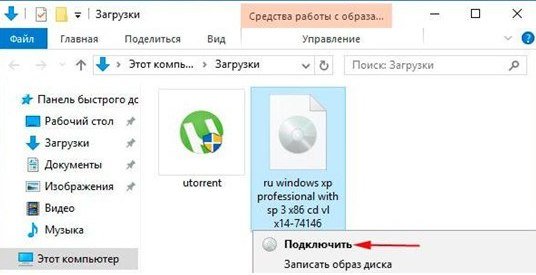
После подключения в Проводнике появится новый виртуальный диск. С ним уже можно работать, как с обычным диском.
По завершению работы, следует закрыть файл образа, щелкнув ПКМ по диску.
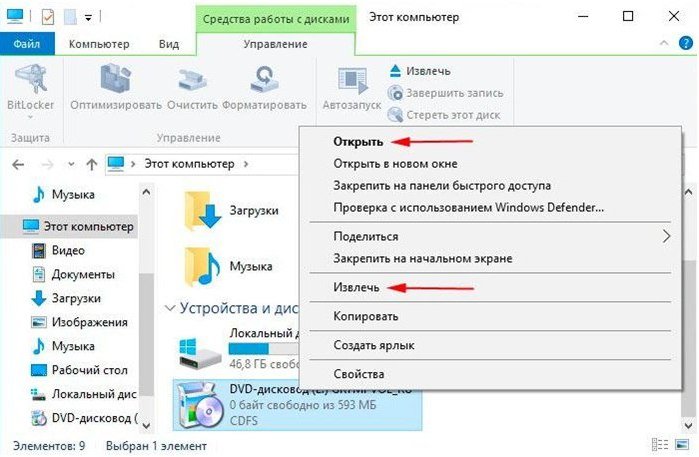
Создание ISO образа в программе UltraISO

UltraISO — это программа для работы с образами дисков. Программа доступна на русском, бесплатная версия доступна к использованию на протяжении 30 дней и имеет некоторые функциональные ограничения (создание образов до 300 МБ).
Необходимость в создании ISO образов дисков может содержать под собой различные цели: для предотвращения ночных кошмаров надо срочно создать копию оптического носителя, погружение в игровой мир без необходимости вставлять в дисковод оригинальный носитель, защита подарочного диска с Need For Speed от повреждений – вариантов большое множество. UltraISO предлагает быстрое создание образов ISO оптических дисков, разделов накопителей, каталогов и файлов, как и, практически неиспользуемых в настоящее время дискет.
UltraISO, кроме того, предлагает функция записи образов на диски — так что, если мы подготовим «черновик» какого-то материала, который позже будет поврежден или утерян, мы его легко сможем воспроизвести. Стоит также использовать инструменты для создания и проверки контрольных сумм MD5, являющихся гарантией того, что образ был создан или записан правильно с точки зрения соответствия оригиналу. Полезной функцией является также создание загрузочных дисков, пример работы этой функции был рассмотрен в статье Простые способы создания загрузочной флешки Windows или Linux.
Интерфейс программы UltraISO прост, а эксплуатация не доставляет особых проблем. Внешний вид приложения можно настроить, перемещая панели инструментов и другие элементы главного окна, а также использовать скины, слегка меняется цвет интерфейса. UltraISO поддерживает звуковые схемы — отсюда, по умолчанию, при наведении курсора мыши на некоторые кнопки воспроизводится звук.
Хорошо, теперь рассмотрим этапы создания образа ISO в программе UltraISO:
В первую очередь, после запуска программы, в рабочую область нужно добавить необходимые папки, файлы, или целые разделы диска или флешки. Для лучшей ориентации, внизу находится проводник. Как только мы добавили необходимые данные, вверху будет показан занимаемый объем создаваемого ISO файла. В выпадающем списке можно выбрать подходящий размер.
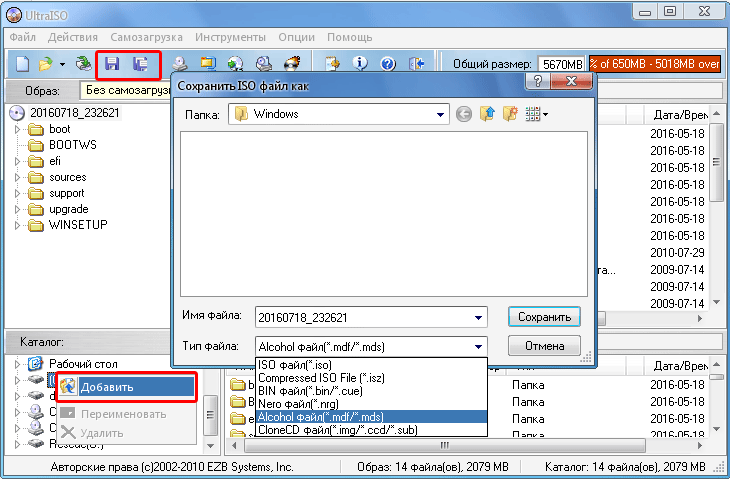
Если мы хотим создать ISO образ из оптического носителя, то важно сохранить размещение данных в нужных секторах. Можно просто кликнуть правой кнопкой мыши по носителю и нажать на пункт Добавить, содержимое диска автоматически появится в рабочей области
По сути, нам интересны следующие функции:
Сохранение добавленных файлов в нужном формате образа – этот вариант подходит, если мы хотим создать снимок из произвольно добавленных данных, снова сохранить открытый снимок, удалив или добавив в него новые данные, или сохранить открытый образ в новом формате.
Создание образа CD/DVD – в данном случае, нет необходимости что-то добавлять, просто указываем путь к нужному накопителю и выбираем выходной формат.

Можно сразу сохранить добавленные файлы в нужном формате образа, просто указав необходимую папку для сохранения.
Кроме всего прочего, программа позволяет указать путь к образу и конвертировать его в другой формат. В таком случае, нет необходимости открывать и просматривать сам снимок.
Бесплатная программа ISODisk — полноценная работа с образами ISO и виртуальными дисками
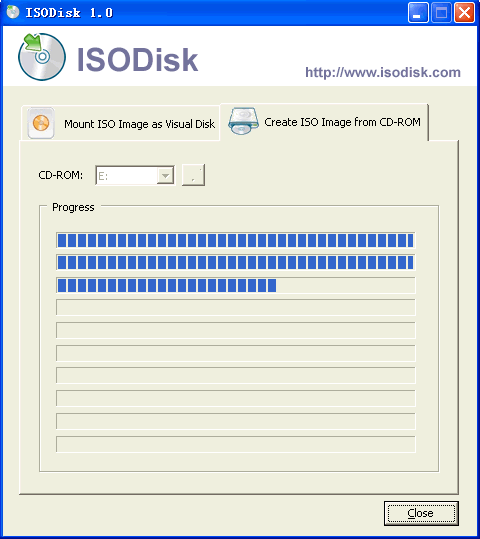
Следующая программа — ISODisk, бесплатно загрузить которую можно с https://www.isodisk.com/. Это программное обеспечение позволяет выполнять следующие задачи:
- Легко сделать ISO из дисков CD или DVD, в том числе загрузочный образ Windows или другой операционной системы, дисков для восстановления компьютера
- Смонтировать ISO в системе в качестве виртуального диска.
По поводу ISODisk стоит отметить, что с созданием образов программа справляется на «ура», а вот для монтирования виртуальных приводов ее лучше не использовать — сами разработчики признают, что эта функция полностью адекватно работает только в Windows XP.
Как создать ISO образ Windows 7, используя командную строку?
Чтобы воспользоваться данным способом, понадобятся файлы, которые содержаться на диске с ОС. Дополнительно потребуется AIK for Windows 7 — пакет ПО от Microsoft, его можно загрузить на официально ресурсе. Создать образ Виндовс 7 помогут два инструмента из этого набора — oscdimg.exe и etfsboot.com.
Запустив командную строку, введите следующую команду: oscdimg -n -m -b»C:\Make-Windows7-ISO\boot\ etfsboot.com» C:\Make-Windows7-ISO C:\Make-Windows7-ISO\Win7.iso (адрес зависит от местонахождения файлов). Запись загрузочного ИСО начнётся после ввода соответствующей команды. Создать образ системы данным способом ничуть не труднее, чем программным методом.
Начав работу с форматом ISO, вы убедитесь, что это эффективный рабочий инструмент, облегчающий взаимодействие с объемными файлами и компонентами, требующими дополнительных утилит. Данное расширение обеспечивает ускорение работы системы.
ПОСМОТРЕТЬ ВИДЕО