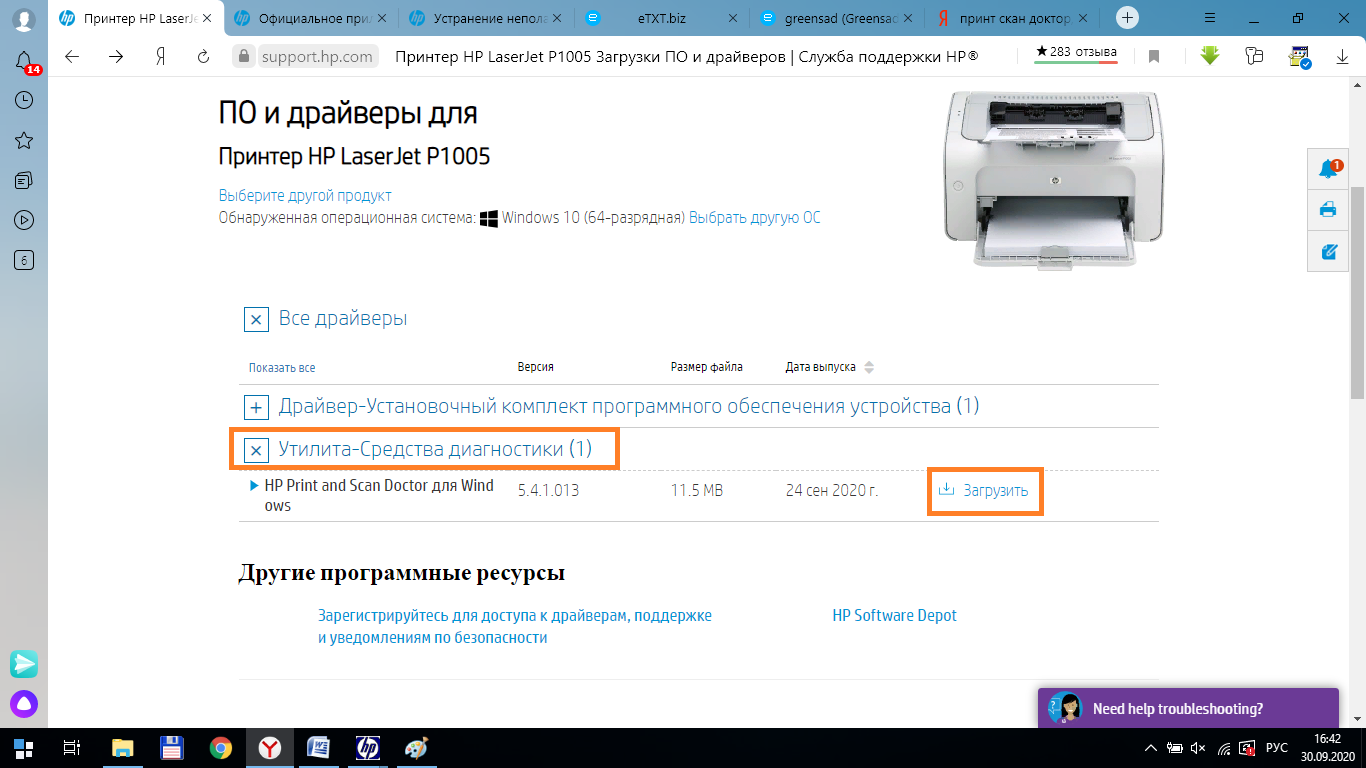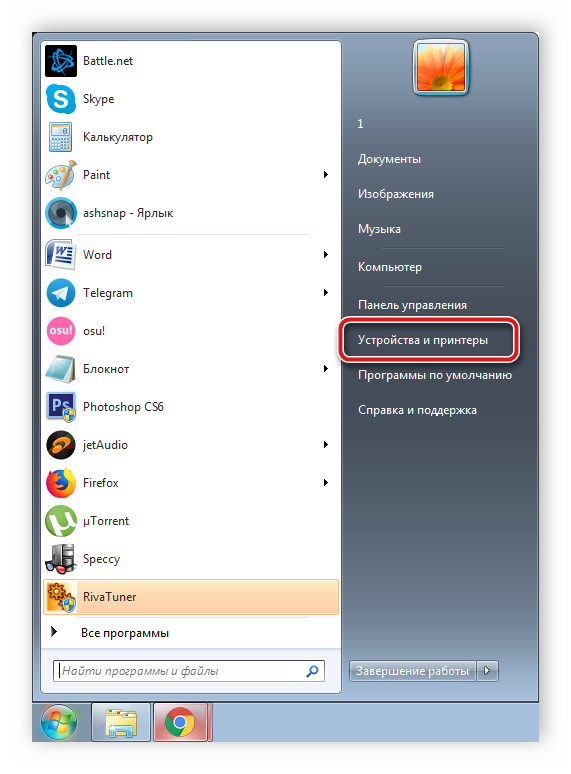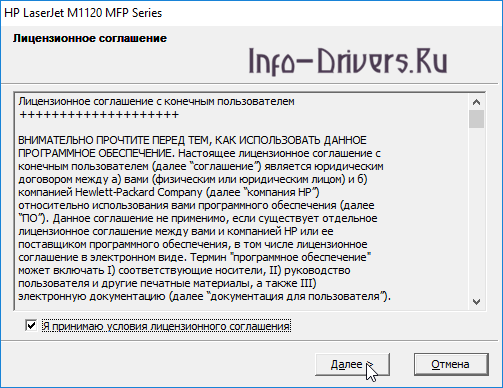Серия принтеров hp laser neverstop 1020
Содержание:
- Установка и настройка HP Laserjet 1020 Win7 x64
- Как на windows 7 установить принтер hp laserjet 1020?
- Драйвер для HP LaserJet 1020 — скачать + инструкция по установке
- Настройка принтера HP LaserJet 1020 в Linux
- Как скачать и установить драйвер для принтера HP LaserJet 1020 в Windows? Лучшие методы
- Аналог картриджи
- Особенности принтера HPLaserJet 1020
- Описание и инструкции
- Характеристики
Установка и настройка HP Laserjet 1020 Win7 x64
Установка и настройка HP Laserjet 1020 Win7 x64 После многих неудачных попыток подключить этот принтер к сети под управлением Vista и/или Windows 7, я наконец-то выработал процедуру, которая работает надежно.
Поскольку я не смог найти эту информацию ни одном месте, я нешил ею поделиться.
• Избавиться от старых неудачно установленных драйверов:
— Открыть Управление печатью (ПУСК —> Администрирование —> Управление печатью).
— Щелкните правой кнопкой мыши любой экземпляр HP 1020 драйвера и нажмите кнопку «Удалить пакет драйвера…«. Если появится сообщение, что принтер находится в использовании и не может быть удален, перезагрузите компьютер и повторите попытку.
- • Скачать Vista x64 драйвера: Выбор программного обеспечения и драйверов — из двух имеющихся выбрать, использование пакета драйвера печати, а не Plug And Play пакета
- • Убедитесь, что принтер не подключен. Запустите программу установки драйверов, что запомните папку, в которую устанавливаются файлы (обычно «C:/Program Files (x86)/Hewlett-Packard/Laserjet 1020_1022 drivers»)
- • На данный момент HP 1020 должен отображаться в Диспетчере устройств
- • Щелкните правой кнопкой мыши на нем —> «Свойства»
• Подключите принтер. Windows 7 должна обнаружить принтер, а затем заявить, что он не был установлен успешно.
— На вкладке «Общие» нажмите кнопку «Изменить» (или любой кнопки в нижней части окна … Я не могу восстановить его после того принтера установлены правильно). Это сделает активным кнопку «Обновить драйвер» во второй вкладке «Драйвер»
— Нажмите кнопку «Обновить драйвера«, а затем выберите «Выполнить поиск драйверов на этом компьютере» и укажите путь к папке (шаг 4), затем нажмите кнопку ОК
• После этого HP 1020 должен быть полностью рабочим на вашей Windows 7 x64.
Теперь необходимо заставить его рабоатать правильно для всей вашей сети
• Перейти через Панель управления в раздел «Принтеры«, правой кнопкой мыши на HP 1020, и выберите «Настройка печати» (а не просто «Свойства«, они отличаются). Перейдите на вкладку «Доступ» и убедитесь, что стоят галочки «Общий доступ к данному принтеру» и «Прорисовка заданий печати на клинтских компьютерах» оба проверяются.
• Если вы работаете в сети с Vista x86 или Windows 7, убедитесь, что вы установили драйвера x86, нажав кнопку «Дополнительные драйверы» в этой же вкладке «Доступ». Нажмите на «x86» флажок, затем нажмите кнопку ОК. В следующем окне перейдите в папку, содержащую x86 драйвера для HP 1020 (Они уже должны быть заранее скачаные и распакованные в какую-либо папку).
• Вот ещё хитрая часть … Похоже, HP Print Monitor нарушает доступ принтера к другим компьютерам с Vista/Win7 в сети и их печать просто висит в очереди. Это следует отключить:
— Откройте редактор реестра (нажмите Пуск — Выполнить и введите «Regedit»
— Перейдите к следующему разделу:
“HKEY_LOCAL_MACHINE/SYSTEM/CurrentControlSet/Control/Print/Monitors”
а затем удалить папку «HPLJ1020LM«
— Закройте редактор реестра, а затем в проводнике Windows перейдите в папку «C:/WindowS/system32«. Переименовать файл «ZLhp1020.dll» в нечто вроде «ZLhp1020old.dll«. — Перезагрузите компьютер • Теперь вы готовы к установке драйверов общего принтера на компьютеры в сети. Если вы уже пытались установить драйверы на другие компьютеры, полностью удалить их в соответствии с шагом 1 в предыдущем параграфе прежде чем продолжить
• Если вы используете «Homegroups», компьютер в сети с Windows 7 должен найти принтер и сразу же дать вам возможность установить его. Если нет, или если вы используете компьютер с Vista, используя браузер сеть для перехода к общему принтеру, и дважды щелкните по нему. Вы должны получить приглашение установить драйвер. Нажмите кнопку ОК или драйвера установятся.
• Если все хорошо, вы должны иметь рабочий HP 1020 по сети. Я заметил, однако, управление «двухсторонней печати» драйвера HP работает, когда HP Print Monitor была отключена. Я ничего не могу поделать … придется ждать, что HP выпустит Windows 7 x64 Драйверы.
Уф … Надеюсь, я рассказал все, что хотел! Good luck. Удачи.
Довожу до сведения нуждающихся. Если в Висте принтеры HP DeskJet 3320, 3325 обеспечивались встроенными драйверами от DeskJet 3600, то в Win7 не оказалось драйверов и на сами принтеры DeskJet 3600 серии. Путем проб и ошибок удалось установить, что для всех вышеперечисленных принтеров подходят встроенные драйвера от DeskJet F300. Буду рад если кому помог.
Как на windows 7 установить принтер hp laserjet 1020?
Главная » Компьютеры »
Загрузка…
Вопрос знатокам: Ох, замучился.. .Скачал с сайта www.hp.ru фирменные драйвера для принтера. Щёлкаю по программе установки.
В идеале как должно быть: сначала идет первичная установка драйверов, потом пишется «Подключите устройство к порту USB», я подключаю принтер, Windows его определяет, устанавливает драйвера, потом пишет мне, что всё успешно установлено, вот и всё. В реале получается так: я запускаю установку драйверов из скачанного файла.
начинается первичная установка, потом пишет «Подключите устройство к порту USB», я подключаю принтер — и ТУТ ЖЕ вылетает в трее (где часы) сообщение Windows «Устройство не опознано», щёлкаю на этой надписе, и вылетает еще окно, где сообщается, что «неизвестное устройство» начало работать с проблемами, поэтому было отключено.
И всё — поскольку система пишет, что подключаемый принтер для нее — это «Неизвестное устройство», то драйвера HP ожидают подключения принтера. Установка становится невозможна. Уже пробовал и в «Режиме совместимости» запускать — хрен — не идет и все.
У меня «семёрка» 32-х разрядная.
Лучшие ответы
Попробуй вставить в другой USB порт, желатьльно сзади компьютера. Если не поможет, можеш попробовать поменять кабель. Если проблема осталась, то в диспетчере устройст можеш попробовать удалить все usb и перезагрузить компьютер. Думаю, что-то из этого поможет. Удачи!
Это глюк винды! / / / / /
у меня HP LaserJet 1020 на Windows 7 пашет нормально!
- / / / /
- Попробовать сбросить биос и переустановить драйвер USB контроллера!
попробуй сначала подключи принтер, затем начни установку дров …скачай еще раз дрова
попробуй скачать дрова на — поддержка нр в россии — укажи модель, выбери систему. просто и надежно. сама брала там дрова на всю технику нр
Советовали тут уже, юзай driverplus
Ответы знатоков
Дрова насильно запихай через устройство а не с инсталлятора.. И смени кабель усб (это сделай первым)
Сначала устанавливаются драйвера, и только после этого включают принтер!В противном случае винда ставит свою версию драйверов (неизвестное устройство) и «родные» могут не инициализироваться.
Попробуй из диспетчера устройств обновить драйвер. Иногда бывает, что в центре обновлений имеются драйверы для принтера. Я на свой старый принтер именно так и устанавливал.
Юзай Driverplus для установки или обновления драйверов
Советовали тут уже, юзай driverplus
помню давно была какая-то такая проблема — принтер сам не определялся, но когда вручную сделал «добавить новое устройство, найти драйвер вручную» — заработало (причем дрова были для XP )
1) Удалить драйвера и принтер, перезагрузить комп 2) включите и подсоедините принтер 3) установить автоматически дрова
Виндовс 7 сама ставит подходящие дрова и сама качает их
Драйверы ставить всем комплектом с болванки от принтера
Это важно! Сам мучился с такой проблемой
Драйвер для HP LaserJet 1020 — скачать + инструкция по установке
HP LaserJet 1020
- Windows XP / Vista / 7 / 8 / 8.1 — базовый пакет для установки
- Варианты разрядности: x32/x64
- Размер драйвера: 2 MB (x32) и 3 MB (x64)
- Нажмите для скачивания (x32): HP LaserJet 1020
- Нажмите для скачивания (x64): HP LaserJet 1020
Как установить драйвер HP LaserJet 1020 в Windows 8
Данная инструкция предназначена для тех, кто хочет начать пользоваться принтером HP LaserJet 1020 и не может понять, почему он не работает.
Причина – отсутствие специального программного обеспечения. Чтобы устройство заработало, надо скачать драйвер HP LaserJet 1020 и установить его. Взять дистрибутив можно с этой страницы.
Используйте для скачивания ссылку, которая находится немного выше.
Теперь надо запустить сохраненную программу. Вы увидите первое окно, где представлен текст лицензионного соглашения. Можете его изучить, но делать это не обязательно. Вам надо нажать мышкой в пустом квадратике. Там появится галочка, и вы сможете нажать на «Далее». Сделайте это.
Программа будет устанавливаться. Дождитесь, пока этот процесс не закончится. Новое окно появится само.
Теперь подключите принтер к компьютеру, соедините его с розеткой и включите с помощью кнопки на корпусе. Для соединения устройства с компьютером и сетью провода находятся в комплекте.
Когда оборудование будет включено, система его «увидит» и сама закончит установку. Вы поймете, что можно печатать, по закрывшемуся окну установщика. Если появятся проблемы, перезагрузите Windows.
Приятного использования.
Жать никуда не надо, когда система «увидит» принтер, она закончит настройки и окно закроется само. Можете пользоваться новым оборудованием.
Загрузка…
Настройка принтера HP LaserJet 1020 в Linux
Преамбула
Принтеры HP LaserJet 1000, 1005, 1018 и 1020 сразу после включения питания не имеют в себе прошивку (firmware, arm binary).
Операционная система при обнаружении принтера должна «залить» в него необходимую прошивку и после этого работать как с обычным принтером.
(Именно этим объясняется тот факт, что если не выключая принтер перезагрузиться из известной нам операционной системы от MS в Linux, принтер будет работать).
Как происходит «заливка» прошивки?
В современном Linux события о появлении новых устройств обрабатывает специальная служба udev. Правила обработки событий, т.е. что будет происходить при обнаружении новой железки, находятся в /etc/udev/rules.d/. В Ubuntu правила для принтеров обсуждаемых в данной статье находятся в файле /etc/udev/rules.d/85-hplj10xx.rules (пример для Ubuntu Gutsy).
Если правила в udev есть, почему принтер не работает?
Как скачать прошивки?
В Ubuntu по умолчанию установлен пакет foo2zjs, которые содержит необходимые нам утилиты:
- getweb — утилита которая «сливает» прошивки с foo2zjs.rkkda.com (вызывается следующим образом: getweb 1020 — скачает прошивку для HP LaserJet 1020)
- arm2hpdl — утилита, которая добавляет необходимые заголовки для принтера HP к бинарному файлу arm (смотрите man arm2hpdl), после добавления заголовков прошивку можно заливать в принтер (этим и занимается udev)
- Для проверки можно залить прошивку вручную следующим образом:
- cat sihp1020.dl > /dev/usb/lp0
- или
- cat /usr/share/foo2zjs/firmware/sihp1020.dl > /dev/usb/lp0
- где /dev/usb/lp0 нода устройства принтера. Нода может быть и другой, например /dev/usblp0, чтобы узнать наверняка, можно посмотреть
- dmesg | tail -20
- после включения принтера. Хотя, если в выводе dmesg есть строка вида
- usblp0: USB Bidirectional printer dev 6 if 0 alt 0 proto 2 vid 0x03F0 pid 0x2B17
то это не начит, что устройство принтера является /dev/usblp0. Надо пробовать разные варианты. В момент залития прошивки принтер должен немного погудеть, покрутить валиком, помигать лампочками.
Куда их положить?
Положить нужно в каталог /usr/share/foo2zjs/firmware/.
А теперь готовое решение в виде скрипта. Проверено в Ubuntu 7.04 и 7.10
- #!/bin/bash
- printers=»1000 1005 1018 1020″
- cd /tmp
- for prn in $printers; do
- img=»sihp${prn}.img»
- dl=»sihp${prn}.dl»
- getweb $prn
- if ; then
- arm2hpdl $img > $dl
- sudo cp $dl /usr/share/foo2zjs/firmware/$dl
- rm $img $dl
- fi;
- done
- Чем данное решение лучше других, которые можно найти в интернет?
Другие решения помимо основной задачи, а именно, установки прошивок, выполняют другие лишние действия, например, заново устанавливают foo2zjs (который уже есть в системе), но не из deb-пакета, а из исходных кодов. Это не даёт преимуществ, но может создать проблемы при обновлении системы.
Оригинальная ссылочка:
http://www.helplinux.ru/hp-laserjet-10xx
Как скачать и установить драйвер для принтера HP LaserJet 1020 в Windows? Лучшие методы
Приветствую вас, дорогие читатели.
Ранее я уже рассказывал о некоторых периферийных устройствах и методах их установки. Сегодня же хотелось с вами поделиться информацией о том, как подключать HP 1020 драйвер Windows 7. Ведь если для компонента в системе не будет соответствующего программного обеспечения, оно попросту не сможет работать или полноценно выполнять свои функции.
Общая информация( )
HP LaserJet представляет собой сравнительно простой принтер, предлагающий черно-белую печать лазерным методом. Устройство способно обрабатывать до 15 страниц в минуту. Оно считается недорогим и удобным аппаратом. Агрегат имеет небольшие размеры, а потому прекрасно станет практически в любое место в доме или небольшом офисе для выполнения простых функций.
Но как говорилось выше, для правильного функционирования нужно использовать соответствующее ПО.
Установка с диска( )
С каждым принтером в комплекте обязательно идет диск, на котором находятся нужные элементы. К сожалению, сейчас такое практикуют не все производители, и иногда из-за этого появляются некоторые проблемы. Так, например, в Windows XP в стандартном наборе ПО не предусмотрено наличие этого устройства. А значит его необходимо устанавливать отдельно.
Хорошо, если вместе с ним идет CD, на котором находится обеспечение. Если же нет – придется искать самостоятельно.
Стоит отметить, что многие производители не используют переносные устройства для хранения программ, так как последние версии операционок от Microsoft (скажем Windows 10) обладают всеми необходимыми инструментами для самостоятельного размещения нужного ПО.
Если же диска нет, пробуем другие способы.
Общее обновление( )
В системах Win 7-10 разработчик предусмотрел полезную функцию – полное обновление. Для этого необходимо найти на «Панели управления» соответствующую иконку.
Подключить принтер и, если он не начал работать самостоятельно – запустить в программе «Поиск обновлений». После какого-то времени просмотреть список доступных вариантов, найти нужный и поставить его.
Или же попросту установить все, что предлагает система.
Интернет( )
Еще одним прекрасным решением является посещение официального сайта. Именно здесь можно найти все, что необходимо. Чтобы обновить драйвер, нужно не много.
Только зайти в соответствующий раздел, указать свою операционную систему и ее разрядность – x32 или x64. Запустится процесс скачивания. После окончания можно смело открывать полученный файл.
Все должно установиться в автоматическом режиме.
Что ж, как видно, установить этот принтер сможет каждый. Главное – выбрать правильный источник.
Надеюсь, вы сможете решить проблему. Подписывайтесь и рассказывайте о блоге друзьям.
Аналог картриджи
Картридж для HP 1020
- Цвет картриджа:
- Черный (Black)
- Тип картриджа:
- Стандартной емкости
- Гарантия:
- 10
- Ресурс:
- 2000 стр.
- Цена печати:
- 0.19 руб./стр.
- Цена:
- 385 руб.
Картридж для HP 1020
- Цвет картриджа:
- Черный (Black)
- Тип картриджа:
- Стандартной емкости
- Ресурс:
- 2000 стр.
- Цена печати:
- 0.21 руб./стр.
- Цена:
- 509 руб.
Картридж для HP 1020
- Цвет картриджа:
- Черный (Black)
- Тип картриджа:
- Стандартной емкости
- Гарантия:
- 10
- Ресурс:
- 2000 стр.
- Цена печати:
- 0.22 руб./стр.
- Цена:
- 440 руб.
Картридж для HP 1020
- Цвет картриджа:
- Черный (Black)
- Тип картриджа:
- Стандартной емкости
- Ресурс:
- 2000 стр.
- Цена печати:
- 0.36 руб./стр.
- Цена:
- 720 руб.
Картридж для HP 1020
- Цвет картриджа:
- Черный (Black)
- Тип картриджа:
- Стандартной емкости
- Гарантия:
- 10
- Ресурс:
- —
- Цена печати:
- —
- Цена:
- 690 руб.
Особенности принтера HPLaserJet 1020
В этом устройстве используется иной формат данных, который передается принтеру. Если до него это был PCL, то у LaserJet 1020 это ZJS (Zenographics ZjStream printer format). Для него непонятен основной принтерный фильтр Ghostscript. В новых версиях драйверов эта проблема решена, и с установкой на Windows, проблем, обычно, не возникает.
Еще одна особенность – программное обеспечение, загружаемое извне. Оно теперь не зашито в устройство, а загружается с компьютера при включении принтера.
Установка программного обеспечения для HP LaserJet 1020
Есть два пути для установки программного обеспечения для этого принтера:
- Воспользоваться установочным диском;
- Скачать драйвер на официальном сайте производителя.
Какой бы вариант вы ни выбрали, прежде всего, нужно узнать версию операционной системы, установленной на вашем компьютере и ее разрядность (если речь идет о Windows).
Для этого заходим во вкладку «Компьютер» и в верхней части окна кликаем на «свойства системы». В появившемся окне смотрим нужные данные.
Драйвер с установочного диска
В таком случае пользуясь прилагающейся к нему инструкцией, нужно произвести его установку. Обычно, новые принтеры комплектуются необходимым информационным и программным обеспечением. Для этого:
Отключаем принтер от компьютера
Если вы этого не сделаете, то во время установки процесс может внезапно прерваться, или установленный драйвер не сможет работать.
Ищем в списке драйверов нужную операционную систему, обращая внимание на разрядность.
Начинаем инсталляцию, следуя подсказкам.
После появления окна с требованием подключить принтер, нужно выполнив его, дождаться пока компьютер установить связь с устройством и продолжить установку.
В завершение, будет предложено перезагрузить компьютер, что следует сделать для корректного завершения установки.
Установка без заводского диска
Случается, что у пользователя появляется б/у принтер и его диск утерян. Или на компьютере переустанавливалась операционная система.
Можно воспользоваться встроенной поддержкой Windows. Принтер HP LaserJet 1020 входит в группу принтеров, с такой функцией, что упрощает задачу с его установкой. Она проста и интуитивно понятна.
Но, случается, что такие действия дают сбой, и автоматическая установка не происходит. Тогда на выручку придет второй вариант. Скачать нужный драйвер можно на официальном сайте НР.
Здесь можно найти необходимое программное обеспечение для всех устройств, выпускаемых производителем. В разных разделах есть:
- драйверы,
- приложения,
- обновления,
- служебные программы.
Драйвер выбирается с учетом операционной системы. Скачивание программного обеспечения для устройств всех типов происходит бесплатно.
В разделе «Принтеры и МФО» выбираем меню «Поддержка», затем «Загрузка драйверов», вводим в окно модель принтера и переходим к поиску драйвера. В появившемся списке выбираем необходимый продукт. Следующий шаг – выбор операционной системы.
После чего нужно определить с версией для скачивания. Обычно доступны:
- драйвер установки;
- утилита диагностики.
Загрузить драйвер HP LaserJet 1020 с официального сайта
Загрузить драйвер HP LaserJet 1020 с официального сайта
Выбрав из списка вашу операционную систему, и нажав «Далее», появятся доступные для скачивания драйвера и утилиты, необходимые для работы принтера. По клику на нужном варианте начинается загрузка. Скачивая драйвер или утилиту, нужно запомнить место сохранения файла на компьютере.
Открываем эту папку и начинаем инсталляцию. Все шаги этого процесса описаны выше.
Проблемы, возникающие с установкой НР LaserJet 1020
Для корректной установки нового драйвера, нужно удалить все старые версии. Это может понадобиться, если по ошибке был установлен неподходящий драйвер, и нужный драйвер не хочет устанавливаться без удаления предыдущего.
Нужно проделать следующие шаги:
- скачать драйвер НР LaserJet 1020, нажав на кнопку Download now (загрузить сейчас).
Скачать утилиту для удаления драйвера с официального сайта
Скачать утилиту для удаления драйвера с официального сайта
- По клику на скачанном файле появится диалоговое окно, в котором нужно выбрать «Открыть» или «Выполнить», после чего запустится программа установки.
- Продолжайте инсталляцию, следуя инструкции на экране.
Производители рекомендуют загрузить приложение для диагностики и устранения неполадок HP Print and Scan Doctor. Оно придет на помощь в случае возникающих проблем.
Описание и инструкции
Драйвер для лазерного принтера HP LaserJet 1020.
Данная страница загрузки содержит следующее программное обеспечение (версии идентичны):
- отдельные файлы базового драйвера для 32-х и 64-х битных операционных систем семейства Windows (10/8/7/Vista/XP).
Имеют небольшой размер (приблизительно 2 и 3 Мб.) и не содержат никаких избыточных компонентов и модулей. Рекомендуется к установке. - драйвер и дополнительные компоненты.
При инсталляции данного программного обеспечения необходимо удалить все предыдущие версии драйвера. Имеет больший размер установочного файла (81.2 Мб).
После установки драйвера рекомендуется загрузить приложение HP Print and Scan Doctor. Данное приложение поможет провести диагностику и устранение неполадок, которые могут возникнуть при работе с принтером.
Версия: 4.3; Размер файла: 6.29 Мб.
Встроенный драйвер в Windows 10
В большинстве случаев для работы принтера в Windows 10 достаточно подключить устройство и система автоматически установит необходимое программное обеспечение.
Если этого не произошло, следует выполнить следующую последовательность действий:
- В Панели управления находим Устройства и принтеры (можно воспользоваться поиском).
Нажимаем «Добавление принтера» вверху окна. - В списке «Выберите устройство или принтер для добавления к этому ПК» находим соответствующую модель принтера и следуем дальнейшим инструкциям системы.
- Если список пуст, нажимает «Необходимый принтер отсутствует в списке». «Добавить локальный или сетевой принтер с параметрами, заданными вручную». Далее.
- «Использовать существующий порт:» выбираем соответствующий порт, часто USB. Далее.
- Нажимает «Центр обновления Windows». Этот процесс может занять продолжительное время. Появится список устройств.
- Выбираем в графе «Изготовитель» HP (также могут быть названия Hewlett-Packard или Hewlett Packard) и модель принтера.
- Следуем дальнейшим инструкциям и завершаем работу Мастера установки. Драйвер установлен.
- Отсоедините USB-провод принтера от компьютера и подключите его снова. Либо перезагрузите систему.
Характеристики
| Основные характеристики | |
| Производитель | HP |
| Серия | LaserJet |
| Модель | 1020найти похожий принтер/МФУ |
| Тип оборудования | Принтер лазерный монохромный |
| Технология печати | Лазерная монохромная |
| Экономичная печать | Экономичный режим (сокращение расхода тонера на 50% при печати с разрешением 600 dpi); немедленное возвращение в режим сбережения энергии после выполнения каждого задания на печать благодаря технологии Instant-on Technology (экономия электроэнергии) |
| Поддержка ОС | Windows 98, Windows Me, Windows 2000, Windows XP 32 бита. |
| Комплект поставки и опции | |
| Комплект поставки | Картридж, руководство по установке, CD-диск с ПО и документацией, кабель питаниякомплект №1комплект №2 |
| ПО в комплекте | ПО HP для принтеров на CD-ROM, включая HP installer/uninstaller, host-based driver, HP Toolbox for diagnostic status and configuration, справка, документация |
| Особенности корпуса | |
| Индикаторы | Attention, Ready |
| Процессор | |
| Процессор | 234 МГц RISC |
| Эксплуатационные параметры | |
| Рабочая температура | 10 ~ 32.5°С |
| Интерфейс, разъемы и выходы | |
| Интерфейс | USB 2.0интерфейсы |
| Управление бумагой / печатные носители | |
| Формат печатных носителей | A4 (210 x 297 мм), возможные форматы: от 76 х 127 мм до 216 х 356 мм |
|
Назад ВпередВся подходящая бумага |
|
| Типы печатных носителей | Бумага, Карточка, Конверт, Бумага самоклеящаяся, Открытка, Пленка непрозрачная, Пленка прозрачная (Обычная бумага, конверты, пленки, карточки, открытки, наклейки) |
| Плотность бумаги | 60 — 163 г/м2 |
| Максимальная плотность бумаги | 163 г/м2 |
| Параметры/функции печати | |
| Кол-во цветов | 1 |
| Разрешение ч/б печати | 600 x 600 dpi; эффективное разрешение печати при использовании HP FastRes и REt — 1200 dpi |
| Максимальная скорость монохромной печати | 14 стр./мин. |
| Поля | 4 мм сверху, снизу, слева и справа |
| Ресурс принтера или МФУ | 5000 страниц в месяц — максимальная нагрузка |
| Расходные материалы / заменяемые компоненты | |
| Тип расходных материалов | Картридж |
| Картридж черный | Q2612A (№12A), Q2612L (№12L) |
| Прочие характеристики | |
| Прочее | Кабель USB приобретается отдельно. |
| Питание | |
| Блок питания | Встроенныйблок питания |
| Потребление энергии | 250 Вт; в режиме сбережения энергии — 2 Вт |
| Совместимость | |
| Требования к системе | Свободные 120 Мб на жестком диске (10 Мб при минимальной установке), Pentium 90 МГц, привод CD-ROM |
| Логистика | |
| Размеры (ширина x высота x глубина) | 370 x 209 x 242 мм |
| Вес | 5 кг |
| Размеры упаковки (измерено в НИКСе) | 49 x 30 x 34.5 см |
| Вес брутто (измерено в НИКСе) | 6.98 кг |