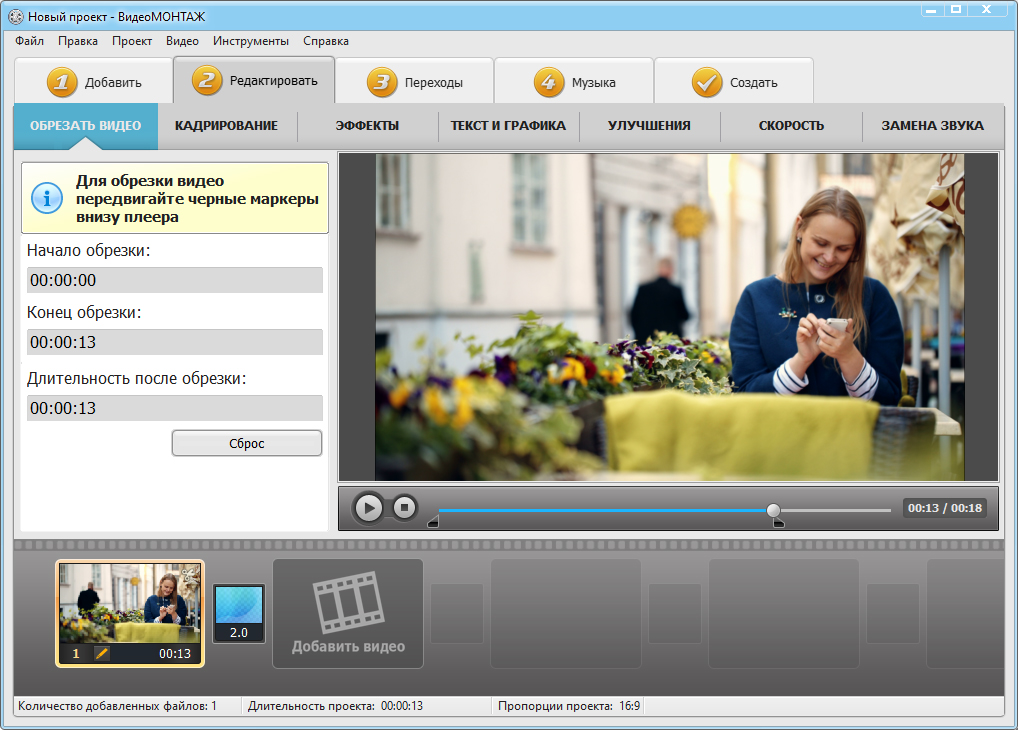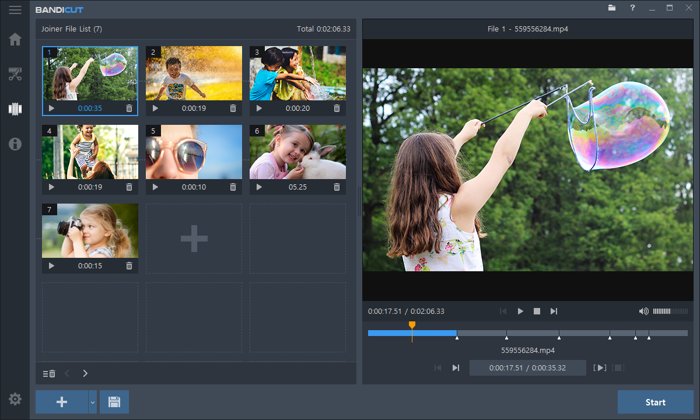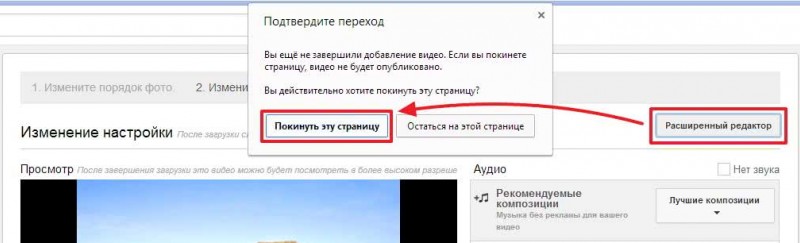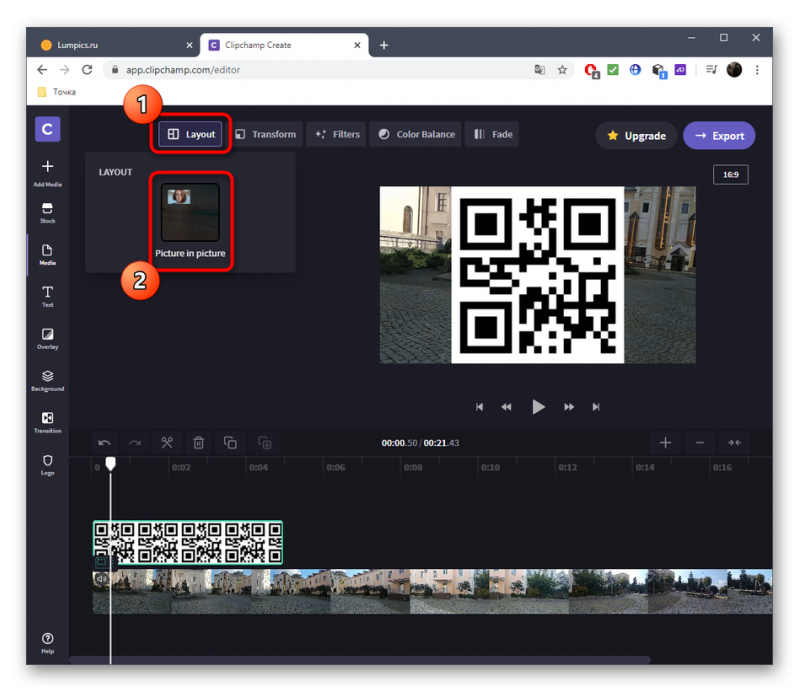Наложить музыку на видео онлайн: топ сервисов
Содержание:
- 6. PowerDirector Video Editor
- Сравнение функций приложений
- Adobe Premiere Pro
- Использование специальных приложений
- Quik
- Способ 1: InShot
- В программах
- Другие программы
- Приложение, с помощью которого можно наложить музыку на видео
- Corel VideoStudio
- Video Editor Music
- Часть 2. Топ-10 фоновых музыкальных приложений для iOS и Andro >
- Video Show
- №4. Сохранение результата
- Как применить фильтры к видео в iPhone или iPad
- Как бесплатно наложить музыку на видео через Телеграмм
- Возможности функции
6. PowerDirector Video Editor
Данное приложение является мощным пакетом для редактирования на ваших Андроидах, содержащим в себе большое количество разных фильтров и опций. Они смогут любому пользователю помочь почувствовать себя самым настоящим профессионалом своего дела.
С PowerDirector можно монтировать и с легкостью создавать интересные видео. В приложении имеются все возможности для того, чтобы создавать, редактировать и улучшать свое видео. Вам будут доступны эффекты замедления, склейка видео, обрезка, добавление титров, красивые переходы и другие возможности, благодаря которым на выходе можно получить супер качественное видео.
Можно видео сохранять в разных форматах, благодаря появившемуся встроенному конвертеру.
PowerDirector может с легкостью заменить десктопный видеоредактор. Его изюминка в том, что он поддерживает замедленную запись в стиле slow-mo.
Возможности программы:
1. Редактирование и создание видеороликов
2. Большой выбор качественных видео и аудио эффектов.
3. Разные форматы изображения.
4. Разные форматы видео.
5. Разные форматы музыки.
6. Возможность синхронизации с настольной версией.
7. Настоящая тайм-линия, все как у истинных профессиональных редакторов.
8. Загрузка контента из облачных хранилищ.
9. Наличие встроенного конвертера.
10. Мощный набор инструментов.
Советы, которые улучшат работу Вашего Android-устройства
Сравнение функций приложений
Более наглядно выбрать и сравнить лучшую программу из представленного ранее списка вам поможет таблица, показывающая наличие или отсутствие большинства базовых функций.
| Наименование функций | InShot | Quik Video Editor | VivaVideo | KlipMix | YouCute |
| Добавление фото/видео | + | + | + | – | + |
| Монтаж видео | + | + | + | + | + |
| Редактирование фото | + | + | – | – | – |
| Обрезка | + | + | + | + | + |
| Вырезать | + | + | + | – | + |
| Объединение | + | + | + | – | + |
| Добавление текста | + | + | + | – | + |
| Поворот | + | + | + | + | + |
| Экспорт | + | + | + | – | + |
| Водяной знак | + | – | – | + | – |
| Количество переходов | 55+ | 50 | 55+ | 45 | 30+ |
| Наличие дополнительной платной подписки | – | – | + | – | – |
Топ-10 лучших видеоредакторов на Android для монтажа и обработки видео
ТОП 7 лучших приложений для скачивания и прослушивания музыки в ВК
3 легких способа поставить музыку на звонок Android
ТОП-7 лучших программ для стрима игр и видео на Твич и Ютуб
ТОП-7 лучших приложений для изучения английского языка: как выбрать, характеристики, отзывы
ТОП-7 лучших бесплатных переводчиков на Android – самые популярные приложения
Adobe Premiere Pro
Профессиональный видеоредактор, который предлагает множество инструментов. Софт располагается в списке лучших благодаря удобному нелинейному интерфейсу, возможности настраивать меню под конкретные цели и мощному набору возможностей. В нем есть поддержка контента 360-градусов, VR, 4K и HDR-видео. Приложение позволяет настраивать цветовую палитру видеоряда, монтировать, изменять звук и многое другое.
Adobe Premiere Pro предлагает пользователю:
- Гибкий интерфейс, который можно настраивать под себя, изменяя вид отображения и размер каждой панели.
- Нарезка видеоклипов и соединение нескольких в единый фильм.
- Встроенная галерея эффектов и переходов: она включает в себя 38 вариантов анимаций. Присутствуют все ожидаемые видеоэффекты — освещение, раскрашивание и преобразование. Также можно загрузить пресеты из интернета.
- Стабилизация картинки: удалите эффект дрожащий рук.
- Поддержка иммерсионной виртуальной реальности. Видеоредактор имеет новые и улучшенные функции для поддержки сложных функций редактирования VR.
- Работа с несколькими аудио- и видеодорожками одновременно.
- Инструменты для качественной цветокоррекции. Они позволяют производить большое количество манипуляций с кадром: настройка баланса белого, экспозиции, контраста, светлых участков, теней и точки черного.
- Работа с субтитрами, текстовым слоем и стабилизация картинки.
- Экспорт в популярных видеоформатах с настройкой параметров. Сохраняйте результат в AVI, MP4, MPEG и т. д.
Несмотря на большое количество функций и адаптивный дизайн, программное обеспечение не подходит начинающим пользователям. Также для использования потребуется приобрести подписку за 1352 рубля в месяц.
Для наложения трека выполните следующие действия:
- Установите видеоредактор. Скачайте установочный файл с официального сайта и запустите его. Дождитесь завершения инсталляции.
- Загрузите видеофайл и аудио. Перетащите документы в меню «Проект». Затем разместите ролик на временной шкале. Если вы хотите заменить аудио, то отделите от видеоклипа исходный звук, нажав по нему правой кнопкой мыши и выбрав действие «Отменить связь». Выделите аудиоряд и удалите его.
- Вставьте музыкальную композицию. Переместите новый трек на таймлайн и настройте его продолжительность.
- Сохраните результат на ПК. Нажмите «Файл» — «Экспорт» — «Медиаконтент». Укажите формат, кодек, битрейт, размер кадра.
Использование специальных приложений
iMovie – это программа для наложения музыки на видео для айфона, которая предлагает пользователям большой спектр услуг. Хоть она и невероятно популярная, но не бесплатная. К тому же занимает на устройстве довольно много места. Поэтому можно скачать другое приложение, например, Video Toolbox. А как же им пользоваться:
- Сначала найти его в AppStore, установить на устройство.
- На главной странице нажать кнопку «Video Editor».
- Из галереи подобрать подходящий клип либо записать его через камеру.
- Отключить звук загруженного видео – кликнуть по значку громкоговорителя и передвинуть ползунок влево до минимума.
- Нажать на нотку, изначально рядом с ней будет написано «No music».
- Появится доступная фонотека, где можно выбрать подходящую из 7 мелодий.
- Если ни одна из них не подходит, нужно выбрать последний значок. Он называется «iTunes music».
- Откроется медиатека устройства. Из списка выбрать нужную песню.
- Проверить, как она легла на видео, нажать значок «play», посмотреть видеоряд.
- Если всё устраивает, можно сохранять это видео. Кликнуть на значок в правом верхнем углу «Поделиться». Это квадрат со стрелкой вверх.
- Выбрать один из предложенных вариантов качества.
- Дождаться выполнения операции «rendering»
- Когда процесс завершится, появится новое окно с уведомлением о сохранении ролика в раздел «Фото».
Видеозапись появится на устройстве, она будет преобразована в квадратный формат для удобства загрузки в ленту Инстаграм. Как и большинство других бесплатных программ, приложение Video Toolbox накладывает свой водяной знак в углу готового видеоролика. Избавиться от него можно за отдельную плату.
Quik
Еще одним лидером по скачиванию в Play Market стало приложения Quik. Основная идея программы — создать видеоролик максимально быстро и просто, буквально в два клика. Среди отличительных особенностей приложения можно отметить: 22 предустановленных стиля со звуковыми эффектами, огромное количество фильтров и инструментов, 80 бесплатных треков.
Все, что вам остается сделать, это открыть нужное видео, а затем зайти в раздел «Music» и выбрать нужную композицию. Наложение произойдет автоматически, что является большим преимуществом. Конечно, вы можете в ручную выбрать необходимые инструменты и обрезать музыку или видео.
Способ 1: InShot
Приложение InShot представляет собой одно из самых удобных решений для работы с видео в ОС Android – с него мы и начнём нашу инструкцию.
Создание нового проекта
-
Запустите приложение и в главном меню воспользуйтесь пунктом «Видео».
Появится запрос на разрешение доступа к хранилищу, выдайте его.
Выберите ролик, который хотите отредактировать – для этого достаточно тапнуть по нему, затем нажать на кнопку с изображением галочки.
Появится интерфейс видеоредактора. Кратко рассмотрим все его элементы.
- бо́льшую часть экрана занимает средство предпросмотра;
- ниже находится панель инструментов, которыми можно редактировать проект;
- в самом низу расположены основная дорожка-таймлайн и кнопка добавления новых.
Теперь переходим к алгоритму монтажа. Первым делом рекомендуется запустить редактируемый клип и проверить его – для этого нажмите на соответствующую кнопку
Обратите внимание, что вместе с воспроизведением видео движется и таймлайн, что позволяет одновременно изучить и кадры
Добавление новых элементов
Для того чтобы присоединить к ролику новый элемент (например, клип) нужно проделать следующие шаги:
-
Нажмите на кнопку «+» внизу слева.
Выберите тип – пустой кадр или фото/видео.
В первом случае будет добавлена свободная область.
Для вставки снимка или клипа воспользуйтесь встроенной галереей, где выберите подходящий файл и нажмите на кнопку со знаком галочки.
Добавленное можно редактировать, для этого дважды тапните по нему. Обратите внимание, что ролики, снимки или области по умолчанию вставляются за последним кадром основного видео. В режиме редактирования его можно переместить, но только вперёд.
В меню изменения фрагментов их можно, например, обрезать либо отзеркалить, а также удалить, если в этом есть необходимость.
По нажатию на три точки открывается опция, которая позволяет применить настройки элемента ко всему проекту.
К присоединённому фрагменту можно добавить переход – для этого тапните по кнопке на границе между областями, после чего появится меню переходов с очень большим выбором возможных анимаций.
Редактирование проекта
Отредактировать видео можно с помощью панели инструментов.
Её основные элементы делают следующее:
- «Холст» – изменяет пропорции ролика, что пригодится, если его планируется опубликовать в Instagram;
- «Музыка» – добавляет новую звуковую дорожку;
- «Стикер» – позволяет наложить на клип один из нескольких десятков готовых штампов (в том числе и анимированных), а также выбрать пользовательскую картинку;
- «Текст» – добавляет на видео произвольную надпись, для которой доступны выбор шрифта, цвет и анимация движения по кадру;
- «Фильтр» – накладывает на картинку ту или иную цветовую схему, а также предоставляет пользователю базовые настройки цветокоррекции;
- «Обрезать» – производит кадрирование;
- «Раскол» – разделяет основной ролик на фрагменты, для редактирования каждого отдельно;
- «Удалить» – стирает выделенный фрагмент;
- «Задний фон» – изменяет фоновое изображение на один из предустановленных вариантов или пользовательскую картинку.
- «Скорость» – задаёт ускорение или замедление фрагмента;
- «Вырежьте» – функция подобна опции «Холст», но в отличие от неё, меняет пропорции отдельной области, а не всего проекта в целом;
- «Вращение» – изменение ориентации видео по часовой стрелке;
- «Флип» – отзеркаливает проект по горизонтали;
- «Заморозить» – устанавливает выделенный фрагмент в формате стоп-кадра.
Столь богатый инструментарий позволяет пользователю настроить будущее видео по своему вкусу.
Сохранение проекта
Сохранить готовый проект можно следующим образом:
- После внесения всех изменений нажмите на кнопку «Сохранить», расположенную в правом верхнем углу рабочего пространства InShot. Появится запрос на подтверждение, согласитесь с ним.
Далее вам будет предложено выбрать разрешение готового ролика. Доступны три предустановленных варианта (SD, HD, FullHD), а также опция «Настроить», позволяющая самостоятельно задать нужное значение.
Начнётся процесс конвертирования проекта. Время, затраченное на операцию, зависит как от выбранного качества, так и от мощностей вашего устройства.
По окончании процесса полученный ролик можно сохранить локально, поделиться в соцсетях или переслать в одно из установленных приложений.
Как видим, программа InShot предоставляет довольно богатые возможности для монтажа видеороликов, но в целом её функциональность «заточена» на создание коротких видео. Есть и несколько минусов – на готовых проектах присутствует водяной знак, убрать который можно только покупкой платной версии, платный же контент, реклама и местами некачественная локализация на русский.
В программах
Рассмотрим бесплатные программы для монтажа, через которые можно наложить звук на видео. Их преимущество в том, что нет ограничений на загружаемый объём и на выходе можно задать качество и разрешение сохраняемого материала.
VirtualDub
По умолчанию софт загружается на английском языке. Русские версии можно найти в неофициальных источниках.
1. В меню «File» выберите «Open Video file» и загрузите клип в программу.
2. В меню «Video» установите «Direct stream copy», чтобы на выходе файл не потерял качество и сохранил все кадры оригинала.
3. Откройте меню «Audio». Кликните «Audio from other file» и загрузите песню для наложения.
4. Готово! Теперь сохраните проект. Для этого в меню «File» щелкните по «Save as AVI».
Shotcut
Свободное программное обеспечение, работающее на любой платформе, в том числе и Windows. Отличительной особенностью является всеядность на форматы и простота в работе. Еще один плюс заключается в возможности загрузить портативную версию (не требующую установки).
1. При первом запуске придумайте название для будущего проекта и кликните на «Начало».
2. Нажмите кнопку «Открыть файл» и загрузите сразу оба файла — видео и аудио (клавиша Ctrl для выделения).
3. Нажмите на значок + для добавления видео на монтажную панель.
4. Кликните по значку звук, чтобы отключить изначальный звук в ролике.
5. Откройте меню (значок «три тире») и выберите пункт «Добавить аудио дорожку».
6. Перетяните композицию на аудио дорожку.
7. Нажмите «Файл» – «Экспортировать видео» для сохранения.
8. Выберите один из форматов или оставьте предложенный. Щелкните по кнопке «Экспорт».
9. Дождитесь окончания рендеринга и сохранения.
OpenShot
Интуитивно понятная программа, которая подойдет новичкам, желающим освоить основы монтажа.
1. В меню «Файл» выберите «Импортировать файлы». Добавьте ролик и звук для него.
2. Перетяните клип на монтажную панель.
3. Щелкните правой кнопкой мыши по ролику, в меню «Отделить звук» выберите «Один фрагмент (все каналы)».
Дорожка переместится на отдельный канал
4. Щелкните по отделенному аудио правой кнопкой мыши и выберите «Удалить клип».
5. Перетащите на монтажную панель новую аудио дорожку.
6. Готово! В меню «Файл» выберите пункт «Экспортировать проект» – «Экспортировать видео».
Укажите один из профилей или настройте нужное качество вручную. Для запуска рендеринга щелкните «Экспортировать видео».
Киностудия Windows
Возможно, эта программа уже установлена на вашем компьютере. Тогда сторонний софт не понадобится — все действия можно выполнить в ней.
До недавнего времени «Киностудия» входила в состав компонентов Microsoft, и ее можно было бесплатно загрузить с официального сайта. Но сейчас поддержка прекращена, и скачать программу можно только с неофициальных источников.
1. В главном окне кликните по «Добавить видео и фотографии» и выберите файл.
2. Щелкните по «Добавить музыку» и выберите аудио на замену.
3. Для удаления родной дорожки дважды кликните по клипу, в меню «Громкость» перетащите ползунок в самый край.
4. Откройте меню «Файл» – «Сохранить фильм» – «Рекомендуемые для этого проекта».
5. Укажите путь для загрузки и сохраните результат.
Кроме рассмотренных в уроке программ, есть и профессиональные редакторы. Такие как Adobe Premiere, Magix Vegas Pro, Power Director и другие. Для работы с ними потребуется более мощный компьютер и платная подписка. Но для теста их можно испытать в бесплатной пробной версии.
Другие программы
Movavi Video Editor
Шаг 1. Зайдите на сайт www.movavi.ru.
 Скачиваем программу Movavi Video Editor
Скачиваем программу Movavi Video Editor
Скачайте программу. Для этого нужно выбрать одну из трех версий и нажать на соответствующую голубую кнопку:
- для Windows;
- для Mac;
- для iOS Android.
 Выбираем версию программы
Выбираем версию программы
Шаг 2. После окончания загрузки следует открыть скачанный установочный файл и следовать инструкциям в нем.
Шаг 3. После установки программы откройте ее и щелкните на вкладку «Создать проект в расширенном режиме».
Шаг 4. Кликните «Добавить файлы», чтобы загрузите те аудиофайлы и видеофайлы, с которыми вы планируете работать.
Они автоматически появятся в разделах «Видеотрек» и «Аудиотрек» соответственно.
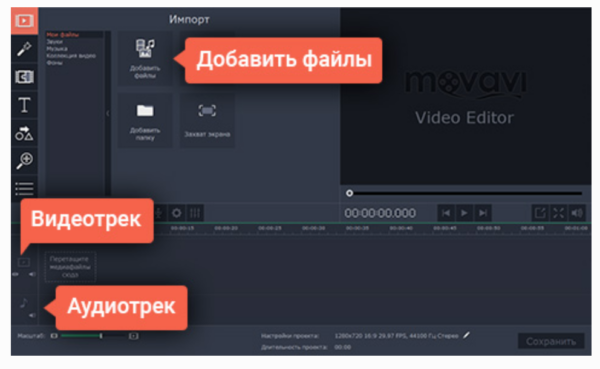 Нажимаем «Добавить файлы»
Нажимаем «Добавить файлы»
Шаг 5. Завершив загрузку файлов в ПО, вы можете приступать к наложению музыки на видео. Здесь вам, вероятно, понадобится отрегулировать длительность звука, поскольку зачастую аудио оказывается длиннее или напротив, короче, чем видео.
- если видео и длина звуковой дорожки не совпадают, вы можете это легко исправить. Например, если музыкальный файл длиннее вашего видео, вы можете переместить красный маркер в конец видео и нажать кнопку с «Разрезать» с ножницами, как показано на рисунке;
- если видео длиннее музыкальной дорожки, вы можете скопировать аудифайл и вставить в видео эту копию — все эти махинации проделываются нажатием правой кнопки мыши. Лишнее всегда можно обрезать.
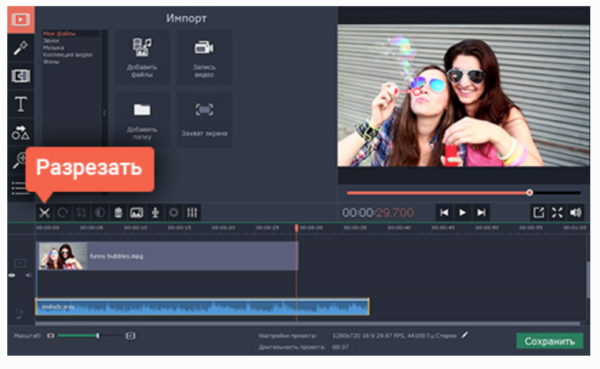 Налаживаем музыку на видео
Налаживаем музыку на видео
Шаг 6. Кликните «Сохранить», выберите папку для сохранения и жмите «Старт», чтобы запустить процесс загрузки видео в нужную папку. Готово!
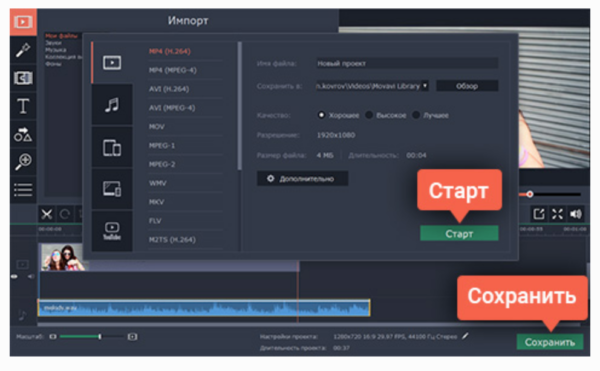 Нажимаем «Сохранить»
Нажимаем «Сохранить»
Шаг 1. Зайдите на сайт filmora.wondershare.com и скачайте программу.
 Скачиваем программу Wondershare Filmora
Скачиваем программу Wondershare Filmora
Шаг 2. Нажмите на кнопку «Import», чтобы выгрузить в программу необходимые файлы с вашего ПК. Также вы можете просто «перетащить» их с компьютера в альбом.
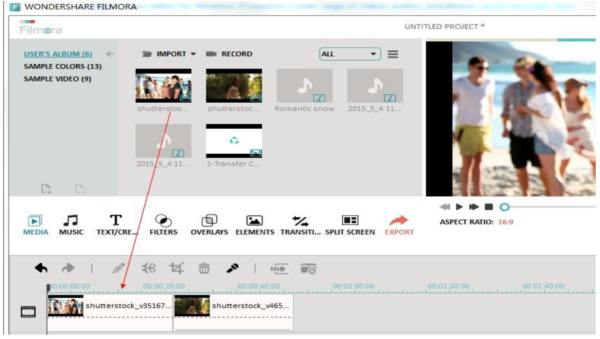 Нажимаем на кнопку «Import»
Нажимаем на кнопку «Import»
Шаг 3. Перетащите по одному загруженные видео в Video Timeline. Расположите файлы в порядке воспроизведения, после чего переместите аудиофайлы в Music Тimeline. Можете приступать к редактированию, перемещая бегунки и регулируя длину аудио и видео. Вы можете в режиме реального времени проверять результат в окне предварительного просмотра.
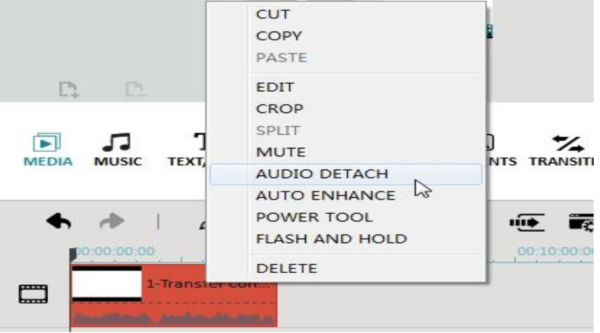 Открываем «Панель инструментов»
Открываем «Панель инструментов»
Шаг 4. Завершив редактирование видео, щелкните «Create», чтобы экспортировать видео. В открытом окне выберите формат сохранения вашего видео.
В этой программе можно делать видео для Phone, iPad или на YouTube, например, а также можно переписать на DVD для воспроизведения на телевизоре. И все это внутри редактора и без дополнительного ПО!
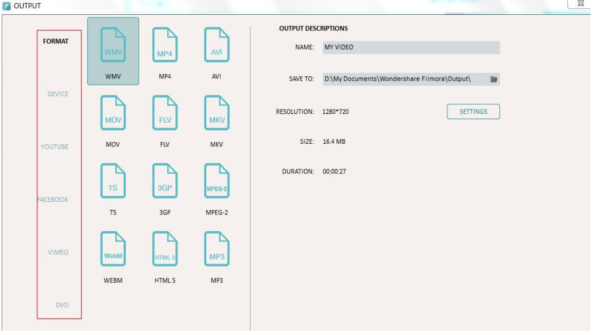 Выбираем формат для сохранения видео
Выбираем формат для сохранения видео
Готово!
Приложение, с помощью которого можно наложить музыку на видео
Отличный метод для наложения – это Киностудия. Современная, достаточно простая и бесплатная программа. Она более известна в другом своем имени, более раннем, Movie Maker. Прежде эта программа поставлялась вместе с Windows Xp, 7 и для любителей видео вполне покрывала нужды. Теперь несколько изменена концепция и программа не является предустановленной, но производителем так и остался Microsoft. Так наложение аудио на видео становится максимально простым.
- Загрузите редактор видео https://www.microsoft.com/ru-ru/store/p/Киностудия/9wzdncrfj3md;
- Далее, в процессе установки, следует снять выделение с большинства предлагаемых дополнений, кроме «Фотоальбом и киностудия». Найти пункты можно нажав на «Выбрать программы для установки»;
- После запуска кликнуть на «Добавить видео и фотографии», выбрать файл и подтвердить;
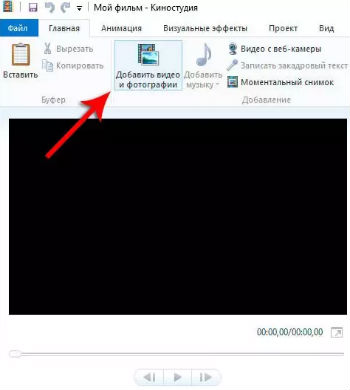
- Прежде неактивная кнопка становится доступной, клик по «Добавить музыку»;
- В разделе «Добавить музыку с компьютера» выбрать соответствующий пункт и указать саундтрек;
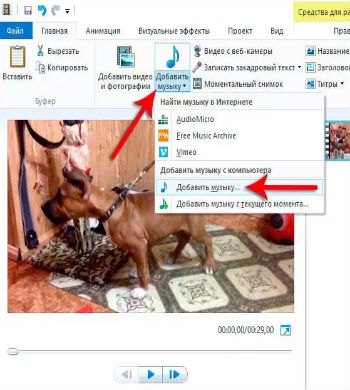
- В процессе прослушивания будет очевидно, что звук наложился, но фоновые голоса на видео остались. Для приглушения звука перейти во вкладку «Правка» и нажать на «Громкость видео», установив минимальную громкость.
Программа также поможет подобрать необходимую скорость для музыки, подкорректировать наложение дорожек между собой. Можно нарезать несколько кусков, но приложение не поддерживает наслоение аудиодорожек, но на одном слое допускается присутствие многих файлов со звуками.
Corel VideoStudio
Программное обеспечение, которое позволит наложить музыку на видео. Corel VideoStudio Ultimate отлично справляется со всеми задачами по монтажу. ПО может работать с 360-градусным видеоклипами и VR. Оно также оснащено многокамерным редактированием, многоточечным отслеживанием движения, переназначением времени, маскированием, инструментами для обработки звука и поддерживает 4K.
С помощью видеоредактора вы сможете:
- Производить цветокоррекцию с помощью удобной панели с цветовыми кругами.
- Оформлять нарисованный вручную текст и анимировать его так, как будто вы пишете в реальном времени.
- Использовать встроенные LUT-фильтры: софт предоставляет более 30 цветовых пресетов профессионального уровня, которые вы можете использовать в своих проектах. У вас будет возможность отрегулировать интенсивность этих эффектов.
- Добавлять заголовки, субтитры, видеофоны, текстуры и анимированную графику.
- Использовать переходы. Corel VideoStudio предлагает более 150 анимаций. Вы сможете найти стандартные переходы, эффекты вытеснения, 3D, сдвига и растяжения.
- Применять десятки спецэффектов, которые могут оживить клип и добавить диффузное свечение, фильтр мозаики и водоворота. Среди этих эффектов также есть инструменты для стабилизации изображения, цветового баланса, шумоподавления и улучшения освещения.
- Заменять фон с помощью хромакея.
- Создавать видео 360-градусов. Corel включает поддержку двойного, равнопрямоугольного и одиночного «рыбьего глаза».
- Покрыть фильтром только выделенную область кадра с помощью маски.
- Корректировать аудио: нормализовать и приглушать уровни громкости, применять звуковые фильтры.
Для наложения музыкальной композиции в софте:
- Установите видеоредактор. Загрузите и запустите установщик с официального сайта. Продолжайте следовать инструкциям на экране, чтобы завершить процесс инсталляции.
- Загрузите видеофайл и аудио. Чтобы начать, откройте VideoStudio и добавьте свои документы на шкалу времени. Вы можете перетащить любой музыкальный файл с компьютера. Кроме того, VideoStudio предлагает коллекцию бесплатных треков. Чтобы получить доступ к этой библиотеке, на панели инструментов временной шкалы нажмите кнопку «Автоматическая музыка».
- Отредактируйте аудиодорожку. Найдя понравившуюся композицию, выделите ее и кликните правой кнопкой мыши. Выберите «Добавить на временную шкалу». Вы можете перетащить трек на таймлайн в любое место и обрезать, переместив маркеры.
- Сохраните итоговый материал. В меню «Файл» укажите подходящий вариант для экспорта, подберите формат, настройте параметры, выберите папку и введите название документа.
Video Editor Music
Данное приложение не такое популярное, как предыдущие. Но оно отлично подходит для добавления музыки к видео. Пользователю достаточно подготовить ролик, а затем выбрать композицию из собственного плейлиста. Здесь можно определить ее продолжительность и точку старта.
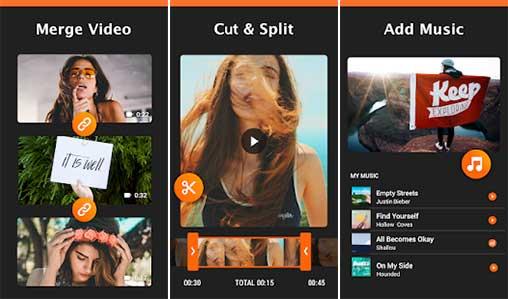
Плюсы и минусы
Приложение распространяется бесплатно
Есть возможность редактировать видео или аудио дорожку
К видео добавляются треки с телефона
Большое количество рекламы в бесплатной версии
Дополнительные функции можно получить только по подписке
Стоимость
8
Интерфейс
8
Функционал
7
Дополнительные возможности
7
Производительность
8
Итого
7.6
Приложение не рассчитано на полноценное редактирование ролика. Пользователь может добавить музыку на видео и выбрать ее продолжительность.
Часть 2. Топ-10 фоновых музыкальных приложений для iOS и Andro >
Video Star это простое в использовании приложение для фоновой музыки, и вам не потребуется каких-либо знаний, чтобы добавить любимую фоновую музыку к видео на iPhone или iPad. Он имеет все необходимые инструменты и позволяет пользователю выбирать музыку из личной библиотеки. Все песни доступны бесплатно и предлагают покупки в приложении, чтобы обеспечить вам все необходимые эффекты.
#2. Magisto для iOS и Andro >
Многие из приложений фоновой музыки на рынке требуют, чтобы у вас были расширенные навыки редактирования видео, прежде чем добавлять фоновую музыку к видео. К счастью, Magisto является исключением и будет быть идеальным выбором для новичков, которые новичок в этих вещах. Он может добавлять фоновую музыку на Android и iPhone до и после того, как вы отредактировали видео, а его ключевой функцией является неограниченное пространство для хранения, загрузка, а также создание длинных фильмов.
#3. VivaV >
VivaVideo является инклюзивным приложением, потому что у него есть видеоканал, позволяющий снимать видео, а затем добавлять фоновую музыку к видео на Android или iPhone. Музыка даст вам достаточно денег, как только вы придумаете слайд-шоу, которые легко реализуют с помощью VivaVideo. Работает как для iOS, так и для Android, чтобы добавить фоновую музыку, что означает, что ее совместимость неоспорима.
#4. iMovie для iOS
iMovie – приложение для фоновой музыки производится Apple и будет хорошим выбором для добавления фоновой музыки к вашему видео на iOS, а также устройствам Android. Это очень мощное приложение и имеет очень мало ограничений, которые включают передачу музыкальных файлов на платформу Mac для расширенного редактирования. В основном работает с устройствами iOS.
#5. Replay для iOS
Основное преимущество заключается в возможности Replay эту покупку в приложении, которые позволяют избавиться от эффектов, фильтров и водяных знаков при добавлении фоновой музыки на iPhone. Все зависит от ваших личных предпочтений, но оно входит в первую десятку приложений для iOS. Он очень хорошо синхронизируется с Instagram и другими социальными сайтами, что делает его чрезвычайно простым для совместного использования видео после добавления фоновой музыки.
#6. YouTube Capture для iOS
YouTube Capture создано для людей, которым нравится делать что-то в движении. Это позволит вам отредактировать видео, а затем добавить подходящую саундтрек в качестве фоновой музыки. После этого вы сможете легко поделиться видео на YouTube. У вас будет больше преимуществ при использовании с iOS.
#7. MixBit for iOS and Andro >
По звучанию имени, MixBit приложение фоновой музыки не только позволяет добавлять фоновую музыку к вашим видео на устройствах Android и iOS; также возможно смешивать несколько видеоклипов без искажения музыки. Вам понравится, если вы будете диджеем или хотите стать одним из них в будущем.
#8. Lumify для iOS
Lumify это приложение, которое лучше всего предназначено для использования новичками. Он смешивает видеофайлы и позволяет добавлять фоновую музыку из собственной библиотеки. Кроме того, вы можете добавить голос в качестве замены музыки, которая также подходит для iOS.
#9. Clipper для iOS
Clipper это очень быстрое и простое в использовании приложение, которое вы можете использовать для добавления фоновой музыки в свои видео на iOS. Вы можете сшить много видеороликов таким образом, чтобы музыка оставалась неизменной при игре.
#10. Splice для iOS
Splice представляет временную шкалу для обеспечения точности при добавлении фоновой музыки к вашему видео на iOS. У вас будет простое редактирование видео, поэтому видео и музыка не будут перекрываться. Они будут играть так, как ожидалось, что является его самым сильным моментом.
VideoSound это приложение для фоновой музыки для iPhone и iPad, предназначенное для добавления фоновой музыки в видеоролики перед тем, как делиться на Instagram, Vine и Facebook. С помощью VideoSound вы можете не только добавлять музыку из iTunes в свои видео (по одному), но и прикреплять песню к одной фотографии и создавать фото с музыкой. Более того, создание слайд-шоу с фотографиями и музыкой также доступно.
Video Show
Еще одним хорошим приложением для наложения музыки является Video Show, которое уже успело скачать более 100 миллионов пользователей. Video Show, как и предыдущий редактор, имеет интуитивно понятный интерфейс и большой магазин различных фильтров.
Внешний вид приложения
На главном меню вы можете выбрать видео из библиотеки либо снять его в режиме онлайн. Далее на нижней панели нажмите пункт «Музыка» и выберите композицию из внутреннего хранилища телефона либо установите из магазина. Помимо встроенной функции наложения музыки с помощью программы Video Show можно смонтировать полноценный видеоролик. Для этого в программе имеется большое количество эффектов, шрифтов и инструментов.
Инструкция по наложению музыку на видео с помощью приложения Video Show:
№4. Сохранение результата
Нажмите «Сохранить видео» для создания клипа. Отрегулируйте качество и задайте формат. Доступны AVI, MKV, MPG, MP4, MOV. Софт предоставляет возможность конвертировать файл для экранов телефонов, планшетов, плееров и приставок, а также подготовить ролик для загрузки в Интернет. Указав путь в Проводнике и дождавшись окончания конвертации, вы получите готовый фильм. Благодаря такому функционалу, вам не нужно искать, как наложить звук на видео онлайн — редактор работает автономно от интернета.
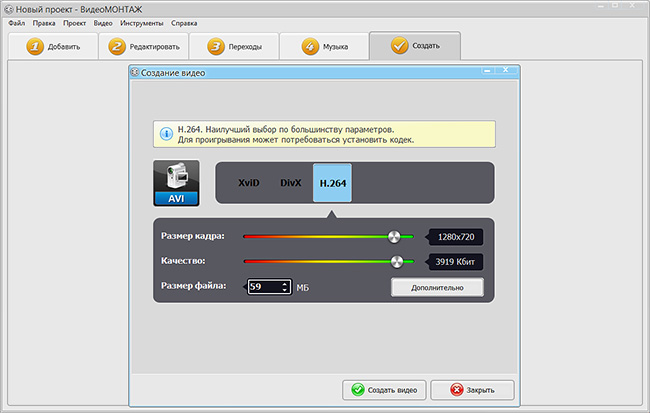
Редактор даёт возможность вручную отрегулировать качество и разрешение будущего видеофайла
Как применить фильтры к видео в iPhone или iPad
Третья кнопка отвечает за фильтры. Они применяются сразу на все видео. Есть возможность использования 9 фильтров, в том числе самых известных: сепии, нуар, черно-белого, усилить холодные или теплые оттенки и т.д. При этом инструмент позволяет еще и регулировать интенсивность каждой маски по шкале от 0 до 100 единиц. Фильтры могут значительно поменять стиль всего видео.
1. Откройте видео в приложении Фото и нажмите кнопку Править в правом верхнем углу.
2. В нижней части экрана нажмите на значок Фильтры.
3. Выберите необходимый фильтр и перемещайте шкалу влево или вправо для изменения интенсивности применяемого эффекта. По окончании нажмите кнопку Готово для сохранения результатов.
Как бесплатно наложить музыку на видео через Телеграмм
В этом методе понадобятся 2 приложения – InShot и мессенджер Telegram. В InShot есть официальная медиатека iTunes, чтобы вставить музыку в видео на айфоне. Но не все люди её используют, не хранят аудиозаписи на устройстве. Поэтому им подойдёт этот дополнительный способ, который позволяет добавлять песни бесплатно. Как наложить музыку на видео на айфоне таким способом:
- Зайти в Telegram, открыть список чатов и добавить туда бота. Он называется VKM Bot.
- Открыть с ним диалог, в строке сообщения написать название нужной песни или исполнителя.
- Робот в ответ пришлёт подборку из 10 вариантов, соответствующих этому запросу. Под его сообщением будут размещены цифры от 1 до 10, которые являются активными кнопками.
- В подборке найти нужный вариант песни. Например, он будет идти под номером 4. И нажать соответствующую кнопку «4».
- Бот пришлёт эту аудиозапись. Рядом с сообщением с песней справа появится маленькая стрелка, также направленная вправо.
- Нужно на неё нажать. Появится окно «Отправить» с предложенными вариантами куда или кому. Из этих вариантов выбрать не нужно. В верхнем правом углу этого окна будет значок квадратика со стрелочкой вверх. Нужно нажать на него.
- Откроется новое окно, где сначала будут перечислены самые популярные контакты, а затем будут расположены приложения «сообщения», «почта» и т.д
- Пролистать список приложений до конца влево, нажать на значок трех точек «Ещё».
- Выбрать из появившегося нового списка «Скопировать в InShot»
- Можно закрывать Telegram и переходить в Inshot.
- Загрузить в неё видео из галереи.
- Нажать на значок «Музыка», затем «Песни».
- Во вкладке «Рекомендации» будет самой первой маленькая надпись «Импортированная музыка». И рядом с ней правее появится «1 песня».
- Нажать на неё, откроется список, выбрать в нем загруженную песню.
- Она появится в редакторе. Можно её перемещать, обрезать, добавлять эффекты и сохранять полученный результат.
Возможности функции
Несмотря на то, что программа работает на мобильных устройствах и уж точно не претендует на лавры профессионального аудиоредактора, но в обработке звука она вполне может помочь.
Для этого у неё имеется неплохой функционал.
Ускорение музыки
Если по необходимости или творческой задумке нужно ускорить музыку, то сделать это можно следующим образом.
Нужно кликнуть по видеодорожке.
В открывшемся окне, нужно нажать на кнопку «Скорость».
Регулятором увеличиваем либо уменьшаем скорость воспроизведения и подтверждаем галочкой.
Как сделать затухание?
Весьма интересен эффект затухания, когда в конце композиции, громкость звука плавно понижается.
Добиться этого можно если выделить аудиодорожку и нажать на кнопку «Редактировать».
В новом окошке необходимо изменить положение ползунка «Затухание». Графически изменение воспроизведения можно будет увидеть на верхнем индикаторе.
Обрезка аудиофайла
Обрезать длину дорожки совсем несложно, если это необходимо. Всё, что для этого нужно, так это выделив видеодорожку, нажать на кнопку «Обрезать».
При помощи регулятора, выбираем нужную длину и нажимаем на галочку.
Полностью убираем музыку
Чтобы полностью убрать аудиосопровождение с видеофайла, нужно выделить видеодорожку и в открывшимся окне регулятором изменить громкость звука.
Для полного удаления звукового сопровождения, ползунок следует установить в позицию ноль.
Подробно об этой функции рассмотрено в нашей статье здесь, обязательно изучите её.