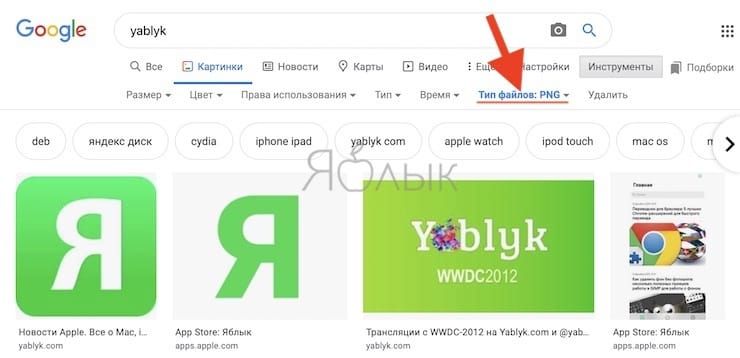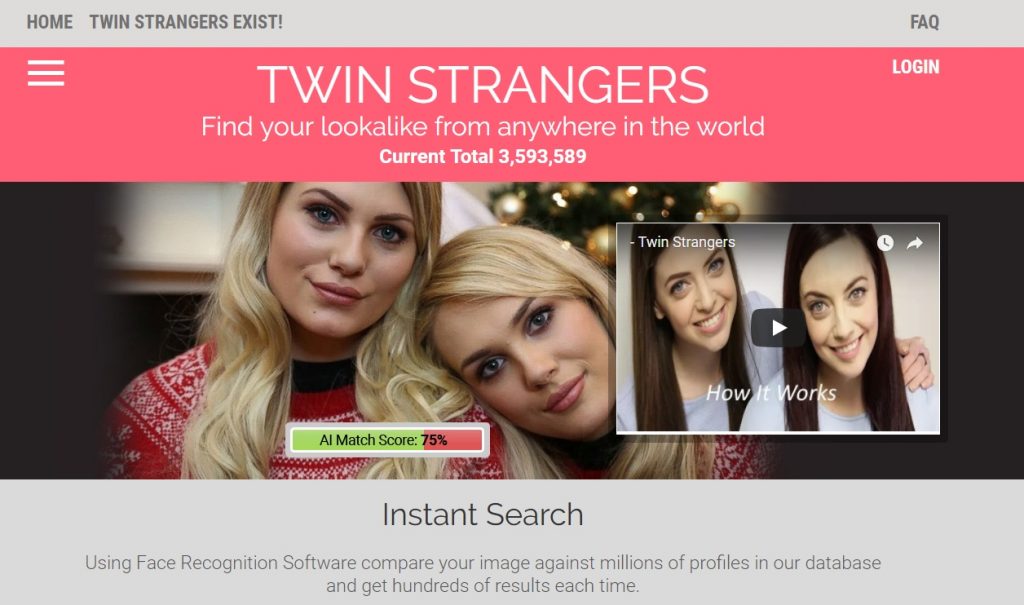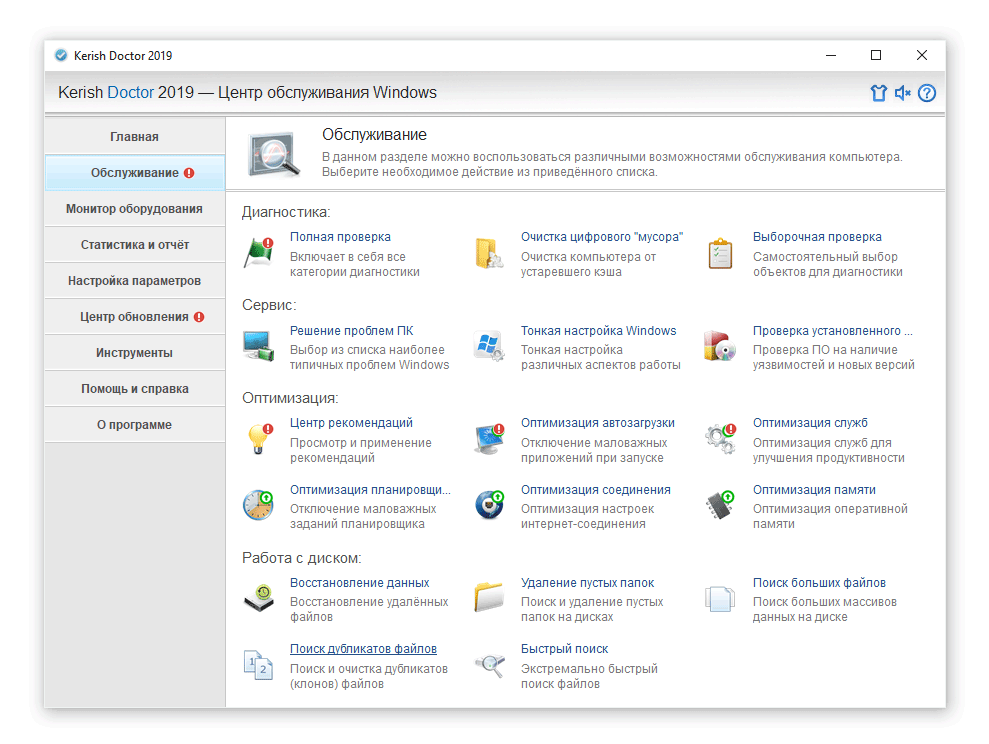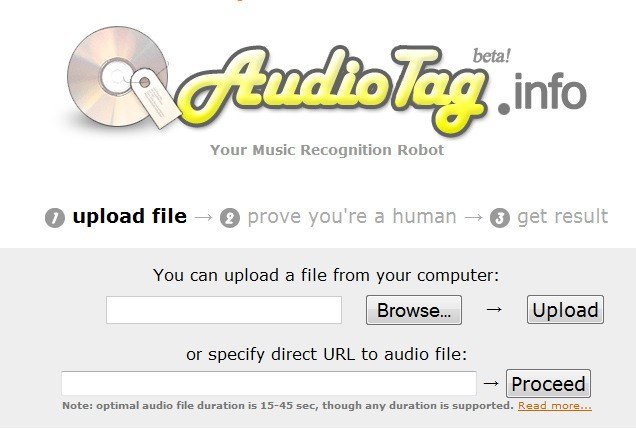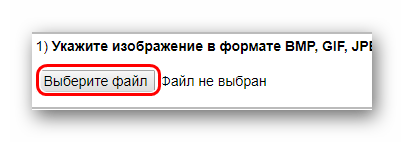Как найти одежду по фото: тестируем 7 сервисов
Содержание:
- Базовые компоненты сервиса
- Поиск по картинке Гугл
- Когда это может быть нужным
- Как найти предмет по картинке в интернете
- Как найти оригинал заданного изображения
- Алгоритм поиска картинок
- Gradient AI — онлайн-поиск похожих портретов в Интернете
- Как найти картинку в интернете с помощью Яндекса и на что стоит обратить внимание
- Самые быстрые программы для поиска дубликатов фото
- Расширения для поиска картинок
- Как найти картинку по картинке с помощью Google?
- Программа для поиска дубликатов Awesome Duplicate Photo Finder
- Find.Same.Images.OK — найти похожие картинки и фото
- Пошаговая видео инструкция
- Как искать картинки в Google
- Плюсы поиска по картинке
- Google Lens для поиска по фото — отличное мобильное приложение
- Ищем картинки через «Яндекса Алису»
- Плагин PhotoTracker Lite — быстрый поиск похожих картинок
- Заключение
Базовые компоненты сервиса
Шаг 1. Обучение модели. Модель может быть сделана на классике CV или на базе нейронной сети. На вход модели — изображение, на выход — D-мерный дескриптор/эмбеддинг. В случае с классикой это может быть комбинация SIFT-дескриптора + Bag of Visual Words. В случае с нейронной сетью — стандартный бэкбон по типу ResNet, EfficientNet и пр. + замысловатые пулинг слои + хитрые техники обучения, о которых мы далее поговорим. Могу сказать, что при наличии достаточного объема данных или хорошего претрена нейронные сети сильно выиграют почти всегда (мы проверяли), поэтому сосредоточимся на них.
Шаг 2. Индексирование базы изображений. Индексирование представляет из себя прогон обученной модели на всех изображениях и запись эмбеддингов в специальный индекс для быстрого поиска.
Шаг 3. Поиск. По загруженному пользователем изображению делается прогон модели, получение эмбеддинга и сравнение данного эмбеддинга с остальными в базе. Результатом поиска является отсортированная по релевантности выдача.
Поиск по картинке Гугл
Для поиска по изображению с помощью поисковой системы Google, необходимо зайти на сайт images.google.ru
. Далее нажмите на изображение фотоаппарата «Поиск по картинке».
В окне «Поиск по картинке» нужно будет указать ссылку на изображение, или загрузить файл с компьютера.
В первом случае, во вкладке «Указать ссылку» нужно ввести URL адрес картинки. Получить адрес можно таким способом: кликните правой кнопкой мыши по изображению на сайте, а в контекстном меню выберите пункт: «Копировать ссылку на изображение», «Копировать URL картинки» (в разных браузерах пункты контекстного меню отличаются, но смысл действия я думаю понятен).
Во втором случае, нужно загрузить картинку с компьютера. Откройте вкладку «Загрузить файл», а затем выберите изображение на своем компьютере.
В третьем случае, можно просто перетащить изображение в окно «Поиск по картинке».
После добавления изображения, нажмите на кнопку «Поиск по картинке».
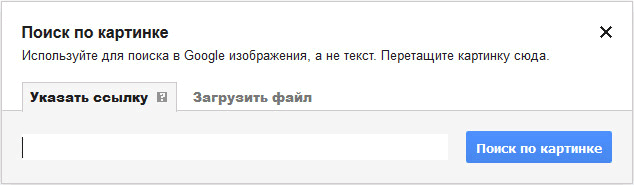
По результатам поиска, вы увидите найденную картинку, другие варианты размера изображения (если есть другие размеры), похожие изображения, страницы с подходящими изображениями.
Таким образом, вы подберете нужный вариант изображения.
Когда это может быть нужным
- Вы являетесь фотографом, выкладываете свои фото в интернет и хотите увидеть на каких сайтах они используются и где возможно нарушаются Ваши авторские права.
- Вы являетесь блогером или копирайтером, пишите статьи и хотите подобрать к своему материалу «незаезженное» изображение.
- А вдруг кто-то использует Ваше фото из профиля или Фейсбук в качестве аватарки на форуме или фальшивой учетной записи в какой-либо социальной сети? А ввиду того, что такое более чем возможно!
- Вы нашли фотку знакомого актера и хотите всне забывть как его зовут.
На самом деле, случаев, когда может пригодиться поиск по снимки, огромное множество. Можно еще привести и такой пример…
Как найти предмет по картинке в интернете
Поиски разнообразных предметов по изображениям в интернете можно выполнять не только при помощи компьютера, но с использованием смартфона или планшета.
Нынешние мобильные устройства функционируют на операционных системах. Чаще всего это либо Android, либо iOS. В сущности для этих систем и было создано приложение, известное как Google Goggles. Оно распознает фото, которые были сняты с помощью гаджета. Для этого нужно просто скачать его с Google Play. Для того чтобы его использовать, в настройках смартфона следует сделать значок фотопоиска активным. Для этого наводим камеру на требующийся объект, снимаем его, и система в автоматическом режиме за нескольких секунд дает ответ на экране гаджета.
Это довольно удобно для поиска требуемых данных, в особенности для путешественников. Ведь посредством данного приложения есть возможность определить, что за достопримечательность перед ними расположена. Извлечь максимум информации по ней помогут ссылки на публикации о памятнике или историческом сооружении, известные исторические факты и прочие дополнительные сведения. Для этого только требуется взять мобильное устройство, выполнить несколько движений пальцами и отыскать желаемый предмет среди выпавших изображений в интернете.
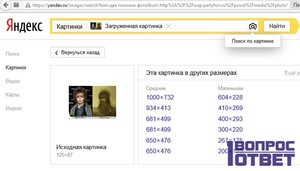
Как найти оригинал заданного изображения
Например, у Вас есть какая-то фотография, возможно кадрированная, пожатая, либо отфотошопленная, а Вы хотите найти её оригинал, или вариант в лучшем качестве. Как это сделать? Проводите поиск в Яндекс и Гугл, как описано выше, либо средствами PhotoTracker Lite и получаете список всех найденных изображений. Далее руководствуетесь следующим:
- Оригинальное изображение, как правило имеет больший размер и лучшее качество по сравнению с измененной копией, полученной в результате кадрирования. Конечно можно в фотошопе выставить картинке любой размер, но при его увеличении относительно оригинала, всегда будут наблюдаться артефакты. Их можно легко заметить даже при беглом визуальном осмотре.
- Оригинальные фотографии часто имеют водяные знаки, обозначающие авторство снимка (фамилия, адрес сайта, название компании и пр.). Конечно водяной знак может добавить кто угодно на абсолютно на любое изображение, но в этом случае можно поискать образец фото на сайте или по фамилии автора, наверняка он где-то выкладывает своё портфолио онлайн.
- И наконец, совсем простой признак. Если Ваш образец фото черно-белый (сепия и пр.), а Вы нашли такую же, но полноцветную фотографию, то у Вас явно не оригинал. Добавить цветность ч/б фотографии гораздо более сложнее, чем перевести цветную фотографию в черно-белую 🙂
Алгоритм поиска картинок
Чтобы без проблем найти картинку в интернете, нужно понимать, какие технологии используются при поиске изображений. Когда пользователь вводит запрос, система отправляет его на сервер. При помощи определенных алгоритмов пользовательский запрос анализируется, и выдаются наиболее популярные ответы. Соответствующие технологии постоянно совершенствуются, и помогают в этом сами пользователи всемирной паутины.
На сегодняшний день доступен поиск не только по общим словам, но и по заданным параметрам:
- цвет и его оттенки;
- рисунок или фотография;
- фон – цветной или прозрачный;
- разрешение на использование;
- ориентация (горизонтальная, вертикальная, обои для рабочего стола) и т.п.
Чтобы найти нужную картинку, необходимо правильно сформулировать запрос и использовать дополнительные параметры поиска.
Gradient AI — онлайн-поиск похожих портретов в Интернете
Многофункциональная онлайн-программа Градиент позволяет за считанный секунды разыскать массу похожих на вас знаменитостей. Эта опция бесплатна. Алгоритм тратит на сканирование базы данных считанные секунды, после чего сразу знакомит вас с результатами.
Как искать звездного двойника по фото через Gradient AI:
- Откройте приложение.
- Перейдите в секцию «Fun».
- Вы увидите небольшой список доступных опций. Выберите функцию «Look Like».
- Сделайте фото. Результат появится очень быстро.
- Вы можете переключаться на лайт или дарк мод, чтобы изменить фон сравнительного коллажа.
- Также попробуйте изменить вид публикации. Доступно 2 варианта – выкладка в линию или квадрат.
- Нажмите «Next», чтобы оценить свое сходство со следующей знаменитостью.
- Иконка для скачивания фото находится в правом верхнем углу.
- Сохраните результат себе на телефон или выложите его в соцсети.
Скачать Градиент можно и в App Store, и на площадке Google Play. Платную подписку приобретать необязательно. Когда приложение предложит такую опцию, подождите несколько секунд. Вскоре в левом уголке окошка появится маленький крестик. Нажмите его, чтобы в течение 3-х дней пользоваться Gradient бесплатно.
Как найти картинку в интернете с помощью Яндекса и на что стоит обратить внимание
Поговорим о поиске изображений с помощью Яндекса – как сделать это правильно? Он осуществляется через Яндекс.Картинки. Алгоритм действий схож с Google:
- В поисковой форме платформы Яндекс.Картинки введите фразу-описание нужного изображения.
- В правом верхнем углу нажмите кнопку «Показать фильтры».
- В отдельной строке будут показаны используемые параметры поиска.
В правом верхнем углу можно настроить тип поиска: без защиты, умеренный или семейный. От этого будет зависеть качество найденного контента. Например, при семейном поиске не будут демонстрироваться изображения из категории 18+.
Самые быстрые программы для поиска дубликатов фото
В то же время, качество программы ещё зависит и от её скорости. 60+ картинок – это, конечно же, не то, с чем могут работать пользователи. Поэтому мы провели ещё один тест. На этот раз на скорость. Для этого мы взяли подборку из 4450 самых разных изображений, общий вес которой превысил 2.1 ГБ.
Две программы из этого обзора, увы, в тесте не заняли никакого места. Как выяснилось, Similar Images Finder, за который просят 34 доллара, в бесплатной версии готов зараз обработать не более 200 изображений.
В свою очередь, универсальный поисковик дубликатов Duplicate Remover Free, столкнувшись с каталогом серьёзного размера, более пяти минут интенсивно работал, а потом основательно завис. Остальные программы показали следующее время:
- AntiDupl: 0:39;
- Image Comparer: 1:02 (35 секунд на создание галереи и 27 на поиск);
- VisiPics: 2:37;
- Awesome Duplicate Photo Finder: 3:17.
В итоге в тесте на скорость в лидеры явно выбились Image Comparer и AntiDupl. На обработку нашего архива у них ушло около или же, в случае AntiDupl, меньше минуты.
Расширения для поиска картинок
Если вы постоянно ищете похожие картинки и фотографии, то, возможно, имеет смысл установить несколько удобных расширений. Например, если Google не справился с задачей, можно использовать поиск по картинкам в Яндексе. После установки одноименного расширения в контекстом меню файла появится пункт, нажатие на который запустит страничку на Яндексе с аналогичными изображениями.

Есть и более специализированные расширения: для поиска товара на Aliexpress по изображению или похожих фотографий ВКонтакте. В своей работе они используют секрет поиска Google с добавлением адреса сайта в запрос.
Как найти картинку по картинке с помощью Google?
- Кликнуть правой кнопкой мышки по картинке, скопировать ее URL-адрес.
- Открыть Google и в правом верхнем углу нажать на ссылку «Картинки».
- В появившемся окне поиска кликнуть по иконке фотоаппарата.
- Вставить скопированную ссылку и нажать на кнопку «Поиск по картинке».
Вместо ссылки на картинку на этом этапе можно загрузить любой графический файл с компьютера или мобильного устройства. Поиск будет осуществлен аналогичным образом.
В результате поисковая система Google найдет нужную фотографию в разных форматах (если она доступна в интернете), а также продемонстрирует пользователю похожие изображения.
Программа для поиска дубликатов Awesome Duplicate Photo Finder
Если вы ищете именно предельно простую программу для качественного поиска дублирующихся фото и изображений, в которой было бы элементарно легко разобраться, то обратите внимание на Awesome Duplicate Photo Finder. Интерфейс здесь на английском, но он настолько прост, что разберётся в нём каждый
С помощью кнопки «+» укажите нужный для поиска каталог или несколько каталогов, после чего нажмите Start Search и по ним начнётся поиск. Опция Scan Subdirectories по умолчанию включена и отвечает за поиск в подпапках. Со своими задачами программа справляется, находя как весьма похожие:
Так и чуть более отличающиеся между собой картинки:
В настройках программы вы можете задать соответствие в 100%, если вам нужны исключительно абсолютно одинаковые фотографии.
Самих настроек, как видите, немного. Пожалуй, самое печальное, что работает программа всего с пятью основными форматами: BMP, JPG, PNG, GIF и TIFF. Причём последний по умолчанию не учитывается.
Также есть опции для обеспечения удаления дубликатов напрямую в корзину и отключения всплывающего подтверждения. Ещё программа умеет обновляться автоматически.
Find.Same.Images.OK — найти похожие картинки и фото
Рассказывать и показывать буду на примере портативной версии программы (64-бит), так как произвожу такой поиск похожих фото в своём компьютере очень не часто и держать в операционной системе лишний установленный софт в режиме ожидания несколько лет считаю нецелесообразным.
Итак, разархивировал полученный по официальной ссылке, что в конце статьи, файл и кликаю по весёлому ярлыку Find.Same.Images.OK…
…соглашаюсь с лицензией…
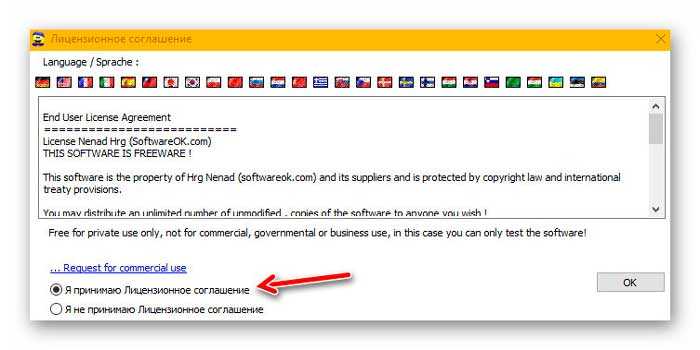
Обратите внимание на количество поддерживаемых языков интерфейса программы — если вдруг Ваш неправильно определился автоматически, то можно выбрать нужный ручками, кликом по своему флажку. Главное и единственное рабочее окно Find.Same.Images.OK…
Главное и единственное рабочее окно Find.Same.Images.OK…
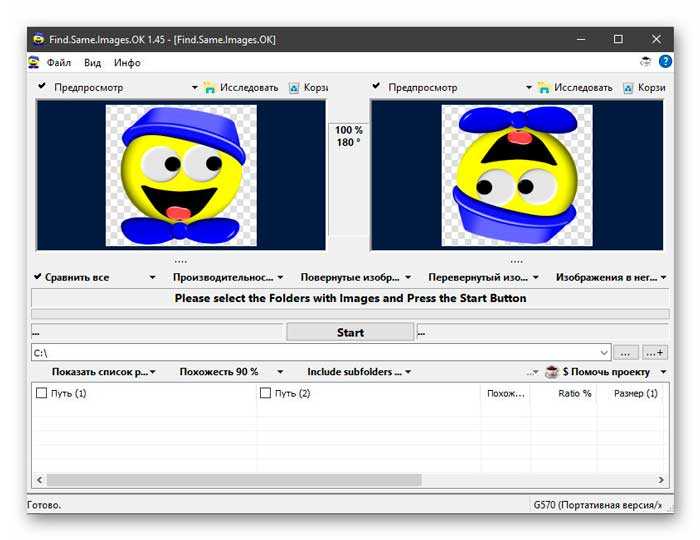
Верхняя панель не задержит Ваше внимание надолго — там всего-лишь можно назначить окно при запуске программы и его расположение на рабочем столе…
…
…
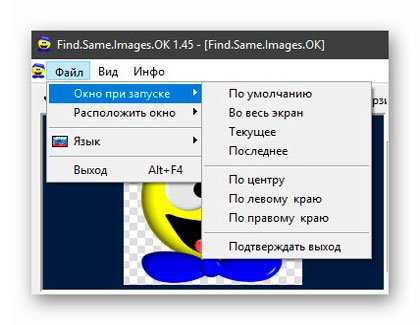
…ещё я скрыл строку состояния — пользы от неё, как выяснилось, абсолютно нет…

Как видите — есть в Find.Same.Images.OK поддержка горячих клавиш и удобный полноэкранный режим.
Все приготовления закончили — можно уже и найти похожие картинки с фото в компьютере, правда? Задаём нужные параметры поиска:
- «Сравнить все» означает поиск похожих фотографий в одной указанной папке (мой вариант — искал дубли во всём семейном фотоальбоме)
- «Папка к папке» добавит ещё одно поле для указания второго каталога с картинками для сравнения исключительно их двух между собой…
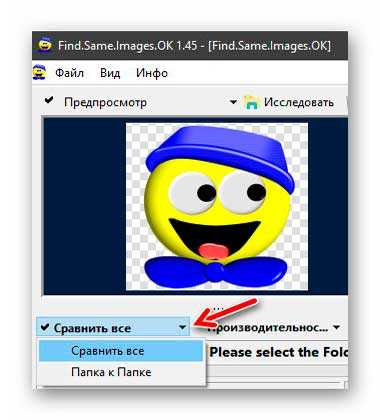

Далее выставляем приоритет для программы — ударять на производительность (быстрее поиск будет происходить), на качество поиска — искать тщательнее и без ошибок или работать в среднем режиме (первый пункт в выпадающем меню, который я и выбрал)…
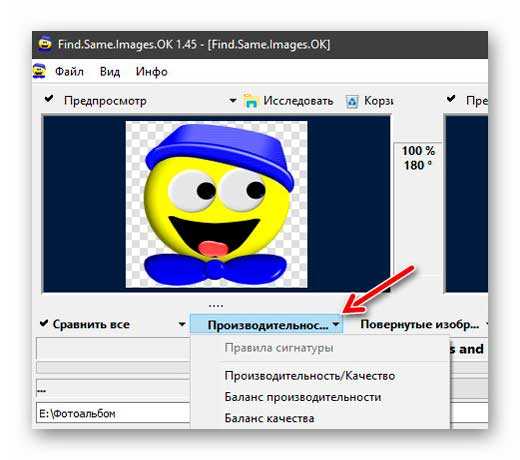
В этой же строке с параметрами поиска похожих изображений можно ещё указать искать ли среди повёрнутых и перевёрнутых снимков — может ускорить и облегчить работу программы, если Вы знаете, что таких в папке точно нет (программа не будет подключать лишний алгоритм поиска).
Есть ещё вторая строка предварительных параметров поиска дублей изображений…

…в которой указываю отображение результатов списком, процент похожести фото и нужно ли искать во вложенных папках. Согласен, немного запутанно всё, но как есть.
Теперь осталось только просто кликнуть по кнопке «Start» в центре рабочего окна программы…
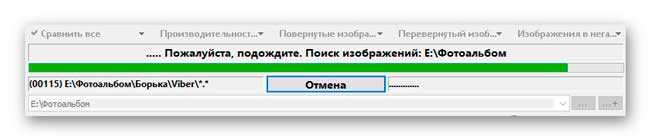
…и откинувшись в компьютерном кресле — наблюдать за работой Find.Same.Images.OK
У меня весь процесс поиска похожих фотографий в «распухшем» на целых 35.8 Гб семейном фотоальбоме занял всего 9 минут, что просто невероятно быстро…
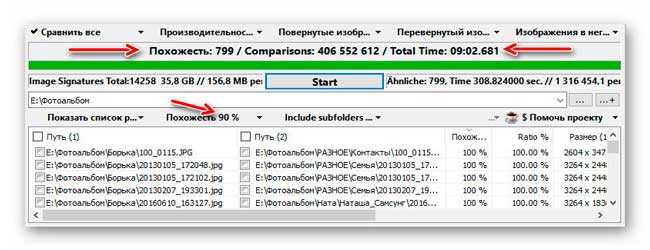
Было найдено 799 похожих изображений — результат «сброса» в общий альбом (папку) файлов всеми членами семьи без сортировки.
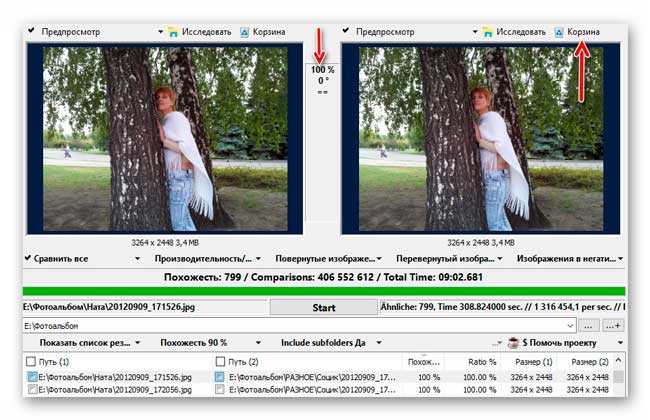
Выделяем в нижнем списке найденных программой похожих фоток пару (строку) и получив информацию о проценте схожести, путях к расположению, разрешении (размере) обоих изображений, а также посмотрев на выявленные похожие фотографии воочию, своими глазками в окнах предпросмотра — определяемся и удаляем лишние.
Как Вы понимаете, в моём случае это очень долгий процесс будет, поэтому спешу откланяться, чтоб скорее заняться важным делом по освобождению дискового пространства в своём ноутбуке от лишних файлов.
Пошаговая видео инструкция
В рамках данной статьи мы рассмотрим алгоритм поиска изображения через смартфон. Однако эта инструкция будет полезна и для других гаджетов под управлением операционной системы Android. Также отдельным пунктом распишем руководство по поиску изображений в iOs устройствах.
Для Андроид
Для нахождения картинок в системе Гугла потребуется перейти на официальную страницу поисковика. После чего можно воспользоваться двумя вариантами:
- найти картинку из интернета;
- искать изображение, которое уже есть в вашем смартфоне.
Первый вариант более простой. Он подразумевает, что пользователь нашел изображение в интернете, но не хочет сохранять его в память смартфона. Алгоритм действий:
- Зажмите изображение найденной картинки, после чего появиться новое меню. В нем выберите «копировать ссылку».
- Перейдите на страницу поиска по картинке гугл: https://www.google.ru/imghp?hl=ru. В окне браузера откроется стандартная форма поиска, с дополнительной пиктограммой фотоаппарата в поле ввода.
- Нажмите на изображение фотоаппарата, после чего выберите вкладку указать ссылку.
- Нажмите на кнопку «поиск по картинке».
Система автоматически найдет все схожие изображения. Они будут указаны в виде ссылок с мини превью на страницы со схожими картинками. Также здесь можно настроить временной срок, в который могли выгрузить схожее изображение.
Этот способ подходит для сторонних браузеров. Например, для смартфонов компании Xiaomi. Но есть и более короткий путь. Похожие изображения проще найти в предустановленном браузере Chrome от Google. Он есть в любом смартфоне под управлением Android.
В открытой вкладке браузера найдите нужное вам изображение. Зажмите его, пока не появиться выпадающее меню. В нем нужно выбрать «найти картинку (google)». Система автоматически откроет новое окно с полученными результатами поиска.
Второй вариант – поиск сохраненного изображения. Им удобно пользоваться для нахождения:
- Схожих изображений. Например, для установки обоев в более высоком качестве на экран смартфона.
- Названия предметов или вещей. Можно отправить картинку какого-либо предмета и найти его оригинал или аналог в сети.
- Человека. В телефоне есть фотография человека, но вы не знаете кто это.
Алгоритм поиска схож с действиями по указанию ссылки на источник изображения. Только в этом случае необходимо указать «загрузить файл», а не «указать ссылку» при нажатии на пиктограмму фотоаппарата.
Для Айфонов и Айпадов
Гаджеты под управлением операционной системы iOs работают с собственным браузером Safari. Алгоритм действий в нем идентичен поиску картинок в иных браузерах.
Но есть альтернативный способ:
Гаджеты под управлением операционной системы iOs работают с собственным браузером Safari. Алгоритм действий в нем идентичен поиску картинок в иных браузерах. Но есть альтернативный способ, который снимает большое количество действий с плеч пользователя.
Пользоваться командой просто. Нужно зайти в приложение со своего телефона, и выбрать в библиотеке «поиск по картинке». Далее выбрать картинку, которую нужно найти, и нажать поиск. Команда выполнится в автоматическом режиме.
Инструкция для Яндекс
Чаще всего пользователи пользуются именно поисковыми сервисами от Google. Однако поиск по картинке можно сделать и через Яндекс. Для этого необходимо перейти по адресу: https://yandex.ru/images/ и также нажать на пиктограмму фотоаппарата. При этом сервис выведет два поля:
- С кнопкой «выберите файл». Этот параметр подходит для поиска картинок, которые сохранены в памяти смартфона. Здесь же есть поле «перетащить сюда». В него можно сбросить картинку прямо из открытой папки, чтобы не указывать весь путь через нажатие кнопки.
- Поле с надписью «введите имя картинки» и кнопкой «найти». Это аналог поиска по URL. Удобный способ, если необходимо найти картинку по ее адресу.
Яндекс показывает картинки не списком, а плиткой. Это немного удобнее, чем в Гугле. К тому же данный поисковик находит более точные совпадения изображений.
Как искать картинки в Google
Сервис Google Images забугорной поисковой машины появился более десяти лет тому назад (2001 год) и вплоть до 2011 года это был неприметный каталог проиндексированных изображений с других проектов.
Так как роботы не могли понимать, что изображено на снимке, то строили выдачу, ориентируясь на текст в тегах «Title» и «Alt» и слова, которые окружали картинку.
В итоге пользователь мог видеть в выдаче по запросу искаженную информацию.
Но в обновленной версии картинок все изменилось кардинально. Гугл не только доработал интерфейс, сделав его удобным, но и обучил алгоритмы разбивать фото на отдельные элементы, классы, которые получают уникальный код.
В итоге животное «Ягуар» не сможет перепутаться с аналогичной маркой машины.
Но не будем углубляться во все тяжкие, а давайте лучше попробуем, что-нибудь поискать в картинках и посмотреть, как с этим справится мировой поисковик.
Теперь можно приступить к поиску изображений, но перед этим стоит добавить, что Гугл предоставляет посетителям возможность искать картинки одним из трех способов:
- текстом
- голосом
- по фото
С текстом все понятно, здесь достаточно в поисковую строку ввести любой запрос.
Если вам это лень делать с помощью реальной клавиатуры, воспользуйтесь виртуальной.
Голосовой поиск позволяет переводить речь в текст, а затем процесс происходит как привычный текстовый поиск.
Все что нужно это выбрать значок микрофона и произнести любое слово, которое система распознает и переведет в кириллицу.
Такое решение дел будет актуально для, кто в большей степени выходит в сеть, используя мобильные устройства, где электронная клавиатура оставляет желать лучшего.
Но самое интересное это искать картинки по имеющимся уже фотографиям. Такой способ будет полезен в том случае, если у вас есть фотография человека, а вы не знаете кто это.
Или фотография здания, машины и любого другого объекта, о котором нужна подробная информация.
Например я был городе на Неве Санкт-Петербурге и привез оттуда 1000 снимков, но со временем половины их названия уже не помню, поэтому беру любую из забытых фоток или копирую ее URL адрес, в том случае если их выкладывал в сеть.
Далее в Google картинках выбираем значок фотоаппарата и загружаем фотографию с компьютера либо вставляем на URL адрес ссылки на снимок из сети.
Результат выдачи вас приятно удивит. Google без проблем определил размер фотографии и указал все имеющиеся размеры.
Но самое главное дано четкое название того что изображено на фото, в моем случае это «Palace Square», что означает «Дворцовая площадь».
Ниже идет список сайтов, на которых встречается подходящие под объект изображения, а еще ниже Гугл предлагает ознакомиться с похожими картинками из своей базы.
Обзор инструментов для поиска изображений
Теперь давайте поговорим про удобство работы с найденными изображениями в Google, так как мировой поиск предоставляет множество фильтров и удобную панель отображения.
Как уже говорилось выше, благодаря умным алгоритмам все запросы делятся на классы, чтобы просматривать изображения нужной вам тематики.
Еще мне очень нравится, что все миниатюры выдачи картинок расположены близко друг к другу, что позволяет за раз просматривать много графики, а страница прокрутки будет подгружать новые снимки бесконечно, пока они не закончатся в базе.
Чтобы еще больше сузить круг поиска Гугл предлагает настроить фильтр, дабы отобрать те картинки, которые будут удовлетворять вашим требованиям.
Для этого надо перейти в раздел «Инструменты поиска» и задать один из параметров в открывшихся фильтрах.
Размер. Изначально поиск по картинкам настроен под все форматы размеров, но его можно поменять на такие величины: большой, средний, маленький, больше чем… или точный.
Цвет. Выбираете, какой будет преобладать набор цветов на изображениях: цветные, черно-белые, прозрачные или другой.
Тип. Данный фильтр отсортирует иллюстрации по типу: лица, фотографии, клип-арт, ч/б рисунки, анимированные.
Время. Отрезок времени, за которой images были найдены поисковым роботов: за 24 часа, за неделю, за конкретный период.
Права на использование. Можно выбрать один из типов лицензий, который распространяется к найденным фото.
Еще. В этой настройке предоставляется возможность включить показ размеров на всех картинках.
Итак, с фильтрами разобрались, теперь давайте перейдем к самой картинке, которую вы открыли.
Как видно из скрина выше, здесь Гугл предоставил возможность узнать, из какого источника был взят искомая графика, определил ее точные размеры и кусок текста страницы, на которой она расположена.
Можно осуществить поиск по картинке, открыть ее в полный размер, а ниже отображены миниатюры схожие с данной картинкой.
Плюсы поиска по картинке
С помощью поиска по картинке можно:
- Быстро узнать об объекте и предмете на изображении. Поисковая система распознаёт предмет и пишет его название в строке поиска. Инструмент обратного поиска изображений может быстро помочь вам узнать детали изображения, включая текст, сведения о продукте, и это лишь некоторые из них;
- Идентифицировать людей, места и все метаданные на изображении;
- Поиск изображений позволяет легко найти ложное изображение и фейковых людей, использующих фотографию профиля другого человека;
- Получить похожую картину, аналогичную оригинальной;
- С помощью инструментов обратного поиска вы можете быстро узнать об авторских правах исходного изображения;
- Найти плагиат, или защититься от него;
- Вы можете искать возможности получения обратных ссылок.
Поиск по изображению — простой вариант, когда вы не знаете ключевые слова для конкретного объекта.
Google Lens для поиска по фото — отличное мобильное приложение
Сегодня существует большое количество программ, которые способны в миг определять, что за предмет изображён на картинке. И в соответствии с полученными результатами совершать поиск нужных данных.
Мобильное приложение Google Lens поставляется в комплекте вместе с другими программами в мобильной операционной системе Андроид. Слово «Lens» с английского языка переводится как «объектив».
И программа соответствует этому названию, так как способна определять через объектив камеры смартфона любой предмет, текст или даже человека. Изначально оно было предназначено для автоматического перевода с иностранных языков и определения некоторых объектов.
В данный момент приложение Google Lens умеет видеть в режиме онлайн практически всё:
- Например, вы в Интернете нашли подходящую мебель, которую хотели бы купить себе домой. Запустите приложение и наведите внешнюю камеру на экран компьютера или планшета;
- Или вы путешествуете по другим странам и часто приходится определять разные надписи на стендах, витринах, придорожных знаках. В этом также поможет приложение Google Lens. Нужно включить приложение и настроить языки в нём;
Перевод иностранных текстов в Google Lens - Ещё один популярный случай — вы путешествуете по социальной сети, и вдруг видите очень красивый и необычный цветок. Но название его не известно, это просто картинка. И здесь на помощь в очередной раз придёт Google Lens. Активируйте его и наведите объектив камеры на уникальное растение.
Поиск цветов по картинке
Приложение можно настроить таким образом, чтобы его кнопка появлялась в интерфейсе камеры на телефоне. И вы сможете быстро искать по фото предметы, человека и многое другое.

Так будет значительно проще пользоваться им. И запускать из разных экранов.
Ищем картинки через «Яндекса Алису»
Есть два основных способа, как найти нужную картинку, если у вас установлена Алиса или стандартное приложение от Яндекса. Первый таков:
- скачайте «Алису» на Андроид
- нажмите на иконку с фотоаппаратом в поисковой строке;
- после этого или сделайте снимок встроенной камерой вашего мобильного устройства, или нажмите на соответствующую иконку внизу экрана и выберите изображение в памяти вашего телефона.
Также в мобильной версии сайта Яндекс под поисковой строкой есть опция «Спросить картинкой», которая действует примерно так же, как и обычный
поиск по картике.
Второй способ, как искать по картинке, ещё проще. Активируйте Алису и скажите «Алиса, сделай фото». После этого откроется интерфейс камеры, чтобы вы могли сделать снимок. После этого голосовой помощник попытается распознать, что же изображено на снимке, покажет похожие картинки и позволит вам продолжить поиск в Яндексе.
Плагин PhotoTracker Lite — быстрый поиск похожих картинок
PhotoTracker Lite – плагин для быстрого поиска похожих (дубликатов) картинок и фотографий, который работает в браузерах Google Chrome, Opera, Яндекс.Браузере, Vivaldi.
Поиск будет происходить в следующих сервисах:
- Google.Images;
- Яндекс.Картинках;
- Bing;
- TinEye.
Этот плагин уменьшает количество действий, когда надо найти в интернете картинку по картинке.
Работа плагина будет продемонстрирована на примере браузера Google Chrome.
После установки плагина, его настройки станут доступны на панели браузера Хром.
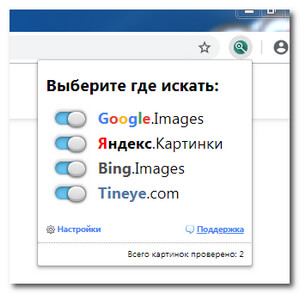
Чтобы найти дубликат в сети интернет, наведите указатель на искомую картинку и нажмите правую кнопку мыши, выбрав пункт меню «PhotoTracker Lite -> Искать это изображение».
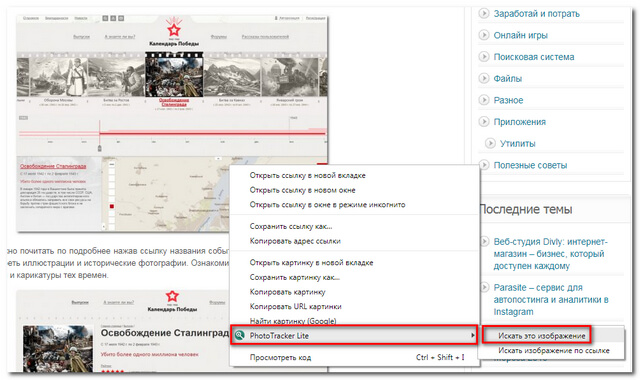
Еще один вариант поиска изображений – воспользоваться иконкой быстрого поиска. Иконка отображается в правом нижнем углу изображения на сайте. Кликаем по этой иконке и получаем результаты поиска. Если иконка отсутствует, то проверьте настройки плагина, так должно быть установлен параметр «Показывать иконку быстрого поиска».
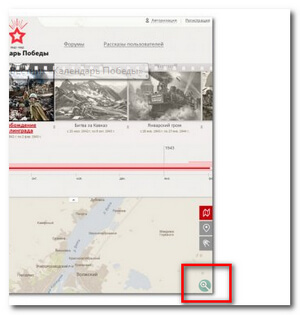
Заключение
Подведём итоги. Если вам нужно найти не одинаковые, а именно похожие фотографии, отличающиеся, например, подписью или водяным знаком, то лучше остальных с этой задачей справятся Image Comparer, Awesome Duplicate Photo Finder и VisiPics в режиме работы Loose.
В плане скорости обработки многочисленной коллекции изображений безусловные лидеры – AntiDupl и Image Comparer.
Наконец, в плане удобства интерфейса нам понравились Image Comparer и VisiPics, с ходу позволяющие визуально оценить все группы дубликатов. В свою очередь, за наглядность сравнения характеристик отдельных дубликатов мы также отметим AntiDupl.