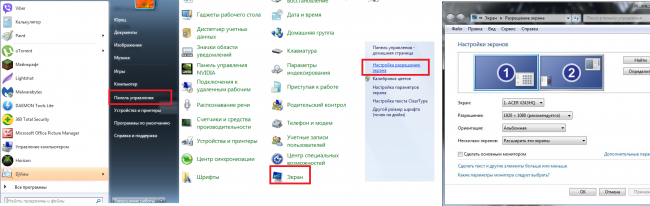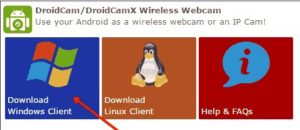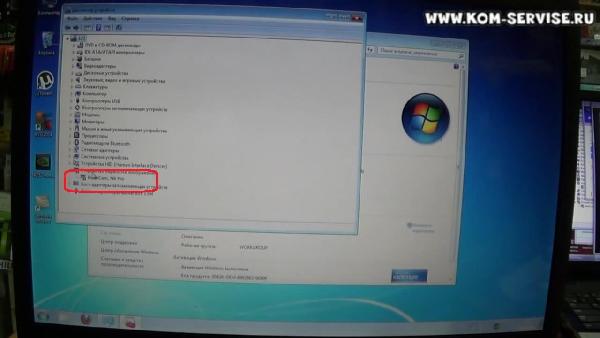Подключение ip камеры к компьютеру: простая схема действий
Содержание:
- Как подключать IP-камеры к онлайн-сервисам
- Подключение веб-камеры без ПО
- Схема подключения устройства
- Видеонаблюдение через интернет
- ПОДКЛЮЧЕНИЕ ПИТАНИЯ ДЛЯ IP КАМЕР
- Типовая схема
- Дополнительные настройки PTZ IP камеры
- Подключение нескольких камер
- Подключение одной видеокамеры
- Подключение к роутеру
- Подсоединение через гибридный видеорегистратор
- Модернизация IP видеокамеры с минимальными затратами
- Подробная инструкция по подключению
- Подключение IP-камер к системе видеонаблюдения без помощи Интернета
- Общие данные
- Настройка роутера для доступа к камере через интернет
Как подключать IP-камеры к онлайн-сервисам
В зависимости от поставленной задачи, подключение IP-камеры может быть как чисто локальным (использование серверной стойки, видеорегистратора, ПК в роли видеорегистратора), так и онлайн («облачные» сервисы, «расшаривание» на другие компьютеры и гаджеты, подключённые к Интернету по VPN и т. д.
Перед настройкой IP-камер выполните монтаж и сборку системы видеонаблюдения на объекте согласно инструкциям и правилам, а также в соответствии с требованиями заказчика.
IP-камер может быть любое количество — от единиц до десятков
Мощности и скорости серверной, компьютера или видеорегистратора должны быть соразмерны с требованиями, сформированными общей потребляемостью IP-камерами ресурсов всей системы.
Подключение IP-камеры к «облаку» на примере iVideon
В качестве примера — сторонний видеосервис iVideon Server. Сделайте следующее.
- Скачайте с сайта ipvideon.com версию клиента, например, для Windows, запустите скачанное приложение.
-
Дайте команду «IP-камеры — Добавить IP-камеру» и введите имя IP-камеры на объекте, IP-адрес локальной сети вашего места работы, имя и пароль для авторизации, сохраните настройки.
- Нажмите кнопку «Просмотр» в настройках.
Должно появиться видео с вашего объекта. Если настройки верны — часть объекта в поле зрения данной камеры будет всегда перед вами, где бы вы ни находились.
Автонастройка камеры в iVideon
Откройте уже знакомые настройки приложения iVideon и дайте команду «IP-камеры — Искать IP-камеры uPnP».
Приложение iVideon покажет, к каким IP-камерам можно подключиться
Приложение отобразит ваши IP-камеры и позволит подключиться к любой из них.
Подключение веб-камеры без ПО
Возможен вариант, когда веб-камера поставляется без драйверов и программного обеспечения. Обычно в таком варианте можно приобрести камеру китайского производителя.
При подключении веб-камеры появится сообщение «Найдено новое оборудование».
Сообщение «Найдено новое оборудование»
Может появится сообщение о готовности веб-камеры к работе. В этом случае дальнейших шагов по ее подключению делать не нужно.
Сообщение о готовности веб-камеры к работе
Также может появиться сообщение о невозможности установки веб-камеры, если операционная система не нашла нужных для нее драйверов.
Сообщение о невозможности установки веб-камеры
В этом случае необходимо найти драйвера видеокамеры с помощью специального мастера.
Установка драйвера с помощью мастера
- Нажать на клавиатуре клавишу «Ctrl», и, удерживая ее, нажать клавишу «R». В появившемся окне «Выполнить» набрать devmgmt.msc, нажав «ОК».
Вводим devmgmt.msc и нажимаем «ОК»
- Запустится «Диспетчер устройств», в котором под знаком вопроса будет располагаться «Неизвестное устройство». Нажать на нем правой кнопкой мыши, выбрав в меню «Обновить драйверы».
Нажимаем на «Неизвестное устройство» и выбираем в меню «Обновить драйверы»
- В открывшемся окне щелкнуть на «Автоматический поиск обновленных драйверов». После нахождения и установки системой нужного драйвера неизвестное устройство в диспетчере исчезнет. Возможно, потребуется перезагрузка ПК.
Щелкаем на «Автоматический поиск обновленных драйверов»
Установка через ID устройства
Если системе обнаружить драйвер не удастся, необходимо найти драйвер в Интернет вручную через ID установленного оборудования.
Шаг 1. В диспетчере устройств щелкнуть правой кнопкой мыши на «Неизвестное устройство» и выбрать «Свойства».
Щелкаем правой кнопкой мыши на «Неизвестное устройство» и выбираем «Свойства»
Шаг 2. В следующем окне перейти на закладку «Сведения» и в списке выбрать «ИД оборудования». Внизу в поле «Значение» появится код ID установленного оборудования.
Выбираем код ID установленного оборудования
Шаг 3. Выделить верхнюю строчку с кодом мышью и нажать на клавиатуре сочетание «Ctrl+C», скопировав ее.
Пошаговая инструкция как найти драйверы
Шаг 5. Появится подходящий драйвер для скачивания. Нажать кнопку «Скачать».
Нажимаем кнопку «Скачать»
Шаг 6. После скачивания файла, запустить его кнопкой мыши. Появится установочное окно DriverPack Solution. Нажать «Установить вручную».
Нажимаем «Установить вручную»
Шаг 7. Запустится «Мастер установки драйверов устройств». Нажать «Далее».
Шаг 8. После установки драйвера видеокамеры нажать «Закрыть» («Готово»).
После установки драйвера видеокамеры нажимаем «Закрыть»
В диспетчере устройств появится установленная веб-камера.
Установленная веб-камера в диспетчере устройств
Схема подключения устройства
Порядок подключения зависит от выбранного кабеля. В целом, схема выглядит так:
- подключите камеру к штатному блоку питания;
- соедините телевизор с камерой подходящим кабелем;
- запустите камеру;
- на пульте дистанционного управления нажмите Source;
- выберите источник сигнала, куда подключена видеокамера.
Если в телевизоре, камере отсутствуют порты необходимого формата, воспользуйтесь переходником. При этом, не все переходники способны сохранить изначальное качество транслируемого сигнала, например, при использовании коннектора HDMI-AV.
Когда существует необходимость создания архива записей, можно подключить к камере внешний накопитель, куда будет записываться информация. Как правило, это HDD-диск, MicroSD-карта. Чтобы данные не стирались в течение продолжительного времени, выбирайте накопители большой ёмкости.
Видеонаблюдение через интернет
На данный момент возможно просматривать свои видеокамеры, используя облако. Это позволит избавиться от множества сложных настроек, прописывания портов в роутере и настройки DNS. Облачные сервисы более просты в использовании, а также возможно приобрести видеокамеру у них, которая будет уже с готовыми настройками. И все, что останется сделать, — создать подключение к роутеру и загрузить программное приложение на ваше мобильное устройство. Благодаря этому можно произвести настройку в считанные минуты без использования персонального компьютера. А также приятные бонусы, например, на облачном сервис IVideon возможно подключать несколько камер бесплатно, ведь платить вы начнете, только когда количество камер превысит 15 штук.
Обеспечить питание для IP-камеры — залог бесперебойной и успешной работы. Для этого используется технология IP-камеры PoE-подключение. IP-камера PoE напрямую может подсоединяться к блоку питания и оказывать бесперебойное наблюдение объекта. Блок питания для IP-камер обеспечивает питание, иногда для подсоединения используется сплитер, чтобы подключить камеру через инжектор PoE для IP-камер. Инжектор нужен для того, чтобы подключить камеру с IP-адресом к блоку, если она не имеет соединения PoE. В данном случае инжектор играет роль проводника. Существуют камеры с встроенным питанием PoE, к которым не требуется подсоединять инжектор. Многоканальный инжектор использует подключение всех камер к нему и обеспечивает их бесперебойным питанием благодаря тому, что к ней подсоединяется блок питания PoE для IP-камер.
ПОДКЛЮЧЕНИЕ ПИТАНИЯ ДЛЯ IP КАМЕР
Для подключения питания для IP камер видеонаблюдения может применяться два способа:
1. Прокладка отдельной линии энергоснабжения от внешнего источника питания.
В зависимости от того где находится камера видеонаблюдения на улице или в помещении она может потреблять различные количество электроэнергии. Для обеспечения уличных камер зачастую используется кабель с параметрами стандартной бытовой электросети 220V 50 Гц.
Внутри термокожуха адаптер распределяет поступившую энергию для питания:
- элементов нагрева и кондиционирования;
- источников инфракрасного освещения;
- силовых приводов PTZ системы;
- собственно самой IP камеры.
В этом случае рекомендуется использовать комбинированный LAN кабель ParLan combi U/UTP4 Саt5e. Он представляет единый кабель, под защитной оболочкой которого находятся витая пара в отдельной фольгированной защите и два силовых провода.
2. Передача питания IP видеокамеры осуществляется по витой паре одновременно с видеосигналом.
Для этого необходимо чтобы и камера и роутер поддерживали технологию РоЕ. Единственным недостатком такой технологии является ограничение дальности передачи энергии до 100 м. Для решения этой проблемы может быть использовано несколько дополнительных устройств:
РоЕ репитеры — пассивные устройства, которые удлиняют сегмент Ethernet сети, передавая данные и питание по стандарту IEEE 802.3af PoE сверх лимитированных 100 м. Передача может осуществляться по Ethernet кабелю UTP CAT5e/6. Дальность дополнительного усиления 100 м.
В единую цепь можно подключить несколько устройств, которые не требуют подсоединения к линии энергоснабжения. Кроме того, модель NIS-3200-102PR имеет два выхода rj 45, что позволяет на удаленном месте наблюдения запитать 2 устройства.
VDSL2 конвертеры — могут обеспечить передачу электроснабжения на расстояние до 1,5 км. К примеру, модель VDSL2 qBRIDGE-307m способна обеспечить питание по технологии РоЕ на расстояние до 300 м для стандартного UPT кабеля и на расстояние до 1,7 км для кабеля, сечение жилы которого составляет 0,5 мм.
РоЕ Extender — устройства поддерживающие данную технологию способны обеспечить питание IP камере видеонаблюдения, электроснабжение элементов термокожуха, работу ИК подсветки в ночное время на расстоянии до 500 м.
Типовая схема
Для связи между компонентами используется витая пара. В видеорегистраторе находится приемник, а в камере передатчик видео. Такое решение дает создать высококачественное видеонаблюдение. Сетевой коммутатор предоставляет подсоединение большего числа камер. Сетевой видеорегистратор необходим для записи, отображения и хранения записанного материала. Через интернет реализуется доступ к IP видеонаблюдению. С помощью модема или Ethernet-кабеля коммутатор соединяется с маршрутизатором, который имеет доступ в интернет. Удаленный доступ к камерам и регистраторам создается после осуществления настроек.

Дополнительные настройки PTZ IP камеры
Если вернуться в основное меню настроек сетевой камеры, то обратим внимание на то, что можно отредактировать часовой пояс, локацию камеры и отключить световой LED индикатор. А также включить переворот картинки. Это удобно для правильного отображения картинки на экране смартфона в случае, если камеры установлена «вниз головой» на потолке
Это удобно для правильного отображения картинки на экране смартфона в случае, если камеры установлена «вниз головой» на потолке.
Теперь откроем раздел «Дополнительные настройки»
В данной рубрике можно
- Создать учетную запись камеры
- Настроить информацию, которая будет отображаться на экране
- Включение режима конфиденциальности
- Частота света для наилучшего отображения картинки, чтобы она не рябила
Подключение нескольких камер
Шаг 1. При подсоединении камер к роутеру, необходимо настроить их вышеприведенным способом, указывая им свои IP и порт, сохраняя подсеть.
Например, после камеры: 192.168.1.11, следующей можно указать IP: 192.168.1.12 и порт: 8282.
Заполняем данные, в полях отмеченных на скриншоте, нажимаем кнопку «Save»
Шаг 2. После выполнения подключения на роутере необходимо «пробросить» порты. Это требуется, чтобы при запросе камеры из внешней сети, роутер «понимал», какую именно камеру необходимо показать.
Допустим, роутер (маршрутизатор) имеет IP: 193.24.171.247.
При пробросе (переадресации) портов в роутере, запрос на камеру: 192.168.10.13 с портом: 8032 будет иметь URL: http://193.24.171.247:8032.
Обычно проброс портов проводится в роутере через вкладку «Port Forwarding», «Routing» или «WAN» в «Virtual Server» («Виртуальный сервер»). К примеру, в роутере Asus необходимо:
- Перейти на «Дополнительные настройки» – «Wan» – «Виртуальный сервер».
Переходим на «Дополнительные настройки», затем «Wan», далее «Виртуальный сервер»
- Перед пробросом портов нужно поставить галочку на «Включить виртуальный сервер?» – «Да».
Ставим галочку в пункте «Включить виртуальный сервер?», «Да»
- В «Список серверов» нажать «Добавить» и вписать информацию о первой камере, как показано на фото (выделено зеленым).
В разделе «Список виртуальных серверов» нажимаем «Добавить», вписываем информацию о первой камере
- Далее нажать «Добавить» и вписать параметры следующей камеры (IP и порт), проделав ту же операцию со всеми необходимыми камерами. После нажать «Применить».
Нажимаем «Добавить», вводим данные второй камеры, нажимаем «Применить»
Теперь можно просматривать камеры из локальной сети, указывая адрес роутера и порт камер.
Подключение одной видеокамеры
Очевидно, что самый простой способ создать видеонаблюдение с просмотром через интернет подразумевает подключение одного устройства записи. Порядок действий простой.
- IP-камера подключается к ПК, и в браузере набирается ее IP-адрес. Узнать его можно из инструкции, иногда он прописывает на наклеенной этикетке устройства. Подробнее это будет рассмотрено ниже.
- После ввода адреса в браузере открывается сетевой интерфейс настроек камеры. В нем нужно выбрать автоматическое получение IP-адреса или вручную прописать свой статический IP-адрес (можно узнать в интернете по запросу «узнать свой IP адрес»). Здесь также следует прописать логин и пароль для доступа к видео удаленным способом.
- Далее следует указать порт, через который камера выходит в интернет. Обычно он имеет значение 80.
- После указания нужного адреса камера отключается от ПК и подключается к сети интернет.
- Просмотр видео доступен в браузере с любого устройства. Для этого достаточно в строке поиска вбить адрес IP, и через двоеточие указать порт.
Подключение к роутеру
Подключить IP-камеру к роутеру можно тремя способами.
Через Ethernet разъем
Камера соединяется с роутером LAN-кабелем (витая пара). Это соединение самое надёжное, но требует прокладки проводов. Если система видеонаблюдения устанавливается параллельно с проведением ремонта, проложить кабель, так, чтобы он не мешал и не портил интерьер не составит труда. В противном случае, придётся тянуть его по стенам.
По Wi-Fi
Это подключение не требует прокладки проводов. IP-камера соединяется с роутером по воздуху, через Wi-Fi подключение. Но нужно иметь в виду, что большинство домашних роутеров имеют небольшой радиус действия Wi-Fi, поэтому такое решение подойдёт для небольших помещений, где расстояние между камерой и роутером небольшое и между ними нет препятствий, мешающих прохождению сигнала. Чем дальше от роутера тем хуже качество сигнала и могут быть проблемы с передачей изображения. В больших помещениях, в зданиях с железобетонными перекрытиями и на улице лучше использовать кабельное подключение.
Через USB
IP-камеры могут подключаться к компьютеру, видеорегистратору или роутеру по USB-кабелю. При этом питание камера получает также через USB и нет необходимости в отдельном источнике электроэнергии. Однако такое подключение ограничено длиной USB-кабеля. Поэтому этот способ можно использовать, если камера и роутер находятся рядом.
Подсоединение через гибридный видеорегистратор

В случае если DVR видеорегистратор аналоговой системы видеонаблюдения — достаточно новая модель, в которой имеется возможность подключения по локальной сети Ethernet в общую систему можно интегрировать несколько IP видеокамер. Для этого необходимо связать аналоговый и гибридный видеорегистратор в общую группу. Осуществляется это следующим образом:
- Через сетевой интерфейс rj-45 аналоговый видеорегистратор подключается к Ethernet сети предприятия;
- Предварительно устройство присваивается IP адрес и маска подсети соответствующие локальной сети организации;
- На одном из персональных компьютеров разворачивается специализированная программа. К примеру, PSS 4.0.4 от компании SPYMAX;
- Получив доступ к обоим видеорегистраторам, программа может объединить все изображения и вывести их на один обзорный монитор в диспетчерской.
Следует отметить, что физически это будет две отдельные системы видеонаблюдения. Полноценное слияние с одновременным использованием аналоговых и цифровых видеокамер возможно только при применении гибридных видеорегистраторов.
Модернизация IP видеокамеры с минимальными затратами
Устройства систем видеонаблюдения, в том числе и видеокамеры, постоянно модернизируются. И если раньше камера с качеством записи 640 ТВЛ считалась вершиной инженерной мысли, то сейчас такого разрешения и явно недостаточно. Что же делать тем организациям, у которых установлена разветвленная система видеонаблюдения, основанная на старых аналоговых видеокамерах и видеорегистраторах. Полная модернизация системы видеонаблюдения, с заменой всех камер и видеорегистраторов, это весьма дорогостоящие занятие. Но окажется ли постепенное вытеснение старого оборудования новыми видеокамерами более дешевым.
Подробная инструкция по подключению

В общей цепочки монитор компьютера выступает в роли приемника видео. Возникающие цветовые изображения могут различаться в зависимости от модели устройства.
Процесс настройки камеры к ПК обязан проводиться с использованием соединительного провода RCA. Выход от оборудования на видео обязан присоединяться к видео выходу ПК. Вместе с тем аудиовыход должен быть отключён.
Среди главных преимуществ системы мастера выделяют возможность программирования. На следующем шаге выполняется присоединение видеовыхода к центральной части соединительно коаксиального провода. Присоединение чёрного и красного кабелей осуществляется следующим образом: на противоположный конец присоединяется RCA. Всё чаще современные производители включают в комплект устройства с BNC разъёмами.
Процесс подключения аппарата к ПК можно производить только трема способами в следующей последовательности:
- Монтаж платы захвата изображения.
- Общее число выходов в микросхеме соответствует 16, поэтому именно это значение способствует установке единого комплекта видеокамеры. Мастера рекомендуют совместно с платой приобретать специализированное программное обеспечение.
- Присоединять видеоустройство к ПК можно только с использованием USB преобразователя. Такой подход считается более рациональным, так как он позволяет преобразовать аналоговый сигнал аппарата в цифровой.
- Присоединение устройства к ПК должно осуществляться при помощи видеосервера. Прежде всего, это необходимо для улучшения качества изображения.
Подключение IP-камер к системе видеонаблюдения без помощи Интернета
Цифровые или как их еще называют IP-видеокамеры сегодня используются повсеместно, в том числе и для охраны жилья. Однако часто случается так, что нет денег, чтобы оплатить услуги Интернет-провайдера, а оставлять без охраны свой дом или квартиру не хочется.
Многие не знают, что IP-камеры к системе видеонаблюдения можно подключить и без помощи Интернета. Способов сделать это достаточно много. Проще всего сделать это через коммутатор или как его еще называют — свитч. Коммутатор предназначен для объединения узлов в сеть, где узлами выступают любые устройства у которых есть ip-адрес.
Коммутаторы бывают двух видов: активные, т.е которыми можно управлять и пассивные — управлять и настраивать невозможно.
Для создания цифровой системы видеонаблюдения без использования Интернета понадобятся:
- IP-камера;
- сетевой коммутатор;
- персональный компьютер или регистратор с жестким диском;
- сетевой кабель типа витая пара — 2.
- питание — обычная розетка 220 В.
Для подключеиня нужно узнать заводские логин, пароль и ip-адрес вашей камеры. Это можно сделать в иснтрукции к вашей камере, а IP адрес — с помощью специальной программы сканера.Таких программ достаточно много — IP Search, DeviceManage, IPWizard, IPCManager и т.д.
Для определения IP адреса нужно загрузить и запустить программу, затем нажать кнопку «ПОИСК», или аналогичную: «сканирование», «scan», «search», «обновить», «ip поиск» и т.д..
Далее ждем примерно 1…2 минуты и получаем таблицу найденных устройств в вашей локальной сети и дважды кликаем на ваше устройство.
В поле IP-адрес (DeviceIP) вы увидите необходимый вам IP адрес (например, 192.168.1.201), в поле Geteway — адрес шлюза (обычно это NVR или адрес свитча, например 192.168.1.1). Маска обычно следующая 255.255.255.0
Теперь укажите логин/пароль камеры в соответствующем поле и кликните по кнопке «Изменить» («Modify Network»).
После того как все адреса обнаружены и изменены, т.е. введены логин и пароль, снова просканируйте сеть и убедитесь, что на всех устройствах сохранились настройки.
В зависимости от модели обычно адрес по умолчания имеет вид 192.168.0.1 и логин: admin пароль: пустой. Если стандартный пароль был изменен, то нужно сбросить устройство до заводских настроек с помощью кнопки Reset.
Таким образом схема подключения цифровой камеры без подключения к Интренту выглядит так:

Видеокамера и ПК подключаются к коммутатору, через кабель 5 категории «витая пара» с разъемом rj45. Обжат кабель должен быть одинаково с обеих сторон. Вариант 568А и вариант 568А или же вариант 568B и вариант 568B. Готовый провод продается в магазине. Называется он патч-корд.
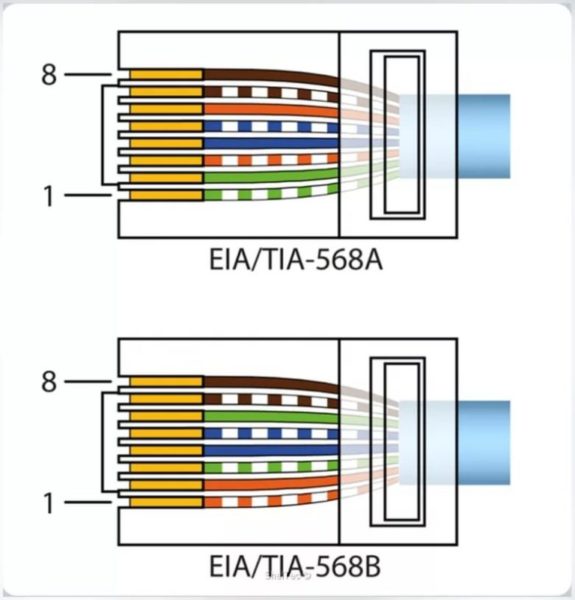
Не забываем и о том, что компьютер и ip-камера должны быть в одной сети. Для этого нужно изменить ip-адрес компьютера. Например у видеокамеры по умолчанию у адрес 192.168.0.1, а у ПК 192.168.1.0.
Заходим в настройки сети протокол ipv4 и меняем IP на 192.168.0.11 с маской 255.255.255.0.
В зависимости от версии Windows, изменение ip-адреса может быть разным. Обычно нужно в правом нижнем углу монитора выбрать «Управление сетями и общим доступом». Далее кликнуть по значку правой кнопклй мыши и выбрать «Свойства». «Протокол версии 4» и там снова «Свойства».
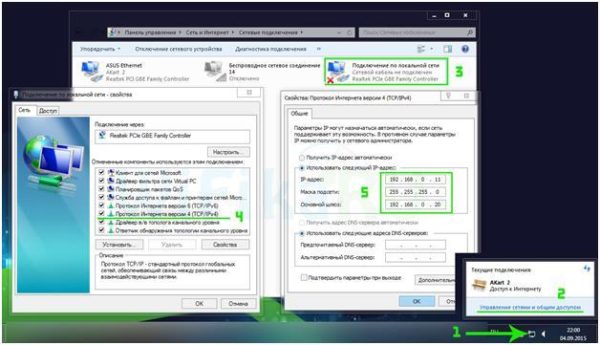
И наконец на ПК устанавливаем программное обеспечение для видеокамеры от фирмы ее производителя или любое подходящее, обычно в комплекте к камере есть диск с ПО, если нет, то можно скачать с сайта производителя видеокамеры.
Подключить ip-камеру без сети Internet можно также, создав создать локальную сеть минимум из двух хостов. На ПК установить программное обеспечение, через которое будет записываться видео на жесткий диск.
В заключение видео, которое поможет Вам разобраться в данном вопросе.
2021-02-12T17:12:18+03:0025, Май, 2020|Настройка видеонаблюдения|
Общие данные
Основное различие между цифровым видеонаблюдением и аналоговым в том, что первое способно захватывать и сохранять видеосигнал в цифровом формате. Поскольку данные записываются в цифровой среде, это устраняет необходимость в любом преобразовании. Большинство решений могут управляться из любого места и обеспечивать взаимодействие. Камеры подключены к сети, а кадры архивируются в цифровой форме, что считается экономичным для большинства предприятий.
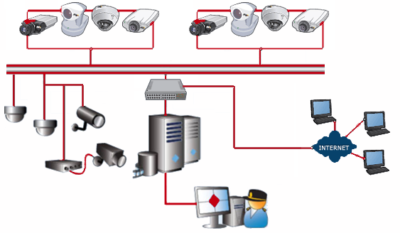 Существует множество преимуществ, связанных с рассматриваемыми средствами. По сравнению с аналоговыми, комплекты IP видеонаблюдения легче устанавливать и использовать.
Существует множество преимуществ, связанных с рассматриваемыми средствами. По сравнению с аналоговыми, комплекты IP видеонаблюдения легче устанавливать и использовать.
Они имеют превосходное качество для видео и звуковых данных, а по сравнению с аналоговым сигналом цифровая информация может передаваться быстрее. Кроме того, у видео или изображений нет проблем с ухудшением качества.
Масштабируемость также лучше, чем у традиционных аналоговых систем. Камеры могут обеспечить более широкие углы обзора и четкость для захваченных изображений или видео. По сравнению с аналоговым цифровое видеонаблюдение является более рентабельным.
Эти решения также могут закрыть пробелы в области обеспечения безопасности в отличие от аналоговых систем с помощью распределенного интеллекта.
Производительность среди сотрудников, которые занимаются вопросами безопасности и мониторинга, становится выше благодаря возможностям систем IP видеонаблюдения.
Настройка роутера для доступа к камере через интернет
Если вы успешно выполнили перечисленные выше действия, ваша камера будет доступна в локальной сети. Вы сможете работать с ней с любого устройства, подключенного к вашему роутеру. Однако, если вы хотите иметь доступ к камере через интернет, потребуется выполнить дополнительные настройки.
Для начала нужно выяснить предоставляет ли ваш провайдер вам статический «белый» адрес
Это важно для получения доступа к роутеру через интернет
«Белые» IP-адреса
Адреса бывают двух типов: реальные, которые называют «белыми». И виртуальные, называемые обычно «серыми»
Они могут при этом быть статическими или динамическими, но в данном случае это не важно. Главное, что если у вас «белый» адрес, то к вашему роутеру можно подключиться из сети напрямую, указав его
Если же провайдер раздаёт в сети «серые» виртуальные адреса, а выход в сеть осуществляется с общего IP провайдера, тогда найти ваш роутер в сети по IP-адресу не получится.
Проверить какой у вас IP можно следующим образом. Посмотрите какой адрес используется при вашем подключении. После этого зайдите на любой сервис, позволяющий определить IP с которого вы входите в сеть. Например, сайт 2ip.ru. Если IP вашего подключения и IP, определённый сервисом, совпадут, значит у вас реальный адрес. Если же адреса будут разные, значит у вас виртуальный IP. Большинство провайдеров за отдельную плату по заявке предоставляют реальные IP-адреса. Обратитесь в техподдержку для решения этого вопроса.
При использовании мобильного интернета — подключении IP-камеры через роутер с 3G/4G модемом, зачастую оператор выдает внешний динамический IP-адрес. Он может изменяться со временем, например после перезагрузки устройства. Желательно подключить услугу внешнего IP-адреса. В этом случае вы получите статический адрес. Он не изменится после перезагрузки.
Будем считать, что вопрос с «белым» адресом вы решили. Но это ещё не всё. Теперь на роутере нужно открыть порты для входящих подключений.
Проброс портов
По умолчанию камера использует 80 порт для подключения. Его можно не менять, но при желании, возможно его поменять. Для этого заходим в веб-интерфейс камеры и в сетевых настройках прописываем вместо 80 любой номер. Например, 3000. Теперь, чтобы подключиться к ней из локальной сети, нужно ввести её IP-адрес, двоеточие и номер порта. То есть в строке браузера нужно написать: 192.168.1.25:3000, где 192.168.1.25 это локальный IP-адрес сетевой веб камеры.
Не забудьте сменить стандартный пароль доступа к камере, чтобы никто не смог получить к ней доступ!
Теперь необходимо выполнить проброс портов на роутере. Этой теме посвящена отдельная статья на нашем сайте. В ней вы можете ознакомиться с подробными инструкциями как настроить проброс портов на различных роутерах и для чего это нужно. Здесь мы приведём краткую инструкцию.
Ищем в меню вашего роутера пункт «Проброс портов», «Port forwarding” или нечто подобное. Укажите здесь IP-адрес вашей камеры, порт через который будет к ней внешнее подключение, допустим 4000 и её порт (по умолчанию обычно 80, но если вы его меняли, как описано выше, то 3000). После сохранения настроек проверьте работоспособность подключения. Для этого с любого компьютера, подключенного к интернету, зайдите через браузер на адрес xx.xx.xx.xx:4000. Если откроется окно входа в веб-интерфейс IP-камеры, значит подключение настроено правильно.
Обратите внимание, здесь мы сделали проброс портов для камеры 192.168.1.25. Для примера добавили еще одну камеру с IP-адресом 192.168.1.25
Для нее выбрали внешний порт 4001. Таким образом, по xx.xx.xx.xx:4000 будем подключаться к одной камере, а по xx.xx.xx.xx:4001 ко второй.