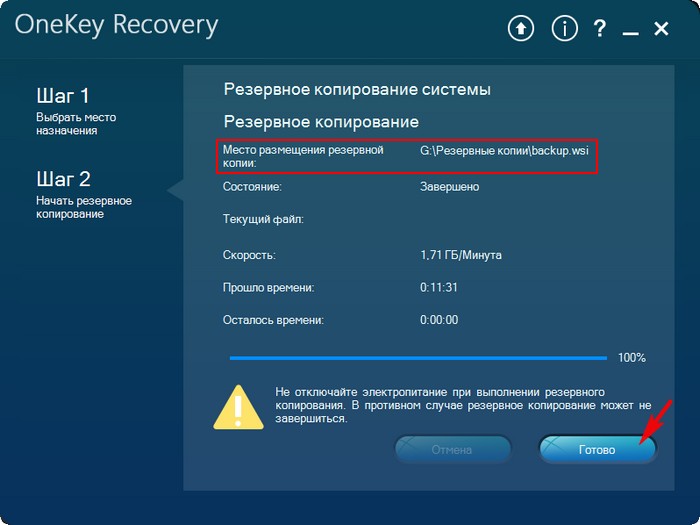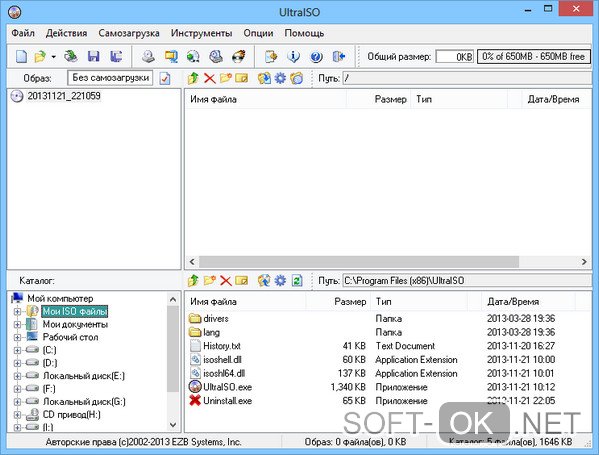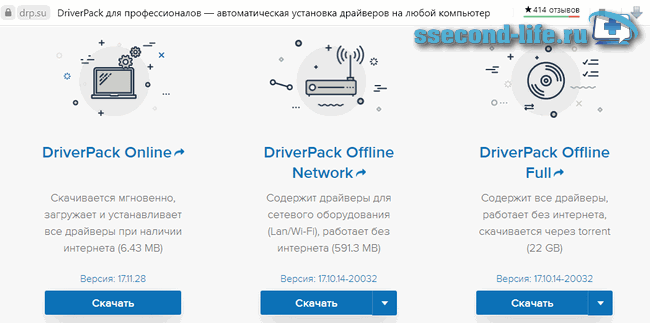Переносим windows 10 на другой компьютер
Содержание:
- Как перенести данные в Windows 10
- Различение типов лицензий
- Перенос Windows 10 на другой ПК
- Почему нельзя перенести Windows просто так?
- EaseUS Todo PCTrans
- Перенос Windows 10 c hdd на ssd
- Какие данные сохраняются автоматически
- Ничего не изменится и останется как было?
- Как быстро перенести профиль и настройки Windows
- Что можно перенести?
- Что можно перенести?
- В каких случаях средство переноса данных не поможет
- Перенос Windows 10 на другой компьютер: способы и инструкции
- Процесс переноса Windows 10 на диск HDD или SSD
- Процесс переноса Windows 10 на SSD или другой HDD в Macrium Reflect Free
Как перенести данные в Windows 10
В ранних версиях операционки Windows 10 отсутствовали встроенные инструменты для переноса необходимых данных с одного устройства на другое. Благодаря последним обновлениям разработчиков компании Microsoft появилась возможность скопировать информацию без установки дополнительных приложений. Пользователю необходимо ознакомиться заранее с представленными методами, чтобы выбрать подходящий вариант.
Встроенные средства Виндовс 10
Перенести данные с одного ноутбука (стационарного компьютера) на новое устройство или временный носитель можно с помощью функции резервного копирования. Настройка позволяет формировать полный образ операционной системы с текущими параметрами и файлами для дальнейшего использования (возврата до предыдущего состояния, например). Инструкция:
Важно учитывать размер свободного пространства. Размер планируемых для копирования файлов может весить несколько Гигабайт
Мастера рекомендуют использовать внешний носитель.
PCmover
Полное наименование стороннего приложения – Laplink PCmover Express. Программа распространяется бесплатно, интерфейс не сложный, команды и описание настроек выполнены на русском языке. Утилита прошла процедуру официальной сертификации Microsoft, несмотря на разработку сторонней организацией. Этапы действий:
Проверка заданных параметров и возможности переноса занимает некоторое время. По завершении процесса кликнуть «Далее». Программа предложит настроить новый образ. После просмотра напротив каждого пункта ставят галочку – подтверждается копирование или нет.
После настройки переносимых документов и программ необходимо нажать клавишу «Создать файл для передачи данных», затем «Завершить». На новом устройстве выполняют настройки (повторение шагов с 1 по 3 в инструкции, затем кликнуть «Это мой новый компьютер»). Для активации переноса нажимают два раза «Далее». Компьютер перезагрузится, что означает готовность к работе.
Дополнительная утилита для копирования информации с компьютера. Этапы работы с приложением:
Приложение WinWin
Стороннее приложение, которое работает через локальные сети и Wi-Fi. После запуска программа требует обозначить на каждом устройстве – это старый или новый компьютер (но втором появляется после активации и соединения). Утилита позволяет настраивать реестр переносимых данных в ручном режиме. После редактирования необходимо кликнуть «Далее» и дождаться завершения процесса.
Использование OneDrive
Дополнительная программа сохраняет необходимые данные пользователя на новом устройстве и в «Облаке». Инструкция:
Выбранные папки и файлы синхронизируются в автоматическом порядке. На втором компьютере документы копируют из приложения OneDrive.
Копирование и перенос информации с одного устройства на другое в операционной системе Windows 10 возможны несколькими способами. Какой выбрать – встроенные утилиты или сторонние – пользователь решает самостоятельно.
Источник
Различение типов лицензий
Для людей, которые обновили OEM или розничную версию, Windows 10 поддерживает тот же тип лицензирования. Если вы обновляете OEM-версию, Windows 10 также будет иметь права OEM-версии, и то же самое относится и к розничной версии — обновление с розничной версии переносит розничные права.
В полной розничной версии у вас есть права на передачу на другой компьютер, и вам не требуется предыдущая соответствующая версия Windows. Обновленная розничная версия дешевле, но требует, чтобы у вас была установлена предыдущая соответствующая версия Windows
Обратите внимание, что полная розничная версия позволяет передавать ее столько раз, сколько вы хотите, в то время как обновленная розничная версия имеет право на единовременную передачу
С лицензией OEM, есть несколько отличий от полной розничной версии. Начнем с того, что у вас нет бесплатной прямой поддержки Microsoft. Лицензия привязана к первому компьютеру, на котором вы ее установили и активировали, и вы не можете использовать OEM-версию, если хотите напрямую обновить старую версию Windows
И последнее, но не менее важное: вы можете обновить все ваше оборудование, кроме материнской платы другой модели. Если вы меняете материнскую плату, это приводит к аннулированию лицензии на обновление, поскольку у нее больше нет базовой квалификационной лицензии
Перенос Windows 10 на другой ПК
После покупки нового устройства – персонального компьютера или ноутбука – встает вопрос по установке операционной системы. Копирование старой операционки позволяет перенести встроенные программы пользователя, сохраненные файлы и иные важные данные.
Создать загрузочный носитель
Загрузочный носитель позволяет начать работу без переустановки новой ОС. Инструкция по созданию дополнительной рабочей флешки:
скачать программу для формирования загрузочного носителя (например, AOMEI Backupper Standart);
- активировать скачанные файлы;
- в открывшемся окне выбрать «Create bootable media»;
- затем следует отметить галочкой «Windows PE» и кликнуть по кнопке «Next»;
для стандартного БИОС выбирают пункт «Create legacy bootable disk», нажать «Next».
После этого выбирают новый носитель (место на жестком диске, отдельную флешку или дополнительный носитель). Дождаться окончания процедуры, кликнуть «Finish».
Отвязка аппаратных характеристик
Этап отвязки данных позволяет скопировать информацию на новый носитель без потери лицензии операционной системы. Выполнение процесса позволяет обеспечить развертывание созданной копии. Инструкция:
- скачать утилиту Sysprep (системный инструмент ОС Windows 10);
- активировать софт;
подготовить программу к переносу.
В последнем пункте «Параметры завершения работы» – завершить работу, кликнуть «ОК» или нажать «Enter».
Создание резервной копии отвязанной ОС
Создать резервную копию можно несколькими способами. Процедура позволяет скопировать данные без потери лицензии. Инструкция:
нажать «Пуск»;
выбрать «Панель управления»;
затем нажать «Система и ее обслуживание»;
последний пункт «Архивация и восстановление».
Если ранее резервная копия не создавалась, необходимо настроить процедуру.
Внимание! Первоначальное создание резервной копии требует дополнительных знаний. Лучше обратиться к мастеру, чтобы сохранить полезные данные и файлы
В процессе можно создать полную копию – выбрать «Создать», пункт «Полная резервная копия».
Развертка бэкапа
Развертка позволяет завершить настройки персонального компьютера или ноутбука
Важно подключить устройство к заряднику – необходимо постоянное подключение к сети электропитания при активации новой ОС. Этапы работы:
- подключить загрузочный носитель;
- включить ПК;
- подсоединить диск с сохраненной резервной копией;
выбрать раздел «Restore», кликнуть кнопку «Path», определить расположение новых файлов.
После этого необходимо нажать клавишу «Yes». Затем выбирают опцию «Restore system to other location», затем «Далее». Система выведет список будущих изменений, выбрать «Start Restore». По завершении процесса устройство будет перезагружено, ОС сохранится с прежними файлами и настройками.
Перезапись операционки с HDD на другой HDD или SDD требует точного соблюдения инструкций и рекомендаций
Если важно сохранить данные и настройки прежнего персонального компьютера, создают полную резервную копию и корректно переносят софты
Почему нельзя перенести Windows просто так?
Вы включаете Windows… а она не понимает, что происходит.
Проблемы с активацией для добропорядочного пользователя всё насущнее. Я принадлежу к числу старых гвардейцев, для которых это вообще не проблема . А как быть остальным? При переносе системы активация слетает обязательно. Бесконечные упоминания об отсутствии лицензии и налагаемые ограничения взбесят любого… Тем более, если компьютер приобретался с предустановленной Windows. Не покупать же ключ заново. Так что проблемы с переносом активации Windows я решил выделить в отдельную статью.
Отсюда вытекает и следующая проблема. Купили сначала Lenovo, а переехать хотите на новенький Asus
И те и другие, если вы не обращали внимание, любят доустанавливать своё “личное” ПО, которое, порой, очень жёстко привязывает систему и конкретные установленные модули. Которые ставятся только на эти версии компьютера или ноута.
EaseUS Todo PCTrans
Этот пакет утилит поддерживает Windows версии от XP до «десятки» и может перенести данные с операционной системы более старой версии на новую или между одинаковыми версиями. А вот обратный переезд – например, с «десятки» на Vista – не поддерживается и вряд ли кому-то будет интересен.
EaseUS Todo PCTrans необходимо установить на обе машины и соединить их проводной локальной или беспроводной сетью. На обоих компьютерах в программе выберите опцию «Via network connection». Далее укажите направление и типы данных для переноса. Доступно два варианта: приложения (Applications) и пользовательские данные (User Data). Опционально можно выбрать конкретные папки в дереве каталогов. Достаточно нажать на кнопку «Transfer», и миграция данных начнется на ваших глазах.
Программу можно использовать иначе – для создания бэкапов. Этот вариант подходит для тех ситуаций, когда старый и новый компьютер невозможно соединить сетью.

Вам понадобится опция «Via an image file» и инструмент «Create the image file». Выберите папки и приложения, которые нужно перенести, укажите путь для сохранения образа и нажмите «Save». Полученный образ любым удобным способом – например, через внешний накопитель – перенесите на новый компьютер и запустите копирование и распаковку командой «Transfer from the image file».
Разработчики предлагают EaseUS Todo PCTrans в двух версиях: Free и Pro. Первая позволит бесплатно перенести всего два приложения (файлы и папки – в любых количествах). Во второй этого ограничения нет, но покупка лицензии обойдется в $49,95.
Перенос Windows 10 c hdd на ssd
Перенести Windows 10 c hdd на ssd можно используя возможности самой ОС или с помощью стороннего ПО.
Средствами Windows 10
Несмотря на то что специальных инструментов клонирования компания Microsoft своим пользователям не предоставила, определённые возможности Windows 10 позволяют перенести ОС с hdd на ssd. При этом потребуется выполнить:
- подготовку носителей;
- промежуточное клонирование;
- перенос на ssd.
Размещаемые внутри ПК диски ssd не форматируются (в отличие от подключаемых через USB), и поэтому они компьютером идентифицируются, но в ОС не отражаются. Чтобы сделать все диски отформатированными и видимыми, необходимо:
- Вмонтировать накопитель в компьютер. После включения ОС распознает только системный раздел С.
- Нажатием Win+X вызвать пользовательское меню.Нажатием Win+X следует вызвать пользовательское меню
- Нажать «Управление дисками».
- В открывшемся менеджере управления выбрать таблицу разделов — MBR для 32bit систем и GPT для 64bit.
- Вызвать контекстное меню в неразмеченной области и нажать «Создать простой том».
- В открывшемся мастере создания простых томов следовать подсказкам.
- Из всех всплывающих окон изменения можно внести только при задании метки тома.
- На последнем шаге мастер высветит параметры созданного тома.
Всё то же самое следует повторить с ssd, присвоив ему другое имя.
C помощью сторонних программ
-
Acronis WD Edition, представляющая собой удобный инструмент для клонирования накопителей, а также создания резервных копий ОС, приложений. Программа позволяет настраивать требуемые данные и удалять ненужную информацию. Пользователь программы сможет восстановить ОС, если какие-либо файлы или папки будут случайно удалены, или же если вследствие возникновения ошибок появятся проблемы с доступом к информации. Программа бесплатная, для её использования нужно:
- скачать с официального сайта производителя zip-архив и запустить исполняемый файл, после чего следовать всплывающим инструкциям;
- в разделе «Клонирование» потребуется запустить «Мастер клонирования дисков», после чего начнётся перенос;
- выбрать автоматический режим;
- перенос окончится тем, что требуемому диску будет присвоен статус загрузочного;
- Seagate DW. Эта программа отличается от предыдущей лишь тем, что разработана для дисков Seagate (программа Acronis WD Edition — для дисков Western Digital);
- Samsung DM. Если ssd произведён компанией Samsung, то для переноса на него Windows 10 подойдёт именно эта программа которая работает через мастер установки и может выполнить полное или выборочное перемещение данных;
- Minitool PW. Эту программу принято считать одним из лучших решений при выборе способа переноса ОС с hdd на ssd. MiniTool Partition Wizard Free отличается удобным, интуитивно понятным интерфейсом, многофункциональностью, поддержкой всех типов жёстких дисков, распознаваемых Windows;
- Macrium Reflect — программа, предназначенная для создания и восстановления образа диска или его разделов.
Какие данные сохраняются автоматически
Microsoft предусмотрела автоматическое сохранение всех ваших настроек и данных, а также хранящихся в профиле файлов.
Стандартные библиотеки. Если в эти библиотеки входят папки, расположенные вне системного раздела, они тоже сохраняются.
Все настройки пользовательской среды, включая параметры проводника, вид папок, рабочего стола, панели задач и меню «Пуск», в том числе все закрепленные в них значки.
Кроме того, под пунктом «Параметры Windows» в миграционный файл включаются следующие данные :
- сохраненные пароли, которым управляет диспетчер учетных данных
- параметры сетевых подключений
- все личные данные из Internet Explorer (включая журнал, пароли, cookies и т.д.), а также ленты RSS
- параметры Windows Media Player, почты и распознавания речи
- сохраненные темы оформления
Файлы и документы, не входящие в стандартные библиотеки, а именно:
- все прочие библиотеки с их содержимым
- рабочий стол, загрузки и контакты
- папки, созданные вами в корне профиля
- избранное Internet Explorer
Наряду с общими данными из папки %public% автоматически сохраняются все папки, расположенные в корне всех внутренних дисков. Исключения составляют:
- Windows и Program Files
- резервные копии в папке WindowsImageBackup
- скрытые и системные папки
Итак, список сохраняемых данных выглядит внушительно, и можно не беспокоиться о том, что все ваши настройки перенесутся. Но есть один важный момент, незнание которого может смазать впечатление от этого замечательного средства.
Ничего не изменится и останется как было?
Нет. Вот список изменений, с которыми вы столкнётесь.
- затираются все точки восстановления системы – они переезда не выдержат и sysprep с ними не работает
- удаляются логи событий
- отключается (если был активирован) аккаунт супер-юзера или администратора
- отключаются все специальные настройки Персонализации, в том числе в панели задач и т.п.
Начинаем переезд. В этом абзаце переезжает диск с установленной Windows 10.
- имя своей учётной записи и пароль к ней лучше запомнить (я всегда пароль сбрасываю до самого простого)
- отключаем все диски (если их несколько, оставьте только системный, который и будет переезжать)
- отключите из портов всё, кроме устройств ввода
- загружаемся в Windows обычным порядком
- запускаем консоль cmd от имени администратора
- набираем команду для вызова Sysprep:
%windir%\System32\Sysprep\Sysprep.exe
в окне Программы подготовки системы выставляем параметры и готовим компьютер к отключению:
запускаем утилиту кнопкой ОК (никакие другие программы не запускать!)
Увидите Рабочий стол, проверьте Диспетчер устройств на предмет правильно установленного оборудования. Установите нужные драйверы, если потребуется. После это выключите компьютер:
диспетчеры устройств: слева на старой сборке, справа – на новой; приходится лишь “доустановить” видеокарту
- Установите в порты нужные устройства и подключите дополнительные диски, если нужно. Включайте компьютер и проверяйте, по необходимости повторив процедуру установки драйверов.
- Если после установки Windows на экране приветствия встречает вас только новой учётной записью, заставьте её отобразить все учётные записи. Для этого воспользуйтесь статьёй “Как показать все учётные записи пользователей в Windows“.
к прежнему пользователю 1 после переноса присоединился 123
От себя добавлю, что этот способ перенести жёсткий диск с Windows мною опробован многократно и сбоев почти не давал. Однако порой есть смысл всё-таки проводить установку Windows начисто.
Успехов.
Как быстро перенести профиль и настройки Windows
В Windows 10 есть встроенная возможность переноса пользовательского профиля со всем настройками между компьютерами. При условии, что ваша учётная запись связана с учётной записью Microsoft.
Если вы не хотите этого делать или у вас Windows 7 или 8, то на помощь придёт эта утилита.
Transwiz поможет перенести пользовательские файлы и настройки между компьютерами на Windows 7-10.
Несмотря на то, что утилита на английском, справится с переносом не составит труда. Потому что в ней всего два варианта работы.

«I want to transfer data to another computer» создаст бэкап профиля для переноса на новый компьютер. «I have data I want to transfer to this computer» нужен для восстановления профиля на новом компьютере.
Создание резервной копии профиля и настроек
После выбора опции «I want to transfer data to another computer» нужно выбрать в списке профиль для переноса.

И указать место для создания файла с копией всех данных. Галочка Fast Pack поможет создать файл без сжатия. Я не советую этого делать так, как конечный файл даже в сжатом виде занимает несколько десятков гигабайт.

Дополнительно файл можно защитить паролем.

И после этого остаётся подождать от нескольких минут до нескольких часов, пока Transwiz создаёт резервную копию профиля.

Восстановление данных профиля
Для восстановления профиля на новом компьютере нужно нажать «I have data I want to transfer to this computer» и выбрать файл, созданный в предыдущем мастере.

Затем указать пароль, если он был установлен. А дальше действия будут немного отличаться от настроек системы.
Если компьютер относится к домену, то можно выбрать домен и указать имя профиля.
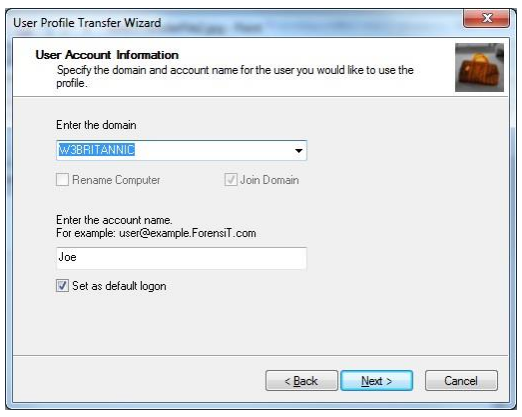
Если ничего не менять, то профиль будет импортирован как есть. Если профиль уже существует, то можно выбрать слияние данных с заменой или без файлов или создать новый локальный профиль.
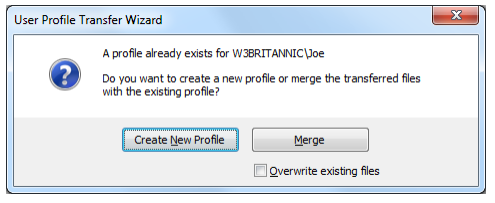
В любом случае по итогу вы получите компьютер с указанными параметрами пользователя и старыми данными.
Transwiz бесплатна для домашнего использования. В профессиональной версии добавляется поддержка автоматизации процесса через командную строку и возможность переноса только части данных.
Источник
Что можно перенести?
Настройки десятой версии операционной системы позволяют переносить несколько типов файлов на новое устройство (компьютер, ноутбук). К ним относят:
- документы пользователя различного назначения (фото, папки, видео и многое другое);
- некоторые программы и приложения;
- настроенные показатели отдельных разработок, сети;
- разного рода библиотеки (даже если они находятся вне корневых каталогов).

Более быстрый вариант копирования данных пользователя – создание цельного образа носителя жесткого типа «старого» компьютера, последующий перенос.
Внимание! Осуществить копирование данных можно между процессорами одного разряда (64 или 32). Для разноразрядных действует следующее правило – с 64 на 32 перенос недопустим, с 32 на 64 возможен
Что можно перенести?
Кроме того, совершенно очевидно, что в этой ситуации вы сможете перенести только свои пользовательские файлы, некоторые (но далеко не все) установленные программы, а также настройки системы, сети, некоторых приложений и т. д. Естественно, все системные библиотеки, даже находящиеся вне системных каталогов и разделов, тоже будут скопированы автоматически.
Однако, если подходить ко всему процессу переноса данных из «десятки» в «десятку» объективно, откровенно говоря, куда проще создать цельный образ всего жесткого диска вместе с установленной на нем ОС, использовать только перенос данных пользователя в Windows 10 совершенно нецелесообразно. Но, раз уж вы выбрали такой тернистый путь, давайте пройдем его вместе до конца.
В каких случаях средство переноса данных не поможет
Есть еще пара подводных камней, знание о которых избавит вас от разочарований.
Вы не сможете перенести файлы и данные из:
- 64-разрядной Windows в 32-разрядную
- одной языковой версии в другую
И если первый момент более-менее очевиден и даже описан в справке, то второй становится сюрпризом. Причем ошибка при запуске миграционного файла в другой языковой версии Windows вовсе не наводит на мысль о региональных проблемах. Звучит она так: Файл не содержит данных доступных для переноса.
Дело усложняется тем, что когда установлен языковой пакет, не так-то просто сходу определить язык своей операционной системы. Но есть надежное средство – PowerShell.
(Get-WmiObject Win32_OperatingSystem).oslanguage
- 1033 – английский
- 1049 – русский
- другие языки
Перенос Windows 10 на другой компьютер: способы и инструкции
Вопросы, связанные с переносом Windows 10 на другой компьютер, волнуют многих пользователей. Чаще всего в поисках решения по выполнению таких действий приходится обращаться к справочным материалам в тех случаях, когда требуется перенести полностью активированную и работоспособную ОС со всеми установленными в ней программами, настройками и имеющимися пользовательскими файлами на терминал с более мощной конфигурацией или при выполнении замены комплектующих собственного ПК (например, при замене материнской платы или жесткого диска). По большому счету, процесс этот весьма несложен, однако при выполнении основных операций необходимо будет учесть некоторые важные нюансы (хотя бы для того, чтобы не «слетела» активация, если Windows была куплена официально).
Процесс переноса Windows 10 на диск HDD или SSD
Хотя существует огромный ассортимент ПО, позволяющего перенести Windows 10 на другой жесткий диск или SSD, тем не менее, принцип их работы совершенно идентичный. Поэтому можно рассмотреть методику на примере одной из них. Например, на Acronis True Image.
Изначально необходимо подготовить к записи накопитель:
- Выполнить подсоединение устройства, согласно инструкции от производителя.
- Включить ПК. Если для планированной операции используется SSD, то потребуется изначально зайти в БИОС и включить спецрежим AHCI. Сохранить новые настройки, перезапустить ПК.
- После включения Десятки перейти через кнопочку «Пуск» в меню управления дисками.
- Новое устройство будет выделено черным цветом.
- Нажать по нему правой кнопкой мыши – выбрать вариант создания нового тома.
- Желательно установить максимально возможный объем создаваемого тома и задать букву, которая будет ему соответствовать.
- Завершает операцию процедура форматирования.
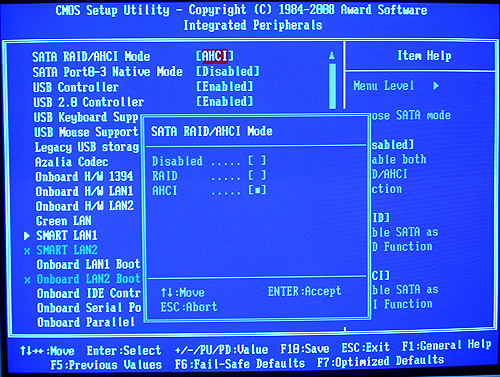

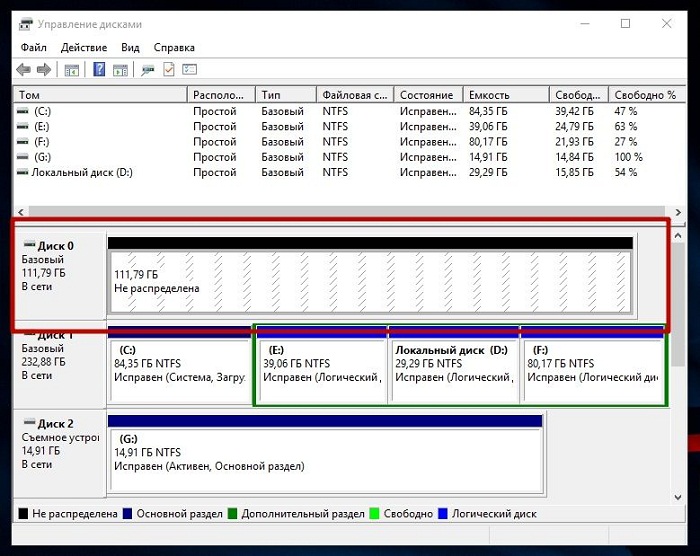
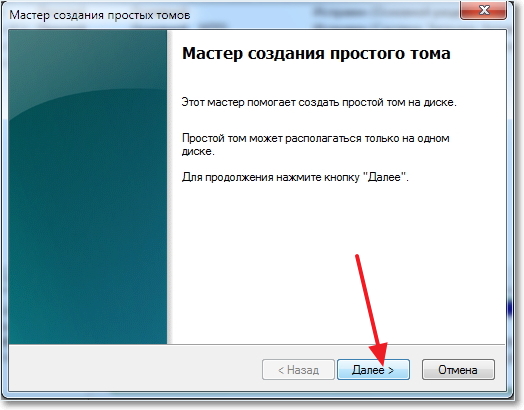
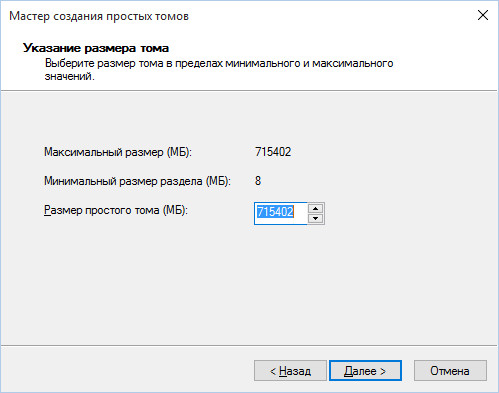
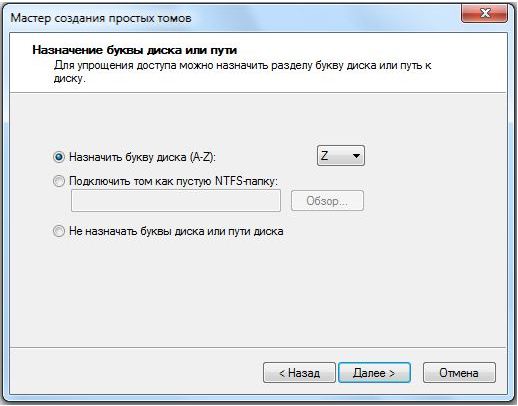
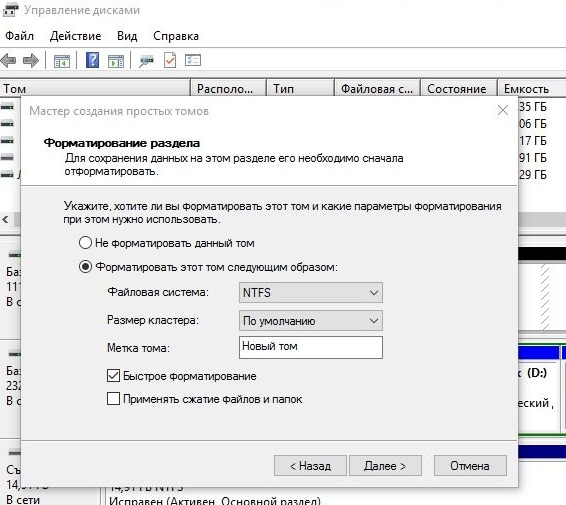
Дальше следующие шаги, которые необходимо повторить пользователю:
- Перейти в раздел инструментов, где выбрать пункт, отвечающий за клонирование.
- Рекомендуется остановиться на варианте ручного переноса, так как это позволит исключить во время копирования размещение на втором носителе совершенно не нужной информации.
- Дальше два простых действия: указывается место, куда будет осуществляться клонирование и сам источник для этой процедуры.
- Отмечаются галочкой папки, файлы и те тома, которые не требуют переноса.
После этого программа в течение некоторого времени занимается анализом данных. По завершению этого процесса остается только запустить ПО на исполнение поставленной задачи, которое также выполняется за несколько десятков минут.
После завершения работы утилиты потребуется выполнить перезапуск компьютера, зайти еще раз в BIOS, поменять приоритетность используемых устройств (на диск, куда был осуществлен перенос ОС), сохранить изменения и запустить Десятку уже с нового места.
Процесс переноса Windows 10 на SSD или другой HDD в Macrium Reflect Free
После процесса установки программа (если не снимать отметку автоматического запуска) сразу запустится на вкладке «Create a backup», где и будут производиться все необходимые нам действия:
В следующем окне нажмите «Select a disk to clone to» и укажите диск, на который нужно выполнить клонирование
Обратите внимание: если диск «сверху» содержит не только системные разделы, но и те, которые не нужно переносить, например, разделы с данными, снимите отметку с них. Еще один доступный метод: перетащить мышью разделы, которые нужно клонировать на новый диск
Учитывайте: данные на диске, на который производится копирование, будут удалены. Также может оказаться, что разделы исходного диска не помещаются на целевой диск. В этом случае вы можете сжать разделы исходного диска в «Управлении дисками» (Win+R — diskmgmt.msc). Второй метод: изменить размер при копировании в самой программе — для этого выберите раздел на целевом диске, нажмите «Cloned Partition Properties» и задайте новый размер раздела.
После нажатия «Next» вам предложат создать график клонирования, нам это не требуется, потому нажимаем «Next» (далее) ещё раз.
В следующем окне вы увидите список операций, которые будут произведены. Нажимаем «Finish».
Перед запуском клонирования появится еще одно окно: в нем оставим отметку «Run this backup now» (запустить резервное копирование сейчас, в нашей задачи — перенос на другой диск), а вторую отметку можно снять (она сохраняет параметры копирования для повторного использования).
Останется лишь дождаться процесса клонирования системных разделов с одного диска на другой жесткий диск или накопитель SSD.
На этом процесс завершен, и вы можете выставить в БИОС/UEFI загрузку с диска, на который была перенесена система, которая пройдет успешно.
Некоторые возможные нюансы, с которыми вы можете столкнуться при переносе системы на другой диск:
- Если после загрузки с нового диска в Windows 10 не виден старый, просто назначьте ему букву, подробнее: Windows не видит второй диск — что делать?
- В случае, когда исходные разделы меньше, чем место на целевом диске, часть пространства может оказаться не распределена (и в проводнике диск «уменьшится»). Решить это можно, расширив раздел в «Управлении дисками», нажав по разделу перед «не распределено» правой кнопкой мыши и выбрав «Расширить том» (показано в видео).
Если у вас на компьютере или ноутбуке уже два физических диска, причем загрузчик и системные разделы на одном, а система — на другом и вы переносите всё это на третий диск, всё описанное может не отработать так как нужно. И в таких случаях я бы настоятельно рекомендовал не перенос, а выполнение чистой установки Windows 10 на новый диск, причем, желательно, с отключенными другими дисками, чтобы ситуация с системными разделами, располагающимися на разных физических дисках, не повторилась.
Видео инструкция по переносу системы на другой диск
Надеюсь, инструкция была полезной. В ситуации, когда что-то не получается, можете оставить комментарий, подробно описав проблему, возможно, мне удастся помочь.