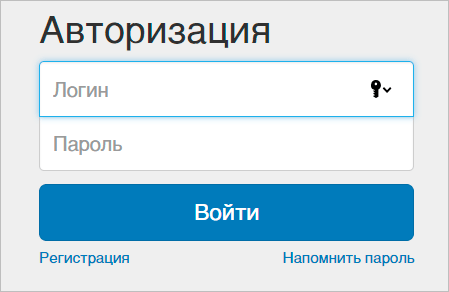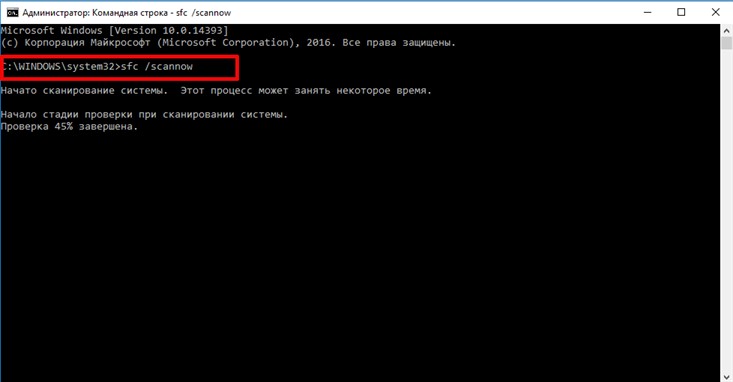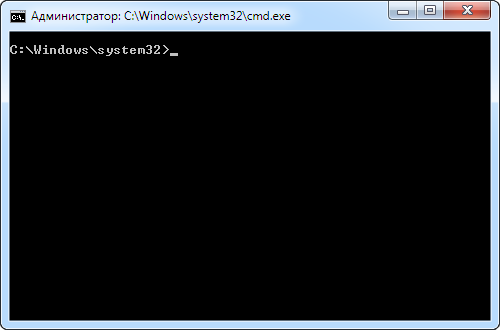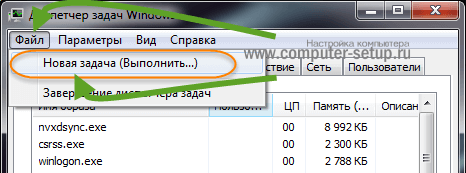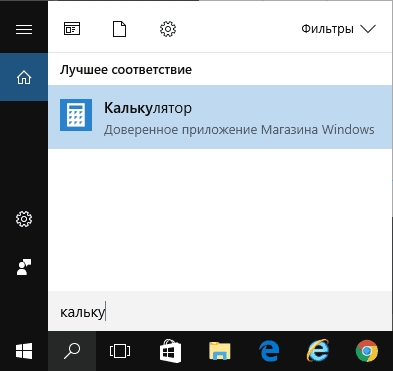Как запустить панель управления в windows 10
Содержание:
- Как управлять журналами событий из командной строки
- Как переместить мебель вручную
- Управление byod при помощи powershell
- Как запустить командный файл в Windows 10
- Запуск и настройка службы windows из командной строки |
- Ошибки в журнале — не повод впадать в депрессию
- Очистка, удаление и отключение журнала
- Как запустить Панель управления Windows из командной строки
- Список апплетов панели управления
- Полезные cmd команды для windows 10 и 7
Как управлять журналами событий из командной строки
В этой статье расскажу про возможность просмотра журналов событий из командной строки. Эти возможности можно использовать при подключении через командную строку или в ваших сценариях.
Для просмотра и изучения событий Windows Events на локальном компьютере, вы можете воспользоваться утилитой командной строки Wevtutil.
Утилита может быть полезна, если вы управляете компьютером с Windows 2008 и ролью Server Core из командной строки. Она также может быть полезной, если вы хотите, использовать сценарий настройки журналов событий или экспортировать журналы для архивных целей. Вот некоторые из вещей, которые вы произвести с помощью Wevtutil:
Чтобы получить список имен всех журналов событий в системе, используйте el (enum-logs) с Wevtutil следующим образом:
wevtutil el
Вы можете просмотреть конфигурации журнала событий, таких, как максимальный размер файла журнала, с помощью параметра gl (get-log). Например, для просмотра конфигурации журнала приложений, выполните следующие действия:
wevtutil gl Application
Ниже представлен вывод данной программы:
Вы можете изменить конфигурацию файлов журналов. Например, чтобы увеличить максимальный размер журнала приложений на 100 мегабайт (МБ) и включить ротацию логов, чтобы освободить место для новых событий, когда журнал заполняется, и автоматически создавать резервные копии журналов, когда он становится заполненным, введите:
wevtutil sl Application /ms:104857600 /rt:true /ab:true
Вы можете фильтровать журнале событий по определенному событий или по типу события, используя параметр qe (query-events). Например, для отображения последних двух события в системном журнале в формате обычного текста, используйте параметр /rd, а чтобы задать направление вывода используйте атрибут True (то есть самые последние события возвращаются первыми) воспользуйтесь следующей командой:
wevtutil qe System /c:2 /rd:true /f:text wevtutil
Для просмотра последних критических событий (уровень = 1) или ошибок (уровень = 2) в журнале Task Scheduler, используйте параметр /q следующим образом:
wevtutil qe Microsoft-Windows-TaskScheduler/Operational «/q:*]» /c:1 /rd:true /f:text
Как переместить мебель вручную
Стоит обратить внимание на некоторые правила, которые помогут вам сохранить здоровье. Поднимая тяжелую мебель, сгибайте колени и бедра
Как и при любом поднятии тяжестей, пользуйтесь силой ног и ни в коем случае не сгибайтесь в пояснице и распрямляйте спину. Загружая таким образом спину, вы можете нанести себе серьезный вред. Ваши бедра намного сильнее и их не так просто травмировать.
Сначала нужно просто присесть. После этого поднимайте мебель из приседа, выталкивая себя вверх за счет силы ног.
Когда вам надо перетащить диван или кресло, положите его на бок. Так вам будет гораздо легче протаскивать его в двери и мимо острых углов. Перемещение тяжелой мебели — процесс достаточно сложный и часто маневрировать приходится только благодаря методу проб и ошибок.
Чтобы было легче, нужно снять все откручивающиеся детали, например, ножки столов, или достать ящики из комода. Постарайтесь максимально облегчить предмет, который вам надо передвинуть. Кроме того, без ноже стол будет более компактным, и его будет удобнее переносить. Если шкаф или сервант можно разделить на секции, то передвигайте каждую отдельно.
Вообще, разбирать мебель на составные часто очень удобно. Без ящиков, которые вы перенесете отдельно, комод будет намного легче. Не забудьте предварительно снять все с книжных полок или с полок серванта. Если вы попытаетесь перемещать мебель, загруженную предметами, вам будет очень сложно. Во-первых, это дополнительный вес, во-вторых, вам постоянно нужно будет следить за тем, чтобы оттуда ничего не выпало. Лучше потратить время на то, чтобы достать все предметы.
Управление byod при помощи powershell
Одна из самых больших проблем, с которыми сталкиваешься при работе с моделью BYOD, — отсутствие управления устройствами пользователей. В Win2021R2 этим заправляет Device Registration Service (DRS), при регистрации на устройство устанавливается сертификат, а в AD создается новый объект устройства.
Этот объект устанавливает связь между пользователем и устройством, создавая нечто вроде двухфакторной аутентификации. Пользователи получают доступ к корпоративным ресурсам, которые были недоступны, когда они работали за пределами доменной сети. Для работы потребуется роль Active Directory Federation Services (AD FS) и собственно служба DRS (устанавливается при помощи командлета Install-AdfsFarm). Теперь инициализируем службу и приступаем к регистрации устройств пользователей.
PS> Initialize-ADDeviceRegistration -ServiceAccountName exampleadfsfarm PS> Enable-AdfsDeviceRegistration
В консоли AD FS Management переходим к Authentication Policies, выбираем Edit Global Primary Authentication и активируем Enable Device Authentication. Теперь, используя командлет Get-AdfsDeviceRegistration, можем просматривать и подтверждать устройства ().
Как запустить командный файл в Windows 10
В Windows 10 вы можете запустить командный файл как минимум тремя способами. Вы можете запустить пакет по требованию, используя проводник или командную строку. Вы можете создать запланированное задание с помощью планировщика заданий. Или вы можете поместить скрипт в папку «Автозагрузка», чтобы запускать его каждый раз при входе в устройство.
Запуск пакетного файла по требованию
Если вам нужно запустить скрипт по требованию, вы можете использовать проводник или командную строку.
Проводник
Чтобы запустить пакетный файл с помощью проводника, выполните следующие действия:
- Откройте проводник.
- Найдите папку со сценарием.
- Дважды щелкните командный файл, чтобы запустить его.
- (Необязательно) Если вы выполняете команду, требующую прав администратора, вам нужно запустить сценарий от имени администратора, щелкнув правой кнопкой мыши пакетный файл и выбрав опцию Запуск от имени администратора.
После того, как вы выполните шаги, пакет будет выполнять каждую команду в последовательности, отображая результаты в терминале.
Командная строка
Чтобы запустить командный файл из командной строки, выполните следующие действия:
- Откройте командную строку от имени администратора.
- Введите путь и название командного файла и нажмите Enter:
C:\PATH\TO\FOLDER\BATCH-NAME.bat
Например, следующая команда запускает пакетный файл, расположенный в пользовательской папке «batch» внутри папки «Downloads»:
C:\Users\user\Documents\scripts\first_batch.bat
После того, как вы выполните эти шаги, выходные данные будут отображаться на экране, даже если скрипт содержит команду «PAUSE».
Запуск пакетного файла по расписанию
Чтобы запланировать запуск пакетного файла в Windows 10, вы можете использовать планировщик задач, выполнив следующие действия:
- Откройте Пуск.
- Введите планировщик заданий и щелкните по верхнему результату, чтобы открыть приложение.
- Щелкните правой кнопкой мыши ветку «Библиотека планировщика заданий» и выберите опцию Создать папку….
- Введите имя для папки – например, MyScripts.
Необязательно создавать папку, но рекомендуется организовать ваши задачи.
- Нажмите кнопку ОК.
- Щелкните правой кнопкой мыши папку MyScripts.
- Выберите опцию Создать простую задачу.
- В поле «Имя» введите краткое описательное имя для задачи – например, SystemInfoBatch.
- (Необязательно) В поле «Описание» создайте описание для задачи.
- Нажмите кнопку Далее.
- Выберите опцию Ежемесячно.
В Windows 10 планировщик задач позволяет выбрать несколько триггеров, в том числе на определенную дату, во время запуска или при входе любого пользователя в устройство. В зависимости от ваших требований вам нужно будет настроить дополнительные параметры. В этом случае мы выбираем вариант запуска задачи каждый месяц.
- Нажмите кнопку Далее.
- Используя настройку «Начать», укажите день и время запуска задачи.
- Используйте выпадающее меню «Месяцы», чтобы выбрать месяцы года, в которые вы хотите выполнить задачу.
- Используйте выпадающее меню «Дни» или «В:», чтобы указать дни, в которые будет выполняться задание.
- Нажмите кнопку Далее.
- Выберите опцию Запустить программу, чтобы запустить пакетный файл.
- В поле «Программа/скрипт» укажите путь к пакетному файлу.
- Нажмите кнопку Готово.
После выполнения этих действий задача сохраниться и запустит пакетный файл по указанному вами расписанию.
Запуск пакетных файлов при запуске
В качестве альтернативы, если вы хотите запускать пакетный файл каждый раз, когда вы входите в свое устройство, вместо использования планировщика заданий, вы можете сохранить сценарий в папке «автозагрузка».
Чтобы запустить скрипт при запуске, используйте следующие простые шаги:
- Откройте проводник.
- Найдите папку с командным файлом.
- Щелкните правой кнопкой мыши файл и выберите параметр Копировать.
- Используйте комбинацию Win + R, чтобы открыть окно «Выполнить»
- Введите следующую команду: shell:startup
- Нажмите Вставить на вкладке «Главная» в папке «Автозагрузка». (Или вы можете нажать кнопку «Вставить ярлык», чтобы создать ярлык для командного файла.)
- Выйдите из учетной записи Windows 10.
- Войдите в аккаунт.
После выполнения этих шагов каждый раз, когда вы входите в учетную запись Windows 10, командный файл будет выполняться и выполнять команды в последовательности.
Мы ориентируем это руководство на Windows 10, но возможность использовать пакетные файлы существует давно, а это означает, что вы можете обратиться к этим инструкциям, если вы всё ещё используете более старую версию, включая Windows 8.1 или Windows 7.
Запуск и настройка службы windows из командной строки |
Несмотря на свой примитивный вид и скромные размеры, командная строка предоставляет множество вариаций на тему «А что если… произвести запуск службы из командной строки». Фактически, простому обывателю она понадобится в очень редких случаях, если совсем не понадобится, работа со службами (их запуск или остановка) и то реже (хотя тут скорее уместна команда net stop).
Но, есть множество талантливой молодежи, или просто проницательных людей, которые с огромным удовольствие захотят засунуть свой нос в вашу систему. Конечно, большинство простых обывателей не будет извращаться над собой используя Windows NT или Windows 2000, да и Семерка все чаще наступает на горло «простенькому» ХР, но, командная_строка в мире операционных систем, это все ровно, что таблица умножения в мире финансов.
В Панели управление/Администрирование находится оснастка Службы, которая позволяет управлять рядом сервисов. Двойной щелчок по любой из них позволяет просмотреть ряд параметров:
Вкладка Общие показывает состояние, тип запуска, описание, исполняемый файл и другую информацию. Использование CMD позволяет получить аналогичную информацию, а также управлять состоянием и запуском служб, используя командную строку:
Sc start Имя_Службы – производится запуск службы из командной строки
Sc pause Имя_Службы – приостановка сервиса
Sc continue Имя_Службы – восстановление работы приостановленного сервиса
Sc stop Имя_Службы – полная остановка
Эти команды можно применять и на удаленных машинах. Например, что бы запустить УдаленныйРеестр на машине с адресом 192.168.1.6., надо прописать (вместо IP можно и имя машины прописать, например Mailer):
Хотя, запустить службу из командной строки можно и при использовании утилиту net start, или net stop соответственно (net stop RemoteRegistry)
Что бы настроить тип запуска применяется команда sc config (хотя ее возможности этим не ограничиваются). Синтаксис следующий:
Флаг может принимать три значения:
тут мы отключили RemoteRegistry на удаленной машине. Стоит помнить, что отключение сервиса его не останавливает, после перезагрузки он может вновь запустится.
На вкладке Вход в систему видно, что сервис можно запускать или от имени системной учетной записи, или от имени любой другой учетной записи. Так, что бы запустить службу из командной строки под тои или иной учетной записью, используется синтаксис:
В данном примере УдаленныйРеестр грузится под ЛокальнойСлужбой (NT AUTHORITYLocalService), а можно и под системной учетной записью (LocalSystem), но лучше этого не делать:
Если использовать флаг type= interact, то это укажет, что сервис может взаимодействовать с рабочим столом Windows:
тут флаг type= own говорит, что cлужбa выполняется в собственном процессе, если же работа происходит в общем процессе, то применятся флаг type= share. Например:
Используя команду sc qc ИмяСлужбы можно детально просмотреть информацию о ней, в том числе и тип запуска, например:
TYPE : 20 WIN32_SHARE_PROCESS (общий процесс)илиTYPE : 20 WIN32_OWN_PROCESS (собственный процесс)
Может возникнуть необходимость сделать запуск определенной службы, используя командную строку, не от имени системы, а от имени пользователя, в таком случае надо указывать имя учетной записи и пароль, например:
sс config w3svc obj = User password=UserPass — тут w3svc настроена на запуск от имени пользователя User с паролем UserPass. Общий же синтаксис такой:
sс config ИмяCлужбы obj = Пользователь password= пароль — тут Домен — имя домена, где находится учетная запись (не является обязательным). В случае, если системная cлужбa была прежде сконфигурирована под локальную систему, то при перенастройке под учетную запись домена надо использовать флаг type= own:
Операционная система Windows содержит множество лазеек, которые позволяют в нее проникнуть (в том числе и сервер сценариев Windows Script Host), обходя стандартные правила. Не последнюю роль тут играют и системные службы. Например, утилита PsExec позволяет войти в удаленную систему или же запустить приложение от имени Локальной Системы. В процессе создается служба которая работает на обеих машина, она то и оперирует всем процессом связи. Однако, гордые обладатели Семерки, или даже ХР (если были установлены нужные обновления), могут сильно разочароваться. Хотя запуск службы psexecsvc можно произвести и непосредственно из командной строки, система ее просто игнорирует (или запрещает выполнять ее функции). Конечно, если есть голова, то можно создать аналог Psexec (тем более, что алгоритм работы известен), авось прокатит, но, если бы все было так, как в книге пишут…
Спасибо за внимание. Автор блога
Ошибки в журнале — не повод впадать в депрессию
Если вы видите в программе Просмотр событий, что в журнале периодически появляются ошибки и предупреждения — не расстраивайтесь. Они не всегда настолько страшны как может показаться с первого раза. Иногда ошибки и уведомления могут регистрироваться на полностью рабочем компьютере.
Программа Просмотр событий создана с целью облегчения Системному администратору наблюдения за компьютерами и исправления возникающих проблем. Если компьютер работает нормально, то вероятнее всего ошибка, записанная в журнал событий не столь критична
Например ошибка на следующем рисунке совершенно не критична и на нее не стоит обращать внимание
Даже предупреждения для обычного пользователя компьютера не критичны. Если вы системный администратор и пытаетесь устранить ошибку на сервере — тогда журнал событий Windows может вам пригодиться, но если вы не админ — тогда журнал событий вам мало чем поможет.
Очистка, удаление и отключение журнала
На жестком диске файлы журнала занимают сравнительно немного места, тем не менее, у пользователя может возникнуть необходимость их очистить. Сделать это можно разными способами: с помощью оснастки eventvwr, командной строки и PowerShell. Для выборочной очистки вполне подойдет ручной способ. Нужно зайти в журнал событий, кликнуть ПКМ по очищаемому журналу в левой колонке и выбрать в меню опцию «Очистить журнал».
Если вы хотите полностью удалить все записи журнала, удобнее будет воспользоваться запущенной от имени администратора командной строкой. Команда очистки выглядит следующим образом:
Зачем нужен Журнал событий Windows 10
for /F «tokens=*» %1 in (‘ el’) DO cl «%1»
Вместо командной строки для быстрой и полной очистки журнала также можно воспользоваться консолью PowerShell. Откройте ее с повышенными правами и выполните в ней такую команду:
wevtutil el | Foreach-Object {wevtutil cl «$_»}
При очистке через PowerShell в журнале могут остаться несколько записей. Это не беда, в крайнем случае события можно удалить вручную.
Итак, мы знаем, как открыть журнал событий, знаем, как его использовать и очищать, в завершение давайте посмотрим, как его полностью отключить, хотя делать это без особой нужды не рекомендуется, так как вместе с журналом событий отключатся некоторые, возможно нужные вам службы.
Командой откройте оснастку «Службы», справа найдите «Журнал событий Windows», кликните по нему дважды, в открывшемся окошке свойств тип запуска выберите «Отключено», а затем нажмите кнопку «Остановить».
Изменения вступят в силу после перезагрузки компьютера. Вот и все, больше системные и программные события регистрироваться не будут.
Как запустить Панель управления Windows из командной строки
Если часто обращаешься к какой-нибудь панели упаравления Windows, то не всегда удобно это делать через графический интефейс мышкой. Гораздо быстрее запустить нужную панель через командную строку. Для примера я вызвал Панель упарвления Windows командой – control; Автозапуск — control /name Microsoft.AutoPlay; Центр обновления Windows — control /name Microsoft.WindowsUpdate.
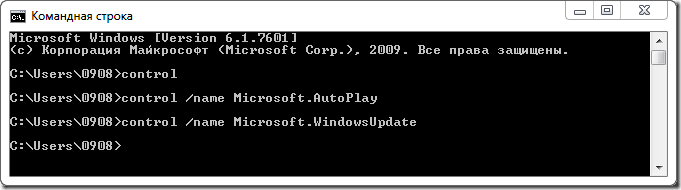
Вот полный список команд:
Панель управления control
Windows CardSpace control /name Microsoft.CardSpace
Windows SideShow control /name Microsoft.WindowsSideShow
Автозапуск control /name Microsoft.AutoPlay
Автономные файлы control /name Microsoft.OfflineFiles
Администрирование control /name Microsoft.AdministrativeTools
Архивация и восстановление control /name Microsoft.BackupAndRestore
Биометрические устройства control /name Microsoft.BiometricDevices
Брандмауэр Windows control /name Microsoft.WindowsFirewall
Восстановление control /name Microsoft.Recovery
Гаджеты рабочего стола control /name Microsoft.DesktopGadgets
Дата и Время control /name Microsoft.DateAndTime
Датчик расположения и другие датчики control /name Microsoft.LocationAndOtherSensors
Диспетчер устройств control /name Microsoft.DeviceManager
Диспетчер учетных данных control /name Microsoft.CredentialManager
Домашняя группа control /name Microsoft.HomeGroup
Защитник Windows control /name Microsoft.WindowsDefender
Звук control /name Microsoft.Sound
Значки области уведомлений control /name Microsoft.NotificationAreaIcons
Игровые устройства control /name Microsoft.GameControllers
Инфракрасная связь control /name Microsoft.Infrared
Папка «Fonts» control /name Microsoft.Fonts
Параметры индексирования control /name Microsoft.IndexingOptions
Параметры папок control /name Microsoft.FolderOptions
Параметры планшетного компьютера control /name Microsoft.TabletPCSettings
Перо и сенсорные устройства control /name Microsoft.PenAndTouch
Персонализация control /name Microsoft.Personalization
Подключения к удаленным рабочим столам и приложениям RemoteApp control /name Microsoft.RemoteAppAndDesktopConnections
Получение программ control /name Microsoft.GetPrograms
Приступая к работе control /name Microsoft.GettingStarted
Программы и компоненты control /name Microsoft.ProgramsAndFeatures
Программы по умолчанию control /name Microsoft.DefaultPrograms
Распознавание речи control /name Microsoft.SpeechRecognition
Расположение по умолчанию control /name Microsoft.DefaultLocation
Родительский контроль control /name Microsoft.ParentalControls
Свойства панели задач и меню «Пуск» control /name Microsoft.TaskbarAndStartMenu
Свойства речи control /name Microsoft.TextToSpeech
Свойства: Инициатор iSCSI control /name Microsoft.iSCSIInitiator
Свойства: Интернет control /name Microsoft.InternetOptions
Свойства: Клавиатура control /name Microsoft.Keyboard
Свойства: Мышь control /name Microsoft.Mouse
Система control /name Microsoft.System
Сканеры и камеры control /name Microsoft.ScannersAndCameras
Соседние пользователи control /name Microsoft.PeopleNearMe
Счетчики и средства производительности control /name Microsoft.PerformanceInformationAndTools
Телефон и модем control /name Microsoft.PhoneAndModem
Управление цветом control /name Microsoft.ColorManagement
Устранение неполадок control /name Microsoft.Troubleshooting
Устройства и принтеры control /name Microsoft.DevicesAndPrinters
Учетные записи пользователей control /name Microsoft.UserAccounts
Центр мобильности Windows control /name Microsoft.MobilityCenter
Центр обновления Windows control /name Microsoft.WindowsUpdate
Центр поддержки control /name Microsoft.ActionCenter
Центр синхронизации control /name Microsoft.SyncCenter
Центр специальных возможностей control /name Microsoft.EaseOfAccessCenter
Центр управления сетями и общим доступом control /name Microsoft.NetworkAndSharingCenter
Шифрование диска BitLocker control /name Microsoft.BitLockerDriveEncryption
Экран (размер текста) control /name Microsoft.Display
Электропитание control /name Microsoft.PowerOptions
Язык и региональные стандарты control /name Microsoft.Regio
Нашли опечатку в тексте? Пожалуйста, выделите ее и нажмите Ctrl+Enter! Спасибо!
Хотите поблагодарить автора за эту заметку? Вы можете это сделать!
Источник
Список апплетов панели управления
Перечисленные ниже апплеты являются компонентами панели управления Microsoft Windows , которая позволяет пользователям определять ряд настроек для своего компьютера , отслеживать состояние таких устройств, как принтеры и модемы, а также настраивать новое оборудование , программы и сетевые подключения. Каждый апплет хранится индивидуально как отдельный файл (обычно файл .cpl), папка или DLL , расположение которых хранится в реестре под следующими ключами:
- HKLM \ SOFTWARE \ Microsoft \ Windows \ CurrentVersion \ Control Panel \ Cpls Содержит расположение всех файлов .cpl в строковом формате на жестком диске, используемом в панели управления.
- HKLM \ SOFTWARE \ Microsoft \ Windows \ CurrentVersion \ Explorer \ ControlPanel \ Namespace Содержит расположение переменных CLSID для всех панелей, не включенных как файлы cpl. Обычно это папки или апплеты оболочки, хотя Windows Vista позволяет регистрировать и сами физические программы. Затем CLSID позволяет установить такие элементы, как значок, информационное окно и категорию, а также указывает местоположение файла, который будет использоваться.
Затем панель управления использует эти списки для поиска апплетов и загрузки их в программу панели управления (control.exe) при запуске пользователем. Помимо использования панели управления, пользователь может также запускать апплеты вручную через командный процессор . Например, синтаксис « Control.exe inetcpl.cpl » или « control.exe / name Microsoft.InternetOptions » запустит апплет свойств Интернета в Windows XP или Vista соответственно. Хотя оба примера синтаксиса принимаются в Windows Vista, в Windows XP допускается только первый.
Полезные cmd команды для windows 10 и 7
- ipconfig /all — Сведения о сетевых адаптерах
- ping и tracert — проверить пинг с каким-либо IP или сайтом. К примеру — ping anisim.org, пропингует этот сайт
- NetStat -an — Список сетевых подключений и порты
- Assoc — Посмотреть, какие программы по умолчанию открывают определенные типы файлов. К примеру, к какой программе привязаны файлы ZIP.
- Ipconfig /flushdns — Очистить кэш DNS
- Systeminfo — Выводит подробную информацию о вашем ПК, показывает даже версию BIOS
- shutdown /r — перезагрузка ПК или ноутбука
- SFC /scannow — просканирует системные папки на наличие проблем
- nslookup — Узнать IP домена, введите, к примеру, nslookup -type=any anisim.org, чтобы узнать айпи этого сайта
- Driverquery — Выводит список установленных драйверов
- Tasklist — Выводит список всех запущенных процессов в системе
- Taskkill — Позволяет завершить процесс, вводится так — taskkill pid_процесса
- control — Открыть панель управления (Классическая)
- msconfig — Откроет конфигурацию системы
Запуск программ и утилит:
Интересно! Также здесь работают и другие команды, к примеру, те, которые мы вводили в диалоговом окне выполнить.