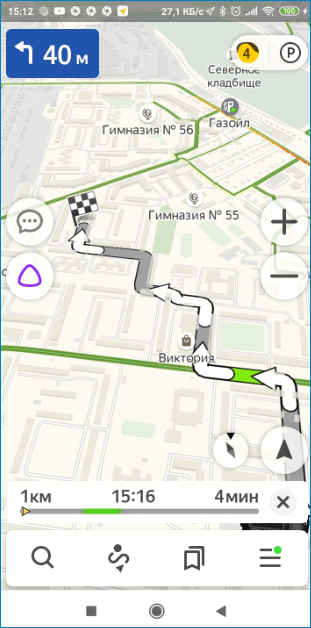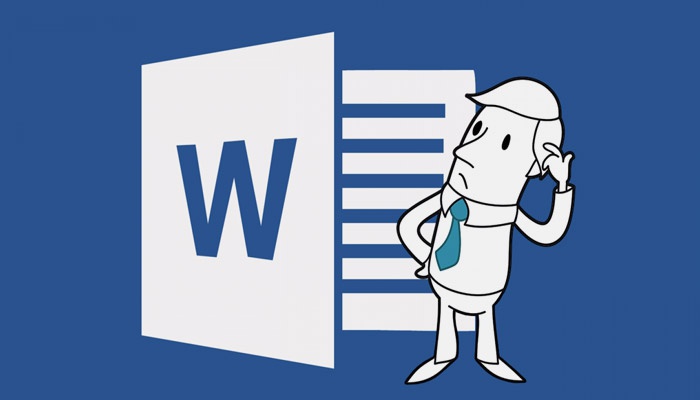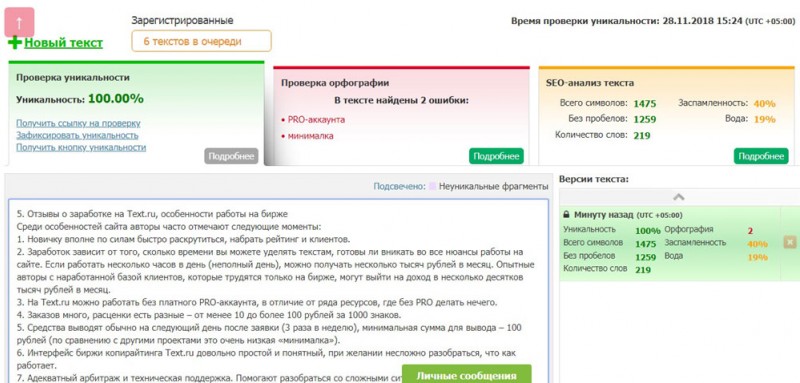Используемый шрифт в документах по госту в россии в 2021 году
Содержание:
- Делопроизводство на компьютере
- Как в Ворде сделать отступ — Интернет
- Оформление реферата – требования, правила и стандарты
- ОСНОВНЫЕ ПОЛОЖЕНИЯ ГОСТ Р 7.0.97-2016
- Некоторые нюансы
- Настройка Word перед написанием курсовой
- Антиплагиат реферата: как повысить уникальность
- Заверение копий документов по новым правилам
- Оформление рефератов в 2020 года – так ли важен ГОСТ?
- Составление документов по ГОСТу
- Красная строка
- Использование шрифтов в официальных документах по ГОСТу
- Настройка отступов в Ворде
- Официальные документы
- Межстрочный интервал в Word :
Делопроизводство на компьютере
Выберите в меню Файл команду Параметры страницы (File, Page Setup).
2. Откройте закладку Размер бумаги (Paper Size). 3. Отметьте переключатель Книжная (Portrait) в поле Ориентация (Orientation).
4. В списке Размер бумаги (Paper Size) выберите А4.
Рис. 31. Параметры страницы Теперь необходимо установить значения полей на странице создаваемого до кумента.
Документ должен иметь поля: левое — не менее 20 мм, верхнее — не м е нее 10 мм, правое и нижнее — не менее 8 мм.
1. Перейдите на закладку Поля (Margins) .
2. Установите нужные значения параметров, вводя значения в поля ввода и устанавливая соответствующие переключатели (рис. 32). Рис. 32. Закладка Поля окна Параметры страницы Колонтитулы — это текст, рисунок или и то и другое, повторяющиеся на большинстве страниц документа.
Правильно оформленный документ — будь то документация, описание, дипломная работа и т.д. — это важная составляющая любой работы. Для того, чтобы эти документы удобно было читать и изучать, были разработаны требования к оформлению документов. Оформление текстовых документов необходимо проводить в соответствии с требованиями ГОСТ 7.32 – 2001. Что это означает.
1. Требования к тексту:
- Шрифт для текста – строчный нежирный Times New Roman с кеглем не менее 12,
- Выравнивание текста по всей ширине листа;
- Абзацный отступ (красная строка) должен быть одинаковым и равен по всему тексту 1,27 см;
- Межстрочный интервал — полуторный;
- Поля страницы: верхнее и нижнее не менее 20 мм, левое не менее 30 мм, правое не менее 10 мм;
- Не допускается использование полужирного шрифта;
- Для акцентирования внимания на терминах, формулах, теоремах разрешается использовать шрифты разной гарнитуры.
2. Требования к разделам и подразделам:
- Разделы и подразделы должны иметь быть пронумерованы арабскими цифрами в пределах всего текста, кроме приложений;
- Номер подраздела содержит номер раздела и порядковый номер подраздела, разделяются точкой;
- После номера раздела и подраздела в тексте точку не ставят;
- Разделы и подразделы должны иметь заголовки;
- Заголовки разделов и подразделов должны начинаться с абзацного отступа с прописной буквы без точки в конце, подчеркивания не допускаются;
- Если заголовок состоит из двух предложений, их разделяют точкой;
- Переносы слов в заголовках не допускаются;
- Пункты «Введение» и «Заключение» не нумеруются.
3. Нумерация страниц:
- Страницы должны быть пронумерованы арабскими цифрами, соблюдая сквозную нумерацию по всему тексту;
- Титульный лист должен быть включен в общую нумерацию страниц работ;
- Номер страницы на титульном листе не ставится;
- Номер страницы должен быть установлен в центре нижней части листа без точки.
Как в Ворде сделать отступ — Интернет
Написав текст в Word, и, перейдя к его редактированию, возникает множество задач, которые требуется выполнить. Один из важных моментов при доработке статьи — это соблюдение абзацев.
Каждая новая мысль пишется с нового абзаца и, соответственно, с красной строки. В сегодняшнем выпуске мы поговорим о том, как в Ворде сделать отступ.
Рассмотрим всевозможные способы, которыми вы можете воспользоваться.
Как сделать отступ в Word и других текстовых редакторах?
Сначала дадим ответ на вопрос, как сделать отступ в Ворде, от установленных разметок страницы с левой и правой стороны, для всего абзаца.
Отступы можно установить, используя инструмент «Линейка».Если вдруг линейка не отображается над страницей.То есть возможность найти ее по пути: Вид —> Показать —> Линейка (отметить галочкой). Такое можно проделать в Майкрософт Ворд.
В Либер Офис инструкция немного другая. Пройдите по пути Вид — Линейка. Либо зажмите комбинацию клавиш Ctrl+Shift+R.
В Word Online отобразить линейку не получится. Все операции по смещению текста выполняются в разделе в «Разметка страниц».Как можно заметить с правой стороны есть лишь один маркер (регулировщик). Сделать отступ по правой стороне можно, путем зажатия правого маркера левой кнопкой мыши, и последующего его передвижения.
Чтобы всё отображалось так, как вы задумали, важно сперва выделить текст, который необходимо сместить, а уже после передвигать маркер. Если не выполнить выделение, то сместится лишь тот абзац, на котором установлен курсор
Для более быстрого выделения всего текста зажмите комбинацию клавиш «Ctrl+A», после чего перетащите маркер на требующееся расстояние.
Если посмотреть налево, то там два маркера, но нижний маркер имеет две функции. Сейчас обо всем подробнее. Чтобы в Ворде сместить абзац или весь текст достаточно воспользоваться нижним левым маркером. Таким же образом, как и в случае с правым маркером, выделяем запись и перетаскиваем по линейке
Вместе с нижним маркером переместится и верхний, не обращайте на это внимание
Как в ворде сделать абзац?
Теперь попробуем сделать красную строку. Как правило, именно это требуется во многих печатных работах. Чтобы сделать в Ворде абзац, то есть смещение одной строки, необходимо поставить курсор мыши на эту строку, в любое место, и сдвинуть верхний маркер вправо на расстояние 1,25 см. Либо на такое расстояние, которое требуется именно вам.
Осталась лишь одна функция левых маркеров. Нижний левый маркер имеет возможность смещать текст, который располагается ниже установленного курсора. Поставьте, к примеру, курсор мыши на первую строку абзаца и перетащите нижний маркер вправо.
Получится что-то вроде этого:Все, что было рассказано выше можно проделать и другим способом. В Microsoft Word в разделе «Главная» —> «Абзац» нажмите стрелочку в правом нижнем углу. При наведении можно увидеть, что там написано «Абзац».
Отобразится новое окно «Абзац». В нем вы полностью можете регулировать расположение текста: абзацы, отступы, интервалы и т.д.
Сейчас немного подробнее! Общие трогать не будет, так как выравнивание по левому краю — это стандарт, которого следует придерживаться.
Отступы. Перед текстом, означает смещение с левой стороны вправо, а «после текста», с правой стороны влево.
Особый. В выпадающем меню три поля: (нет), отступ, выступ. Отступ позволяет сделать красную строку, выступ смещает текст, располагающийся ниже курсора. В пункте «На» пропишите длину отступа или выступа.
Интервал. «Перед» и «после» регулируют высоту между абзацами. «Междустрочный» имеет четыре пункта в выпадающем меню: множитель, одинарный, 1,5 строки, двойной. Чтобы текст выглядел удобно и правильно выбирайте «одинарный».
- Изменяющийся параметр «Значение», позволяет поставить между строками требующийся промежуток.
- Ну вот и все, касательно того, как сделать в ворде абзац и другие отступы.
- Изучайте текстовые редакторы вместе с нами!
Оформление реферата – требования, правила и стандарты
Чтоб не замылился и без того замыленный взор студента, представим основные требования к оформлению рефератов в 2020 году в виде списка:
1. Шрифт – Times New Roman, и только он. Любите другие шрифты? Забудьте о них. Любите красивые шрифты? Будете любить их дома, но не в ВУЗе. Решили выделиться и взять любимый шрифт – не сомневайтесь, работу придётся переделывать до тех пор, пока требования к шрифтам как следует не разместятся в студенческой памяти.
2. Размер шрифта – 12 или 14 кеглем, но ни в коем случае не меньше и не больше. Любите мельчить тексты или печатать их настолько крупными буквами, что увидит и слепой – забудьте об этом. Привыкайте к жёстким, почти тюремным правилам оформления рефератов.
3. Междустрочный интервал – 1,5. Не больше и не меньше, не забудьте выставить этот параметр при оформлении реферата.
4. Ориентация листа – вертикальная. Это вполне понятная норма, ей придерживаются даже в школе. Решили сдать реферат в горизонтальном исполнении? Гениально, шедеврально, оригинально, но абсолютно бесполезно – его никто не примет.
5. Отступы – правый 10 мм, левый 30 мм, нижний и верхний по 20 мм. Считаете, что никто не будет измерять отступы линейкой? Как бы ни так – есть определённая вероятность увидеть эту эпичную картину воочию.
6. Объём – 20 страниц, плюс/минус пару страничек. Не превращайте реферат в научный трактат или летопись на десятки страниц – мало того, что это никто не оценит, так ещё и придётся всё переписывать, так как работу никто не примет.
7. Нумерация страниц – обязательна. Откройте Word, пройдите в меню «Вставка – Номер страницы – Внизу страницы – Простой номер 2»
Обратите внимание, что нумерация на титульном листе и на листе с содержанием отсутствует.
8. Наименования глав – пишутся обычным шрифтом, можно заглавными буквами, с отделением от текста одной строкой, кавычки и точки в конце не нужны
Не используйте какое-либо цветовое форматирование заголовков.
Требования строгие, к ним необходимо отнестись максимально серьёзно – оставьте шуточки при себе, никто не будет церемониться со студентом, который решил проявить оригинальность (как говорится, «ни к селу, ни к городу») и пойти вразрез с действующими правилами оформления рефератов в 2020 году.
ОСНОВНЫЕ ПОЛОЖЕНИЯ ГОСТ Р 7.0.97-2016
С 1 июля 2018 года действует ГОСТ Р 7.0.97-2016 «Система стандартов по информации, библиотечному и издательскому делу. Организационнораспорядительная документация. Требования к оформлению документов» (далее – ГОСТ Р 7.0.97-2016), который внес некоторые изменения в составление приказа. Какие реквизиты обязательны в таком документе, а какие – факультативны? Как следует их оформлять?
Реквизиты
Герб Российской Федерации, или Герб субъекта Российской Федерации (01), или эмблема (02), или товарный знак (знак обслуживания) (03). По ГОСТ 7.0.97-2016 герб (п. 5.1) эмблема (п. 5.2), товарный знак (п. 5.3) всегда центрируются относительно реквизита «Наименование организации – автора документа» (на расстоянии 10 мм от верхнего края листа).
Наименование организации – автора документа (05). В приказе под полным наименованием компании в скобках указывается ее сокращенное наименование. И то и другое должно соответствовать учредительным документам. Если у компании есть вышестоящая организация – она указывается над полным наименованием.
Наименование вида документа (09). Слово «приказ» по-прежнему указывается прописными буквами: ПРИКАЗ.
Дата документа (10). Датой приказа является дата его подписания (а не регистрации!). Поскольку этот документ регистрируется в день подписания, то и даты совпадают
Обратите внимание, что дату можно указать в одном из двух форматов, последовательность данных одна и та же (день месяца, месяц, год):
арабскими цифрами: 01.02.2019;
словесно-цифровым способом: 1 февраля 2019 г. (причем 0 перед единицей не ставится!).
- Регистрационный номер документа (11). Номер состоит из порядкового номера и может быть дополнен индексами (буквенными/цифровыми/буквенно-цифровыми кодами).
- Место составления (издания) документа (13). Место составления приводится в соответствии с принятым административно-территориальным делением. Его не ставят, если в наименовании компании присутствует указание на место ее нахождения (Московский педагогический государственный университет). Размещается под номером и датой приказа (ниже на одну строку).
-
Заголовок к тексту (17). Формулируется с предлогом «О» («Об») и отвечает на вопрос «о чем?». При оформлении заголовок:
не выделяется кавычками, не подчеркивается, печатается без абзацного отступа через одинарный межстрочный интервал;
начинается с прописной буквы (точка в конце не ставится!);
размещается слева под реквизитами бланка приказа. Но! В указах, постановлениях и других распорядительных документах, издаваемых органами власти, может оформляться над текстом посередине и центрироваться относительно самой длинной строки;
его длина не должна превышать 150 знаков;
может отсутствовать, если текст состоит из 4-5 строк (согласно п. 5.17 ГОСТ 7.0.97-2016). - Текст документа (18). Оформлению текста организационно-распорядительных документов посвящен п. 5.18 ГОСТ Р 7.0.97-2016.
• Подпись (22). Этот реквизит включает в себя: наименование должности лица, подписывающего документ, его собственноручную подпись, расшифровку подписи (инициалы, фамилия). Наименование должности лица, подписавшего документ, допускается центрировать относительно самой длинной строки.
Дополнительно в бланке могут быть использованы такие реквизиты, как:
• Гриф согласования (20).
• Отметка об исполнителе (25).
• Отметка о контроле (29).
• Отметка о направлении документа в дело (30).
Обратите вниманиеОтметка об ознакомлении не считается реквизитом. Однако она может быть добавлена в шаблон приказа
Общие требования к оформлению приказов
- Размеры полей:
левое – 20 мм (для документов со сроком хранения более 10 лет размер левого поля – 30 мм!);
правое – 10 мм;
верхнее – 20 мм;
нижнее – 20 мм. - Предпочтительные размеры шрифтов: № 12, 13, 14. Использование шрифтов меньшего размера допускается при оформлении таблиц.
- Отступ абзаца – 1,25 см.
- Заголовки разделов/подразделов печатаются с абзацным отступом или центрируются по ширине текста.
- Текст документа выравнивается по ширине листа (по границам левого и правого полей документа).
- Многострочные реквизиты печатаются через один межстрочный интервал, составные их части отделяются дополнительным интервалом.
- Текст документа печатается через 1–1,5 межстрочных интервала и выравнивается по ширине листа. При этом самая длинная строка реквизита при угловом расположении реквизитов может быть не более 7,5 см, при продольном – не более 12 см.
- Интервал между буквами в словах – обычный.
- Интервал между словами – один пробел.
- Допускается выделение полужирным шрифтом реквизитов «Заголовок к тексту», «Подпись», а также фрагментов текста.
Некоторые нюансы
- Должность адреса, которому направляется обращение следует писать с заглавной буквы, если документ требуется оформить в соответствии с ГОСТом;
- ГОСТ устанавливает необходимость обращения к адресату «Уважаемый!». Знак восклицания ставится в обязательном порядке.
Например: Уважаемая Светлана Игоревна!
Такая форма неукоснительно соблюдается всеми ведомствами и государственными органами, однако частные лица могут следовать указанному порядку по желанию;
- Во всем тексте документа инициалы адресата всегда ставятся после фамилии, однако в месте, где требуется подпись, его инициалы указываются перед фамилией;
- Использование компанией фирменного бланка освобождает организацию от повторного указания аналогичных реквизитов в конце документа. В этом случае бумагу достаточно заверить лишь подписью уполномоченного лица и ее расшифровкой;
- Если документ должны заверить несколько должностных лиц, то место подписи каждого из них располагают друг под другом с соблюдением иерархии. То есть лицо, чья должность выше ставит подпись на верхней строке и так далее по убыванию подчиненности;
- В случае, если документ подписывается заместителем, представителем по доверенности уполномоченного лица, то необходимо поставить штамп или вручную внести корректировки фамилии и инициалов;
- При использовании электронной цифровой подписи указанную отметку необходимо ставить на том же месте где документ требует указывать ручную подпись;
- Электронная подпись не должна перекрывать текст документа;
- ГОСТ устанавливает требование, по которому печать организации не может ставиться поверх подписи, несмотря на то, что многие делопроизводители и кадровые работники упорно делают обратное;
- При необходимости документ может содержать информацию о его составителе (как правило текст имеет меньший размер по сравнению с основным):
- ФИО;
- Контактный телефон;
- Должность;
- Электронная почта;
- При заверении копии соответствующая отметка (копия верна, верно) ставится внизу документа, хотя вопреки ГОСТу многие организации позволяют ставить ее в самом верху бумаги;
- На копии документа должна содержаться информация о том, где хранится оригинал. Любая уточняющая и удостоверяющая информация (печать, номер дела) только приветствуется;
- Заявления, служебные записки и другие локальные документы, требующие резолюции, заверяются уполномоченным должностным лицом в любом месте листа с указанием:
- Согласовано, отказано, не возражаю;
- ФИО;
- Подпись;
- Дата;
- Объемные документы, состоящие из нескольких страниц должны быть пронумерованы, начиная со второго листа, а в некоторых случаях еще и прошиты. Нумерация ставится по центру верхнего поля каждого листа, следующего после титульного с соблюдением сверху отступа в 10 мм.
Настройка Word перед написанием курсовой
Чтобы настроить ориентацию листа и поля необходимо открыть окно «Параметры страницы».
В нужных строках (верхнее, нижнее, правое, левое) прописать размер полей, а далее выбрать книжную ориентацию, кликнув на нужное окошко.
Шрифт, кегль, междустрочный интервал, жирность и выравнивание текста настраивается на главной панели Word.
Шаг 1
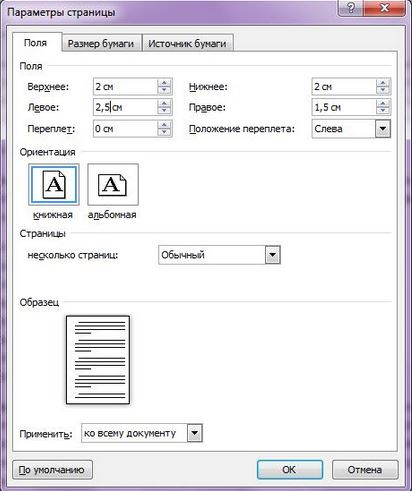
Параметры стандартные, но не забудьте свериться с методичкой
Шаг 2

Главная панель Word
Когда вы отбиваете клавишей Enter лист, чтобы начать новую главу, при открытии документа на другом компьютере текст может съехать, поэтому лучше воспользоваться функцией разрыв страницы.
Шаг 3
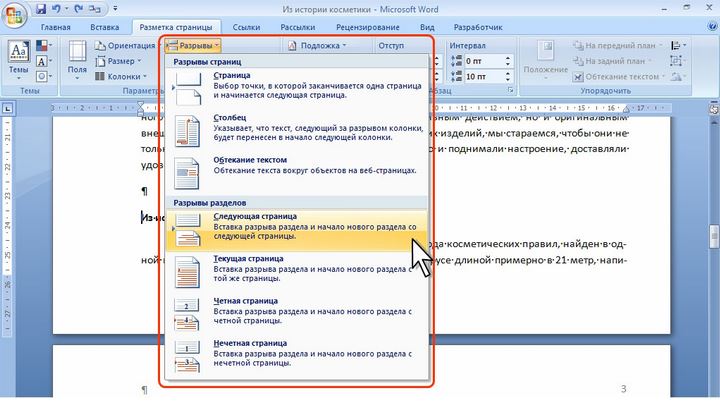
Настройка разрыва страницы
Антиплагиат реферата: как повысить уникальность
Требования к студенческим работам просты – это правильное оформление и высокая уникальность. Показатель уникальности в каждом ВУЗе свой. Например, для рефератов он должен составлять не менее 60-70%. Уточните требования в учебном заведении и создайте действительно уникальную работу.
Проверка уникальности производится в системах Антиплагиат.Ру и Антиплагиат.ВУЗ. Все загружаемые файлы проверяются в автоматическом режиме. На выходе показывается текущая уникальность, а также процент содержания заимствований и цитат. Причём добиться высокой уникальности бывает сложно – алгоритмы Антиплагиата обнаруживают малейшие заимствования, в том числе с других языков. Достигается это использованием дополнительных подключаемых модулей.
Один из таких модулей получил название «Кольцо ВУЗов». Данный модуль включает все ранее сданные и проверенные работы студентов всех подключенных высших учебных заведений. Скачать чью-либо работу в интернете и выдать её за свою уже не получится – придётся работать своей головой. Если же уникальность по-прежнему оставляет желать лучшего, воспользуйтесь услугами нашего сервиса – мы поднимаем уникальность любых студенческих работ всего за 2 минуты и 100 рублей.
Для обработки реферата выполните следующие действия:
1. Загрузите файл в формате .docx размером не более 4 Мб (если объём больше, удалите изображения).
2. Укажите систему уникальности, с которой работает ваше учебное заведение – в подавляющем большинстве случаев это Антиплагиат.
3. Задайте требуемый процент уникальности – вплоть до 100%, но можно и меньше (минимальный показатель составляет 50%).
4. Оплатите 100 рублей банковской картой или из кошелька Яндекс.Деньги – оплата производится по защищённому протоколу.
5. Скачайте обработанный файл и начинайте готовиться к сдаче студенческой работы.
Проверка в Антиплагиате покажет указанную выше уникальность. При этом содержимое файла никак не меняется – обработка ведётся на программном уровне. Наши алгоритмы не подменяют буквы и символы, оставляют на месте иллюстрации и графику, не меняют структуру и разметку документов. Алгоритмы меняют лишь некоторые внутренние данные файлов, благодаря чему достигается высокая уникальность.
Нашими услугами уже воспользовались десятки тысяч студентов – они успешно сдали написанные работы и получили высокие оценки преподавателей. Больше не нужно сидеть ночами и повышать уникальность бесконечным переписыванием одних и тех же приложений. Вам понадобятся всего 2 минуты и 100 рублей для получения уникальной работы, готовой к сдаче. Остаётся поработать лишь над оформлением – все требования мы расписали выше.
Заверение копий документов по новым правилам
Общий порядок оформления копий документов установлен пунктом 5.26 Государственного стандарта. Согласно этому пункту, если копия нужна для того, чтобы представить ее в другую организацию (например, работнику нужна копия трудовой книжки для получения кредита), то на документе нужно сделать надпись о месте хранения документа, с которого была изготовлена копия. Например, указать: «Подлинник документа находится в ООО «Радуга» в деле № 25/17 за 2017 год».
Бесплатно составить кадровые документы по готовым шаблонам
В остальном порядок заверения копии не изменился. Как и прежде, под реквизитом «подпись» делается надпись «Верно». Затем указывается должность лица, заверившего копию, проставляется его подпись, приводится ее расшифровка и указывается дата заверения копии (выписки из документа).
Оформление рефератов в 2020 года – так ли важен ГОСТ?
Описанные выше требования к оформлению рефератов существуют не один год. Изменения в них происходят крайне редко. Следовать данным требованиям обязан каждый студент. Отступление от правил грозит повторной пересдачей материала или отсутствием зачёта в зачётной книжке. Проще выполнить все требования, какими бы странными они не казались, чем постоянно переделывать написанную работу.
На самом деле примеров оформлений много. Тот же титульный лист в некоторых ВУЗах может отличаться по своей структуре. Лучше всего уточнить конкретные требования в своём учебном заведении. В противном случае студентов ждут неудовлетворительные оценки.
Составление документов по ГОСТу

Необходимо рассмотреть параметры, какие используют при составлении того или иного документа, согласно ГОСТу по оформлению документов.
Относительно большинства предпринимательских документов ограничения в оформлении отсутствуют. Официальная или техдокументация должны соответствовать критериям ГОСТа.
При составлении служебной документации шрифт используется по ГОСТу не для основного документооборота. Тем не менее, следует учитывать определенные моменты, которые указаны в локальных актах организации.
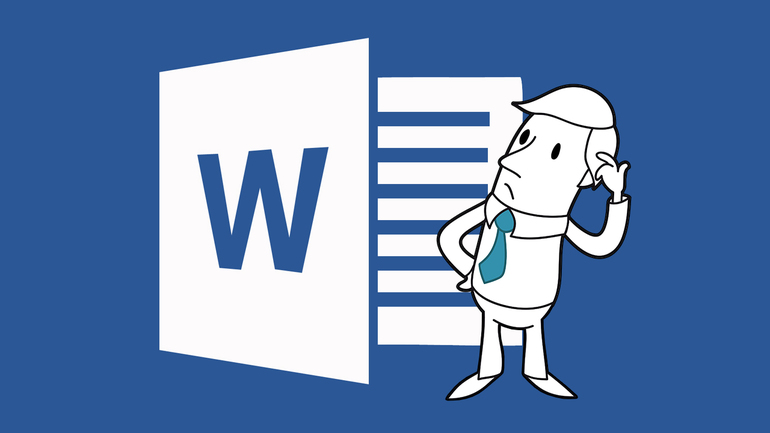
Для составления любой официальной документации лучше всего выбирать Times New Roman или Calibri. Также подходят шрифты Arial и Helvetica.
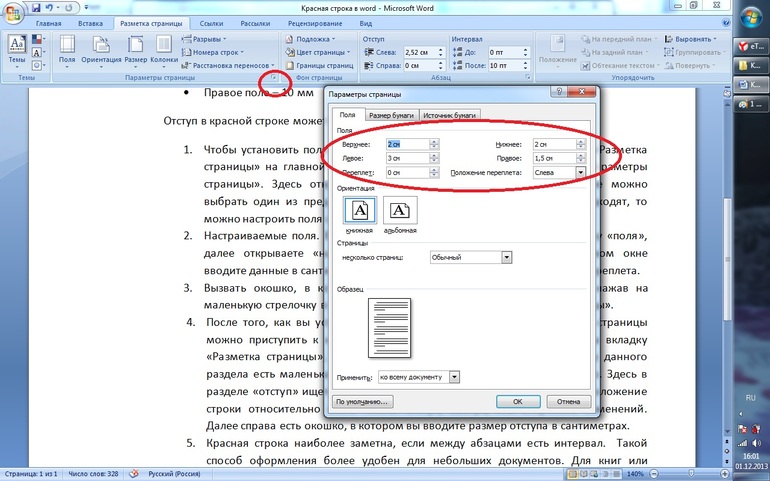
Определенные нормы при составлении служебных документов отсутствуют. ГОСТом предусмотрены параметры, максимально подходящие и допустимые в отношении всех символов.
В отношении параметра шрифта в документе указаны нормы предпочтительного характера (12 или 14). От выбранного варианта документа зависит шрифт. Допустимы и разновидности, близкие к указанным параметрам. При выборе опираться надо на читабельность текста, восприятие информации как с экрана, так и с листа, а также используемый формат бланка (А4, А5, А2).
При составлении государственной технической документации необходимо учитывать следующие действующие нормативно-правовые акты: ГОСТ 2 .105—95 и 7.32—2001. В указанных нормативах прописаны общие условия по отношению к формированию техдокументации.
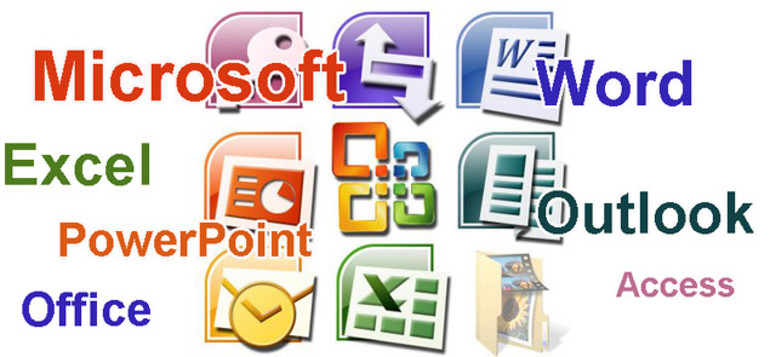
Указания по поводу шрифта и размеров в таблицах не предусмотрены. Определяется только стиль и размер самой таблицы. Нумеруется она в рамках всего документа арабскими цифрами. Под таблицей обязательно указывается ее наименование. Располагается она под ссылкой в тексте. С заглавных букв начинаются заголовки столбцов и граф. Не допускается использовать кавычки при замене повторяющихся слов.
В таблице категорически запрещена графа, именуемая «Номер по порядку». Таблицу делят на части в том случае, когда графы и строки выходят за формат страницы. Слово «Таблица» упоминается один раз в левой части таблицы, над остальными частями помечают надписью «Продолжение таблицы» с указанием ее обозначения. Чертежи оформляются согласно ГОСТ 2 .304—81.
Если в документах встречаются формулы, то записывать их следует в центре листа. В роли символов используют обозначения, установленные государственными стандартами. В том случае, когда в главном тексте нет объяснений символов и числовых коэффициентов, из которых состоит формула, то эти данные описываются под самой формулой. Каждый символ подлежит разъяснению с новой строки и в том порядке, в котором символы приведены в формуле. В первой строке разъяснений в обязательном порядке пишется слово «Где» (двоеточие ставить не допускается).
С 1 июля 2018 года вступил в силу новый ГОСТ на оформление документов, который содержит поправки, затронувшие электронный документооборот, порядок обращения к адресату, правила постановки инициалов и прочее. Указанный регулирующий документ пополнился новыми схемами расположения реквизитов.
Применение государственного регламента при оформлении бланков документов осуществляется по желанию участников оборота, однако соблюдение унифицированной формы облегчает процесс взаимодействия и говорит о проявлении корпоративной этики, солидарности, лояльности.
Красная строка
Отступ первой строки называется красной строкой и устанавливается там же, в окне Абзац. Отступ красной строки бывает двух видов:


Настройка отступа красной строки: выбираем тип (отступ или выступ) и устанавливаем значение в сантиметрах.
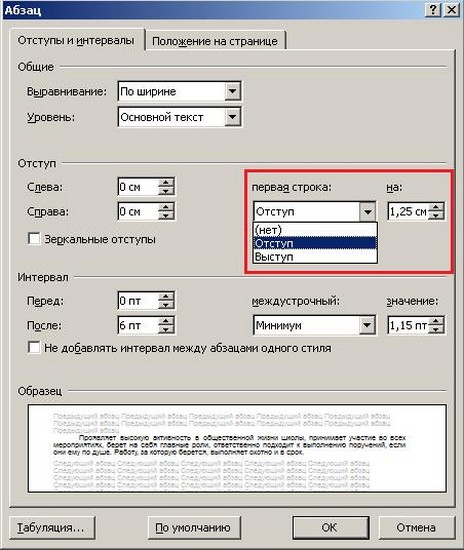
Также красную строку можно задать, передвинув маркер красной строки (отступ первой строки) на линейке – это верхний левый маркер — нажать левую кнопку мыши на маркере и, удерживая, подвинуть его влево или вправо. Абзацы, для которых нужно установить красную строку, нужно предварительно выделить.


Для большей части документов принято устанавливать красную строку в виде отступа 1,25 см.

Использование шрифтов в официальных документах по ГОСТу
Это и понятно, именно он был предустановлен в программе Word, самом распространенном редакторе текста.
C 2007 года стандартным шрифтом для документов в Word русской версии стал Calibri.
Итак, не столь важно, какой шрифт используется в документах. По ГОСТам определены лишь наиболее значимые параметры наборов символов
Один из них — это размер. При компьютерном наборе он должен составлять не менее 12 пунктов (он и является наиболее употребительным).
Как оформить документ по ГОСТу: правила и требования, каким шрифтом печатается текст, параметры страницы, поля и отступы, реквизиты организации + образцы
Настройка отступов в Ворде
Прежде чем приступить к решению задачи, озвученной в заголовке статьи, отметим, что под отступами в Word пользователи могут подразумевать три совершенно разных, практически не связанных между собой параметра. Первый – это поля, расстояние от границ листа (верхней и нижней, левой и правой) до текста. Второй – отступы в начале абзацев (от поля и левой «линии» текста), также до и после них. Третий – расстояние между строками, именуемое междустрочным интервалом. Настройку каждого из этих вариантов отступа рассмотрим далее.

Вариант 2: Абзацы
Если же отступы в вашем понимании – это не границы страницы, а интервалы между абзацами или их началом и полем, для изменения этих значений потребуется действовать несколько иначе.
- Выделите текст, для которого необходимо настроить отступы (используйте мышку для обозначения фрагмента или нажмите Ctrl+A, если требуется задать одинаковые параметры для всего содержимого документа).

«Главная»«Абзац»

В диалоговом окне, которое появится перед вами, установите в разделе «Отступ» необходимые значения. В разделе «Интервал» можно определить расстояние до и после абзаца (более подробно об этом мы расскажем в последней части статьи).
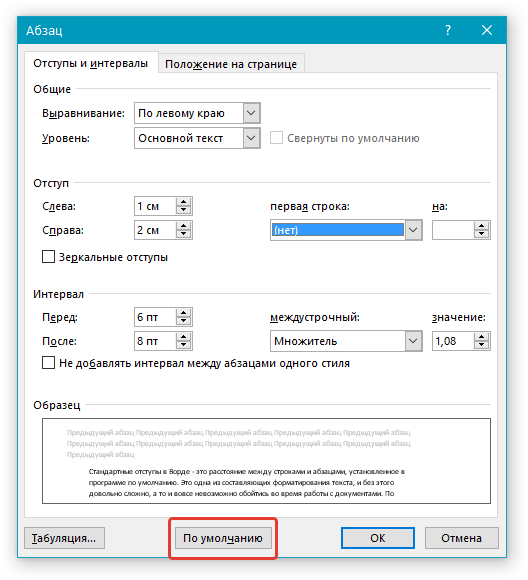
Определившись с настройками, нажмите «ОК» для того, чтобы внесенные изменения вступили в силу. Если перед этим нажать на кнопку «По умолчанию», можно будет указать, на что распространятся установленные вами параметры — только на текущий документ или на все, которые будут созданы на основе этого шаблона.
Совет: В диалоговом окне «Абзац», в поле предпросмотра «Образец» вы можете сразу видеть то, как будет меняться текст при изменение тех или иных параметров.
Расположение текста на в документе Word изменится согласно заданным вами параметрам отступов.

Значения отступов для абзацев Для того чтобы лучше понимать, какой из обозначенных выше параметров за что отвечает, рассмотрим каждое из значений интервала для абзацев.
- Справа — смещение правого края абзаца на заданное пользователем расстояние;
- Слева — смещение левого края абзаца на расстояние, указанное пользователем;
- Особые — позволяет задавать определенный размер отступа для первой строки абзаца (пункт «Отступ» в разделе «Первая строка»). Здесь же можно указать и параметры выступа (пункт «Выступ»). Аналогичные действия могут быть выполнены и с помощью линейки, об использовании которой мы писали ранее.
Совет: Если вы хотите сохранить внесенные вами изменения в качестве значений по умолчанию, просто нажмите на одноименную кнопку, расположенную в нижней части окна «Абзац».
Вариант 3: Строки
Последнее и, наверное, самое очевидное, что можно подразумевать под отступами в Ворде, — это значение междустрочных интервалов, то есть расстояние между строками в тексте. О том, каким образом можно выполнить их точную настройку, мы ранее писали в отдельной статье на нашем сайте.

Официальные документы
Составление основной массы официальных печатных документов не регламентируется строго по ГОСТу. Шрифт подбирается исходя из области применения. Так, в бухгалтерском деле важна хорошая читабельность цифр; для документов, обрабатываемых преимущественно в электронном виде, используются стили, удобные для чтения с монитора (Arial, Helvetica, Verdana); где-то отдают дань печатной машинке и применяют системы с одинаковой шириной символов (Courier). Обычно ведомства или крупные предприятия разрабатывают свои внутренние стандарты для ведения документооборота, которых и придерживаются все исполнители этой организации.
Безусловным лидером до недавнего времени являлся Times New Roman. Это и понятно, именно он был предустановлен в программе Word, самом распространенном редакторе текста. C 2007 года стандартным шрифтом для документов в Word русской версии стал Calibri. С развитием информационных технологий, особенно в банковской сфере, стала нарастать популярность рубленых (или гротескных) шрифтов, к которым относятся уже упомянутые Arial и Helvetica. Однако свобода в выборе стиля не отменяет принципов разумности. Набранный текст не должен выглядеть слишком вычурным, поэтому для документации не рекомендуются декоративные шрифты. Они больше подходят для рекламы, да и то дозировано.
Итак, не столь важно, какой шрифт используется в документах. По ГОСТам определены лишь наиболее значимые параметры наборов символов
Один из них — это размер. При компьютерном наборе он должен составлять не менее 12 пунктов (он и является наиболее употребительным). Только в таблицах допускается более мелкий шрифт. Один пункт приравнивается к 0.3528 мм или примерно 1/72 дюйма. Часто применяется и 14-й шрифт.
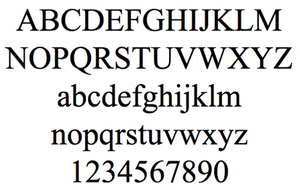
Межстрочный интервал в Word :
Как бы странно это ни звучало, но межстрочный интервал при редактировании текста играет важную роль. Данная особенность даже включена в нормы, необходимые к использованию в дипломных работах и рефератах. А значит, этот элемент действительно важен. Но далеко не всем известно, что он собой представляет и на что влияет.
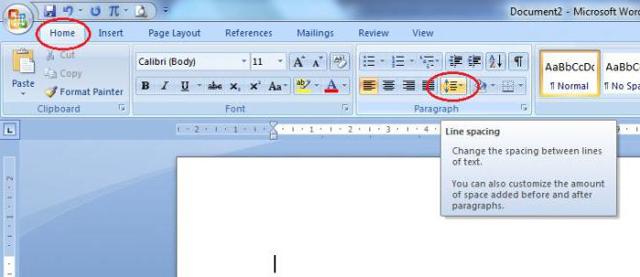
Что такое
Что же такое межстрочный интервал в компьютере? Уже по названию элемента можно сказать — он отвечает за расстояние между двумя строчками в тексте.
На что влияет межстрочный интервал? Пожалуй, только на правильность оформления текста, а также на удобство его отображения.
Принято изначально пользоваться показателем, занесенным в список нормативов по оформлению текста.
Какой бывает
Межстрочный интервал имеет несколько стандартных значений. Пользователь при желании может изменить данную опцию по своему усмотрению. Но таковая практика не слишком популярна.
https://www.youtube.com/watch?v=HkpQM97zAa4
В Word встречаются варианты:
- одинарный;
- полуторный;
- двойной;
- минимум;
- точно;
- множитель.
Пожалуй, если не сильно вдаваться в подробности редактирования текста, то стоит обратить внимание на первые три «расстояния» между строчками. Зачастую именно одинарный межстрочный интервал установлен в настройках Word по умолчанию
При всем этом строчки текста будут буквально «склеиваться». Читать текст такого типа очень неудобно.
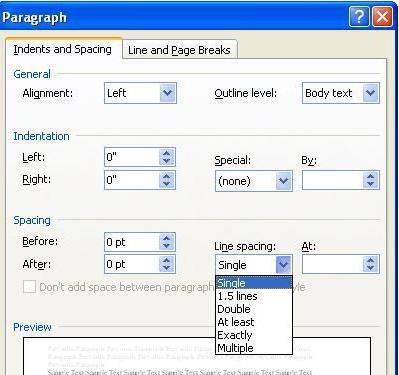
Согласно же нормам оформления предпочтительнее использовать полуторный вариант интервалов между строчками. Это наиболее оптимальное решение. Строки находятся на таком расстоянии, чтобы они и не склеивались, и не расширяли текст слишком сильно.
Двойной интервал применяется крайне редко. Он подходит для увеличения объема текста. Ведь расстояние между строчками увеличивается почти в 2 раза по сравнению с полуторным.
Во всяком случае, такое впечатление сказывается после того, как вы увидите текст с двойным «межстрочным». Неудобно и все. Прочие параметры данного элемента — вообще огромная редкость.
И используют их преимущественно для обучения редактуре текста, а также при оформлении каких-то особых документов.
В office 2003
Теперь стоит выяснить, как изменить межстрочный интервал в программе Word. По правде говоря, тут имеется несколько вариантов развития событий. Способ решения задачи зависит от установленного у вас Microsoft Office.
Зачастую пользователям удобнее пользоваться версией 2003 года. Здесь интервал между строчками меняется быстрее, чем в более новых сборках продукта. Выделите нужный кусок текста, а потом нажмите на правую кнопку мышки. В контекстном меню стоит нажать на «Абзац..
.». Появится окно с несколькими вкладками. Нам потребуется «Отступы и интервалы». Посмотрите в правый нижний угол окошка — там есть слово «междустрочный». Это и есть нужный нам тип интервалов. Выберите расстояние, которое вам хочется, а затем нажмите на «Ок».
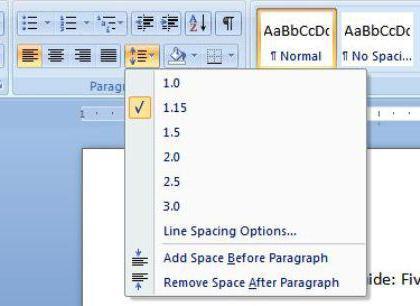
Если нужно сменить интервал между строк по всему документу, то просто установите курсор в любом его месте и проделайте те же самые действия. Предпочтительнее всего выбирать «полуторный» вариант. Он действительно удобен.
Новые версии
Межстрочный интервал в Word новее 2003 года меняется несколько иначе. Правда, данный процесс также не отнимет у вас много времени и сил. Что следует делать для редактирования параметра?
Для начала выделите все необходимые абзацы. Теперь перейдите во вкладку «Главная» на верхней панели задач рабочего окна программы. Отыщите там группу «Абзац». В ней находится кнопка «Межстрочный интервал». Нажмите на нее.
В появившемся окне или напишите точное значение расстояния между строк, или выберите один из предлагаемых вариантов межстрочного интервала. Вот и все. Как видите, ничего трудного или особенного.
Правда, привыкшие к интерфейсу Word 2003 пользователи могут испытывать в самом начале процесса некоторые затруднения.