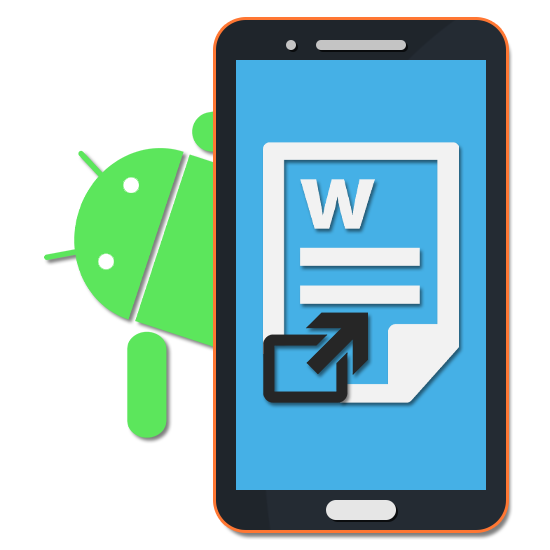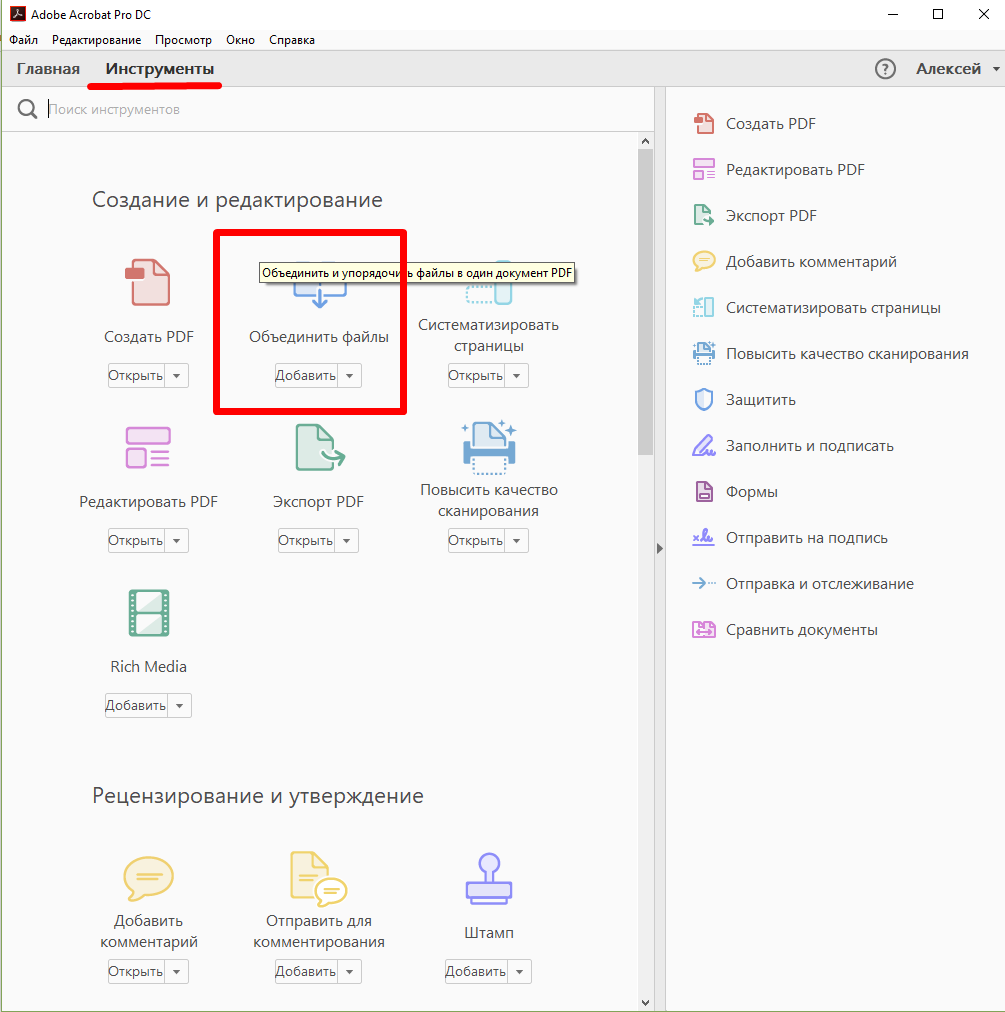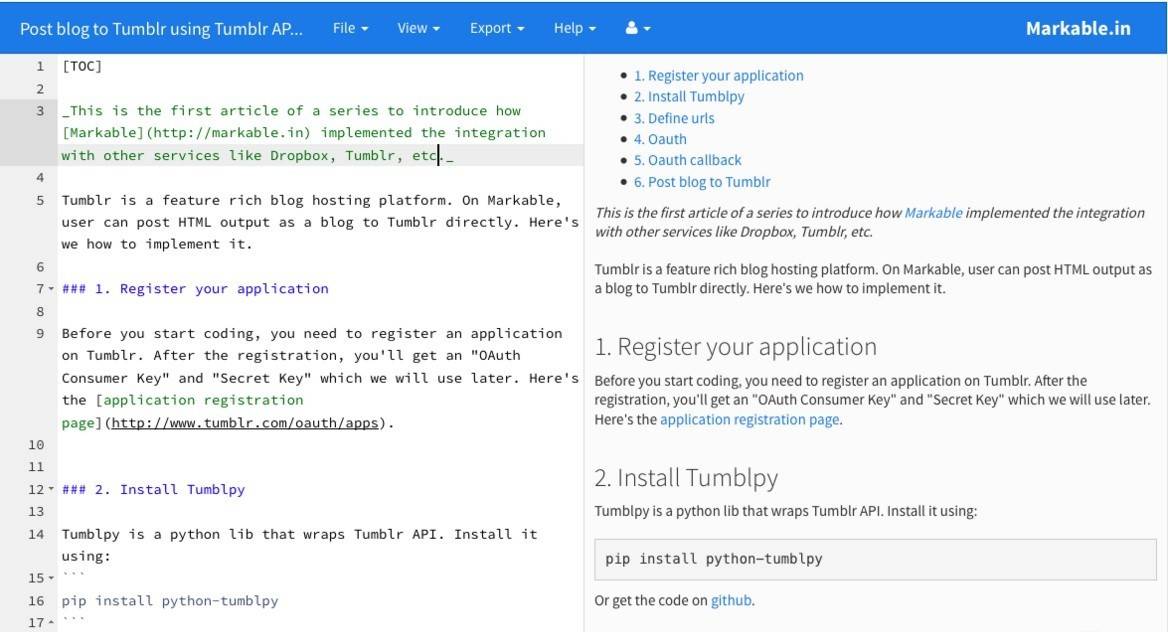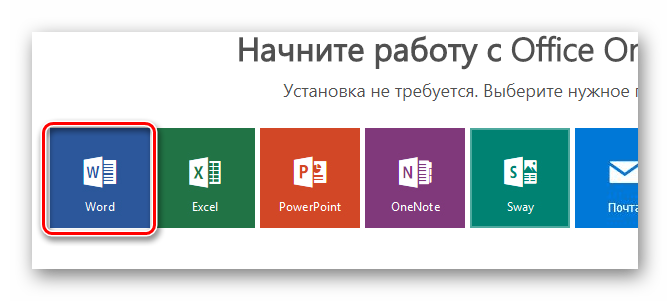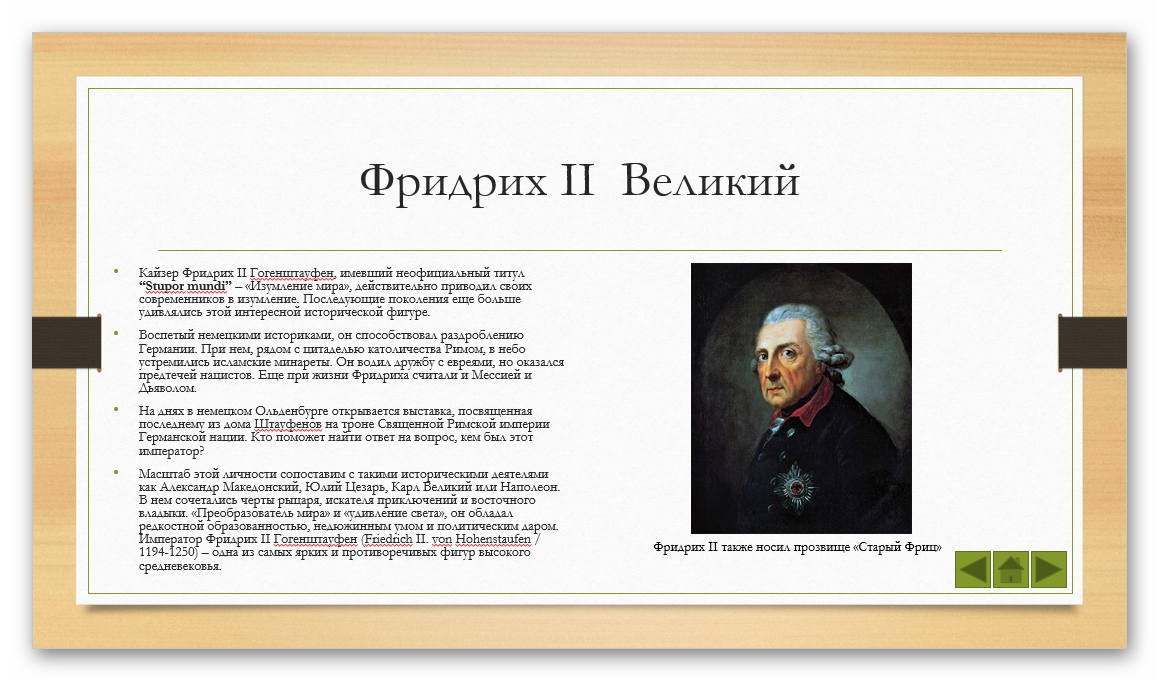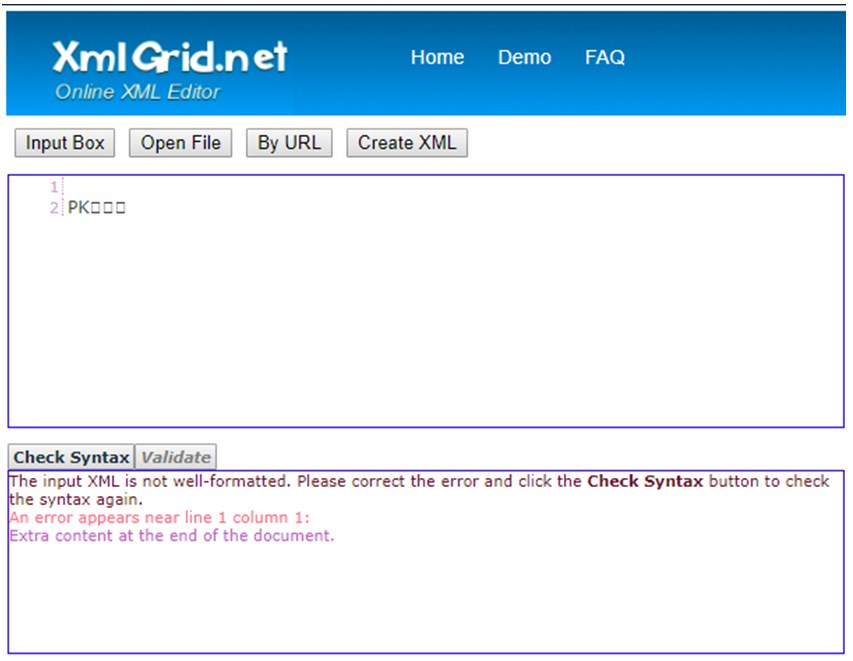Как открыть документ ворд (doc, docx) онлайн?
Содержание:
- OpenOffice Writer
- Зачем такая путаница между файлами doc и docx?
- Как открыть документ DOCX (DOC) онлайн в Word онлайн
- Онлайн-сервисы для просмотра DOCX
- LibreOffice Writer
- Конвертировать docx в doc средствами Word
- Google Docs — редактирование Ворд с сервиса Гугл
- Как создать новый документ в Ворд Онлайн?
- Открыть документ на мобильном устройстве
- DocsPal — бесплатный онлайн просмотрщик офисных документов
- Как конвертировать файлы формата .doc в .docx в Word?
- Docs Pal
- Просмотр файлов docx в Word 2003
- Microsoft Word Online
- AlReader
- Как открыть документ DOCX (DOC) онлайн в веб-версии Яндекс Диск
- Чем открывать документы в формате DOC на MacOS и iOS?
- Перевод DOCX в DOC с помощью LibreOffice
- Способ 3: OpenOffice
- Открываем DOC на компьютере: Пошаговая инструкция
- Выводы статьи
OpenOffice Writer
Пакет OpenOffice – это главный конкурент LibreOffice, поэтому в плане функционала он от него не отстаёт. С помощью приложения, предоставляемого данным пакетом, также можно просматривать и редактировать файлы с расширением «.docx». Название этого приложения аналогично предыдущему – «Writer». Для открытия файла с его помощью сделайте следующее:
-
Запустите OpenOffice, нажмите на «Файл», затем выберите «Открыть». Можете проделать аналогичную операцию нажатием на сочетание клавиш «Ctrl+O».
-
Проделайте аналогичные двум предыдущим способам операции – выберите файл из директории и нажмите «Открыть».
-
После этого «.docx»-документ будет открыть в программе OpenOffice Writer.
Перемещение файла формата «.docx» OpenOffice, путем перетаскивания его с помощью мышки в окно программы
Зачем такая путаница между файлами doc и docx?
Разработчиком офисной программы Word является компания Microsoft. В свое время эта компания анонсировала появление нового расширения .docx для файлов, которые занимают намного меньше места на жестком диске компьютера по сравнению с файлами со старым расширением .doc.
Кстати, особенно это заметно на «тяжелых» вордовских файлах с многочисленными картинками и таблицами. Файлы .docx с большим количеством картинок, таблиц, занимают на жестком диске компьютера значительно меньше места, чем такой же файл, но с расширением .doc.
Аналогично эксельные (Excel) таблицы с новым расширением .xlsx также существенно экономят место на жестком диске ПК по сравнению с таблицами со «старым» расширением .xls.
Другой плюс такого перехода с формата .doc на .docx состоит в том, что Word 2007 (и более поздние версии) имеют более широкий функционал, чем Word 97-2003.
Именно поэтому, если файл со «старым» расширением .doc открыть с помощью Word 2007 (или более поздней версии), то неожиданно сверху можно увидеть надпись «Режим ограниченной функциональности» (рис. 1). Он потому и ограниченный, что для файлов со «старым» расширением .doc нельзя использовать неограниченные возможности нового Word 2007.
Рис. 1 Файл с расширением .doc открывается в Word 2007 в режиме ограниченной функциональности
Чтобы убрать надпись «Режим ограниченной функциональности» и работать с документом в обычном режиме без ограничений, надо сохранить файл .doc в новом формате .docx, об этом подробнее ниже.
Итак, вордовские файлы могут иметь такие расширения:
- .doc (созданы в редакторе Word 2003), либо
- .docx (созданы в Word 2007 и позднее).
На первый взгляд, разница небольшая: всего лишь одна «лишняя» буква «х». Однако если периодически пользоваться то компьютером с Windows XP, то компьютером с Windows 7, то рано или поздно сталкиваешься с такой ситуацией. Создан файл в Word 2007, значит, он имеет расширение .docx. Если перенести файл .docx на Windows XP и попытаться открыть его там, то он может не открыться.
Как я писала выше, проблема в том, что старый Word 2003 (тот, который производит файлы с расширением .doc) не понимает, не открывает и не дружит с новыми файлами из Word 2007, у которых расширение .docx.
Как решить проблему? Во-первых, обращать внимание на то расширение, которое появляется у файла при его первом сохранении в Word. Во-вторых, файл с расширением .docx можно сохранить в Word 2007 с другим расширением — .doc
Тогда у Вас будет один и тот же файл, сохраненный с разными расширениями. Например, в Word 2007 один и тот же файл можно сохранить так:
Во-вторых, файл с расширением .docx можно сохранить в Word 2007 с другим расширением — .doc. Тогда у Вас будет один и тот же файл, сохраненный с разными расширениями. Например, в Word 2007 один и тот же файл можно сохранить так:
- test.doc,
- test.docx.
Тогда файл test.doc будет открываться в Word 2003 и в Word 2007 (правда, здесь в режиме ограниченной функциональности).
Как конвертировать docx в doc или doc в docx в Word 2007
Word 2003 года сохраняет и открывает документы с расширением .doc. А Word 2007 г. (и позднее) сохраняет и открывает документы с расширением .docx. Однако в Word 2007 есть возможность открыть документ .docx и сохранить его как .doc. Либо можно сделать наоборот: файл .doc сохранить как .docx.
Рис. 2 Как файл со «старым» расширением .doc сохранить с «новым» расширением .docx или наоборот сохранить .docx в .doc
Для этого в Word 2007 (или более поздняя версия Word)
- откройте документ,
- нажмите кнопку Office (цифра 1 на рис. 2),
- в этом меню кликните по опции «Сохранить как»,
- выберите папку или место для хранения файла (цифра 2 на рис. 2),
- откройте выпадающий список «Тип файлов» (цифра 3 на рис. 2) — появится окно, как на рис. 3.
Рис. 3 Нужно кликнуть по Типу файла – Документ Word (*.docx)
Как видно на рис. 3, нужно кликнуть по Типу файла – Документ Word (*.docx) – цифра 2 на рис. 3. После этого автоматически у файла появится «новое» расширение .docx. Остается щелкнуть по кнопке «Сохранить» (рис. 2).
Если нужно обратная процедура, то есть, из .docx сделать .doc, то на рис. 3 нужно кликнуть по типу файла «Документ Word 97-2003 (*.doc)», после чего нажать на кнопку «Сохранить».
Как перевести doc v docx и обратно в Word 2007
К этой статье отлично подходит:
Распечатать статью
Получайте актуальные статьи по компьютерной грамотности прямо на ваш почтовый ящик. Уже более 3.000 подписчиков
.
Важно: необходимо подтвердить свою подписку! В своей почте откройте письмо для активации и кликните по указанной там ссылке. Если письма нет, проверьте папку Спам
Как открыть документ DOCX (DOC) онлайн в Word онлайн
Сначала посмотрим в качестве примера облачное хранилище OneDrive, которое входит в состав операционной системы Windows 10. Естественно, что продукты Microsoft интегрированы друг с другом. К облачному хранилищу подключены приложения Microsoft 365, среди которых есть Word онлайн.
Выполните следующие шаги:
- Войдите в веб-версию облачного хранилища OneDrive из браузера, используя учетную запись Майкрософт.
- Добавьте файл формате DOCX или DOC в облачное хранилище OneDrive.
- Щелкните по документу Word.
- Откроется окно сервиса Word онлайн с копией файла, который можно редактировать.
Онлайн сервис обладает базовыми возможностями текстового редактора Word, которые подходят в большинстве случаев.
Копию итогового документа Word можно скачать на компьютер, или скачать в виде файла в других форматах: PDF или ODT.
Онлайн-сервисы для просмотра DOCX
Уже давно отпала необходимость использования программ для работы с офисными файлами тем людям, кому нужно просто открывать их, редактировать или набирать текст с нуля. Все то же самое можно делать при помомщи онлайн-сервисов, и их функциональные возможности будут полностью различаться. Пользователю остается лишь только выбрать подходящий для себя и своих потребностей вариант.
Способ 1: Google Документы
Полноценное онлайн-приложение для работы с документами формата DOCX, где доступны все функции десктопной версии Word. Для использования необходимо создать или войти в аккаунт Google, так как для работы используется облачный сервис Google Drive.
- На экране входа выберите свою учетную запись Google.

На рабочем столе нажмите значок «Открыть окно выбора файлов».

В меню выберите пункт «Загрузка», затем «Выбрать файл на устройстве». После чего укажите файл, который необходимо открыть.

Открывшийся редактор содержит все функции доступные в программе Word. Текст можно прочитать и отредактировать по своему усмотрению, после чего сохранить в облако или к себе на ПК.

Сервис от Гугл является самым мощным по функционалу и идеально подойдет в ситуации, когда необходимо не только открыть документ, но и серьезно отредактировать его содержимое.
Способ 2: Online Document Viewer
Online Document Viewer — это сервис, поддерживающий онлайн-открытие всех популярных текстовых форматов. Максимальный размер загружаемого файла 25 МБ.
- В главном меню нажмите на значок с надписью «DOC».

На открывшейся странице нажмите кнопку «Обзор» и выберите файл в формате DOCX, который надо открыть. Затем нажмите кнопку «Upload And View».

В открытом файле отображаются все изображения и графика из документа. Из опций редактирования текста доступен поворот документа в любую сторону, вывод на печать, изменение масштаба и бесплатная конвертация в PDF.

Функциональности сервиса достаточно для полноценного просмотра документа без редактирования.
Способ 3: Docspal
Третье место достается проекту Docspal, наделенному простым и понятным интерфейсом, быстрой работой. В отличие от предыдущих сервисов не предоставляет возможностей по редактированию текста: есть только изменение масштаба.
- На первом экране выберите вкладку «View Files». Далее выберите файл для просмотра со своего ПК, нажав кнопку «Browse file». После конца загрузки нажмите «View File».

В открывшемся окне появится ваш документ. Под ним находится панель управления с кнопками изменения масштаба, переключения страниц и копирования ссылки на ваш документ в облаке сервиса. Больше возможностей редактирования текста не предусмотрено.

В итоге из трех сервисов только Google Документы являются полноценной заменой офисному пакету Windows. Online Document Viewer сможет сразу конвертировать DOCX в PDF и отправить в печать. Docspal подходит исключительно для просмотра текста.
LibreOffice Writer
LibreOffice – это мультиплатформенный офисный пакет для работы с текстом, таблицами, презентациями и т.д., первая версия которого была разработана в 2010 году. Так как дата выпуска данного пакета состоялась позже, чем создание формата «.docx», то и поддержка данного формата также была включена в программы данного пакета. В частности программа LibreOffice Writer. Чтобы открыть файл данной программой, следуйте дальнейшей инструкции:
-
Перейдите в стартовое меню пакета LibreOffice, затем нажмите на «Открыть файл».
-
После этого запустится проводник. Как и в предыдущем случае, выберите нужный файл и нажмите «Открыть».
-
Теперь вы можете ознакомиться с содержимым файла, а также отредактировать его и проделать все те многочисленные операции, которые позволяет осуществить интерфейс программы LibreOffice Writer.
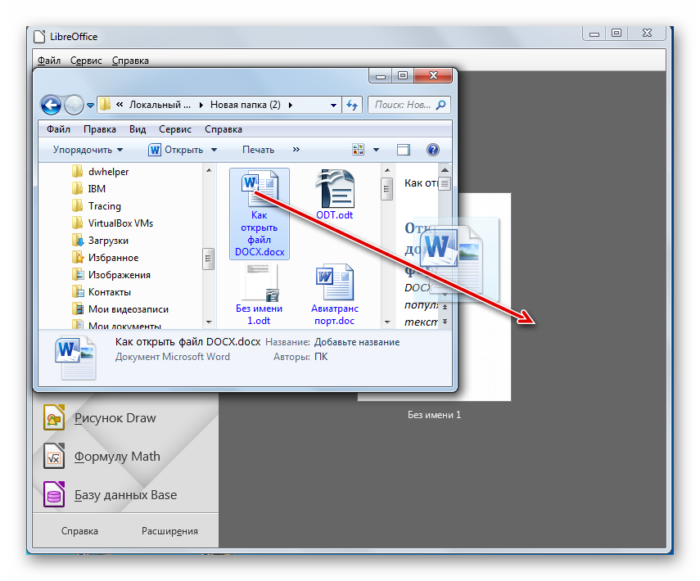 Перетаскиваем файл в программу LibreOffice, кликнув по нему левой клавишей мышки, и перетащив в окно программы
Перетаскиваем файл в программу LibreOffice, кликнув по нему левой клавишей мышки, и перетащив в окно программы
Конвертировать docx в doc средствами Word
Несмотря на то, что формально современный Word умеет работать и с файлами формата doc, и документами типа docx, конвертацию из одного в другой сделать все же стоит. И вот почему:
- Современный формат дает большие преимущества при работе с объёмными файлами, особенно содержащими множество картинок
- Если попытаться открыть документ в формате doc в одной из последних версий приложения Word, то пользователя предупредят о том, что будет включен режим «Ограниченной функциональности». Это означает, что использовать некоторые полезные функции программы будет невозможно
- Старая версия приложения из пакета Office может вообще не открыть файл в формате docx
В такой ситуации пользователю все-таки придется разобраться, как преобразовать документ в формате docx в doc и обратно. Причем для этого достаточно использовать стандартные возможности Word. Если же быть точнее, пользователю понадобится лишь заново сохранить текстовый документ, но уже с требуемым расширением. Таким образом, алгоритм действий пользователя будет такой:
- Открываем требуемый документ в формате docx, предварительно нажав на логотип пакета Office. Также можно перейти на вкладку «Файл», расположенную на панели инструментов в левом верхнем углу
- В контекстном меню нажимаем на кнопку «Сохранить как»
- В возникшем окне нужно будет указать название папки для сохранения документа
- Конвертируем docx в doc. Для запуска этого процесса потребуется выбрать в списке «Тип файла» формат doc
Между тем разработчик программы Word, фирма Microsoft, создала специализированный пакет, предназначенный для создания совместимости некоторых типов документов с приложением. Причем этот пакет, как правило, скачивается с очередным обновлением операционной системы. Кроме того, пакет совместимости можно скачать с официального сайта производителя.
Как преобразовывать формат документов онлайн?
Если нет желания или возможности использовать стандартные средства Office, можно пойти другим путем. Так, для работы с документами различного формата можно использовать специальный онлайн — сервис. На сегодняшний момент в интернете таких сервисов довольно много. Поэтому найти их по соответствующему запросу — просто.
В большинстве из них для начала работы необходимо будет загрузить исходный документ на сервер. Затем, по нажатию на соответствующей кнопке конвертировать docx в doc. После этого начнётся процесс автоматического преобразования.
Смотри также:
# Android# Windows 7# Windows 8# Windows 10# Windows XP# Безопасность# Железо# Интернет# Как сделать
Google Docs — редактирование Ворд с сервиса Гугл
Google Docs – в данный момент наилучший сервис для создания и редактирования документов Word, работающий с форматами .doc и .docx. Google Docs отличается от аналогичных онлайн-редакторов, прежде всего, простотой интерфейса, благодаря чему работа с сервисом становится удобной. При этом функционал его достаточно широк, редактор содержит набор инструментов, позволяющих форматировать текст, исправлять в реальном режиме опечатки, вставлять картинки, а также конвертировать и экспортировать документ в другие форматы.
Для начала работы с сервисом Гугл необходимо:
- Перейти на сайт онлайн-редактора — https://www.google.com/intl/ru/docs/about/;
- Из списка доступных форматов документа, расположенных в верхней панели сервиса, выбрать нужный и нажатием левой кнопки мыши активировать вкладку «Открыть Google Документы/Таблицы/Презентации/Формы» (в зависимости от вашего выбора);
- Открывается окно со списком доступных для просмотра и (или) редактирования документов, можем открыть любой нажатием на него левой кнопкой мыши;
- Чтобы создать новый документ Ворд, необходимо кликнуть на значок в виде «плюса», расположенный в правом нижнем углу страницы;
- Открывается панель редактирования, аналогичная той, что включена в локальные версии офисного пакета от Microsoft;
- Сохранение документа происходит автоматически, а чтобы скачать его, нужно кликнуть на вкладку «Файл/Скачать как» и выбрать из всплывающего списка нужный для сохранения формат.
Помимо стандартных возможностей, сервис Гугл Документы также располагает своими интересными функциями, такими как «Совместный доступ», позволяющий редактировать файл Word в режиме онлайн совместно с другими пользователями, получить на него ссылку или настроить доступ.
- «Совместный доступ» реализуется последовательным открытием вкладок «Файл/Совместный доступ», далее нужно ввести название своего проекта и в следующем окошке указать почтовые адреса пользователей, с которыми вы планируете редактировать документ;
- Чтобы получить ссылку для публикации файла, нужно пошагово активировать разделы «Файл/Опубликовать» и в открывшемся окошке выбрать вкладку «Опубликовать», автоматически генерируется ссылка, которую вы сможете скопировать и использовать при публикации документа на сторонних ресурсах;
- Для того, чтобы настроить доступ, необходимо открыть блок «Настройки доступа», расположенный в правом верхнем углу, в появившемся окне кликнуть на вкладку «Расширенные» и в блоке «Уровни доступа» нажать «Изменить», а затем выбрать нужную степень защиты.
Как создать новый документ в Ворд Онлайн?
Процесс создания документов в Word Online предельно прост. Следуйте инструкции, и у вас всё получится:
- Перейдите на главную страницу редактора Word Online – мы рекомендовали сохранить прямую ссылку в браузере.
- При необходимости, авторизуйтесь со своей учётной записью, если по каким-то причинам произошёл выход (или вы входите в редактор на другом компьютере – например, на рабочем).
- Выберите шаблон документа из обширной галереи, которая загружается при входе в Ворд Онлайн, либо нажмите на прямоугольник с подписью «Пустой файл» для создания пустого документа.
Теперь можно приступать к редактированию файла, пользуясь всеми вложенными инструментами и возможностями. Сохранение осуществляется автоматически, что позволит не потерять внесённые в документ изменения.
Новому документу нужно дать имя – оно вводится в блоке, располагающемся в верхнем левом углу, рядом с синим логотипом редактора Word Online. Введите любое имя, нажмите клавишу ввода или перейдите на страницу редактирования документа для сохранения изменений. Если имя не указать, редактор будет использовать в качестве него первую строку или первый заголовок (точнее, первые несколько слов).
Созданный документ автоматически сохраняется на Google Диске, оттуда же его можно загрузить в следующий раз и продолжить редактировать. Также доступно сохранение на жёсткий диск – зайдите в меню «Файл – Сохранить», выберите формат и сохраните в нужную папку. В этом же меню находится пункт отправки документа по электронной почте.
Открыть документ на мобильном устройстве
Как поступить, если файл нужно открыть в метро? На паре в университете? Правильно, использовать свой мобильный телефон!
Сегодня существует масса мобильных приложений, позволяющих открывать офисные форматы. Приведем список наиболее оптимальных из них:
- Docs To Go Free Office Suite. Бесплатное приложение для мобильных платформ, обеспечивающее просмотр и редактирование офисных документов, а также документов в формате PDF;
- Docs Viewer. Программа-просмотрщик DOC, XLS, DOCX, XLSX и PDF файлов. Существенный недостаток – для работы необходим постоянный доступ в Интернет;
- abDocs позволяет просматривать текстовые файлы, презентации и электронные таблицы буквально на ходу;
- WPS Office – довольно мощная офисная система для мобильных платформ;
Буду признателен, если воспользуетесь кнопочками:
DocsPal — бесплатный онлайн просмотрщик офисных документов
- Перейдите по этой ссылке: http://www.docspal.com/viewer/.
- С помощью кнопки «Browse», — что значит «Обзор», —выберете DOC файл на вашем компьютере.
- После короткого процесса загрузки документа на сервер DocsPal — активируйте клавишу «View» (просмотр).
Однако не смотря на простоту такого способа открытия офисного документа, все же существует риск, что в определенный момент вы не сможете более воспользоваться данным комфортным способом просматривать содержимое файла в формате «DOC», поскольку такого рода сервисы, увы, не долговечны и большой пример тому масса специализированных сайтов, которые, еще вчера, так сказать, функционировали, а сегодня — закрылись
Поэтому, обратите внимание на стабильность учетной записи от Microsoft!
Как конвертировать файлы формата .doc в .docx в Word?
Предположим, вы получили документы Word в формате 97-2003, как вы можете одновременно конвертировать все эти документы в формате .doc в формат .docx? Эта статья покажет вам два метода решения этой проблемы.
Пакетное преобразование файлов формата .doc в .docx с кодом VBA
В этом разделе будет показан код VBA для одновременного преобразования всех документов формата .doc в указанной папке в документы .docx. Пожалуйста, сделайте следующее.
1. Соберите все документы в формате .doc, которые вы конвертируете в .docx, в указанную папку.
2. нажмите другой + F11 , чтобы открыть Microsoft Visual Basic для приложений окно.
3. В окне нажмите Вставить > модуль. Затем скопируйте ниже код VBA в окно модуля.
Код VBA: пакетное преобразование всех документов формата .doc в .docx в определенной папке
Sub ConvertDocToDocx()
'Updated by ExtendOffice 20181128
Dim xDlg As FileDialog
Dim xFolder As Variant
Dim xFileName As String
Application.ScreenUpdating = False
Set xDlg = Application.FileDialog(msoFileDialogFolderPicker)
If xDlg.Show <> -1 Then Exit Sub
xFolder = xDlg.SelectedItems(1) + "\"
xFileName = Dir(xFolder & "*.doc", vbNormal)
While xFileName <> ""
Documents.Open FileName:=xFolder & xFileName, _
ConfirmConversions:=False, ReadOnly:=False, AddToRecentFiles:=False, _
PasswordDocument:="", PasswordTemplate:="", Revert:=False, _
WritePasswordDocument:="", WritePasswordTemplate:="", Format:= _
wdOpenFormatAuto, XMLTransform:=""
ActiveDocument.SaveAs xFolder & Replace(xFileName, "doc", "docx"), wdFormatDocumentDefault
ActiveDocument.Close
xFileName = Dir()
Wend
Application.ScreenUpdating = True
End Sub

4. нажмите F5 ключ для запуска кода. В открытии Browse в окне выберите папку, содержащую документы в формате .doc, и нажмите OK. Смотрите скриншот:
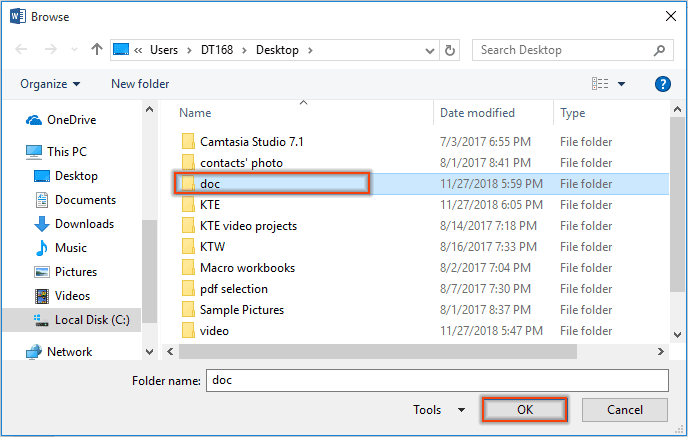
Затем все документы в формате .doc немедленно преобразуются в документы .docx, как показано на скриншоте ниже.

Пакетное преобразование файлов формата .doc в .docx с помощью Kutools for Word
В этом разделе будет рекомендована удобная утилита. С Doc / Docx полезности Kutools for Word, вы можете легко преобразовать все документы в формате .doc в папке в документы .docx. Пожалуйста, попробуйте следующее.
Kutools for Word : С более чем 100 удобными надстройками Word, бесплатно без ограничений в течение 60 дней.
1. Соберите все документы формата .doc в указанную папку, затем щелкните Kutools Plus > Doc / Docx. Смотрите скриншот:

2. в Конвертер форматов документов диалоговом окне необходимо сделать следующее:
2.1) Выберите папку, содержащую документы в формате .doc в Папка с исходным файлом раздел;
2.2) Выбрать Преобразовать документ в docx из Формат Конвертировать раскрывающийся список;
2.3) По умолчанию Путь назначения такой же, как у источника флажок установлен. Если вы хотите поместить все преобразованные документы .docx в одну папку, просто оставьте этот параметр выбранным;
Если вы хотите разделить документы .docx и исходные документы .doc, снимите флажок Путь назначения такой же, как у источника поле и выберите новую папку для сохранения документов .docx в Сохранить коробка;
2.4) Нажмите Пуск кнопка. Смотрите скриншот:

3. Затем появится диалоговое окно, в котором указано, сколько документов было успешно преобразовано, щелкните значок OK кнопку и закройте Конвертер форматов документов окно.

Теперь все документы в формате .doc конвертируются в файлы .docx. Смотрите скриншот:


Больше информации… Скачать сейчас…
Docs Pal
Следующее полезное изобретение – программа Docs Pal, позволяющая любому желающему открыть документ формата doc, имея под рукой лишь телефон/планшет/ПК и доступ к Интернету
Стоит обратить внимание на то, что данный сервис не позволяет гостям редактировать открытые файлы – их можно только просмотреть. Если вас заинтересовала разработка и вы хотите ею воспользоваться, следуйте инструкции:
Откройте привычный вам браузер на устройстве, с которого нужно просмотреть doc. Перейдите по адресу docspal.com. Отыщите глазами вкладку «Просмотреть», кликните по ней, после чего нажмите «Выбрать файл».
Загрузите необходимый объект в сервис.
Убедитесь, что документ перенесен полностью, нужная вам кнопка – «Смотреть файл».
Через несколько минут после нажатия пользователь увидит содержание интересующего его файла. Задача выполнена.
Просмотр файлов docx в Word 2003
Для начала несколько слов о документе с расширением docx. Файлы этого формата создает программа Microsoft Word 2007 (а также 2010 года выпуска, 2013 и т.д.). То есть, это обычный текстовый документ, созданный новой версией Ворда. Проблема здесь заключается в том, что в Word 2003 открыть docx не получится. Но это легко исправить.
Поэтому, если Вы полюбили Word 2003, привыкли к нему, и ни в какую не хотите устанавливать новые версии, нужно лишь установить специальный пакет совместимости на официальном сайте Microsoft (он занимает всего 37,2 Мб).
Для этого выполняете следующее:
- Переходите на сайт Microsoft.
- Выбираете русский язык и нажимаете на кнопку «Скачать».
- Нажимаете «Отказаться и продолжить».
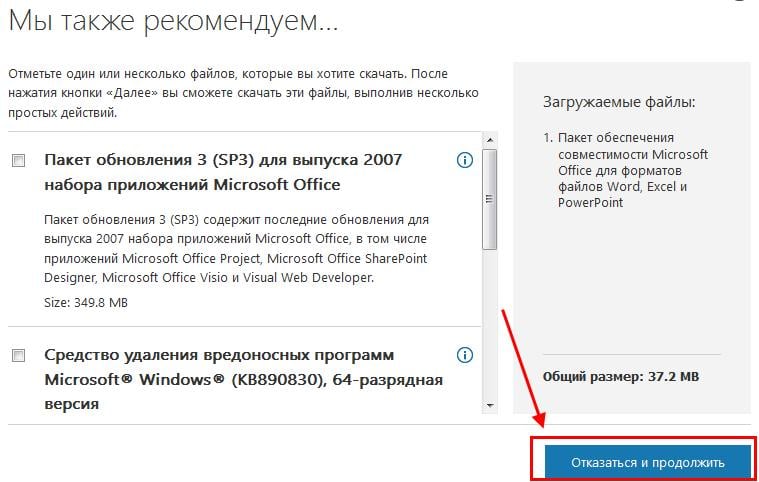
Нажмите на «Отказаться и продолжить»
После этого появится небольшое окошко для загрузки файла FileFormatConverters.exe. Сохраняете его на свой компьютер или ноутбук, а затем устанавливаете.

Кстати, данный пакет совместимости также позволяет открывать документы Excel 2007 и PowerPoint 2007 в Microsoft Office 2003 года выпуска.
Этот способ является наиболее простым и удобным. К тому же он самый «правильный». Ведь пакет совместимости разработан лично компанией Microsoft для поддержки старых версий MS Office.
Microsoft Word Online
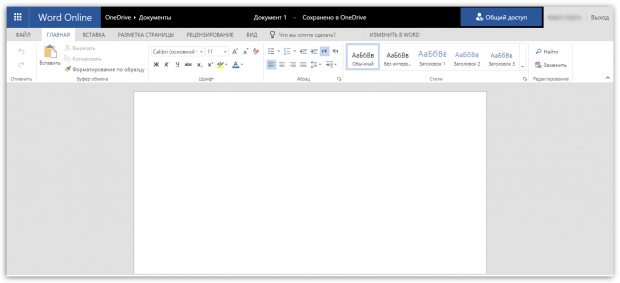
С приходом интернета практически в каждый дом стремительное развитие получили онлайн-сервисы, в частности, облачные хранилища.
Компания Microsoft ведущий разработчик офисного пакета, который применяется в большинстве организаций, а также установлен на домашних компьютерах миллионов пользователей по всему миру.
Компания не стала игнорировать тенденцию развития веб-сервисов, поэтому в состав облачного хранилища OneDrive вошел такой инструмент, как бесплатный офисный пакет, который позволяет создавать новые документы и редактировать существующие.
Плюс данного сервиса – вы легко не только откроете DOC-документ, но и сможете внести в него необходимые коррективы – веб-версия редактора Word мало чем отличается от своего настольного «брата», но при этом доступен полностью бесплатно. Недостаток – необходимо иметь зарегистрированный аккаунт OneDrive, который позволит получить доступ ко всем функциям облачного хранилища.
AlReader
AlReader – это программа-«читалка», которая поддерживает многие форматы, в том числе и «.docx». Если хотите открыть с её помощью документ, сделайте всё так, как описано ниже:
-
Запустите программу AlReader, затем нажмите на «Файл» и выберите «Открыть файл».
-
Выберите ваш файл и нажмите на кнопку «Открыть». Эта программа использует собственный интерфейс для взаимодействия с файловой системой, но функционал у неё такой же, как у стандартного проводника.
-
После этого файл откроется, и вы сможете прочесть его содержимое. AlReader предназначен для чтения электронных книг, поэтому редактировать файлы с его помощью нельзя.
Как открыть документ DOCX (DOC) онлайн в веб-версии Яндекс Диск
Компания Яндекс интегрировала сервис Word онлайн со своим облачным хранилищем Яндекс Диск. Пользователи могут воспользоваться услугами офисных приложений непосредственно из браузера, после входа на Диск.
Пройдите шаги:
- С главной страницы поисковой системы Яндекс войдите в электронную почту, чтобы затем перейти в Яндекс.Диск, или нажмите на пункт «Диск», расположенный в форме входа в почту.
- Нажмите на кнопку «Загрузить» для добавления файла DOCX или DOC на Яндекс Диск.
- Кликните по документу Word.
- В новой вкладке откроется окно сервиса Word онлайн с открытым документом.
Содержимое документа Word можно отредактировать, а затем скачать копию файла на ПК.
Чем открывать документы в формате DOC на MacOS и iOS?
Если вы владелец ноутбука или моноблока от корпорации Apple, можете установить полноценный Ворд 2019 с App Store или воспользоваться одним из следующих программных продуктов.
Apple Pages
Удобное средство, работающее с популярными форматами DOC/DOCX, TXT, RTF, XML и так далее. Загрузите софт, после чего останется импортировать требуемый объект в окно редактора.
Apache OpenOffice
Содержит функции создания и конвертации различных текстовых форматов. Чтобы просмотреть расширение DOC, откройте его с помощью соответствующей утилиты.
Также стоит выделить несколько хороших программ: Apple Works, iWork, LibreOffice, Planamesa NeoOffice, Open Office, Adobe InDesign for Mac.
Что делать пользователям iPhone и iPad?
ДОК-файлы открываются аналогично девайсам на базе Андроид! Скачайте мобильную версию Ворда или используйте возможности облака от Гугл.
Дополнительно рекомендуем попробовать приложения Apple Pages, PolarisOffice или MobiSystems OfficeSuite.
Перевод DOCX в DOC с помощью LibreOffice
На компьютере может не быть продуктов Microsoft Office, например, если там используется другое офисное программное обеспечение.
В бесплатном пакете офисных приложений LibreOffice имеется аналог Word — приложение Writer. Программа Writer поддерживает оба вордовских формата: DOC и DOCX.
Пройдите шаги:
- Откройте файл DOCX в программе LibreOffice Writer.
- Нажмите на меню «Файл», в контекстном меню выберите «Сохранить как…», или нажмите на сочетание клавиш «Ctrl» + «Shift» + «S».
- В окне «Сохранение», в поле «Тип файлов:» выберите «Word 97-2003».
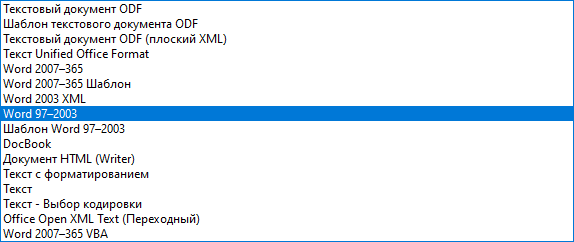
- Нажмите на кнопку «Сохранить».
- В открывшемся окне «Подтверждение формата файла» нас предупреждают о том, что исходный файл DocX может иметь в себе форматирование или содержимое, которое невозможно сохранить в выбранном формате «Word 97-2003».
- Нажмите на кнопку «Использовать формат Word 97-2003».
- После завершения преобразования у вас появится готовый файл с нужным расширением.
Вам также может быть интересно:
- Как открыть файл DOCX (DOC) онлайн — 7 способов
- Как открыть DOCX (DOC) на компьютере — 10 программ
Способ 3: OpenOffice
Конкурентом LibreOffice считается OpenOffice. В нем также имеется собственный текстовый процессор, который тоже называется Writer. Только в отличие от двух ранее описанных вариантов, с его помощью можно просматривать и изменять содержимое DOCX, но сохранение придется выполнять в другом формате.
-
Запустите стартовую оболочку пакета. Щелкните по наименованию «Открыть…», располагающемуся в центральной области.
Можете проделать процедуру открытия и через верхнее меню. Для этого щелкните в нем по наименованию «Файл». Далее перейдите по «Открыть…».
Можно для запуска инструмента открытия объекта воспользоваться привычной комбинацией Ctrl+O.
- Какое бы действие из вышеописанных вы не избрали, оно приведет к активации инструмента запуска объекта. Переместитесь в этом окне в ту директорию, где помещен DOCX. Обозначьте объект и щелкайте «Открыть».
Документ будет отображен в ОупенОфис Writer.
Как и при использовании предыдущего приложения, вы можете перетянуть в стартовую оболочку OpenOffice нужный объект из Проводника.
Запуск объекта, имеющего расширение DOCX, также можно произвести вслед за запуском Writer.
-
Для активации окна запуска объекта щелкните по значку «Открыть». Он имеет форму папки и расположен на панели с инструментами.
Для указанной цели можно воспользоваться и меню. Сделайте щелчок по «Файл», а затем перейдите по «Открыть…».
Как вариант используйте сочетание Ctrl+O.
- Любое из трех указанных действий инициирует активацию инструмента запуска объекта. Операции в нем нужно выполнять по тому же алгоритму, который был описан для способа с запуском документа через стартовую оболочку.
В целом нужно отметить, что из всех изученных тут текстовых процессоров, OpenOffice Writer менее всего подходит для работы с DOCX, так как не умеет создавать документы с таким расширением.
Открываем DOC на компьютере: Пошаговая инструкция
Если на Вашем ПК уже есть файл в формате DOC и установлена программа Word, документ можно открыть любым из перечисленных методов:
- двойным щелчком левой кнопки мыши по иконке;
- кнопкой Enter, предварительно выделив документ;
- нажатием правой кнопкой мышки и выбором пункта «Открыть» в выпадающем меню.
Чтобы вручную выбрать программу для открытия файла, выполните следующие действия:
-
Щелкните по иконке документа правой кнопкой. В меню найдите пункт «Открыть с помощью» и кликните по нему левой кнопкой.
-
Выберите в списке программ нужное приложение и установите соответствующую галочку, если хотите, чтобы все DOC-файлы открывались с его помощью.
-
Кликните по кнопке «ОК», чтобы открыть файл.
Кроме того, можно импортировать любой файл с компьютера напрямую в программную оболочку MS Word и других текстовых редакторов. Достаточно следовать изложенным ниже инструкциям.
-
Откройте меню Пуск с помощью иконки в левом нижнем углу экрана. В Windows 10 Вы сразу увидите полный перечень программ, в других ОС может потребоваться нажатие на строку «Все программы».
-
Найдите в списке программ папку «Microsoft Office», а в ней – программу «Word». Запустите программу одинарным щелчком левой кнопки мыши.
-
Откроется новый документ, который можно редактировать и сохранять на любой внутренний или внешний накопитель. Но мы продолжаем, чтобы открыть уже сохраненный файл. Для этого переходим на вкладку «Файл» и выбираем пункт «Открыть».
-
Во всплывшем окне отыщите нужный файл, выделите его и нажмите кнопку «Открыть».
Выводы статьи
Текстовый редактор Microsoft Word поддерживает два основных формата типа файлов: DOCX и DOC. На некоторых устройствах до сих пор работают программы. не имеющие открывать файлы нового формата — DOCX, поэтому пользователю необходимо преобразовать этот файл в старый формат DOC. Сделать это можно разными способами с помощью программ на компьютере, на онлайн сервисах в интернете, используя средства Windows.
Похожие публикации:
- Как сделать оглавление (содержание) в документе Word
- Как убрать пустую страницу в Ворде — 6 способов
- Встроенный переводчик Word: перевод текста документа
- Как сделать подпись в Word — 3 способа
- Как сделать нумерацию страниц в Word