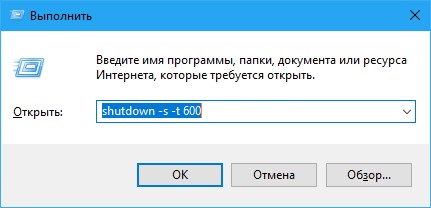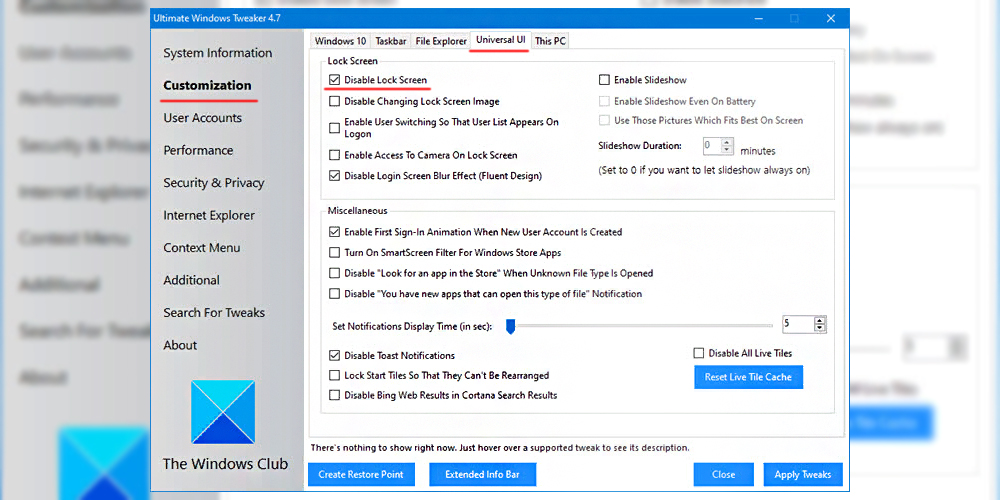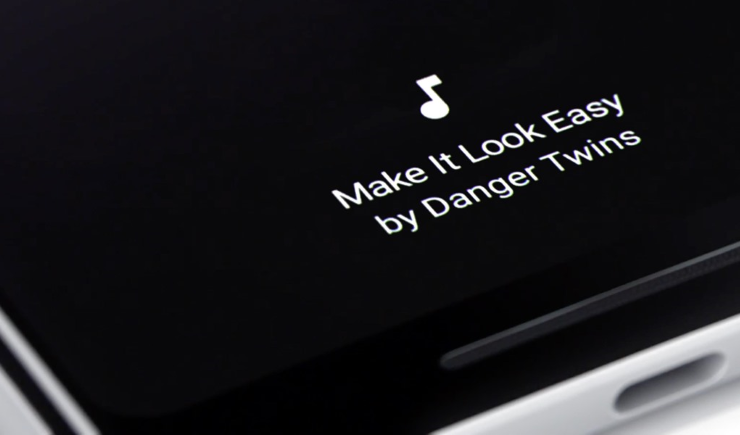9 простых способов отключения телеметрии в ос windows 10 навсегда
Содержание:
- Что, как и зачем собирает MS
- Как убрать слежку в Windows 10 при установке ОС
- Отключение слежки Windows 10 после установки
- Ограничение Windows во время его установки
- Программы
- Windows 10 Privacy Fixer
- Как выключить запущенное озвучивание экранным диктором
- Отключение телеметрии
- Полное отключение телеметрии
- Отключение слежки в Windows 10 во время установки
- Дополнительная информация
- Результаты отключения MCT
- Отключение слежки в операционной системе Windows 10
- Отключение телеметрии и слежки с помощью утилиты O&O ShutUp10
- 8 шагов для отключения сбора конфиденциальной информации в Windows 10
- Метод 5: Отключение сбора данных телеметрии через редактор реестра
- Программы для отключения шпионских модулей и функций слежения
- Какие сведения собирает Microsoft и для чего
- Изменение настроек обновления и безопасности в Windows 10
Что, как и зачем собирает MS
Компания Майкрософт даже не скрывает о том, что ей нужны ваши данные. По заявлениям руководителей, пользовательская статистика используется для улучшения работы системы и дополнительных сервисов.
На практике к серверам Microsoft автоматически передаются:
- поисковые запросы;
- файлы, помеченные системой как вредоносные;
- набранный текст;
- голосовая информация при взаимодействии с Cortana.
Благодаря принудительной регистрации на сайте MS для создания аккаунта, у компании фактически есть подробное досье на действия каждого пользователя Win10. Для решения проблемы требуется отключить ряд встроенных служб, а также провести изменения в реестре.
Важно! Перед любыми модификациями Windows не забудьте сохранить важные файлы на внешнем носителе, создать точку восстановления, найти установочный диск или флешку
Как убрать слежку в Windows 10 при установке ОС
При инсталляции ОС происходит настройка конфиденциальности. Смотрите на скриншоте.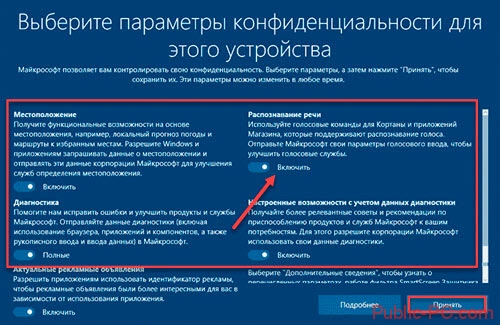
Отключите такие опции:
- Местоположение. Используется чтобы человек получал данные о локальном прогнозе погоды, маршрутах к выбранным объектам;
- Отправка данных для диагностики. Чтобы Microsoft исправила работу созданных приложений;
- Рекламные объявления, которые будут интересны именно вам;
- Голосовое распознавание;
- Сбор данных для диагностики.
- настройку внешнего вида системы;
- отправку данных;
- ввод текста голосом;
- местоположение.
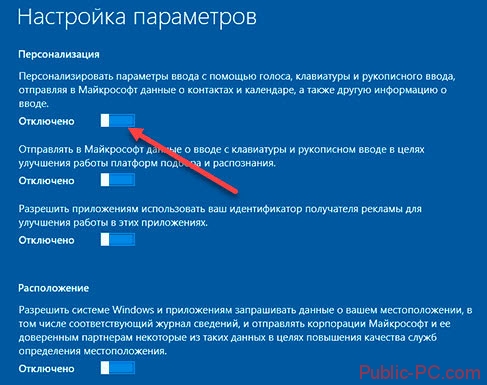
Откроется окно оставьте настройку «SmartScreen», другие отключите.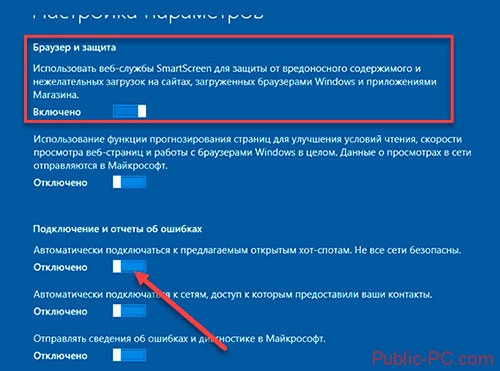
Отключение слежки Windows 10 после установки
В настройках Windows 10 имеется целый раздел «Конфиденциальность» для настройки соответствующих параметров и отключения некоторых функций, имеющих отношение к «слежке». Нажмите на клавиатуре клавиши Win+I (либо кликните по значку уведомлений, а затем — «Все параметры»), после чего выберите нужный пункт.
В параметрах конфиденциальности есть целый набор пунктов, каждый из которых рассмотрим по порядку.
Общие
На вкладке «Общие» здоровым параноикам рекомендую отключить все опции, кроме 2-й:
- Позволить приложениям использовать мой идентификатор получателя рекламы — выключить.
- Включить фильтр SmartScreen — включить (пункт отсутствует в Creators Update).
- Отправлять в Майкрософт мои сведения о написании — выключить (пункт осутствует в Creators Update).
- Позволить веб-сайтам предоставлять местную информацию за счет доступа к моему списку языков — выключить.
Расположение
В разделе «Расположение» вы можете отключить определение местоположения для вашего компьютера в целом (отключается и для всех приложений), а также для каждого приложения из тех, что могут использовать такие данные, по-отдельности (ниже в этом же разделе).
Речь, рукописный ввод и ввод текста
В этом разделе вы можете отключить слежение за набираемыми вами символами, речевым и рукописным вводом. Если в разделе «Наше знакомство» вы видите кнопку «Познакомьтесь со мной», это означает, что данные функции уже отключены.
Если же вы видите кнопку «Остановить изучение», то нажмите ее для того, чтобы отключить хранение этой личной информации.
Все эти разделы позволяют переключить в положение «Выключено» использование приложениями соответствующего оборудования и данных вашей системы (самый безопасный вариант). Также в них можно разрешить их использование для отдельных приложений и запретить для других.
Ставим «Никогда» в пункте «Windows должна запрашивать мои отзывы» и «Базовые сведения» («Основной» объем данных в версии Creators Update) в пункте об отправке данных корпорации Майкрософт, если у вас нет желания делиться информацией с нею.
Фоновые приложения
Многие приложения Windows 10 продолжают выполняться даже когда вы ими не пользуетесь и даже если их нет в меню «Пуск». В разделе «Фоновые приложения» вы можете отключить их, что позволит не только предотвратить отправку каких-либо данных, но и сэкономить заряд батареи ноутбука или планшета. Также можете посмотреть статью о том, как удалить встроенные приложения Windows 10.
Дополнительные параметры которые может иметь смысл отключить в параметрах конфиденциальности (для версии Windows 10 Creators Update):
- Использование приложениями данных вашего аккаунта (в разделе Сведения учетной записи).
- Разрешение приложениям доступа к контактам.
- Разрешение приложениям доступа к электронной почте.
- Разрешение приложениям использовать диагностические данные (в разделе Диагностика приложения).
- Разрешение приложениям доступа к устройствам.
Дополнительный способ дать Майкрософт меньше информации о себе — использовать локальную учетную запись, а не учетную запись Майкрософт.
Ограничение Windows во время его установки
Если вы ещё не успели установить систему, а только собираетесь, можно отключить несколько сервисов слежения заранее. Это не отключит все шпионящие программы, но слегка упростит задачу и поможет ограничить передаваемые данные о вашем компьютере, что впоследствии делать бессмысленно (для некоторой информации достаточно и одной передачи).
-
В самом конце установки Windwos, вам будет предложено ввести настройки конфиденциальности. Каждый раз это окно выглядит по-разному и главное тут, — заметить маленькую кнопку где-нибудь сбоку.
Нажмите «Настройка параметров»
-
Все графы, которые вы увидите, нужно будет отключить (попробуйте прокрутить колёсиком вниз, там может быть несколько скрытых переключателей). Таких окон может быть несколько.
Отключите всё
-
Когда Microsoft предложит создать собственный аккаунт или войти в него, ни в коем случае этого не делайте — никаких видимых преимуществ это не даст.
Пропустите этот шаг
Программы
Также существуют специальные утилиты, которые позволяют всего в пару кликов проделать все вышеописанные настройки.
Privacy Protector
Из платного ПО — это программа Privacy Protector for Windows 10. Минус настроек вручную в том, что при обновлении Windows 10 отключенные опции могут вновь подключиться, а вы этого не заметите. Privacy Protector заблокирует подобные действия, сохранив все настройки. Поэтому, если вы хотите один раз решить проблему и после этого про нее забыть, то программа, в этом случае, лучшее решение.
>> Скачать Privacy Protector
DisableWinTracking

Программа не требует установки и готова к работе сразу после загрузки.
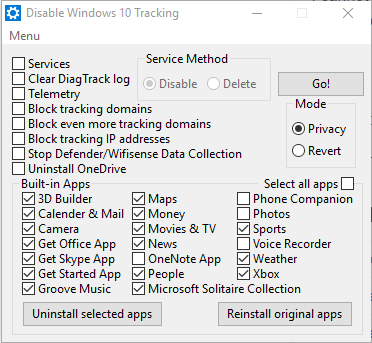
Работа с ней очень проста — вы отмечаете все, что хотите отключить и нажимаете Go!. Также с помощью утилиты можно удалить различные предустановленные приложения, которые не удаляются обычными методами, например, GrooveMusic или Xbox.
Windows 10 Privacy Fixer
Windows 10 Privacy Fixer обладает компактным интерфейсом, посредством которого вы можете изменить важные параметры конфиденциальности в Windows 10. Нажимаете на кнопку “Check” и программа проверяет вашу систему на наличие включенных сервисов и служб, которые следят за вами.
Windows 10 Fixer Privacy позволит вам отключить 4 основных сервиса связанные со службой телеметрии и обратной связи, блокировать телемtтрию посредством файла hosts, запретить приложениям доступ к системным функциям, таким как местоположение и календарь, а также внести изменения в общую конфиденциальность (например, отключить уникальный рекламный идентификатор)
Также вы можете использовать данную программу, чтобы удалить все встроенные приложения Windows 10. Имейте ввиду, что бэкап не создается и с помощью данной программы вы не сможете восстановить эти приложения после удаления.
К сожалению, в Windows 10 Fixer Privacy отсутствуют объяснения некоторых функций программы, что порой вызывает легкое недоумение.
Как выключить запущенное озвучивание экранным диктором
Если вы случайно нажмете клавиши Win+Ctrl+Enter, автоматически запустится экранный диктор и начнет озвучивать элементы программ и интерфейса Windows 10. Иногда экранный диктор запускается сразу при входе в систему и никак не выключается. Во всех этих случаях вы сравнительно легко можете выключить его следующими методами:
- Нажать клавиши Windows + Enter — это не отключит его полностью, но он замолчит и прекратит озвучивание текущего элемента, пока вы не переместите фокус в другое расположение.
- Удерживать клавишу Caps Lock и нажать Esc — это отключит экранный диктор.
- Зайти в Параметры Windows 10 (клавиши Win+I), перейти в раздел специальные возможности — Экранный диктор и перевести переключатель «Включить экранный диктор» в положение «Откл».
- Если значок экранного диктора отображается в области уведомлений, можно нажать по нему правой кнопкой мыши и выключить его.
- В крайнем случае, если ничего не помогает, вы можете открыть диспетчер задач Windows 10 (например, через правый клик по кнопке «Пуск» и снять задачу с процесса «Средство чтения с экрана» или narrator.exe
Отключение телеметрии
Телеметрия позволяет Майкрософт наблюдать за нагрузкой на систему вашего компьютера и установленные программы для отправки и анализа на сервера компании.
Для отключения телеметрии откройте командную строку. Для этого найдите в меню пуск папку «служебные» — «командная строка». Кликните на ней правой кнопкой мыши — «дополнительно» — «запустить от имени Администратора».
В командной строке наберите следующие команды:
- sc delete DiagTrack и нажмите Enter на клавиатуре.
- sc delete dmwappushservice и нажмите Enter.
- echo «» > C:ProgramDataMicrosoftDiagnosisETLLogsAutoLoggerAutoLogger-Diagtrack-Listener.etl
- reg add «HKLMSOFTWAREPoliciesMicrosoftWindowsDataCollection» /v AllowTelemetry /t REG_DWORD /d 0 /f
Данные команды сначала стирают все данные накопленные телеметрией, потом отключают эту функцию и заносят в реестр запрет на дальнейший сбор данных. Теперь телеметрия будет полностью отключена на вашем компьютере.
Полное отключение телеметрии
Этим способом можно полностью отключить передачу ваших данных на сервера Windows и все функции телеметрии. Много шпионских сервисов не относятся к телеметрии и после запрета на передачу данных, они продолжат накапливать информацию на вашем компьютере, не имея возможности для отправки. Поэтому, этот способ рекомендуется выполнять в совокупности с предыдущими.
Для начала вам нужно открыть командную строку на правах администратора. Найти её можно нажав правой кнопкой на меню «Пуск» или введя в поиске «cmd».

Найти командную строку, можно нажав правой кнопкой на меню «Пуск» или введя в поиске «cmd»
Осталось скопировать следующие команды и ввести их в командную строку:
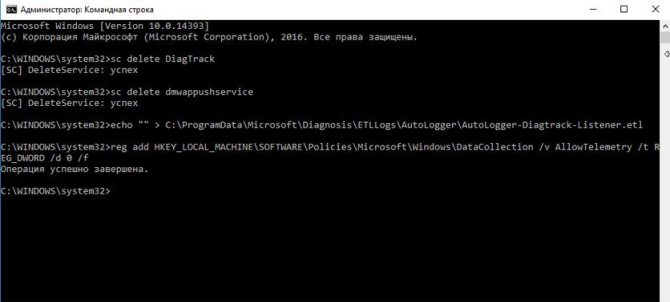
Введите вышеприведённую команду
Отключение слежки в Windows 10 во время установки
Все самые важные настройки для возвращения приватности начинаются еще до первого запуска операционной системы. В перечень необходимых действий входит:
- Начальный экран настроек.
- Настройка параметров.
- Окончательный этап настройки.
- Создание локального профиля.
1.1. Начальный экран настроек
После установки Windows 10 появляется первое окно окончательной подготовки к использованию. Здесь не стоит поддаваться соблазну, нажимая большую кнопку «Использовать стандартные параметры», это равносильно согласию на нарушения всех своих прав приватности и анонимности. В левой части экрана есть неприметный пункт, написанный мелким бледным шрифтом «Настройка параметров». Именно с него все и начинается.
1.2. Настройка параметров
Тут как раз и прячется первый подвох. В открывшемся окне уже куча функций, отслеживающих действия пользователя, которые по умолчанию включены.
Так же как и на предыдущем шаге, здесь необходимо сдвинуть все ползунки в состояние «Выключено» и снова нажать «Далее».
1.3. Окончательный этап настройки
А вот и SmartScreen — та самая служба, которая частенько бывает одной из причин замедления Windows 10, в обмен на так называемую «безопасность» и «защиту». Здесь же присутствует и второй пункт – «Прогнозирование страниц», который разрешает официально шпионить во время серфинга в интернете, а третий пункт про обновления ПК – самый интересный. Он задействует на системе подобие торрент-клиента, скачивающего и раздающего обновления по сети. Естественно это сказывается на скорости интернета, задержке сигнала в онлайн-играх и прочем. Здесь снова нужно все ползунки выключить и нажать «Далее».
1.4. Создание локального профиля
Далее появится последнее окно настроек. Здесь пользователю предлагают создать учетную запись Microsoft. Это на самом деле, как бы краеугольный камень, потому что если эту запись все-таки создать, то все личные данные и все настройки будут привязаны к этой записи. Если у вас дома несколько компьютеров и нужна единая запись для возможного входа или восстановления, можно в принципе и завести ее, однако если эту запись взломают, то автоматически у злоумышленника окажется буквально все и сразу. В большинстве случаев лучше нажать «Пропустить этот шаг» и создать локальный профиль.
Здесь все стандартно — необходимо указать имя пользователя и пароль. Остается последний раз нажать кнопку «Далее», чтобы появился рабочий стол.
Дополнительная информация
Возможные проблемы, вызываемые программами для отключения слежки Windows 10 (создавайте точки восстановления, чтобы при необходимости можно было легко откатить изменения):
- Отключение обновлений при использовании параметров по умолчанию — не самая безопасная и полезная практика.
- Добавление множества доменов Майкрософт в файл hosts и правила брандмауэра (блокировка доступа к этим доменам), последующие возможные проблемы с работой некоторых программ, которым требуется доступ к ним (например, проблемы с работой Skype).
- Потенциальные проблемы с работой магазина Windows 10 и некоторых, иногда необходимых, служб.
- При отсутствии точек восстановления — сложность вручную вернуть параметры в исходное состояние, особенно для начинающего пользователя.
И в завершение мнение автора: на мой взгляд, паранойя по поводу шпионства Windows 10 излишне раздута, и куда чаще приходится сталкиваться именно с вредом от отключения слежки, особенно начинающими пользователями с помощью бесплатных программ для этих целей. Из функций, которые действительно мешают жить могу отметить лишь «рекомендуемые приложения» в меню Пуск (Как отключить рекомендуемые приложения в меню Пуск), а из опасных — автоматическое подключение к открытым сетям Wi-Fi.
Особенно удивительным мне кажется тот факт, что никто так сильно не ругает за шпионство свой Андроид-телефон, браузер (Google Chrome, Яндекс), социальную сеть или мессенджер, которые всё видят, слышат, знают, передают куда следует и не следует и активно используют именно личные, а не обезличенные данные.
Выход Windows 10 вызвал в основном положительные отзывы у пользователей компьютеров. Новая операционная система от Microsoft стала намного симпатичнее и удобнее для рядовых владельцев компьютеров. Однако, Microsoft внедрила в неё систему слежки за пользователями, что по мнению компании должно помочь совершенствованию системы.
При этом слежение в Windows 10 включено по-умолчанию и если вы на этапе установке операционной системы не отключили эти функции, то во время работы ваш компьютер постоянно будет отсылать в Microsoft сведения о вас и ваших действиях.
В сегодняшней статья мы расскажем, как отключить слежение Windows 10, что позволит не только скрыть себя от всевидящего ока американского гиганта, но и немного ускорить работу компьютера и снизить нагрузку на сеть.
Результаты отключения MCT
Отключив MCT, вы добьётесь того, что нагрузка на систему снизится, а компания Microsoft перестанет получить информацию о вашем компьютере. Если первая новость исключительно положительная, то о второй стоит подумать.
С одной стороны, вы повысите уровень своей конфиденциальности. С другой стороны, это не поможет вам уберечь свою личную информацию от злоумышленников, а вот компанию, разрабатывающую операционную систему, которой вы пользуетесь, вы оставите без полезных сведений. Невозможно выявить все проблемы, не имея обширной информации от самого разного типа пользователей. Здесь вам придётся решить самим, стоит ли помогать компании улучшить продукт, выпускаемый для вас, или нет.
Служба MCT отвечает за сбор и отправку данных. Если в её работе происходит сбой, она начинает забирать значительную часть системных ресурсов. В этом случае её необходимо деактивировать, а сделать это можно разными способами. Существуют как встроенные в систему методы, так и сторонние программы, позволяющие отключить MCT.
- https://sysadmintips.ru/slezhka-i-telemetriya-v-windows-10-chto-eto-i-kak-otklyuchit.html
- https://remontcompa.ru/windows/chistka-optimizaciya-tviki/1166-kak-otklyuchit-telemetriyu-windows-10.html
- https://winda10.com/optimizatsiya/microsoft-compatibility-telemetry-gruzit-disk-windows-10.html
Отключение слежки в операционной системе Windows 10

Многие пользователи обеспокоены своей конфиденциальностью, особенно на фоне недавних изменений, связанных с выходом последней ОС от Microsoft. В Windows 10 разработчики решили собирать о своих пользователях куда больше информации, особенно в сравнении с предыдущими версиями операционной системы, и такое положение дел не устраивает многих юзеров.
Сами же Microsoft уверяют, что делается это для эффективной защиты компьютера, улучшения показа рекламы и производительности системы. Известно, что корпорация собирает все доступные контактные данные, месторасположение, учётные данные и многое другое.
Отключение телеметрии и слежки с помощью утилиты O&O ShutUp10
Через приложения «Параметры» и «Панель управления» телеметрия компьютера выключается неполностью. Чтобы эффективно отключить слежку в Windows 10 за несколько кликов, можно использовать утилиты от независимых разработчиков. Одна из лучших и функциональных – это O&O ShutUp10.
Интерфейс приложения доступен на русском языке. Каждый отключаемый пункт снабжён подробным описанием, которое появляется по клику на строке. Приложение совместимо со всеми версиями десятого «Виндовса», начиная от самой первой версии (1507) и заканчивая самой свежей (2009).
Кроме того, настройки делятся по категориям на рекомендуемые (которые можно и нужно отключить без вреда для операционной системы), условно–рекомендованные (решение принимает пользователь), и нерекомендованные.
Также утилита может создать системную точку восстановления. Эта возможность будет полезна, если после вмешательства система вообще перестанет запускаться.
Отключение выбранных функций для телеметрии и слежки в десятой «Винде» осуществляется нажатием на тумблер, расположенный в левой части строки. Для вступления в силу большинства функций не требуется перезагружать компьютер.
Время от времени рекомендуется повторно запускать утилиту O&O ShutUp10, чтобы проверять, не включились ли отдельные параметры после установки ежемесячных апдейтов или же после перехода на новую версию Windows 10. Чтобы отдельные изменения, такие, как отключение уведомлений от приложений и отмена записи активности, вступили в силу, компьютер нужно перезагружать.
Заключение
Таким образом, отключить телеметрию в Windows 10 можно своими руками, если регулярно проверять системные параметры конфиденциальности и прибегать к помощи утилит.
Очень короткое видео инструкция по отключению в Windows 10 телеметрии:
dimon96
8 шагов для отключения сбора конфиденциальной информации в Windows 10
Отключение служб которые отвечают за сбор информации необходимо начинать ещё на этапе установки операционной системы.
Шаг 1. Самостоятельно настраиваем параметры Windows 10 при установке. Когда установщик подойдёт к этому этапу, выбираем пункт «Настройка параметров».
После чего необходимо выключить все, без исключения, пункты.
Шаг 2. Не создаём и не пользуемся учётной записью Microsoft. Когда установщик подойдёт к этому этапу, выбираем пункт «Пропустить это шаг». В дальнейшем пользуемся только локальной учётной записью.
Шаг 3. Изменяем настройки конфиденциальности. Переходим в «Параметры», далее открываем раздел «Конфиденциальность». В данном разделе необходимо пройтись по всем подразделам и выключить все, что считаем нужным. Например:
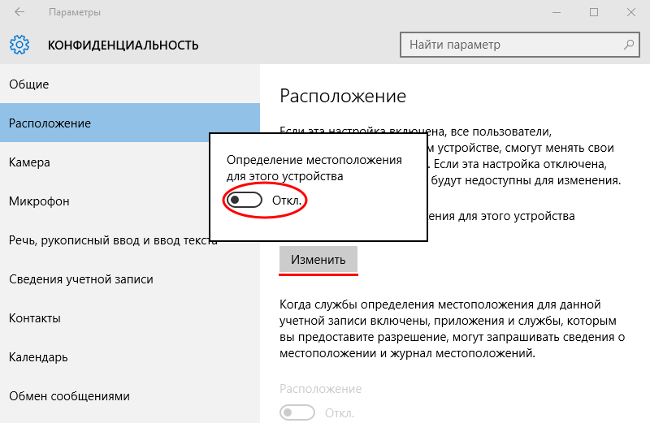
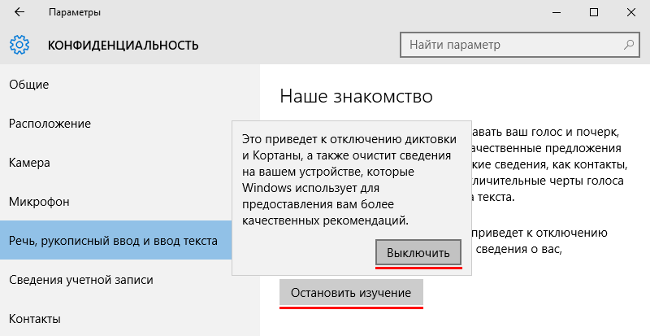
Шаг 4. Изменяем настройки безопасности. Переходим в «Параметры», далее открываем раздел «Обновление и безопасность», подраздел «Защитник Windows» и отключаем облачную защиту и функцию отправки образцов вредоносных программ.
Шаг 5. Отключаем Кортану и поиск в Интернет. Для этого кликаем по нему в панели задач, заходим в настройки, кликаем на иконку шестерёнки и ставим оба переключателя в режим «Выкл».
Шаг 6. Отключаем телеметрию. Данное отключение мы будем производить путём ввода директив в командную строку, запущенную с правами администратора.
Воспользуемся сочетанием клавиш Win + X или выбрав соответствующий пункт в меню Пуск. Вводим по очереди приведённые ниже команды. Напомним, что после ввода каждой из них необходимо нажимать клавишу Enter.
Шаг 7. Настраиваем браузер Edge.
В открытом браузере переходим в меню «Дополнительные действия» — «Настройки» — «Посмотреть дополнительные параметры» и включаем переключатель для отправки HTTP-заголовков «Do Not Track», которые позволяют обойти слежку со стороны сайтов за действиями пользователя, а также выключаем переключатели «Отображать предложения поиска по мере ввода», «Использовать прогнозирование страниц», «SmartScreen».
Шаг 8. Преобразуем учётную запись Microsoft в локальную. Для этого необходимо зайти в «Параметры», раздел «Ваша учётная запись» и кликнуть на «Войти вместо этого с локальной учётной записью» после чего выполнить вход согласно инструкциям.
В данной статье мы рассмотрели лишь основные способы, позволяющие ограничить процесс сбора персональных данных пользователя. В дальнейшем планируется несколько расширить и дополнить этот список, так что следите за новыми публикациями.
Метод 5: Отключение сбора данных телеметрии через редактор реестра
Если вы не боитесь просматривать реестр и отключать сбор данных телеметрии таким образом, вы можете заставить сбор данных прекратить использование Редактор реестра. Но операция w все будет завершено только после того, как вы откроете экран «Службы» и отключите службу отслеживания диагностики.
Этот метод будет работать только в Windows 10, но многие затронутые пользователи сообщили, что эта операция была единственной тот, который позволил им полностью остановить сбор данных телеметрии на своем компьютере.
Примечание. Использование этого маршрута может ограничить способность вашего компьютера получать и устанавливать обновления ОС.
Если вы решите пойти по этому пути, вот краткое руководство по отключению сбора телеметрии с помощью редактора реестра и служебной программы:
- Нажмите Клавиша Windows + R , чтобы открыть диалоговое окно Выполнить . Затем введите ‘regedit’ в текстовое поле и нажмите Enter. Когда появится запрос от UAC (Контроль учетных записей пользователей) нажмите Да , чтобы предоставить права администратора.
- Когда вы войдете в редактор реестра, используйте левую секцию, чтобы перейти к следующему месту:
HKEY_LOCAL_MACHINE SOFTWARE Policies Microsoft Windows DataCollection
Примечание. Вы можете либо перейти к этому месту вручную, либо вставить его прямо в навигационное окно и нажать Enter , чтобы сразу попасть туда.
- Выбрав ключ DataCollection, переместитесь вниз на правую панель, щелкните правой кнопкой мыши пустое место и выберите New> Dword value (32-bit). Затем назовите вновь созданное значение Dword AllowTelemetry и нажмите Enter , чтобы сохранить изменения.
- После создания нового значения Dword дважды щелкните AllowTelemetry и установите для Base значение шестнадцатеричное , а для Value Data значение .
Примечание. Это изменение установит для параметров телеметрии только безопасность, что означает, что никакие другие типы данных не будут отправлены в Microsoft.
- Сохраните изменения, нажав Ok, затем закройте утилиту редактора реестра.
- Нажмите клавишу Windows + R , чтобы открыть другое диалоговое окно Выполнить . В текстовом поле введите ‘services.msc’ и нажмите Enter , чтобы открыть служебную программу Services .
Примечание. Когда вам будет предложено UAC (Пользователь Контроль учетных записей) , нажмите Да , чтобы предоставить права администратора.
- Как только вы окажетесь внутри Services прокрутите список локальных Services и найдите запись, связанную с Connected User Experience and Telemetry . Как только вам удастся найти его, щелкните правой кнопкой мыши запись и выберите Свойства в контекстном меню.
- Как только вы окажетесь на экране Свойства Connected User Experience and Telemetry, выберите На вкладке Общие в горизонтальном меню вверху измените Тип запуска на Отключено и нажмите Применить , чтобы сохранить конфигурацию.
- Затем повторите шаги 7 и 8 с Служба отслеживания диагностики и перезагрузите компьютер, чтобы применить только что внесенные изменения.
Если вы ищете другой способ отключения сбора данных телеметрии в Windows 10 перейдите к следующему методу ниже.
Программы для отключения шпионских модулей и функций слежения
За время существования Windows 10, появилось множество программ, специализирующихся на блокировке следящих функций системы. Все они имеют довольно простой интерфейс и работают нажатием всего в пару кнопок. Однако ничего сверхъестественного они не делают и по большему счёту дублируют все вышеописанные действия. К тому же, утилита, производящая серьёзные изменения в системе безопасности, — вещь потенциально опасная и создают их никому не известные разработчики.
Если вы всё же решите сэкономить собственное время и доверить снятие слежки профессиональной программе, скачайте утилиту Destroy Windows Spying по этой ссылке. Данная программа является относительно надёжной.
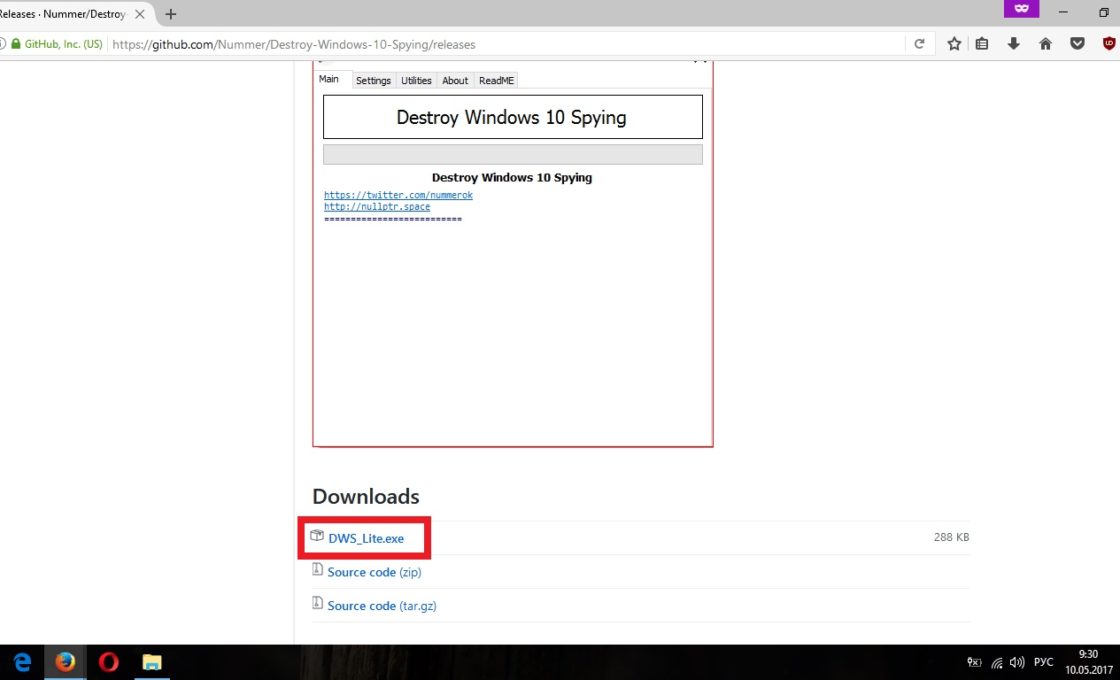 Скачайте программу для отключения шпионажа
Скачайте программу для отключения шпионажа
Слежка отключается всего одной кнопкой, но это займёт некоторое время.
 Это займёт некоторое время
Это займёт некоторое время
Если предложенная программа вас не устраивает, вот несколько альтернативных:
-
Shut Up 10
-
Disable Win Tracking
-
DoNotSpy 10
-
W10 Privacy
-
Windows 10 Privacy Fixer
Все эти программы имеют одинаковые принципы действия и управления. Трудностей у вас не возникнет.
Отключение слежения Windows 10 является довольно спорной темой, а шпионские сервисы далеко не всегда работают против пользователя. Но если вы решительно настроены против шпионажа, всегда можно его отключить, запретить или частично ограничить, а займёт это у вас не больше часа личного времени. Главное помните, — после каждой переустановки Windows всё придётся отключать заново.
Какие сведения собирает Microsoft и для чего
Компании Microsoft собирает данные:
-
- Личные данные юзера включая содержимое электронной почты и данных переписки из любых приложений общения.
- Наиболее посещаемые страницы в интернете, для представления индивидуальной защиты в интернете.
- Популярные собеседники в Skype.
- Постоянное местоположение клиента компании, для представления самых свежих новостей и рекламы именно для региона пользования.
- Передает данные юзера, которые вводятся в ПК с помощью рукописного ввода.
- Собирает данные пользователя из синхронизации контактов и календаря.
- Следит за проводимыми операциями в компьютере, а также за проводимыми диагностиками.
При этом все параметры данных, которые собирает компания Microsoft четко прописаны в соглашении, с которым соглашается каждый пользователь при установке операционной системы.
Юристы сбор такого перечня данных раскритиковали как сильное вмешательство в личную жизнь. Компания же заверила, что данные собираются для оптимизации работы системы и приложений.
Стоит помнить особенный факт, что в США, по требованию правительства или службы безопасности, компания Microsoft обязана передать все данные на запрашиваемого человека. Таким образом, каждый клиент системы лично собирает всю подробную информацию на себя.
Самым лучшим решением в такой ситуации является не осуществления обновления системы до 10 версии и остаться работать более ранних системах.
Однако, если клиент уже начал производить обновление системы и новую установку следует помнить о том, что параметры слежения можно настроить.
Изменение настроек обновления и безопасности в Windows 10
Далее перейдите в «Параметры», а из окна «Настройки», перейдите в раздел «Обновление и безопасность».
Во вкладке «Центр обновления Windows» нажмите на «Дополнительные параметры», а затем на «Выберите, когда и как получать обновления». Здесь вы можете отключить обновление своего компьютера из нескольких мест в интернете. При включенном параметре, ваш компьютер также будет участвовать в обмене данными с другими компьютерами.
Microsoft использует для обновления Windows механизм, который работает по типу торрентов по протоколу P2P. В этом случае, происходит обмен данными между компьютерами в сети, таким образом, обеспечивается более быстрое обновление системы и ее компонентов.
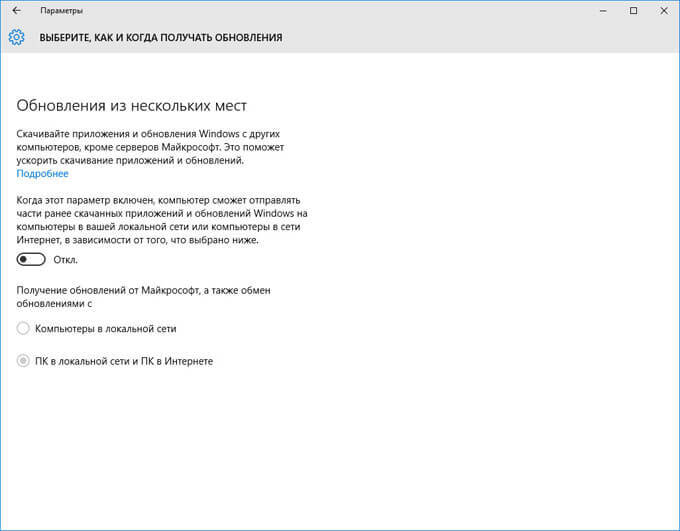
Во вкладке «Защитник Windows» можно будет отключить защиту в реальном времени, облачную защиту, и отправку образцов в Майкрософт, во встроенном антивирусе Защитник Windows. Если вы используете этот антивирус, то тогда не изменяйте данные параметры.
Антивирус, который пользователь установит на свой компьютер, может самостоятельно отключить Защитник Windows для того, чтобы на одном компьютере не было параллельной работы антивирусных программ.