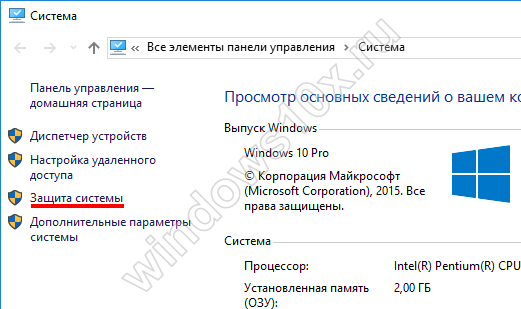Как произвести восстановление системы на windows 7
Содержание:
- до точки восстановления и заводских настройка
- Каким образом откатить систему Windows 7 до последней успешной конфигурации?
- Как восстановить windows, если нет точек восстановления?
- Где находятся точки восстановления Windows
- Восстановление с помощью безопасного режима
- Установочный диск
- Использование восстановления системы
- Откат системы Ubuntu
- Процесс восстановления Windows через BIOS
- Как откатить систему windows 7: откат обновлений и самой Виндовс
- Как удалить точки восстановления
- Откат системы windows 10
- Как сделать откат до точки восстановления
до точки восстановления и заводских настройка
Приветствую будущих хакеров в своём блоге! Шутка, конечно же. Впрочем, сегодня хотелось бы поднять тему, которую можно назвать именно «хакерской» (в определённом смысле).
Нельзя сказать, что откат системы — довольно популярная вещь, однако предосторожность прежде всего! Однако хочу сказать, что это очень полезный лайфхак: при появлении проблем всегда можно будет сделать бэкап и тем самым сохранить системные файлы, а, значит, спасти себя от огромной потери в лице фотографий, видеоклипов и других не менее важных данных. Конечно же, это не панацея, но порой этот вариант может сыграть неоценимую роль. Сейчас я расскажу, как сделать откат системы Windows 7
Почему эта ОС? Потому что многие продолжают пользоваться ей. Всё просто
Сейчас я расскажу, как сделать откат системы Windows 7. Почему эта ОС? Потому что многие продолжают пользоваться ей. Всё просто
Конечно же, это не панацея, но порой этот вариант может сыграть неоценимую роль. Сейчас я расскажу, как сделать откат системы Windows 7. Почему эта ОС? Потому что многие продолжают пользоваться ей. Всё просто.
Точки восстановления: дело вовсе не в пунктуации
Хочу отметить, что создание точек восстановления должно быть активировано по дефолту. Это, наверное, самый лёгкий способ отката без потери личных файлов или системных данных. Не без нюанса, конечно: собственно, действенным он будет только в случае, если компьютер запускается и прекрасно функционирует:
- Открыв свойства компьютера (ищите соответствующий пункт в меню «Пуск»), выберите «Дополнительные параметры системы», а затем — пункт «Защита системы».
- Если в настройках напротив одного из локальных дисков стоит пометка «Включено», то, значит, и восстановление системы функционирует, а точки восстановления формируются самостоятельно.
- Если же напротив локальных дисков отмечено «Отключено», то стоит активировать возможность восстановления системы. Советую выбрать раздел с большим количеством памяти.
Бэкап можно провести как на день назад, так и до первого включения. Способ оптимальный, ведь всегда можно выбрать другую точку восстановления. Однако если это не помогает, то я расскажу об ещё одном способе, о котором вы также можете прочитать в лекциях и уроках «Секреты продуктивной работы за компьютером» Евгения Попова:
Восстановление без точки восстановления
Если ситуация критическая, но нет точки восстановления, то расстраиваться не стоит, потому что можно найти выход даже из такого положения.
Существует несколько способов:
- через БИОС;
- через командную строку.
Разберём каждый из двух вариантов по отдельности.
Способ первый
Думаю, у каждого из вас должен быть диск с Windows 7. Есть? Отлично: вставьте его в слот для дисков и войдите в BIOS, беспрестанно нажимая при запуске F12. Следующий шаг — зайти в Boot и в BootDevicePriority выбрать в приоритет девайс, которым вы пользуетесь для загрузки системы.
ПК опять требуется перезагрузка. При загрузке может возникнуть такая ситуация, когда потребуется нажать любую кнопку на клавиатуре, чтобы предотвратить загрузку в привычном нам режиме.
В меню установки нужно выбрать «Восстановление системы» и нажать «Далее». При выборе точки восстановления нужно выбрать первый запуск, который не создавал вам проблем (хотя он может оказаться и без нужных вам данных). Другими словами, потеря данных, так или иначе, будет, ведь компьютер бэкапнется почти до заводских настроек.
При нажатии кнопки «Далее» происходит восстановление системы, а при завершении процесса следует перезагрузить систему, сначала достав носитель.
Способ второй
Опять же: вам понадобится диск или флешка с ОС Windows. Нажмите кнопку F8 при запуске и выберите загрузку в безопасном режиме с поддержкой командной строки. А вот сейчас будет вообще магия для чайников: введите команду «rstrui» и придерживайтесь простого алгоритма:
- Повреждение в загрузочном секторе. Введите «fixboot», нажмите клавишу Enter, вбейте команду «fixmbr» и снова подтвердите выбор Энтером.
- Повреждение config в system32. Вставьте флешку или диск, введите в командной строке «cd/hhdrepaircopy SYSTEM C:\windows\system32\config». Нажмите Enter.
- Отсутствие файлов «ntldr» или «ntdetect.com». Впечатайте в строку «copy J:\i386\ntldr C:\» и нажмите Enter. При этом буквы J и C — ваш дисковод и диск с установленной Windows 7 соответственно.
Теперь вы знаете, как откатить систему, и это здорово. Подпишитесь на обновления блога и группу ВК, чтобы узнать больше полезной информации о взаимодействии с вашим компьютером.
Удачи в освоении секретов, друзья!
Каким образом откатить систему Windows 7 до последней успешной конфигурации?
Наиболее простой метод откатить операционную систему в рабочее состояние. Актуален в тех случаях, когда у юзера не получается войти в OS привычным образом, соответственно возможность восстановить Windows 7 стандартными средствами недоступна.
- Первое, что нужно сделать — перезагрузить компьютер и нажать клавишу F8 в момент включения;
- Откроется раздел дополнительных параметров с несколькими способами загрузки системы ПК или лэптопа;
-
Нужный нам вариант загрузки — «Последняя удачная конфигурация», выберите её и кликните Enter.
Если избавиться от неполадки не вышло, переходим к следующему более детальному варианту решения проблемы.
Как восстановить windows, если нет точек восстановления?
Сбои в работе компьютера или ноутбука случаются неожиданно. Вроде бы вчера все работало, а сегодня он даже не включается. В данном случае проще всего откатить систему к работоспособной версии.
А как восстановить Виндовс, если нет точек восстановления? Неспроста в интернете на эту тему почти ничего нет. Но все ж есть одна возможность восстановить работу ПК или ноутбука. Считайте, что это Ваш последний шанс.
Восстановление системы без точки восстановления
Как откатить систему, если нет точек восстановления? Вообще-то никак. Ведь если нет этих самых точек, то и восстанавливать не из чего. Логично? Логично.
Но все же восстановление системы без точки восстановления возможно. Но уже не средствами Виндовс, а с помощью специальной программы – LiveCD.
Создание аварийной флешки
Загрузочных образов LiveCD много, поэтому можно использовать любой. Например, отличным вариантом считается Active Boot.
При выборе программы обращайте внимание на ее возможности (что она умеет делать). Вам нужно сбросить пароль? Восстановить случайно удаленные файлы? Проверить компьютер на вирусы? Ищете такую программу, которая умеет это делать
Чтобы создать аварийную флешку, нужно записать на нее этот LiveCD. Например, с помощью UltraISO.
Подробнее об этом тут – Создание загрузочной флешки в UltraISO
Обычно для входа в БИОС нужно нажимать кнопку F2 или Del. Хотя вариантов может быть много (особенно на ноутбуках).
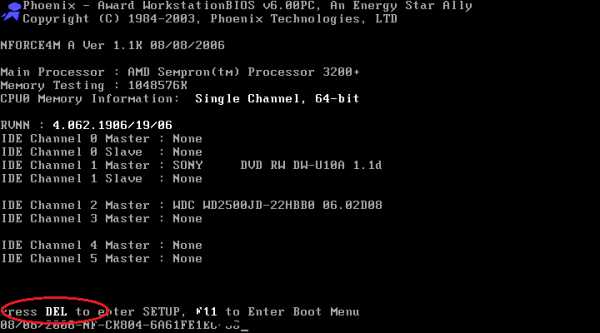 включении windows
включении windows
Изменение приоритета загрузки
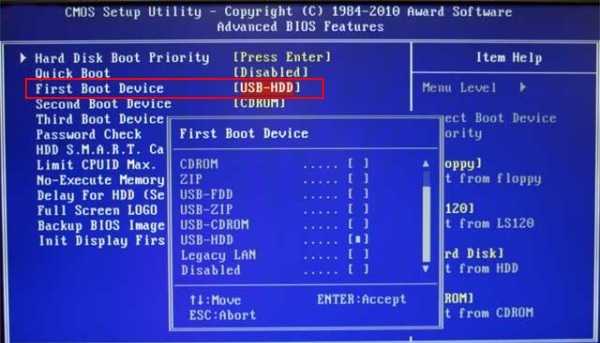 Boot Device
Boot Device
Если не знаете, как это сделать, можете почитать подробную инструкцию – Настройка БИОС для загрузки с флешки
Восстановление windows без точки восстановления
Если Вы все сделали правильно, ноутбук или ПК загрузится с флешки, после чего запустится программа LiveCD. А далее выполняйте то, ради чего все это затевалось.
Именно поэтому нужно правильно подбирать программу, о чем писалось чуть выше. Если она умеет сбрасывать пароль или проверять ПК на вирусы, то просто выбираете в меню соответствующий пункт и ждете, пока процедура будет выполнена.
Но в первую очередь рекомендуется скопировать все важные файлы, документы и фотографии на флешку. Почти у всех программ LiveCD есть проводник (наподобие Total Commander), с помощью которого Вы сможете открыть нужные папки и скопировать их на свою USB-флешку.
Если же причина сбоя в работе компьютера или ноутбука неизвестна, тогда можно попробовать восстановить windows из архивной копии реестра. В этом Вам тоже поможет LiveCD.
Для этого загружаетесь с флешки и открываете папку RegBack. Она находится по пути:
windows\System32\config\RegBack
В данном случае название локальных дисков, скорее всего, поменяется. К примеру, локальный диск С может переименоваться на D или E. Ориентируйтесь по общему размеру, а также папкам и файлам, которые находятся на нем. На буквы можете не смотреть.
Итак, чтобы выполнить восстановление системы без точки восстановления, Вам нужно:
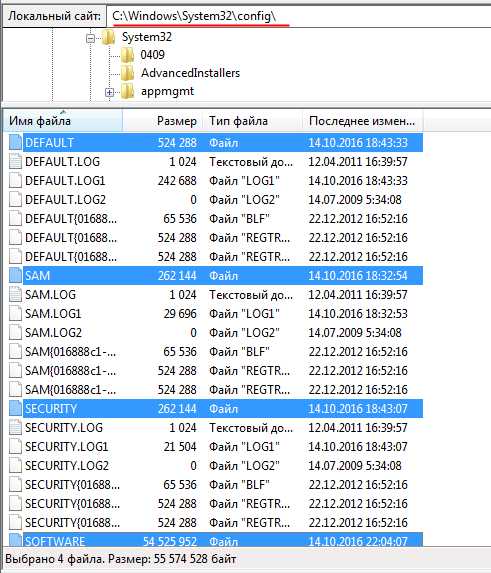
После этого перезагружаете ПК (или ноутбук) и загружаетесь с HDD диска (для этого нужно поменять обратно приоритет загрузки устройств в БИОС).
Если сбой в работе был связан с реестром – это поможет устранить проблему. После этого windows загрузится и будет работать в прежнем режиме.
Именно так выполняется восстановление windows 7 без точки восстановления. Других способов нет (разве что с помощью специальных программ). Впредь постарайтесь не допускать подобных ситуаций. Для этого настройте, чтобы Виндовс автоматически создавал точки восстановления.
Подробнее об этом здесь – Как включить восстановление системы в windows 7?
(2 оценок, среднее: 2,50 из 5) Загрузка…
it-doc.info
Где находятся точки восстановления Windows
Как я уже упоминал, точки восстановления хранятся в некоторой области защищаемого диска — это папка System Volume Information.
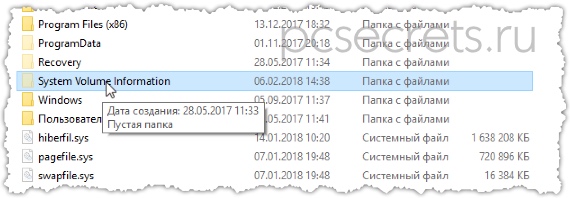
Она скрыта и находится в корне защищаемого диска. Увидеть ее можно, включив режим отображения скрытых папок и файлов в Проводнике. Но войти в папку и что-то в ней удалить не выйдет, так как она защищается системой.

По этой же самой причине к этой папке не имеют доступ программы. Поэтому если вы с помощью программы Проводник попробуете оценить объем свободного пространства диска, то в отображаемом объеме данная папка фигурировать не будет, что и заставляет многих пользователей озадачиваться вопросом о пропаже свободного места на системном диске.
Но работать непосредственно с папкой нет никакой необходимости. Я упоминаю о ней лишь потому, что у некоторых начинающих пользователей возникают вопросы об ее назначении.
Восстановление с помощью безопасного режима
Происходят случаи, когда из-за наличия серьезных проблем с Windows не получается успешно запустить восстановление системы. К счастью, вы все равно можете это сделать, выполнив загрузку ОС в безопасном режиме.
| Шаг | Описание | Изображение |
|---|---|---|
| Шаг 1 | Отыщите шестеренку меню «Пуск» и щелкните по ней |
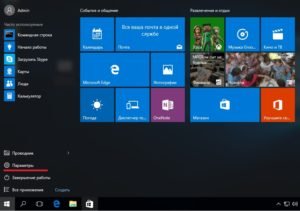 |
| Шаг 2 | После открытия соответствующего диалогового окна выберите опцию “Обновление и безопасность” | |
| Шаг 3 | Затем перейдите на вкладку восстановления, которая находится слева. В разделе особых вариантов загрузки щелкните по кнопке мгновенного перезапуска, как показано на фото |
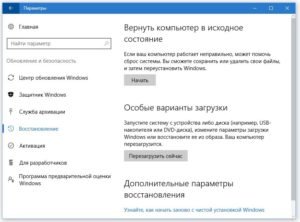 |
| Шаг 4 | При появлении голубого экрана с параметрами выберите опцию устранения неполадок |
 |
| Шаг 5 | Перейдите в раздел дополнительных параметров |
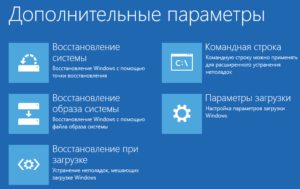 |
| Шаг 6 | Выберите «Восстановление системы». В итоге она восстановится в безопасном режиме |
 |
Установочный диск
Итак, очередной способ, которым можно сделать в Windows 7 откат системы — это при помощи установочного диска. Если у вас он уже есть, то просто замечательно. Нет? Тогда лучше воспользоваться одним из уже знакомых вариантов. Ведь проблема вся состоит в том, что компьютер откажется работать с тем диском, который не является идентичным для вашей ОС.
В случае, когда пользователь пользуется «пираткой», уж тем более, которую сам установил, проблем возникнуть не должно. В общем, предположим, что диск у нас уже есть. Теперь необходимо настроить компьютер и приступать к действию.
Вставьте диск в дисковод и зайдите в BIOS. Там нужно поставить в первую очередь загрузку с DVD-ROM’а. Сохраняйтесь и перезагружайте компьютер. Дождитесь, пока у вас начнет открываться установщик Windows 7. Откат системы вы увидите сразу же.
Посмотрите в левый нижний угол окошка — там будет «восстановление». В открывшемся окне стоит выбрать «восстановление системы». Прочтите информацию о необратимости процесса и нажмите «далее». Теперь стоит выбрать точку отката. Если компьютер был правильно настроен, то, как минимум, 2-3 штуки у вас уже будет. Выбрали? Нажмите «далее».
В открывшемся окошке жмите «готово». Выскочит предупреждение из серии «а вы хорошо подумали?». Да, мы хорошо пораскинули мозгами! Так что, смело жмем «да» и наблюдаем за тем, как наша система будет восстанавливаться. После этого достаточно нажать на кнопку «перезагрузка». Вот и все — вы знаете, как сделать откат всеми возможными методами.
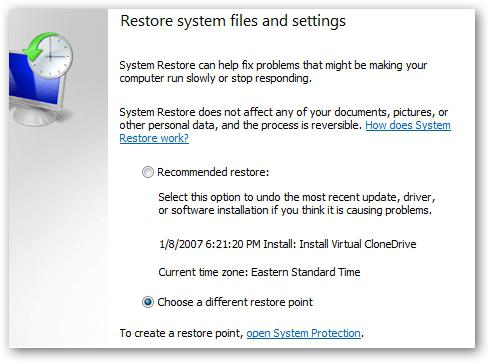
Использование восстановления системы
Предположим, что вы включили функцию возвращения системы в рабочее состояние (ниже обсудим, как это сделать). Чтобы вернуть настройки на более раннюю дату выполните следующие действия:
Шаг 1. Нажмите на иконку Windows ( или «Поиск в Windows» на Windows 10) на панели задач и в поле поиска введите «Восстановление». Выберите панель управления восстановлением.
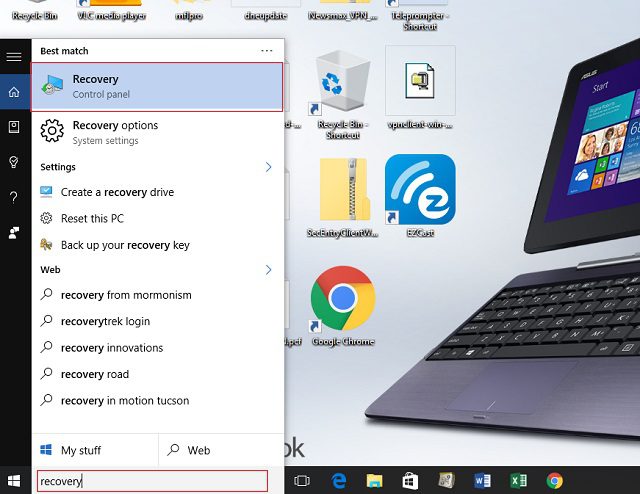
Шаг 2. Нажмите «Запуск восстановления системы» и кнопку «Далее». Вы увидите даты и время восстановления. Это может быть только одна точка, но обычно их больше. Выберите точку, которая, по вашему мнению, была создана до запуска ПК. Нажмите «Далее».
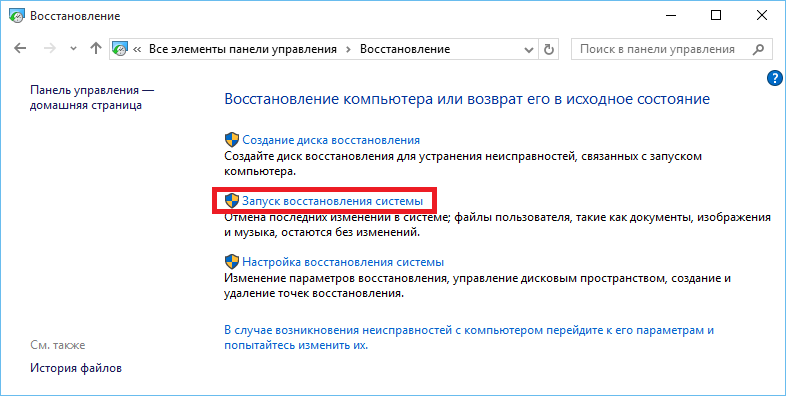
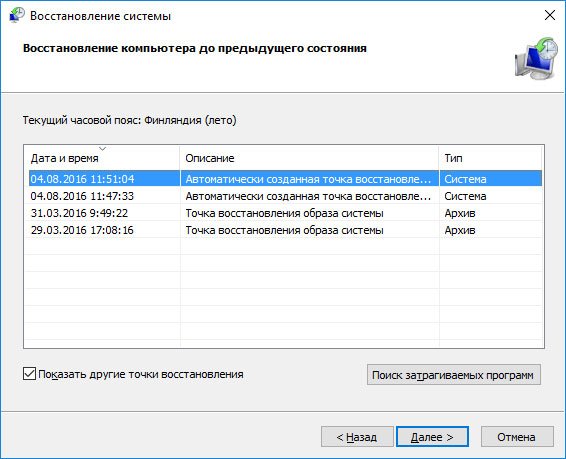
Шаг 3. Чтобы подтвердить выбор нажмите «Готово». Система вернет компьютер до последнего рабочего состояния.
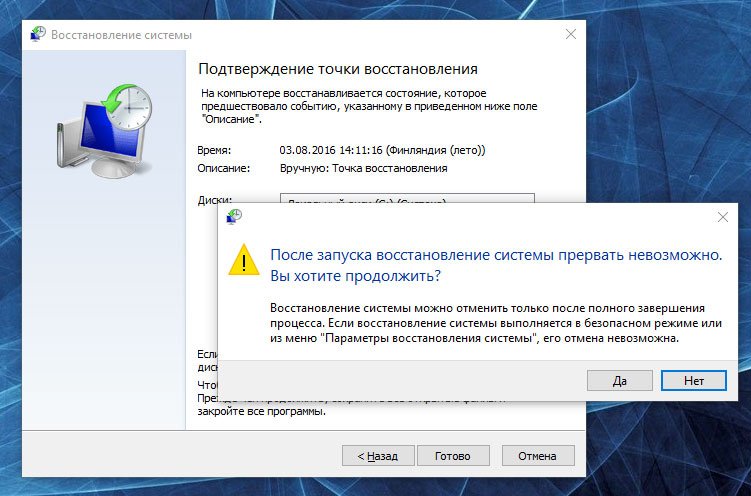
Откат системы Ubuntu

Для работы программы нужны права root, поэтому после запуска появится окно с запросом пароля. Введите его и нажмите Ok.
При первом запуске утилиту надо настроить. Сначала мастер настройки спросит вас каким способом создавать снимки файловой системы. Доступно два варианта: с помощью утилиты rsync или встроенными средствами Btrfs. Если вы используете не файловую систему ext4, то вариант с Btrfs не подойдёт. Снимки rsync будут инкрементные, сначала программа скопирует все системные файлы, затем в каждом новом снимке будут копироваться только измененные:
Затем надо выбрать устройство, на котором надо сохранять снимки. Поддерживаются только разделы, отформатированные в файловые системы Linux, такие файловые системы как FAT и NTFS не поддерживаются:

Далее надо настроить автоматическое создание снимков. Если вы хотите его отключить просто снимите все галочки. Я указал создавать снимок файловой системы каждый месяц. Ещё здесь можно настроить сколько таких снимков надо сохранять. По умолчанию сохраняется пять последних снимков:

На следующем шаге надо выбрать добавлять ли домашние каталоги пользователей в снимок. Можно их вовсе не добавлять, добавлять только скрытые файлы или все файлы. Для экономии места на диске домашние каталоги лучше оставить исключёнными (Exclude all files):

Только теперь перед вами откроется главное окно программы:

Здесь отображается свободное место, доступное для создания снимков, а также все снимки, созданные на данный момент. Для создания первого снимка нажмите кнопку Создать:

После завершения создания снимка он появится в списке:

Вы можете посмотреть его содержимое нажав кнопку Обзор:

Физически в файловой системе все снимки находятся в директории /timeshift. Здесь есть каталоги, как с уже созданными снимками, так и пустые, для запланированных. Подкаталог snapshots содержит снимки, созданные вручную. Лучше скопировать снимок на USB флешку, другой диск или загрузить на один из облачных сервисов, на случай если диск будет поврежден, и вам нужно будет откатить обновления Ubuntu.

Все настройки, которые мы задавали с помощью мастера при первом запуске программы можно найти кликнув по кнопке Настройки:

Для того чтобы выполнить откат системы Ubuntu просто выберите нужный снимок и нажмите кнопку Восстановить:

В открывшимся окне вы можете выбрать устройство, на которое нужно восстановить систему. Вы можете выбрать то же самое устройство или же развернуть систему на другом диске, таким образом, это будет не откат системы ubuntu, а установка системы на другой диск. Если навести указатель мыши на устройство, можно посмотреть более подробную информацию о нем.
Выберите устройство для восстановления корневой файловой системы Если вы считаете, что загрузчик тоже был повреждён, то нажмите кнопку Дополнительные параметры загрузчика, и выберите устройство для его восстановления:

После завершения настроек нажмите кнопку Далее чтобы отменить изменения Ubuntu. Программа покажет файлы, которые были изменены, подтвердите, что надо откатить изменения:

Затем система перезагрузится:

После этого вы вернетесь в систему, какой она была во время создания снимка, при чём заменены будут только системные файлы, пользовательские файлы останутся на месте.
Если ваша система повреждена, то скорее всего у вас нет доступа к графическому интерфейсу. Но у timeshift есть возможность работать и через терминал. Для просмотра доступных снимков выполните:

Далее вы можете восстановить нужный вам снимок такой командой:
После этого утилита спросит нужно ли устанавливать загрузчик, и если да, то на какой диск:

Затем попросит подтверждения восстановления и после этого компьютер перезагрузится.
Процесс восстановления Windows через BIOS
Ни функционал Windows, ни функционал компьютера не предполагают возможность сделать откат операционной системы к старым настройкам, используя только чистый БИОС. Для этого вам потребуется как минимум загрузочная флешка или другой носитель с образом той системы, которая установлена у вас на компьютере.
Всего есть два универсальных способа, позволяющих восстановить Windows, используя BIOS.
Вариант 1: Используя установочный носитель
Для этого вам понадобится сделать установочный образ Windows на флешке или любом другом носителе.
Инструкция к данному способу выглядит следующим образом, но может немного отличаться в зависимости от версии BIOS. Для начала нужно подготовить компьютер к восстановлению, выполнив следующие шаги:
- Для начала вставьте носитель с образом и выполните перезагрузку компьютера.
- До появления логотипа Windows нажмите на одну из клавиш от F2 до F12. На некоторых моделях материнских плат вход может происходить при помощи клавши Delete или комбинации клавиш, например, Ctrl+F2. Последний вариант наиболее часто встречается в ноутбуках.
- Теперь нужно расставить приоритеты загрузки компьютера, то есть сделать так, чтобы он загружался с флешки. Для этого в некоторых версия нужно перейти в раздел «Boot» (или похожим названием). Передвижение между пунктами меню осуществляется при помощи клавиш со стрелками, а выбор делается при помощи клавиши Enter.
Здесь выберите пункт «First Boot Device» или «Boot #1».
В них нужно указать ваш носитель с Windows.
Для применения настроек нажмите на клавишу F10 или выберите пункт в верхнем меню «Save & Exit».
Возможно, BIOS запросит подтверждение. Предоставьте его.
Теперь можно приступать непосредственно к процессу восстановления:
- Компьютер загрузится с установочного носителя. Появится окно выбора раскладки и языка. Выберите наиболее приемлемую для вас. Для продолжения нажмите «Далее».
В окне, где предлагается перейти к установке Windows выберите вариант «Восстановление системы».
Затем запуститься окно восстановления системы. Если у вас установлена Windows 8 или 10, то откроется плиточный интерфейс. Здесь нужно выбрать вариант «Диагностика». В случае с Windows 7 этот шаг пропускается.
Теперь перейдите в «Восстановление системы».
Запустится восстановление системы.
Вариант 2: Безопасный режим
Этот способ будет актуален в том случае, если вы можете зайти в операционную систему и выполнить в ней какие-либо действия. Также вам потребуется наличие хотя бы одной «Точки восстановления». Инструкция для этого способа выглядит следующим образом:
- Выполните запуск системы в «Безопасном режиме». Для этого вы можете перед загрузкой ОС зажать клавишу F8, после чего вам будет выдано несколько вариантов загрузки через «Безопасный режим».
- В «Безопасном режиме» откройте «Панель управления». Процесс открытия практически ничем не отличается от открытия в стандартном режиме работы ОС.
- Для удобства настройте вид значков в «Панели управления» на «Крупные значки» или «Мелкие значки». Настройка вида происходит при помощи изменения параметров напротив «Просмотр», что расположен в верхнем правом углу.
- Найдите значок «Восстановление».
После перехода по нему нажмите на пункт «Восстановление системы».
Выберите одну из ранее созданных «Точек восстановления» и нажмите «Далее». После этого начнётся восстановление системы.
Эти два способа восстановления системы так или иначе используют BIOS. Но всё равно большая часть работ ведётся в интерфейсе установщика Windows или из «Безопасного режима».
Как откатить систему windows 7: откат обновлений и самой Виндовс
Программисты корпорации «Майкрософт» предусмотрели удобную возможность сделать откат windows 7 в состояние до дня произошедшего сбоя.
В каких случаях требуется откатить windows 7?
Это крайняя мера, т.к. относится к способу отладки системы. Выполняется при случаях некорректной установки приложений, которые привели к сбою Виндовс
Не редко случается, что откатить назад всю ОС, требуется из-за сбоев лишь в одном конкретном программном обеспечении, на прямую не влияющей на функционирование windows 7 в целом, но являющейся очень важной утилитой для пользователя
Примером такой программы может служить лицензионный офис, требующийся для ежедневной работы владельца компьютера и к тому же на покупку которого были затрачены финансовые средства. Таких примеров может быть много. Откат Виндовс повлечет за собой и возврат всего ПО до исходного состояния, каким оно было в день создания точки восстановления. Процедуру отката системы сделать не сложно, и занимает она не значительное количество времени.
Суть процедуры восстановления ОС
Принцип отката назад основан на создании операционной системой специальных точек восстановления. Для отката владельцу компьютера надо сделать несколько простых последовательных шагов описанных ниже. Осуществить процедуру не составляет особого труда.
Точки восстановления
Так назвали сохраненные версии windows. Этот процесс осуществляется при нормальном функционировании операционной системы, которая сохраняет в памяти свое состояние при нормальном режиме работы и делает отметку с целью вернуться к ней при появлении ошибок.
Пошаговое руководство восстановления ОС
Процесс не требует применения специально установленных отдельных приложений, так как вся процедура осуществляется с использованием инструментов windows 7.
С чего начать?
Потребуется сделать следующее:
- Необходимо нажать на кнопку «Пуск» и установить курсор на строку «Все программы»;
- Далее открыть директорию «Стандартные» и войти в «Служебные»;
- Здесь найти раздел «Восстановление системы» и кликнуть по нему;
- В отобразившемся окне пользователю будет рекомендовано начать восстановления windows 7, но в случае активированной операционной системы – это окно самостоятельно запустит программу восстановления, в меню котором от пользователя потребуется только кликнуть на клавишу «Далее».
Как выбрать точку восстановления?
После выполнения начальных четырех действий появится специальное меню для определения пользователем точки восстановления ОС. В этом меню алгоритм выполнения действий следующий:
- В отобразившемся меню следует посмотреть на число, когда создана копия версии системы. При необходимости выбора других точек потребуется кликнуть на закладку «Показать другие точки восстановления»;
- Выбрав точку надо выделить ее курсором и кликнуть на клавишу «Далее»;
- Появится меню, в котором пользователю надо просто кликнуть на клавишу «Готово»;
- Далее появится особая рекомендация от windows 7 — проявить пользователю внимательность, т.к. процедуру отката windows потом нельзя будет остановить, не дождавшись ее завершения. В случае согласия пользователя необходимо просто кликнуть на «Да».
Рекомендация
При выполнении процедуры отката windows 7 не допускается отключать или перезапускать ПК, иначе это приведет к безвозвратному удалению всей информации с системного раздела, т.к. возможно придется осуществлять полную переустановку ОС.
Заключение
Используя вышеприведенное руководство, сделать откат ОС не составит сложностей даже неопытному пользователю. Если же сделать самостоятельно указанные действия у владельца компьютера нет возможности, то рекомендуется обратиться в сервисные службы.
Необходимо отметить, что строгой последовательности необходимых шагов, которые необходимо сделать, когда отсутствуют точки восстановления ОС, нет. Но, когда причина кроется в некорректном функционировании драйверов, то имеет смысл воспользоваться возможностью перехода к последней рабочей версии при запуске операционной системы.
Как удалить точки восстановления
Если вы не пользуетесь и не планируете пользоваться точками восстановления, но обнаружили включенную защиту для одного из дисков, то в настройках защиты диска можно удалить уже созданные точки восстановления, а затем отключить защиту.
Также многие программы-оптимизаторы позволяют удалять точки восстановления системы, а некоторые из них очищают их по умолчанию. Поэтому если вы пользуетесь какими-то чистильщиками и очищаете все, что утилита предлагает по умолчанию, то скорее всего удалите и все точки восстановления.
Много раз говорил и повторю еще раз: любая программа — это лишь инструмент и нельзя на нее полагаться безоговорочно. Именно поэтому я не рекомендую начинающим пользователям очищать компьютер с помощью подобных утилит, так как в неумелых руках от этих программ больше вреда, нежели пользы.
Но в любом случае, стоит знать, что все «чистильщики» умеют удалять точки восстановления. Например, с этим прекрасно справляется программа CCleaner — в разделе Сервис подраздел Восстановление системы можно выбрать и удалить ненужные точки восстановления.
Откат системы windows 10
Восстановление системы Windows 10 – это функция, используемая для перемотки состояния компьютера (системных файлов, реестра Windows, настроек, установленных приложений) на определенную дату при неисправностях или других проблемах.
Инструмент позволит выполнить откат Windows 10 и восстановить компьютер до рабочего состояния, причем без затрагивания пользовательских документов.
Такая возможность доступна благодаря автоматическому сохранению точек восстановления при каких-нибудь существенных изменениях. Например, установка влияющего на систему приложения или работа Центра обновления Windows.
Суть работы этого инструмента в том, что вы всегда сможете выполнить восстановление образа системы Windows 10 – любого из сохраненных (хоть последнего, хоть более раннего), чтобы вернуть работоспособность всем компонентам.
Однако есть загвоздка – такая возможность по умолчанию отключена в Windows 10, поэтому сразу после первоначальной установки необходимо активировать создание точек восстановления:
Откройте параметры восстановления системы
Введите в поле поиска на панели задач Windows 10 запрос «восстановление системы» и выберите «Создание точки…» из списка результатов, чтобы в дальнейшем обеспечить себе возможность откатить Виндовс 10 без потерь.
Или сделайте щелчок ПКМ по ярлыку «Мой компьютер», чтобы в появившемся меню выбрать «Свойства». Когда появится диалоговое окно под названием «Свойства системы», выберите вкладку «Защита системы», а там – кнопку «Настроить…».
Включите восстановление системы
Выберите из списка сверху вариант «Включить защиту системы», а затем с помощью ползунка определите, сколько пространства на жестком диске нужно использовать для хранения точек (чаще всего достаточно 5–10%), и нажмите кнопку «ОК».
Если вам когда-нибудь понадобится сделать такое вручную (перед тем, как начнете связываться с какими-либо настройками системы), не надо размышлять, как создать восстановление системы Windows 10 и оставить возможность сброса изменений.
Просто вернитесь в это диалоговое окно заранее и нажмите кнопку «Создать…». В противном случае ОС будет делать это автоматически, когда сочтет нужным.
Восстановите свой компьютер
Всякий раз, когда вы захотите выполнить откат системы Windows 10 до точки восстановления, снова находить вкладку «Защита системы» (см. пункт 1), только теперь понадобится «Восстановление системы…».
Выберите нужную точку при появлении запроса и следуйте инструкциям на экране. Также при этом можете нажать кнопку «Поиск затрагиваемых программ», прежде чем идти дальше, чтобы узнать, что может измениться на вашем компьютере после этого. Когда вы будете готовы продолжить, нажмите «Далее».
Как сделать откат до точки восстановления
После создания копий любым из предложенных способов нужно знать, как откатить Windows 10 при возникновении неполадок в работе. Выполнить процедуру можно одним из 3 способов. Рассмотрим подробнее каждый из них.
Откат системы через интерфейс Windows
Восстановление системных файлов в исходное положение на определенное время таким способом выполняется через меню Пуск.
Пошаговая инструкция:
Открыть Пуск.
Выбрать в списке раздел «Система», тапнуть ЛКМ.
В открывшемся окне найти «Защита системы», кликнуть по нему.
- В окошке выделить строку «Локальный диск C».
- Нажать на кнопку «Настроить».
В Параметрах восстановления выделить маркером строку «Включить защиту системы».
После выполнения последнего пункта начнется процесс восстановления на предыдущую дату. Настройка параметров на ПК и на ноутбуке идентичная.
С помощью инструментов диагностики
Если «десятка» не загружается, восстановить ее работу можно с помощью специальной среды по восстановлению. При включении компьютера в этом случае появится окно с предупреждением. Его еще называют «синим экраном смерти». Он появляется при серьезных нарушениях в работе операционки. В нем нужно выполнить следующие действия:
Кликнуть «Дополнительные варианты восстановления».
Тапнуть ЛКМ по разделу «Диагностика».
В открывшемся окне выбрать «Восстановление системы».
В последнем окне выбрать точку отката для восстановления ОС.
Командная строка
Инструмент поможет вернуть состояние определенных файлов до начального значения. Для внесения изменений потребуется выполнить запись загрузочного диска с установленной версией Винды.
Пошаговая инструкция:
- Вставить накопитель в систему.
- Перезагрузить гаджет.
- Включить ПК, нажав клавишу «F8».
- Выбрать безопасный режим.
Ввести команду: rstrui.exe. Нажать «Enter».
После чего Мастер настроек выполнит ремонт и возврат загрузочной утилиты Виндовса. Компьютер должен произвести загрузку и запуск системы.
Если пользователь желает сразу проверить операционную систему на ошибки и исправить их, то ему нужно следовать инструкции:
- Нажать одновременно клавиши: «Win + R».
- Ввести в строку «Выполнить» команду: cmd.
- Нажать «Ok».
Ввести значение: sfc/scannow и нажать «Enter».
Компьютер запустит процесс проверки файлов. Юзеру необходимо дождаться его завершения. Для замены поврежденных файлов потребуются данные с загрузочного диска или накопителя.
Восстановление операционной системы Windows 10, так же, как и ее откат, позволяют устранить неполадки в работе. Вовремя созданные копии важных данных системы помогут восстановить системные файлы и вернуть их в прежнее состояние. Изучившему пошаговую инструкцию, описанную выше, пользователю не придется обращаться к специалистам за помощью.