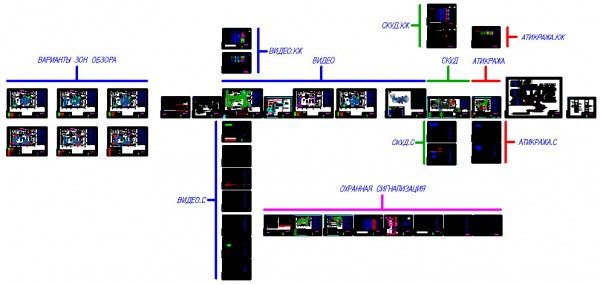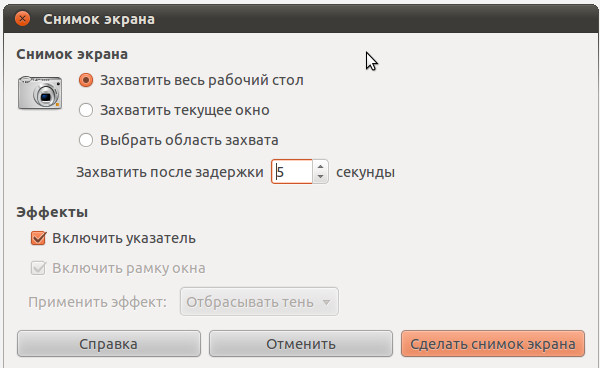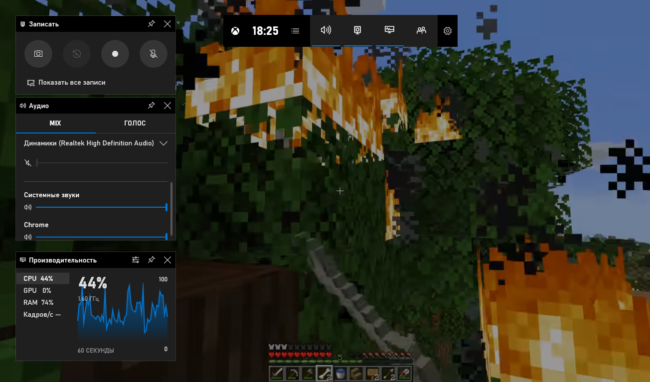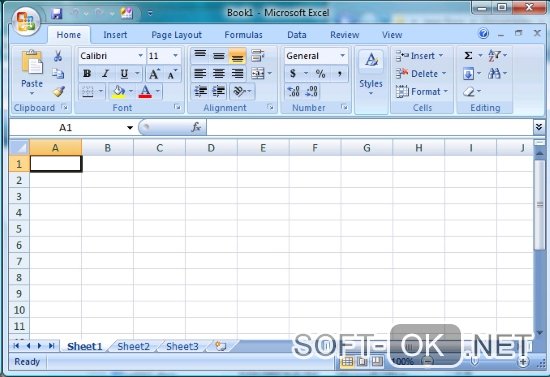Топ 15 лучших программ для оптимизации пк
Содержание:
- Программный способ
- Самый быстрый браузер Linux
- Windows 10 Manager
- Отключаем контроль учетных записей (UAC)
- Обновление
- Ускорение созревания
- WPS Performance Station
- Удалите неиспользуемые и стандартные программы
- Как увеличить производительность компьютера
- Проверка и устранение неполадок в работе ОС Windows 10
- Эффект от оптимизации Windows
- Бесплатное программное обеспечение с открытым исходным кодом
- Очистите автозагрузку от ненужных программ
Программный способ
Существует несколько рекомендаций по увеличению производительности компьютера.
Выбрать правильную операционную систему.
Если вы до сих пор используете старый компьютер, то операционные системы
Windows XP или Linux будут «тормозить» ваш компьютер. Следовательно,
это повлияет на производительность компьютера.
- В данной ситуации лучше установить Windows 7, так как работает она значительно быстрее, чем Windows XP.
- При установке Linux, происходит обратный процесс, т.е. она не
увеличивает производительность компьютера, а значительно замедляет её,
так как занимает большой объём памяти.
А Windows 7 – это операционная система, которая характеризуется своей ресурсоёмкостью, а её производительность можно повысить.
Отключение визуальных эффектов.
Бесполезные визуальны эффекты, уменьшают производительность компьютера.
После отключения визуальных эффектов возрастет производительность
оперативно-запоминающего устройства и видеокарты.
Это можно сделать следующим способом:
- открыть Свойства компьютера;
- найдите Дополнительные параметры системы;
- откройте вкладку Дополнительно;
- активируйте кнопку Параметры в категории Быстродействие;
- в открывшемся диалоговом окне откройте вкладку Визуальные эффекты;
- выберите Обеспечить наилучшее быстродействие;
- примените выполненные действия.
Лучше всего будет, если вы установите стандартную тему, а от программ визуализаторов избавитесь.
Конечно же, окна, панель задач и др. будут выглядеть нелепо, но зато это увеличит производительность ПК.
Чистка рабочего стола.
Если вы очистите иконки и ярлыки на рабочем стола, то ваша
производительность компьютера значительно увеличится. На Рабочий стол
установите только самое нужное, а все остальное поместите в меню Пуск.
Удаление ненужных программ.
После установки операционной системы компьютер очень быстро работает.
Спустя некоторое время темп работы уменьшается. С чем же это связанно?
Оказывается, причина всему этому загрузка программ и приложений. Есть
приложения, игры, программы, которыми вы и не пользуетесь, а всё это
влияет на производительность компьютера. Поэтому прежде чем установить
программу, приложение или игру подумайте хорошенько, а нужна ли она вам.
Кто-то, не задумываясь, устанавливает большое количество графических
редакторов, браузеров, аудиоплееров и т. д. Компьютеру будет намного
«свободнее», если вы установите по одному приложению.
Использование «лёгких» аналогов программ.
Лучше всего использовать аналоги программ, которые заменяют основные
программы. К примеру, за место браузера Опера можно установить более
лёгкий Хром. Это всё касается и других приложений. В этом случае не
только увеличится производительность компьютера, но и работать с
простыми программами будет значительно легче.
Чистка автозапуска.
Если автозапуск компьютера будет производиться значительно быстрее, то,
естественно, это повлияет и на его производительность
Здесь нужно
обратить внимание не только на запуск операционной системы, но и всех
программ, которые открываются вместе с ОС. Если операционная система уже
запустилась, а компьютер продолжает «глючить», то это значит, что не
все программы ещё открылись
Какие действия нужно принять, чтобы автозапуск ОС происходил без проблем?
Вначале удалите ненужные программы с автозапуска. Потому что из-за них
происходит снижение скорости операционной системы. Выберите те
программы, которые вы сможете запустить сами после загрузки ОС.
Следовательно, компьютер увеличит свою производительность после удаления
с автозапуска ненужных программ.
Чистка операционной системы.
Также в этой ситуации поможет переустановка или чистка операционной
системы. В таких случаях используют специальные бесплатные программы.
Например, CCleaner. Данная программа выполняет чистку реестра ОС, а
также удаляет ненужные папки и файлы, чистит корзину и т. д.
Чистка системного блока.
Последняя рекомендация, которая необходима для увеличения
производительности компьютера – чистка системного блока от пыли. Из-за
пыли увеличивается температура необходимых устройств компьютер, так как
она оседает на систему охлаждения.
Самый быстрый браузер Linux
Далее мы рассмотрим основные тесты, которые помогут определить быстрый браузер для Linux
Важно оценить такие параметры браузера, как работа движка JavaScript, рендеринг страниц, работа с памятью и другие
JetSteam 1.1
Это тест скорости работы JavaScript, он основан на уже устаревшем SunSpider. Здесь сочетаются несколько тестов, на основе которых выводится общая оценка производительности. В набор входят тесты из SunSpider 1.0.2 и Octane 2. Также здесь есть тесты из проекта с открытым исходным кодом LLVM, скомпилированные в JavaScript с помощью проекта Emscripten 1.13. Кроме того, сюда входят тесты HashMap из проекта Apache Harmony, а также тест реального времени Java Cdx, тоже транслированный на JavaScript. В этом тесте, чем выше оценка — тем лучше.
Теперь посмотрим как повели себя браузеры в тестировании:
- Chromium — 180,89;
- Chrome — 179,77;
- Opera — 178,84;
- Vivaldi — 176,84;
- Web — 172,94;
- Firefox — 163,38.
Результат не совсем такой, каким его можно было ожидать. На первом месте оказался Chromium, а Firefox — на последнем.
Kraken 1.1
Это еще один тест, похожий на SunSpider, который позволяет замерять производительность JavaScript. Кроме базовых тестов, сюда добавлены замеры выполнения типичных сценариев. Тест был разработан в компании Mozilla. Чем ниже результат, тем лучше:
- Opera — 988,84 мс;
- Chromium — 989,5 мс;
- Chrome — 993 мс;
- Vivaldi — 988,4 мс;
- Firefox — 1,088 мс;
- Web — 1,121 мс.
Как видите, здесь тоже на первом месте остается браузер с движком Chrome, на втором — Chromium. Тенденция самых медленных тоже сохраняется, это Firefox и Web.
Octane 2.0
Octane 2.0 — это тест производительности JavaScript от компании Google. Он включает в себя тестирование сценариев современных интерактивных веб-приложений. Он разработан не только для Chrome, здесь также может измеряться скорость компиляции Microsoft TypeScript. Хотя Octane недавно был объявлен устаревшим, он будет участвовать в этом тестировании. Чем выше балл, тем лучше.
- Google Chrome — 31,737;
- Chromium — 31,454;
- Opera — 30,979;
- Vivaldi — 30,772;
- Firefox — 30,628;
- Web — 27,949.
Разница в производительности между браузерами не так велика, но распределение позиций уже вполне ожидаемо.
Speedometer
Speedometer — это тест, разработанный в WebKit для того, чтобы проверить производительность самого браузера, оценить насколько быстро он реагирует на действия пользователя. Для имитации работы пользователя используется фреймворк TodoMVC. Speedometer повторяет одни и те же действия, используя DOM API. Этот набор часто используется в веб-приложениях. Также выполняется тестирование для шести разных фреймворков: ember.js , Backbone.js , JQuery , AngularJS , React и Flight. Результаты измеряются в действиях за минуту, чем больше, тем лучше:
- Google Chrome — 113,2;
- Vivaldi — 112,3;
- Opera — 108,5;
- Web — 107,2;
- Chromium — 97.23;
- Firefox — 44,6.
Уже не удивительно, что Google Chrome находится на первом месте, очень странно опустился Chromium, а Firefox показал самый ужасный результат.
WebXPRT
На данный момент WebXPRT — это самый полный тест браузеров. Он использует специальные сценарии, для имитации выполнения повседневных задач и тестирования их скорости. Здесь содержится шесть тестов HTML 5 и тесты нагрузки JavaScript, среди которых: обработка изображений, сортировка альбома, выбор флажков, локальные заметки, графики. Чем выше оценка — тем быстрее браузер Linux:
- Firefox — 353;
- Web — 294;
- Chrome и Opera — 282;
- Vivaldi — 244;
- Chromium — 231.
Наконец-то Firefox вырвался на первое место, Google Chrome находится посередине, а Chromium показал худший результат.
HTML5 Test
Последнее что необходимо проверить, это насколько каждый браузер соответствует стандарту HTML5. Этот тест не является эталоном, он всего лишь показывает, насколько хорошо возможности браузера синхронизированы с последней версией стандарта. Идеальная опенка, которую не получил ни один браузер — 550. Если ваш браузер имеет проблемы с реализацией стандарта HTML5, это еще не означает, что он медленный.
- Chrome — 519;
- Vivaldi — 517;
- Opera — 512;
- Chromium — 505;
- Firefox — 471;
- Web — 386.
На первых местах браузеры от Google, Firefox и Web, как обычно — на последних. Но как я уже говорил если ваш браузер не поддерживает HTML5 полностью, то это еще не значит, что это не быстрый браузер.
Небольшой браузер Vivaldi:
Windows 10 Manager
Данная версия программы была создана специально для системы Windows 10. Но, существует и для 7, которая называется, соответственно — Windows 7 Manager. Отличная программа очистки системы. Также является комбайном, где присутствует всё в одном. От восстановления системы, где можно создать точку восстановления, до «Информации о системе», «Менеджере процессов и прочее».

Приобрести Windows 10 Manager. Программа платная, но, у неё есть Демо версия.
Выбирая вкладку слева, «Оптимизация», у нас появляется возможность увеличить скорость системы. Есть «планировщик задач», в котором можно запланировать задачи на определённое время. Также есть «Менеджер служб», в котором вы можете просмотреть все службы, запущенные в данное время, и часть из них выключить. Давайте посмотрим, как называются меню из левой колонки. После этого, вам многое о программе станет ясным:
- Информация;
- Оптимизация;
- Очистка;
- Настройка;
- Безопасность;
- Сеть;
- Утилиты.
Например, на вкладке «Безопасность», есть команда «Безопасность системы», где мы можем отключить определённые команды, другие включить. Часть убрать и выполнить другие настройки по безопасности.

Функция «восстановление файлов». Данная команда сама говорит за себя. Другими словами, Windows 10 Manager даёт нам возможность восстанавливать файлы, которые мы по тем или иным причинам деинсталлировали.
Но, самое интересное в меню «Очистка». В нем вы можете провести анализ диска и поточнее узнать, сколько вы используете дискового пространства. Выбрав «Поиск дубликатов», вы можете удалить клоны различных файлов, которые захламляют ваш диск (не советую применять к диску С).

Выбрав «Удалить Мусор», программа начнёт искать мусорные файлы в вашей системе. Я часто пользуюсь вкладкой «Очистка реестра». Очень полезная функция. Вы сможете удалить хлам из вашего реестра для повышения производительности. Выбирать «Сжать реестр» я вам не рекомендую, так как вы можете повредить систему.
Кроме этого, есть отдельная команда, даже отдельный ярлык на столе — «Очистка в одно нажатие», выбрав которую, вам не придётся старательно изучать меню и думать, как правильно ускорить компьютер и удалить мусор.
Вам достаточно по ярлыку кликнуть, нажать «Пуск» и программа всё сделает сама.
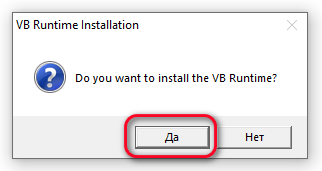
При этом, Manager будет показывать, какой мусор удаляет и сколько осталось времени до выполнения.
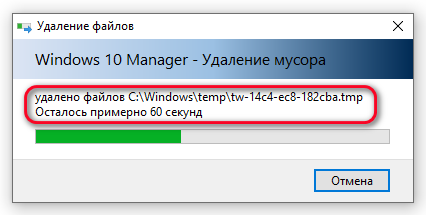
Эта функция дублируется на первой вкладке «Информация». Давайте просмотрим основные возможности Windows 10 Manager:
- Мониторинг системы;
- Мониторинг оборудования;
- Информация про систему;
- Диагностика и устранение проблем в ОС;
- Удаление программ из автозапуска;
- Настройка скорости системы;
- Анализ диска;
- Поиск клонов файлов;
- Удаление временных файлов;
- Удаление мусора из реестра;
- Различные функции по безопасности ПК;
- Настройка сети компьютера;
- Очистка в одно нажатие;
- Отличное совместимость с Виндовс.
Другими словами, программа замечательная. Именно ей я сейчас пользуюсь. Единственный недостаток – софт платный. Подробнее про Windows 10 Manager…
Отключаем контроль учетных записей (UAC)
Контроль учетных записей (User Account Control) — функция для защиты компьютера от самовольного запуска программ с повышенными правами. В окне с предупреждением пользователь самостоятельно решает: разрешить запуск приложения или нет. Это полезный инструмент, особенно для начинающих пользователей.
Отключение UAC проходит следующим образом:
- Откройте «Панель управления», выберите «Учетные записи пользователей».
- В окне «Учетные записи пользователей» нажмите на ссылку «Изменить параметры контроля учетных записей».
- В окне «Настройка уведомления об изменении параметров компьютера» передвиньте ползунок селектора в положение «Никогда не уведомлять».
- Нажмите на кнопку «ОК».
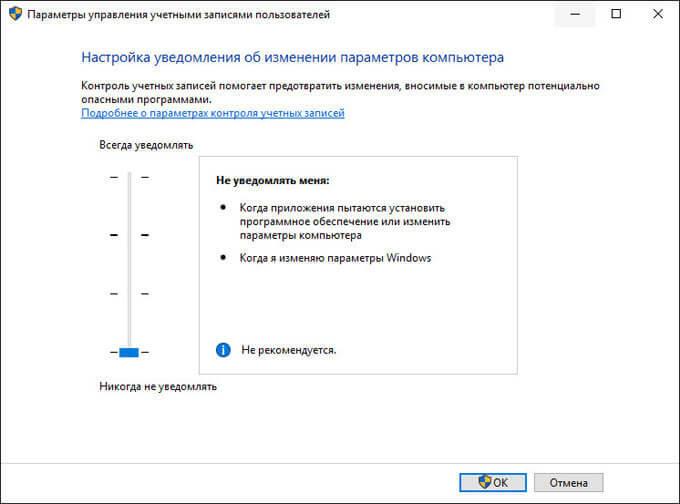
Обновление
«Десятка» вышла относительно недавно и в своём первоначальном виде являлась довольно «сырой». С момента первой её версии вышло множество доработок и патчей. Они позволяют устранить большое количество проблем, с которыми сталкивались пользователи в процессе работы. Далеко не всегда установка обновлений происходит автоматически, хоть это и задается по умолчанию.
От Вас требуется перейти на специальную страницу обновления Windows и проверить их установку. В некоторых случаях они даже не загружаются, если заданы соответствующие установки. Требуется скачать все доступные патчи. Следующий этап заключается в проведении установки. Как показывает практика, это существенно ускоряет работу системы и позволяет избавиться от проблем.
Обновите драйвера
Данный способ оптимизации Windows 10 существенно повышает стабильность работы системы. Подобный момент является обязательным в том случае, если произошло обновление с «семерки» или «восьмерки», а не установка системы с нуля. Некоторые драйвера успешно работали на предшествующих версиях, но в случае «десятки» имеется вероятность возникновения проблем. В качестве примера можно представить ситуацию, когда ОС проводит отключение части из них. Чтобы избежать осложнений рекомендуется произвести обновление драйверов.
Есть несколько признаков того, что определенные драйвера отказали при переходе на Windows 10:
- Мультимедийные кнопки на клавиатуре перестали работать
- Яркость больше не регулируется
- Пропали некоторые настройки
- У игровой мыши не работают дополнительные кнопки и другое
Программы для обновления драйверов на Windows 10
Для выполнения поставленной задачи рекомендуется использовать специальное ПО. Наибольшей популярностью пользуются следующие варианты:
· Driver Pack Solution. Основным преимуществом можно назвать возможность выполнить обновление даже в том случае, если отсутствует доступ к сети интернет. Осуществляется сканирование системы, после чего будет предоставлен список. В нем представлены драйвера, для которых может проводиться обновление. Сразу хотим сказать о том, что процесс выполняется без визуального отображения состояния. Несколько минут после запуска экран не будет меняться, после чего выдается сообщение о завершении. После этого перезагрузите устройство.
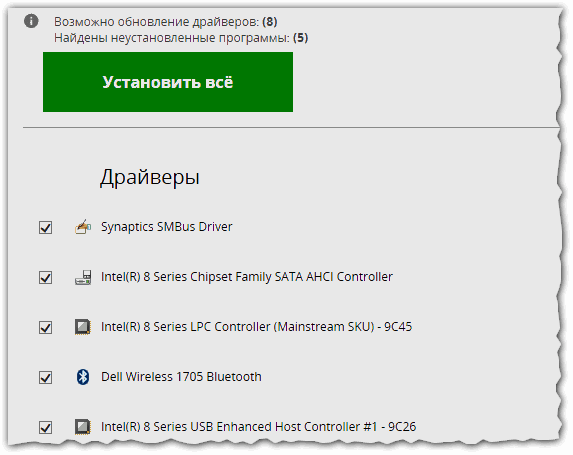
· Driver Booster. Единственным недостатком можно назвать то, что приложение является платным. Во всем остальном оно позволяет выполнить задачу обновления максимально быстро. Имеется функция сканирования, а перед установкой обязательно создаются бэкапы системы.
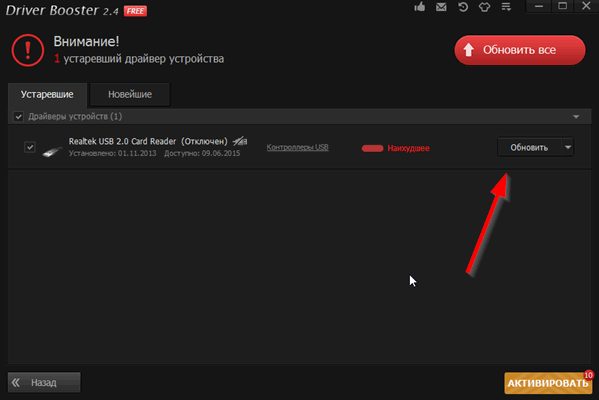
· Slim Drivers. Ключевой особенностью программы является то, что она способна обнаружить драйвера даже в тех ситуациях, когда этого не смогли сделать два предыдущих варианта ПО. Другое преимущество заключается в быстром сканировании системы (не более 2х минут).
Ускорение созревания

Методы и приемы ускорения созревания компоста:
- измельчение компонентов;
- добавление раствора дрожжей, готового перегноя, настоя из травы;
- перемешивание для повышения доступа кислорода;
- регулярное, но не избыточное увлажнение;
- правильный расчет размеров при изготовлении компостника.
Маленькие кучи быстро пересыхают, большие созревают медленно и неравномерно. Оптимальный размер для быстрого созревания: высота — 1 м, ширина — 1 м, длина — от 1 м и более.
Чтобы быстрее достичь успеха, рекомендуется купить ускоритель созревания для компоста и проливать раствором каждый слой.
Препараты-ускорители
Ускорители компоста — это биологические препараты, действие которых основано на увеличении числа полезных микроорганизмов в компосте, что ускоряет его созревание. Другие преимущества ускорителей:
- подавление болезнетворных микроорганизмов;
- снижение концентрации тяжелых металлов;
- насыщение компоста полезными элементами: калием, фосфором, азотом;
- повышение способности поглощения растениями питательных веществ.
На рынке представлено множество средств для быстрого перегнивания компоста, но самые популярные из них:
- «БиоМастер» — эффективное средство для компоста, содержащее целый комплекс питательных элементов, специальных ферментов и активных органических веществ.
- «Компостин» — натуральный концентрированный препарат, в состав которого входят: ферментированная органика, микро- и макроэлементы, природный витамин «ГУМИ».
Биодеструкторы
Еще одна группа популярных препаратов — биодеструкторы, или ЭМ (эффективные микроорганизмы).
Чем полить компост для быстрого разложения:
- «Байкал ЭМ» — концентрированная жидкость, которую нужно разводить водой в определенных пропорциях. Можно применять не только для ускорения созревания компоста, но и для подкормки почвы на даче;
- «Восток ЭМ» — высококонцентрированный жидкий препарат (1 л средства хватит для приготовления 1 т компоста);
- «ЭМ Бокаши» — средство для созревания компоста в порошковой форме, устраняет неприятный запах перегнивания органических остатков.
Менее востребованные препараты (в силу более высокой цены) — «Возрождение», «Оксизин», «Эмбико».
Народные методы
Народные способы ускорения созревания компоста не уступают промышленным препаратам. Как ускорить созревание компоста народными средствами:
- с помощью травяных настоев;
- раствором дрожжей;
- измельчением, ворошением и частым поливом.
Во влажном компосте полезно наличие слизней, червей и мокриц.
WPS Performance Station
Рис. 10. WPS Performance Station
Назвать программу WPS Performance Station полноценным комплексом для оптимизации операционной системы нельзя.
По сути, это отдельная утилита, позиционирующаяся в качестве продвинутого диспетчера задач.
Здесь отсутствует большинство опциональных возможностей, предусмотренных конкурентным ПО, но с другой стороны, это компенсируется минимальным объемом внутренней памяти, требуемой для хранения исполнительных файлов.
WPS Performance Station работает только на самых новых версиях операционной системы – 8 и 10.
По мере необходимости, можно самостоятельно выбрать оптимальный режим работы – высокая производительность и высокая экономия внутренних ресурсов.
По своей сути, WPS Performance Station больше является мониторинговым, нежели диагностическим средством.
Позитив:
- оперативное выполнение действий пользователя;
- несколько профилей работы ПК;
- много полезной информации о состоянии компьютера;
е файлы, но такая опция присутствует.
Воспользоваться ею можно в том случае, если программное обеспечение обнаружит дубликаты. - выделение минимального количества памяти для исполнительных файлов.
Негатив:
- простой интерфейс;
- минимум полезных функций.
Надеемся, рейтинг программ, опубликованный выше, поможет вам сделать правильный выбор в пользу оптимальной
программы для оптимизации Windows 10!
Удалите неиспользуемые и стандартные программы
Даже последняя версия Windows поставляется с нелепым количеством предустановленных приложений. Далеко не все они полезны. Но можно просто взять и удалить их.
Чаще всего при удалении программного обеспечения ничего не происходит. Большинство приложений на самом деле продолжают занимать место и могут в любой момент стать активными снова. Если вас не волнует сопутствующее Windows программное обеспечение, удалите его.
К сожалению, обновление заменяет или восстанавливает все встроенные бесполезные программы Windows 10, если вы их даже и удалили. Но есть приложения для простой и эффективной очистки Windows. Одно из лучших называется Windows 10 Default App Remover.
Windows 10 Default App Remover поможет удалить стандартные приложения Windows 10. Кроме того, издатель предоставляет исходный код приложения.
Для очистки компьютера просто нажмите на приложение, которое вы хотите удалить. Например, если пасьянс действует вам на нервы, просто щелкните по нему левой кнопкой мыши в пользовательском интерфейсе приложения. Появится окно с вопросом: действительно ли вы хотите удалить это приложение? После утвердительного ответа оно будет удалено. Удивительно то, что 10AppsManager позволяет пользователям переустанавливать ранее удаленное программное обеспечение.
Приложение оказалось «чистым» после проверки Norton Safeweb и VirusTotal, так что источником вредоносного ПО оно, скорее всего, не является.
Скачать Windows 10 Default App Remover для Windows (бесплатно).
Как увеличить производительность компьютера
Самым эффективным мероприятием по оптимизации вашего компьютера будет его апгрейд (upgrade), то есть улучшение его компонентов.

Само собой, здесь потребуются денежные затраты и их размер будет зависеть только от ваших финансовых возможностей.
Конечно, если позволяют финансы, то можно просто купить новый компьютер. Но все же я убежден, что даже небольшое усовершенствование аппаратной части компьютера, может в значительной мере увеличить его производительность.
Оперативная память
Первая вещь, которая обязательно даст заметный результат — это увеличение объема оперативной памяти.
Практически всегда объем оперативной памяти можно увеличить. При этом сделать это можно самостоятельно без каких-либо специалистов. Здесь лишь нужно узнать две вещи — сколько оперативной памяти поддерживает материнская плата вашего компьютера или ноутбука, и какой тип оперативной памяти используется (поддерживается).
Эту информацию очень просто узнать в интернете. Достаточно лишь сформулировать поисковый запрос, в который подставить модель материнской платы компьютера или модель ноутбука, например, «asus eee pc 1000 максимальный объем оперативной памяти».
Так же можно узнать и тип используемой памяти, а далее узнать текущую цену на нее.
Безусловно, здесь есть некоторые нюансы и в этой заметке я их все не охвачу. В свое время я записал серию видео о компьютерных комплектующих и о сборке компьютера (разделы 6 и 7 видеокурса «Компьютер Шаг за Шагом») и там есть все ключевые моменты. Процесс установки модулей памяти очень прост и я уверен, что каждому по силам с ним справиться (видео об оперативной памяти).
Замена жесткого диска на SSD
Но увеличенный объем оперативки хоть и будет заметен, но все же от замены жесткого диска вы получите несравнимо больший эффект.
Дело в том, что жесткий диск — это самое слабое звено любого компьютера. По сути это самый ненадежный и самый медленный его компонент.
Все ранее перечисленные мероприятия по ускорению компьютера просто меркнут перед заменой жесткого диска на твердотельный накопитель (SSD).
Конечно, надежность подобных устройств под вопросом и здесь уже нужно обладать некоторыми знаниями, чтобы получить работоспособное устройство, но такой вариант вполне жизнеспособен и не потребует больших финансовых вложений!
Ну а накопителя объемом в 30-60 Гб будет вполне достаточно для установки операционной системы. Личные файлы и программы можно разместить на жестком диске, который также будет подключен к компьютеру в качестве второго носителя информации. Хотя если набор программ небольшой, то SSD вполне может вместить и их. Ну а личные файлы следует хранить на жестком диске.
В общем, я считаю, что SSD — это лучшая оптимизация, которая даст несравнимо больший эффект, чем все остальные мероприятия вместе взятые.
Проверка и устранение неполадок в работе ОС Windows 10
Первоочередная задача пользователя для ускорения компьютера под управлением Windows 10 – проверка целостности системы. Если часть системных файлов повреждена, рассчитывать на быструю работу ОС нельзя. Только целостная система готова работать быстро и стабильно. Конечно же, переустанавливать ОС нецелесообразно. Готовы предложить и другое решение, оно проще в реализации и быстрее приводит к желаемому результату.
Во всех новых версиях Виндовс для этого есть встроенный инструмент. Специальная утилита анализирует системные файлы системы и проверяет их целостность. Если после сканирования удалось найти проблемы, этот же инструмент выполнит восстановление файлов самостоятельно.
Как проверить систему на целостность:
- Нажимаем сочетание клавиш Win + R.
- Вводим в строку команду cmd и жмём Enter.
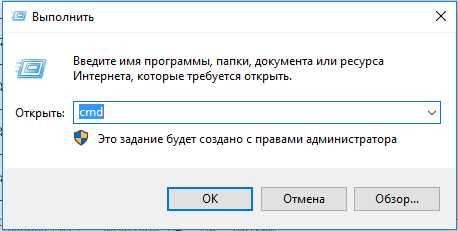
- Вставляем в консоль sfc /scannow и нажимаем на кнопку Ввод.

После завершения проверки, если удалось найти и исправить проблемы, система начинает работать на 20-100% быстрее.
Эффект от оптимизации Windows
Многие заметки на тему оптимизации Windows написаны как будто под копирку — отключение системных служб Windows, чистка реестра, изменение или отключение файла подкачки, отключение визуальных эффектов и т.д. по мнению авторов этих заметок, данные действия должны как-то повлиять на работу компьютера. При этом мне ни разу не доводилось встречать материалы, где был бы задокументирован эффект от всех этих операций.
Логика обычна такова — отключил, значит систему это более не нагружает, а значит она будет быстрее…
Но на сколько быстрее?
Насколько быстрее побежит лошадь, если всадник сбросит один сапог? Какой эффект это даст?
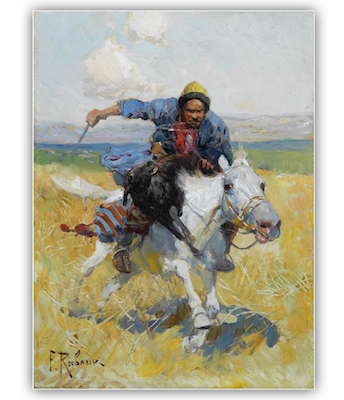
Безусловно, лошади будет чуть легче бежать, но как это повлияет на ее скорость?
Я не хочу сказать, что абсолютно все предлагаемые действия по оптимизации бессмысленны и не будет вообще никакого эффекта от отключения множества предлагаемых модулей и настроек.
Какой-то вполне заметный эффект может быть, но если вернуться к аналогии со всадником, то это будет выглядеть так — останется голый всадник на голом коне.
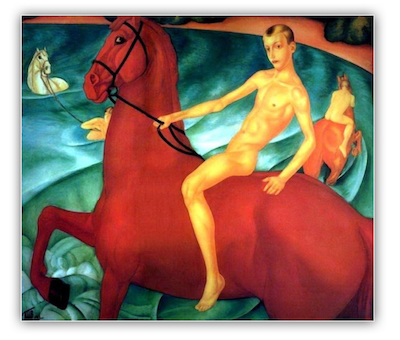
Конь скорее всего без лишних десятков килограмм амуниции побежит несколько быстрее, но вот какой комфорт от этой чуть более быстрой езды будет испытывать сам всадник?
Бесплатное программное обеспечение с открытым исходным кодом
- Приложения
-
Имя Лицензия Описание ADMB BSD нелинейная оптимизация рамка, используя автоматическую дифференциацию . ASCEND GPL система математического моделирования химических процессов. РЕЖИМ GPL среда тестирования для оптимизаторов и решателей линейной алгебры . GNU Octave GPL программный пакет на языке программирования высокого уровня, в первую очередь предназначенный для численных вычислений; хорошо известная бесплатная альтернатива MATLAB . Сообщество Octeract Engine Octeract EULA Scilab CeCILL кроссплатформенный вычислительный пакет и высокоуровневый численно ориентированный язык программирования с бесплатной структурой численной оптимизации.
- Программные библиотеки
-
Имя Лицензия Описание АЛГЛИБ GPL Библиотека нелинейной оптимизации с двойной лицензией (GPL / коммерческая) (неограниченная, прямоугольная, линейная, нелинейно-ограниченная, нелинейная и задачи QP), опционально с использованием автоматического дифференцирования . Кросс-язык: C ++, C #. МОНЕТА-ИЛИ EPL 1.0 целочисленное программирование, линейное программирование, нелинейное программирование Длиб Лицензия на программное обеспечение Boost Неограниченная / ограниченная рамками библиотека нелинейной / QP-оптимизации, написанная на C ++ . GEKKO Лицензия MIT машинное обучение и оптимизация смешано-целочисленных и дифференциально-алгебраических уравнений на Python. ГЛПК GPL Комплект линейного программирования GNU, C API. IPOPT EPL (ранее CPL ) крупномасштабный нелинейный оптимизатор для непрерывных систем (требуется градиент), C ++ (ранее Fortran и C ). Он стал частью COIN-OR. MIDACO Двойной (коммерческий, BY-NC-ND) легкий программный инструмент для одно- и многоцелевой оптимизации, основанный на эволюционных вычислениях . Написано на C / C ++ и Fortran со шлюзами для Excel, VBA, Java, Python, Matlab, Octave, R, C # и Julia. MINUIT (теперь MINUIT2) LGPL неограниченный оптимизатор, разработанный внутри CERN . OpenMDAO Лицензия Apache Многопрофильная Проектирование, анализ и оптимизация (MDAO) рамка, написанная на Python . Разработка ведется из Исследовательского центра НАСА Гленна при поддержке Исследовательского центра НАСА в Лэнгли . OptaPlanner Лицензия Apache Java решатель со строительными эвристиками и метаэвристикой. Интегрируется с Spring Boot и Quarkus . Также работает на Kotlin и Scala . SciPy BSD общий числовой пакет для Python с некоторой поддержкой оптимизации.
Очистите автозагрузку от ненужных программ
Около половины программ, устанавливаемых нами, пытаются работать в фоновом режиме. Но это реально необходимо лишь для нескольких приложений, тогда как остальные влияют негативно на производительность системы. Если на вашем компьютере даны права сразу нескольких программам стартовать при запуске системы, то это может привести к заметному ее замедлению.
Избавление от ненужного запуска программ явно необходимо для улучшения производительности системы. К счастью, Windows легко позволяет удалить большинство автозапусков.
Для удаления автоматически стартующих приложений выполните следующие действия:
1. Нажмите комбинацию клавиш Ctrl + Alt + Delete для входа в Диспетчер задач Windows.
2. Выберите «Диспетчер задач».
3. Выберите вкладку «Автозагрузка» в верхней части экрана.
4. На вкладке «Автозагрузка» вы можете удалить большинство приложений из автозапуска. Обычно приложениям и не нужно работать в фоновом режиме, если только они не были предустановлены на компьютер с операционной системой.
К сожалению, некоторые программы прячутся в других местах, но вы также можете найти и устранить скрытые автозапуски с помощью специальных утилит.