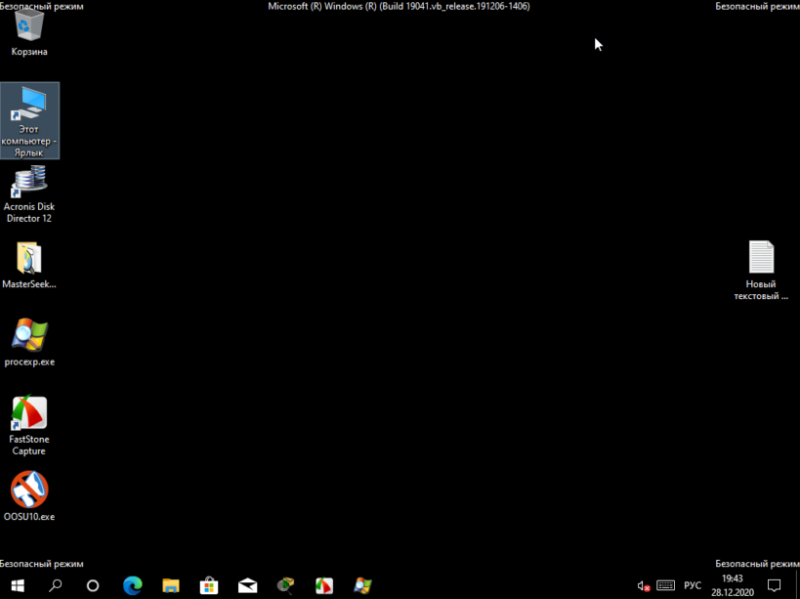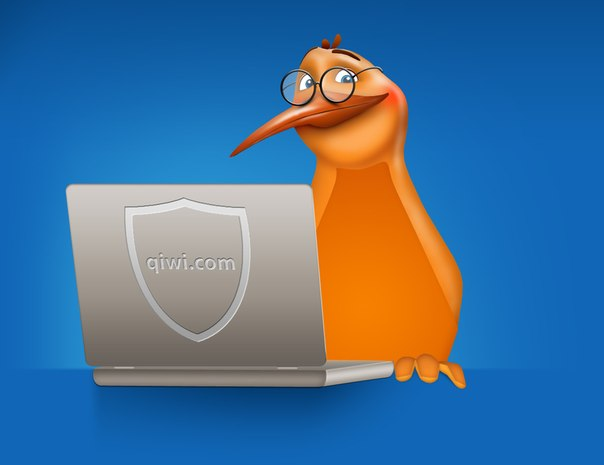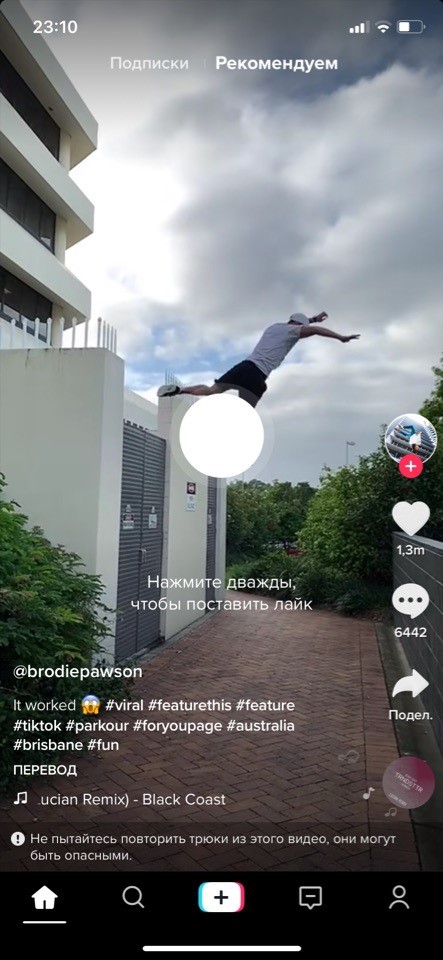Что такое и для чего нужен one drive в ос windows 10, его плюсы и минусы
Содержание:
- Аутентификация пользователя и авторизация приложения1. User authentication and authorizing your app
- Предназначение OneDrive
- Преимущества OneDrive
- Настройки
- 25 ГБ свободного онлайн-хранилища с вашего ПК
- Как пользоваться OneDrive
- Что лучше — OneDrive или Dropbox?
- Устранение проблем в работе сервиса One Drive
- Как удалить OneDrive
- Принципы работы облачных хранилищ
- Принятие OneDriveAdopt OneDrive
- Как удалить?
- Как полностью удалить OneDrive
- Что такое OneDrive в Windows 10
- Как отключить OneDrive в Windows 10
- Аналоги от других компаний
Для авторизации в Microsoft Graph и API OneDrive используется OAuth 2.0.Microsoft Graph and OneDrive API use OAuth 2.0 for authorization.
Выполнив поток OAuth, приложение получит маркер доступа, предоставляющий доступ к Microsoft Graph с определенным набором разрешений для пользователя.By completing an OAuth flow, your app receives an access token that provides access to the Microsoft Graph a particular set of permissions for a user.
В каждом запросе приложение будет отправлять маркер доступа в заголовке HTTP:Your app provides the access token in each request, through an HTTP header:
Дополнительные сведения об авторизации приложения и получении маркера доступа см. в статье о проверке подлинности приложений в Microsoft Graph.For more information on authorizing your application and obtaining an access token, see App authorization with Microsoft Graph.
Предназначение OneDrive
Удаленный доступ к личным файлам освобождает пользователя от использования съемных носителей. Нет необходимости отправлять файлы кому-то на почту. Если с одним из устройств, привязанных к аккаунту Microsoft, что-то случилось, информация останется в надежном месте – облаке OneDrive.
Каждой ссылке можно задать время действия, после истечения которого документ снова станет недоступным для посторонних лиц. Это обеспечит безопасность работы с персональными и корпоративными данными.
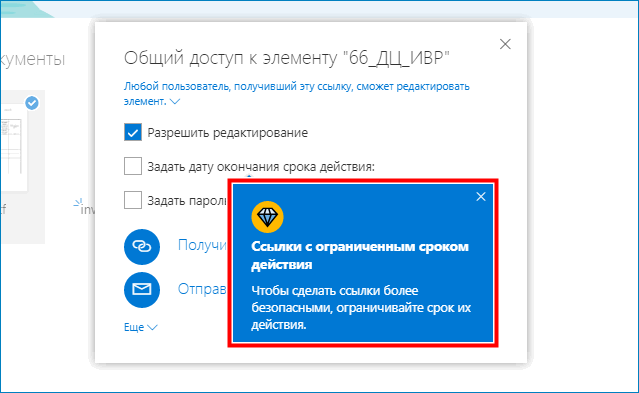
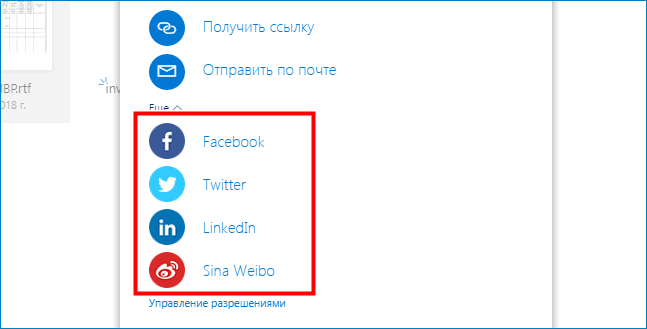
OneDrive предоставляет онлайн-средства рецензирования, написания комментариев и одновременной работы с документами типа Word, PowerPoint, Excel и OneNote. В отличие от GoogleDocs, данный облачный сервис рассчитан на серьезное корпоративное использование в бизнес-целях. Все файлы в OneDrive шифруются с использованием протокола SSL, что обеспечивает конфиденциальность информации и безопасность ее хранения.
Особенности совместной работы с документами
При наведении указателя на заблокированный участок документа подсвечивается имя автора, который изменяет текст. Для доступа – нужно подождать своей очереди. Также в приложении приводится полный список людей, выполняющих правки в данный момент.
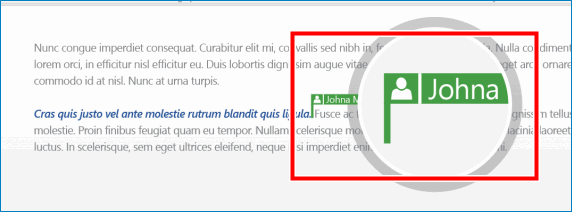
Каждое изменение документа хранится в виде отдельной версии, что делает написание совместных проектов безопасным. В случае недоразумения всегда можно вернуться к предыдущему варианту или заимствовать из него потерянную информацию.
Преимущества OneDrive
Обзор основных конкурентов Google Drive и Dropbox показал преимущества OneDrive перед ними:
- доступность на большом количестве устройств (Windows, Android, iOS, Windows Phone, Xbox, OS X, MeeGo 1.2 Harmattan, Symbian Belle);
- поддержка просмотра и хранения всех популярных текстовых форматов: PDF, DOC, DOCX, PPT, PPTX, XLS и XLSX;
- создание полноценных документов Excel, Powerpoint и Word в браузере, в телефоне или на другом устройстве;
- возможность работы с файлами при отсутствии интернета.
Ограничения бесплатной версии OneDrive
В описании базового тарифного плана на официальном сайте указаны ограничения. Максимальный объем хранилища составляет 5 ГБ. Предоставляется расширенная синхронизация файлов, поддержка мобильных приложений и онлайн доступ.
Расширенные (платные) подписки повышают объем хранилища до 1 или 6 ТБ, а также обеспечивают повышенную безопасность: восстановление файлов, ссылки с доступом по паролю, обнаружение и блокировка программных атак.
OneDrive является удобным облачным сервисом для хранения персональной информации и совместной работы над документами. Приложения на портативные устройства и возможность работы с распространенными текстовыми форматами – это основные плюсы данного веб-сервиса.
Настройки
Программа может быть русифицирована или не русифицирована в зависимости от версии операционной системы.
Но даже если меню сервиса не переведено на русский язык, то разобраться в управлении им достаточно легко, так как функций в нем мало и оно достаточно простое.
Главное окно приложения поделено на два поля. В левой его части на синем фоне перечислены основные разделы.
При нажатии на раздел, в правой части окна, на белом фоне появляются настраиваемые параметры:
- File Storage – при нажатии на этот раздел вы непосредственно сможете посмотреть свои загруженные файлы, а также загрузить новые, путем перетягивания их в эту часть окна программы;
- Camera Roll – функция и настройки для работы напрямую с подключенной камерой, то есть фото загружаются с нее сразу в «облако»;
- Synk Setting – в этом разделе собраны основные настройки, необходимые пользователю – синхронизация с ПК, формат отображения стартового экрана программы, визуальное оформление и дизайн для большей эстетики и удобства;
- Metered Connection – настройки взаимодействия и доступа к «облаку».
В большинстве случае рядовому пользователю достаточно раздела File Storage для комфортного пользования программой. А настройки, установленные пор умолчанию, вполне устраивают.
<Рис. 7 Меню>
25 ГБ свободного онлайн-хранилища с вашего ПК
Microsoft OneDrive — это настольный клиент для Microsoft онлайн-приложение хранения с тем же именем , Это гладкий инструмент, который предлагает вам до 25 ГБ свободного пространства «в облаке» .
Другими словами, Microsoft OneDrive работает как Dropbox , Это похоже на онлайн-жесткий диск, с помощью которого вы можете синхронизировать файлы, хранящиеся на вашем ПК, чтобы вы могли обращаться к ним, где бы вы ни находились. Чтобы быть гибким, Microsoft OneDrive предлагает дополнительные приложения для Mac, iOS и Android . Чтобы получить доступ к своим файлам, когда вы находитесь вдали от своего компьютера, вы просто получаете доступ к своей учетной записи Windows Live OneDrive, входящей в состав семейства Windows Live.
Microsoft OneDrive очень проста в использовании. Когда вы установите его на свой компьютер, он создаст в вашей системе папку под названием Microsoft OneDrive . Эта папка является общей, поэтому вам нужно поместить копию всех элементов, к которым вы хотите получить доступ. Он поставляется с несколькими примерами документов, чтобы вы могли легко справиться с системой, но это действительно очень и очень просто. После того, как вы поместите документы в папку, они будут доступны с любого ПК, с которого вы входите в учетную запись OneDrive.
Microsoft OneDrive предлагает большое количество онлайн-хранилищ и отличную интеграцию с Windows Live. Эти факторы в совокупности делают его довольно сильным инструментом. На самом деле нет вариантов конфигурации, но если вы хотите получить доступ к своему компьютеру из своей учетной записи Microsoft OneDrive (то есть с другого ПК), вам нужно будет получить специальный код. Однако, как только вы получите код, легко выполнить простые удаленные операции.
Имейте в виду, что Microsoft OneDrive предлагает хранилище по умолчанию 7 ГБ. Однако, если вы уже являетесь пользователем OneDrive, вы имеете право на бесплатное использование 25 ГБ, которое вы можете включить через свою учетную запись Microsoft Live OneDrive. Это очень быстро и занимает буквально один клик.
В версии 17 Microsoft добавила выборочную синхронизацию, чтобы вы могли выбирать, какие файлы вы хотите синхронизировать, а не синхронизировать все в своей папке OneDrive. Это позволяет SkyDrive работать с такими конкурентами, как Dropbox и Box.
В целом, Microsoft OneDrive — отличное приложение. Он чист, быстр и прост в использовании, а также предлагает 25 ГБ свободного онлайн-хранилища.
Как пользоваться OneDrive
Теперь, когда ваши файлы находятся на одном диске, вы можете управлять ими так же, как на своём компьютере. Вы можете перемещать, копировать, переименовывать и удалять их, а также организовывать их в папки.
Чтобы управлять файлом или папкой и пользоваться OneDrive, нажмите на 3 вертикальные точки (Показать действия) справа от имени файла или папки. Затем выберите своё действие.
Если вы хотите выполнить одно и то же действие для нескольких файлов или папок, сначала выберите их, щёлкнув по кружку, который появляется слева от имени файла или папки, когда вы наводите указатель мыши на него. Так появится отметка, и файл останется выбранным, даже если вы нажмёте на другой файл. Затем вы можете сделать то же самое с другими файлами, которые вы хотите выбрать. Выбрав все файлы и папки, щёлкните по 3 вертикальным точкам (Показать действия) справа от одного из имён выбранных файлов или папок. Затем выберите своё действие.
Кроме того, когда вы выбираете файл или папку, вы увидите изменение верхней строки меню и отобразите различные действия, которые можно выполнить. Просто нажмите на действие, которое вы хотите выполнить.
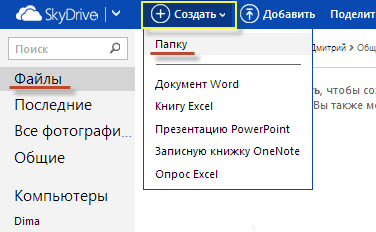
Если вам нужно создать новую папку для размещения файлов и дальнейшего использования, нажмите «Создать» в верхней строке меню. В раскрывающемся списке нажмите «Папка». Введите имя для вашей папки, а потом нажмите Создать. Теперь у вас будет новая папка, отображаемая в вашем OneDrive. Вы можете перемещать файлы или другие папки на другой диск по своему желанию
Обратите внимание, что новые файлы и папки выделены маленькими синими линиями рядом с верхним левым краем их имени
Что лучше — OneDrive или Dropbox?
Многие пользователи раздумывают, что лучше — OneDrive или Dropbox? Специалисты отмечают: оба действуют по одинаковой модели: синхронизируют онлайн-хранилище с компьютером или планшетом, с указанием папок синхронизации. Короткая сравнительная характеристика:
- OneDrive и Dropbox предоставляют возможность редактировать материалы, которые потом синхронизируются с версией-онлайн.
- Оба не открывают использование журнала версий файлов из приложения настольных систем.
- В отличие от OneDrive, Dropbox дает веб-ссылку в домашнем меню на этот журнал.
- Dropbox представляет краткий журнал изменений файла и предоставляет возможность делать скриншоты, а OneDrive – нет.
- Не дают шансов шифровать файлы вручную.
Устранение проблем в работе сервиса One Drive
Иногда облачный сервис не совершает синхронизации. В большинстве случаев проблема вызвана двумя причинами:
- Устаревшая операционная система приводит к сбоям при загрузке данных;
- На сервисе закончилось свободное пространство.
В первом случае достаточно обновить ОС, а во втором потребуется очистить диск от лишней информации. Если утилита не запускается, перезагрузите компьютер и повторите попытку.
Если не помогло, попробуйте перезагрузить программу при помощи командной строки. Для этого нажмите комбинацию клавиш win+R и введите в строке cmd.

В открывшемся окне введите команду onedrive.exe/reset.

Если это также не помогло, переустановите программу.
Как удалить OneDrive
Теперь перейдите на вкладку «Учётная запись» и нажмите кнопку «Выбрать папки». Откроется окно с длинным списком всех различных папок, резервные копии которых OneDrive в настоящее время выполняет в облаке. Вы можете пройти и вручную убрать галочку с каждого из них, но самый быстрый способ – нажать на кнопку «Синхронизировать все файлы и папки в окне OneDrive» в верхней части списка. Это должно удалить их всех сразу.
Если у вас было только несколько отметок, то щёлкните дважды по полю: один раз, чтобы выбрать все, а затем второй раз, чтобы очистить все. Вы увидите предупреждающее сообщение, поскольку собираетесь удалить все эти файлы с жёсткого диска, но помните, что они все ещё будут доступны в интернете на OneDrive.com. Нажмите OK, чтобы подтвердить изменения.
Теперь, когда все настройки выполнены, вы можете нажать кнопку OK в нижней части окна «Настройки», чтобы активировать их. Вернитесь в область уведомлений ещё раз, щёлкните правой кнопкой мыши значок OneDrive, выберите «Настройки» и перейдите на вкладку «Учётная запись». На этот раз щёлкните на опции UnlinkOneDrive, а затем закройте открывшееся окно WelcometoOneDrive.
Чтобы удалить значок в проводнике, вам нужно щёлкнуть сам значок проводника, а затем щёлкнуть правой кнопкой мыши OneDrive. В появившемся меню выберите «Свойства», откройте вкладку «Общие», затем в разделе «Атрибуты» установите флажок «Скрытый».
Наконец, вернитесь в область уведомлений, щёлкните правой кнопкой мыши OneDrive и выберите «Выход». Вот и всё! OneDrive теперь будет оставаться бездействующим в вашей системе до тех пор, пока вы не захотите поднять его из своего дремоты.
Отключение и скрытие OneDrive в Windows 8.1
В Windows 8.1 все немного по-другому. Во-первых, вы вообще не можете удалить OneDrive, но можете отключить службу.
Начните с открытия меню «Пуск», щёлкнув правой кнопкой мыши значок OneDrive и выбрав «Открепить от запуска».
Затем вам нужно открыть «Настройки ПК»/«OneDrive» и отключить все параметры синхронизации и хранения.
На вкладке «Хранилище файлов» отключите сохранение документов в OneDrive по умолчанию. Затем перейдите на вкладку «Фотографии» и выберите «Не загружать фотографии», а затем отключите параметр «Автоматически загружать видео в OneDrive».
Затем откройте вкладку «Настройки синхронизации», найдите настройки синхронизации с OneDrive, затем отключите синхронизацию настроек на этом ПК.
Наконец, перейдите на вкладку MeteredConnections и убедитесь, что всё отключено.
Теперь, когда все параметры синхронизации отключены, последний шаг – скрыть папку OneDrive в проводнике. Для этого откройте проводник, щёлкните правой кнопкой мыши OneDrive и выберите «Свойства».
На вкладке General вы увидите раздел с пометкой Attributes. Установите флажок Скрытый, и когда вы вернётесь в Проводник, вы увидите, что OneDrive исчез.
OneDrive не всегда был хорошим облачным сервисом хранения. Однако было бы упущением предположить, что он почти идеален. Самыми большими проблемами являются отсутствие шифрования и ограничение размера файла 10 ГБ.
Кроме того, здесь есть что любить. Это приятные функции обмена, быстрая синхронизация (особенно для файлов Microsoft), Office 365, OneNote и доступные цены. Кроме того, учащиеся и преподаватели с действительным школьным адресом могут получить Office 365 бесплатно.
OneDrive является одним из королей облачного хранилища, наряду с Dropbox и GoogleDrive. Как сторонники конфиденциальности, мы рекомендуем придерживаться поставщиков с нулевым доступом к пользовательским данным и паролям, но как облачный сервис OneDrive значительно улучшился, и его стоит попробовать с бесплатной учётной записью на 5 ГБ.
Принципы работы облачных хранилищ
Развитие мобильных технологий сыграло решающую роль в становлении облака как повседневной функции. Именно появление быстрых устройств с высокоскоростными стандартами подключения к мобильному интернету позволило больше не задумываться о количестве внутренней памяти гаджета. Покупка карточек расширения внутреннего объёма для хранения информации тоже понемногу уходит в прошлое. Сегодня даже объёма в 32 гигабайта вполне хватает для самых смелых нужд любого человека.
Основные характеристики, которыми должен обладать каждый облачный сервис:
- Достаточный объём. Большинство предлагаемых вариантов не превышают пятнадцати гигабайт, но есть некоторые компании, которые по различным промоакциям могут добавлять к стандартному объёму ещё несколько. Например, тот же OneDrive за оплаченную годовую подписку в системе Office 365 предлагает целый терабайт места в «Облаке».
- Наличие функционального мобильного приложения. Чтобы на смартфоне не осуществлять все действия через браузер и веб-интерфейс, пользователь должен использовать специальное ПО, написанное именно под один конкретный сервис.
- Скорость работы. В идеале она должна быть такой же или немного быстрее, чем с веб-интерфейсом. Если будет ниже, лучше не пользоваться таким средством. Китайские же продукты лучше не использовать совсем, по соображениям безопасности.
- Надёжность. Даже если компания, во владении которой находится облачный сервис, проводит технические работы или страдает от атак хакеров, пользователь должен быть уверен в том, что все его файлы находятся на серверах в целости и сохранности.
Принятие OneDriveAdopt OneDrive
Адаптация пользователей важна для общего успеха нового приложения.User adoption is important to the overall success of any new application. Оптимальный способ достичь максимальной окупаемости капиталовложений в Office 365 и OneDrive — это максимальная вовлеченность пользователей.Ideally, to feel that you have maximized your investment in Office 365 and OneDrive, you need to maximize user engagement with them. Для малых предприятий процесс внедрения пользователей может быть таким же простым, как введение пользователей в OneDrive при его установке или показ любого из видео, доступных в центре подготовки Office 365.For small businesses, driving user adoption can be as simple as introducing users to OneDrive when you’re installing it or showing them any of the videos available at the Office 365 Training Center.
Личный показ пользователям, как сохранить и поделиться документами в OneDrive, как правило, является наиболее эффективным вариантом для принятия вождения, учитывая, что вы, вероятно, будет выполнять ручной установки.Personally showing your users how to save and share documents in OneDrive tends to be the most effective option for driving adoption, given that you’ll likely be performing manual installations. В основном, это приложение используется на малых предприятиях при доступности и избыточности файлов. The primary value proposition for small businesses is file availability and redundancy. Документ, сохраненный в локальном хранилище, может быть утерян вместе с устройством; документ, сохраненный в OneDrive, не исчезнет.A document saved on local storage can be lost with a device; a document saved to OneDrive cannot. Простое предварительное обсуждение с пользователями в сочетании с демонстрацией простоты использования приложения может привести к положительным результатам для этих усилий.Simply having this discussion with your users beforehand, coupled with demonstrating the application’s ease of use, can drive positive outcomes for this effort.
Дополнительные сведения о более формальной стратегии принятия Microsoft 365 см. в Руководстве по адаптации конечного пользователя для Microsoft 365.For information about a more formal Microsoft 365 user adoption strategy, see the Microsoft 365 End User Adoption Guide. Дополнительные сведения о вовлечении пользователей с помощью аналогичного, более формального процесса см. в статье Факторы успеха вовлечения конечного пользователя для Office 365.For more information about driving user engagement through a similar, more formal process, see Success Factors for Office 365 End User Engagement. Кроме того, вы можете внести или прокомментировать предложения по принятию приложения в Технологическом сообществе по расширению использования продуктов.You can also contribute to or comment on adoption-related ideas in the Driving Adoption Tech Community.
Как удалить?
Для полного удаления OneDrive с компьютера под управлением Windows 10 следуйте следующей инструкции:
- зайдите в системные параметры (горячая клавиша – Win + I);
- найдите параметр «приложения и возможности»;
- выберите в списке приложений OneDrive и нажмите кнопку «Удалить».
Эти действия приведут к полному удалению metro-приложения OneDrive с вашего компьютера.
OneDrive является отличным приложением для хранения важных данных. Уровни доступа к папкам позволяют хранить многие виды данных, начиная от личных фотографий, и заканчивая рабочей документацией. Программа имеет очень удобный интерфейс и позволяет быстро синхронизировать данные между вашим компьютером и облачным сервисом.
Как полностью удалить OneDrive
Обычным способом полностью удалить OneDrive с ПК не получится. В реестре останется много мусорных файлов, которые могут мешать работе системы. Поэтому для полного удаления OneDrive из системы windows лучше всего воспользоваться командной строкой или специальной программой.
Используем командную строку
Чтобы её запустить, откройте поиск на панели задач и введите «Командная строка». Щёлкните по ней правой кнопкой мыши и запустите от имени администратора.
В открывшемся окне введите команду taskkill /f /im OneDrive.exe, чтобы полностью закрыть приложение. Затем введите вторую команду — C:/Windows/SysWOW64/OneDriveSetup.exe /uninstall, чтобы стереть программу с устройства.
Подробнее о том, как вставлять длинные команды в командную строку читайте здесь: https://compforlife.ru/voprosy/kak-vstavit-tekst-v-komandnuyu-stroku-windows
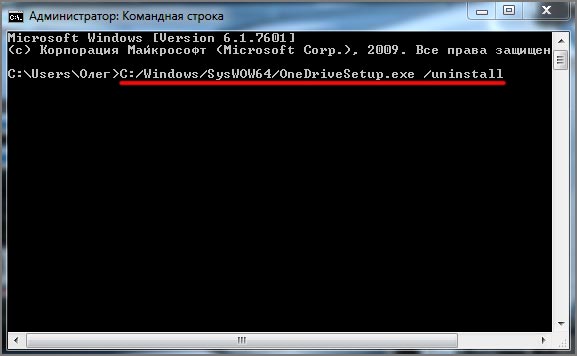
Используем утилиту Revo uninstaller
Облачный диск можно удалить специальной утилитой: Revo Uninstaller.
Для этого необходимо установить программу и перейти к её интерфейсу:
- Просканируйте компьютер, чтобы определить перечень установленных программ.
- Найдите в списке облачное хранилище OneDrive.
- Щёлкните по программе правой кнопкой мыши и выберите удаление.
- Дождитесь окончания процесса.
Что такое OneDrive в Windows 10
OneDrive – это облачное хранилище данных от компании Майкрософт. Данный сервис впервые появился еще в 2007 году под названием SkyDrive, позже он был переименован в OneDrive и стал частью операционной системы Windows 10.
Облачные хранилища
Логотип облачного хранилища OneDrive.
Для того чтобы объяснить, что такое OneDrive, нужно сначала объяснить значение термина «облачное хранилище». Этот термин используют для обозначения сервисов, которые предлагают услуги по хранению файлов пользователя на серверах в интернете. Подключившись к облачному хранилищу, пользователь может загрузить в него свои файлы. После этого файлы пользователя хранятся в Интернете (или, другими словами «в облаке») до тех пор, пока пользователь их не удалит. При этом пользователь может получить доступ к этим файлам из любой точки мира, где есть доступ в Интернет.
Также пользователь может получить ссылку для скачивания этих файлов и поделиться ее с другими пользователями. Получивший такую ссылку пользователь сможет получить доступ к файлам и скачать их на свой компьютер. Большинство облачных хранилищ предоставляют пользователям несколько гигабайт свободного места под файлы бесплатно. Для того чтобы загружать файлы сверх этого лимита необходимо приобрести платный тарифный план.
Облачные хранилища вроде OneDrive можно использовать для решения разных задач. Самый распространенный сценарий использования – доступ к своим файлам из нескольких рабочих мест. Используя облачное хранилище можно организовать доступ к одним и тем же файлам с рабочего и домашнего компьютера, ноутбука, планшета и даже мобильного телефона.
Другой сценарий использования – распространение собственных файлов. Если вам часто приходится отправлять большие файлы по Интернету, то облачное хранилище может значительно упростить эту задачу. Используя облако можно быстро отправить любому количеству пользователей файлы практически любого размера.
Еще один сценарий – резервное копирование. При использовании облачного хранилища ваши файлы будут хранится как у вас на компьютере, так и на сервере в Интернете. Такое дублирование позволит восстановить данные в случае возникновения каких-то проблем с компьютером.
OneDrive
Иконка OneDrive на панели задач Windows 10.
Аналогичным способом работает и облачное хранилище OneDrive. Изначально все пользователи получают 5 гигабайт свободного пространства для хранения своих файлов. При необходимости можно приобрести платный тарифный план и расширить этот объем до 50 гигабайт или 1 терабайта.
Работать с облачным хранилищем OneDrive можно с помощью программы-клиента, которая уже установлена в Windows 10, или с помощью веб-интерфейса через любой браузер. В веб-интерфейсе есть предпросмотр изображений в виде эскизов и полноценный просмотр в виде слайдов. Для любой папки или файла в хранилище OneDrive можно настроить уровень доступа и получить ссылку, которую в дальнейшем можно отправить другим пользователям.
Программа-клиент OneDrive есть не только для Windows 10, но и для других популярных операционных систем, например, для iOS, Windows Phone, Xbox, Symbian Belle, OS X и MeeGo 1.2 Harmattan. Это позволяет получить доступ к файлам с любого устройства.
Одним из особенностей хранилища OneDrive является его плотная интеграция с другими сервисами Майкрософт. Благодаря этому OneDrive можно эффективно использовать вместе с такими сервисами как Office Online, Office 365, Hotmail и Bing.
Как отключить OneDrive в Windows 10
Выключить OneDrive на время с легкостью может любой пользователь Windows, для этого достаточно в центре уведомления нажать правой кнопкой мыши на иконку приложения, после чего выбрать пункт «Выход». При этом операционная система продолжит всячески взаимодействовать с облачным сервисом, стремясь загружать данные на сервера Microsoft. Чтобы полностью отключить Windows 10 от взаимодействия с OneDrive, необходимо выполнить одну из инструкций, описанных ниже.
Отключение OneDrive в домашней версии Windows 10
В различных версиях операционных систем имеются разные пути решения проблемы с автоматической загрузкой со стороны OneDrive информации пользователя на сервера Microsoft. Чтобы в домашней версии избавиться от данной проблемы, в правом нижнем углу, где находится значок облачного сервиса, необходимо нажать на него правой кнопкой и выбрать пункт «Параметры». В открывшемся окне перейдите на вкладку «Параметры» и уберите галочку с графы «Автоматически запускать OneDrive при входе в Windows».
Пояснение: Этим шагом можно отключить автоматический старт облачного сервиса после перезагрузки, но при этом его старт все еще может быть выполнен сторонними приложениями.
Следующим действием потребуется зайти в реестр. Для этого нажмите на клавиатуре сочетание Windows+R, чтобы запустить строку «Выполнить». Далее пропишите в ней команду regedit и нажмите «ОК», после чего откроется реестр.
В древовидном списке реестра в левой части окна перейдите по следующему адресу:
HKEY_CLASSES_ROOT\CLSID\{018D5C66-4533-4307-9B53-224DE2ED1FE6}\
Выбрав соответствующую папку, нажмите в ней дважды левой кнопкой мыши по параметру с именем «System.IsPinnedToNameSpaceTree», после чего в открывшемся окне измените значение с «1» на «0».
Пользователям, у которых установлена 64-битная версия Windows 10, придется так же перевести с «1» на «0» значение параметра «System.IsPinnedToNameSpaceTree», но расположенного по адресу:
HKEY_CLASSES_ROOT\Wow6432Node\CLSID\{018D5C66-4533-4307-9B53-224DE2ED1FE6\
После выполнения описанных выше процедур, процесс синхронизации между файлами пользователя на компьютере и облачным хранилищем OneDrive будет полностью остановлен.
Отключение OneDrive в профессиональной, корпоративной, образовательной версии Windows 10
Выключить OneDrive в версиях, отличных от домашней, еще проще, поскольку процесс деактивации облачного хранилища происходит через «Редактор локальной групповой политики». Запустить его на домашнем варианте операционной системы не получится.
Чтобы воспользоваться им в профессиональной сборке Windows 10, необходимо нажать сочетание клавиш Windows+R и прописать команду gpedit.msc. После того как «Редактор локальной групповой политики» откроется, перейдите в нем по следующим вкладкам:
Конфигурация компьютера/ Административные шаблоны/ Компоненты Windows/ OneDrive
Добравшись до вкладки OneDrive, нажмите дважды левой кнопкой на параметр в графе «Состояние», и в открывшемся окне выберите пункт «Включено».
После этого служба запрета использования OneDrive для хранения данных будет активирована.
Отключение OneDrive в любых версиях Windows 10 через файл реестра
Редактировать реестр можно не только в ручном режиме, но и с помощью специально созданных файлов с расширением .reg. С их использованием имеется возможность полностью выключить OneDrive на компьютере под управлением любой версии Windows, а после включить его при необходимости.
Чтобы создать исполняющий файл, нажмите на кнопку «Пуск» и перейдите во «Все приложения»-«Стандартные Windows» и далее кликните правой кнопкой мыши на программе «Блокнот» и выберите пункт «Запуск от имени администратора».
Далее необходимо ввести в блокнот следующий скрипт для отключения OneDrive на Windows 10:
Windows Registry Editor Version 5.00 "DisableFileSyncNGSC"=dword:00000001
После того как скрипт введен в блокнот, выберите «Файл» — «Сохранить как» и дайте новому файлу любое название, но важно, чтобы он был сохранен в расширении .reg. Если вы сохранили его в txt, это всегда можно поправить, изменив расширение файла
После того как исполняющий файл реестра готов, достаточно его запустить двойным щелчком мыши, и OneDrive будет полностью отключен.
Для включения облачного хранилища потребуется создать аналогичный файл, но со следующим содержанием:
Windows Registry Editor Version 5.00
Не забывайте после активации скрипта перезагружать компьютер, чтобы изменения вступили в силу.
Аналоги от других компаний
Совсем необязательно использовать только стандартный сервис от «Майкрософт». Если у человека есть современный смартфон на Android или iOS, он, как правило, уже активно пользуется одним из аналогичных сервисов. Самыми популярными аналогами можно назвать:
- Google Drive — включён по умолчанию в комплект стандартных программ для любого смартфона на Android. Имеет несколько подсистем, которые занимаются собственными типами файлов. Например, Google Фото позволяет делать бэкап на сервер всех снимков с камер тех устройств, которые используют один и тот же аккаунт.
- «Яндекс.Диск» — один из компонентов экосистемы от российского IT-гиганта. Предлагает меньше места, чем конкуренты — всего 10 гигабайт. Выделяется среди остальных тесным сотрудничеством с операторами мобильной связи, что позволяет экономить трафик. Все операции с «Диском» в общем учёте месячных мегабайт или гигабайт не используются. Есть интеграция с мобильными офисами.
- iCloud — продукт от компании Apple. Интегрирован во все продукты — телефоны, плееры, компьютеры и ноутбуки. Позволяет легко и быстро обмениваться файлами между устройствами. Есть собственный офисный набор программ для облачного редактирования документов.
Среди самых спорных решений можно отметить китайские сервисы, например, Baidu. Несмотря на интересные обещания, работа и качество сервиса оставляет желать лучшего. Кроме того, вместе с облачным клиентом устанавливается несколько не совсем понятных продуктов, от которых избавиться нелегко.
Originally posted 2018-05-26 18:23:34.