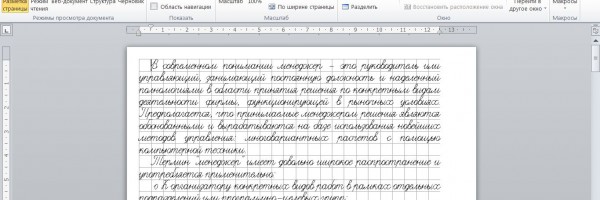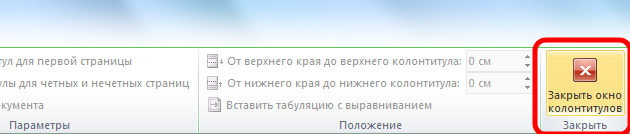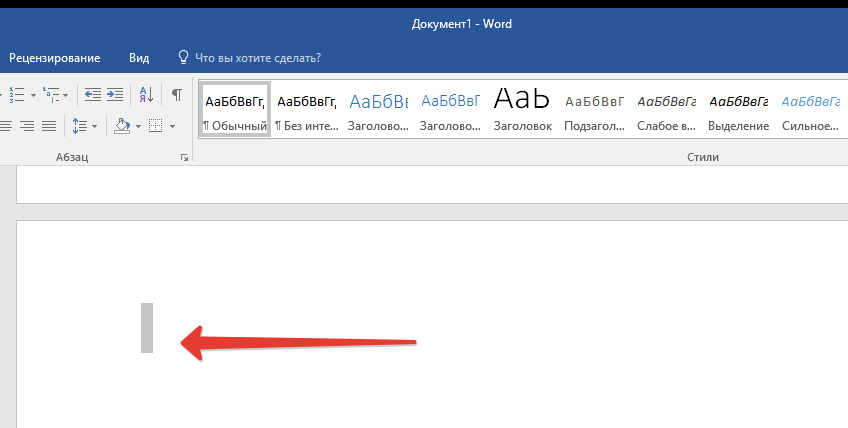Как очистить формат в «ворде» 2003, 2007, 2010 и 2016
Содержание:
- Режим внесения изменений в Word
- Как добавить или удалить разрывы страниц в Word 2016
- Любой лист внутри огромного документа
- Учебное пособие по Word: очистка форматов и стилей грязного документа с использованием макросов 2020
- Очистить формат word 2020
- Включен разрыв разделов
- Как добавить или удалить разрывы страниц в Word 2016
- Где четкое форматирование в Microsoft Word 2007, 2010, 2013, 2016, 2019 и 365
- Как убрать область исправлений в Word – Режим правки в Ворде – Как в офисе…
- Как очистить формат в «Ворде» 2003, 2007, 2010 и 2016
- Как убрать исправления в документе
- Исключение большого куска текста из документа
- «Как можно спасти людей без пролития крови?»
- Форматирование и настройка оглавления в Word
- Как очистить форматирование в Word с помощью блокнота
Режим внесения изменений в Word
Чтобы включить, как и убрать, отображение области исправлений в Ворд, следует найти в верхней строчке Ленты настроек вкладку «Рецензирование» и нажать на кнопку с соответствующей надписью. Внизу этой иконки есть стрелка, это означает, что по нажатию на ней откроется выпадающий список, в котором вы сможете выбрать отображение области рецензирования. После этого вы можете вносить исправления, а также вставлять в текст комментарии, и любой человек, открывший этот файл, их увидит, а создатель документа сможет их принять или отклонить. Если автор этого текста вы, то вам как раз нужно будет это сделать.
Иногда такие записанные изменения при открытии текстового файла в текстовом процессоре оказываются скрытыми. Тогда придётся включить их из того же меню. Рядом с одноимённой кнопкой будет пункт «Отслеживание». По нажатию на него вы получите выпадающий список, в котором нужно будет пометить все предлагаемые пункты. После этого в окне редактирования будут отображены в полном объёме искомые элементы. Собственно, если вы хотите отобразить не все внесённые и записанные правки, то выберите в этом меню только интересующие вас пункты.
Как добавить или удалить разрывы страниц в Word 2016
Если вы хотите отформатировать документы так, чтобы они печатались и выглядели так, как вам нужно, вам нужны разрывы страниц. Инструмент разрыва страниц в Microsoft Word позволяет контролировать, где заканчивается одна страница и начинается следующая. Вот как добавить разрывы страниц, выбрать из множества типов разрывов страниц, которые вы можете добавить, а также как их удалить.
Как добавить разрыв страницы
Word автоматически добавляет разрывы страниц при добавлении большего количества контента, чем может поместиться на одной странице, но иногда вам может понадобиться добавить разрыв где-то еще — например, если вы создаете новый в длинном документе или вы хотите освободить больше места вокруг изображения или диаграммы.
Есть два простых шага для создания разрыва страницы:
1. Поместите курсор в то место, где вы хотите начать новую страницу. Если вы хотите, например, разбить длинный документ и вставить разрыв страницы между абзацами, убедитесь, что курсор находится перед первым символом, с которого начинается новая страница.
Если вы только что закончили абзац и хотите начать вводить текст на новой странице, курсор будет в конце абзаца и y вы можете перейти к шагу 2.
2. Выберите «Вставка»> «Страницы»> «Разрыв страницы». Word начнет новую страницу везде, где находится курсор.
Кроме того, вы можете использовать сочетание клавиш CTRL + Enter, чтобы быстро добавить разрыв страницы.
Другие виды разрывов страниц
Word также предлагает дополнительные типы разрывов, которые вы можете добавить в документ.
Разрыв столбца: Если документ отформатирован в несколько столбцов, вы можете принудительно переместить текст из первого столбца в следующий.Это лучший вариант, чем несколько раз нажать Enter, чтобы переместить текст в следующий столбец, поскольку это может испортить форматирование, если размер шрифта изменится или вы отредактируете текст.
Обтекание текстом: Если у вас есть изображение или другой объект в вашем документе и вы хотите добавить заголовок, разрыв обтекания текстом сохранит заголовок с объектом, в то время как остальная часть документа будет обтекать оба объекта и ваша подпись.
Следующая страница: Это работает так же, как разрыв страницы в меню «Вставка», за исключением того, что он также создает новый раздел с возможностью использования совершенно другого форматирования по сравнению с предыдущими разделами.Например, вы можете использовать другой раздел, чтобы повернуть страницу в альбомный или портретный режим, добавить другой верхний или нижний колонтитул или отформатировать раздел в столбцы, не затрагивая остальную часть документа.
Непрерывный разрыв: Создает новый раздел, такой как следующий разрыв страницы, но не запускает вас на новой странице.
Четные и нечетные разрывы страниц: Вставьте разрыв раздела, а также переместите вас на следующую четную или нечетную страницу (в зависимости от того, какой тип разрыва вы выберете), чтобы вы могли по-разному отформатировать чередующиеся страницы в документе (например,g., правая или левая страницы в книге).
Как удалить разрывы страниц
Вы можете удалить добавленные разрывы страниц, а также настроить, где появляются автоматические разрывы страниц Word.
Чтобы удалить разрыв страницы вручную:
1. Щелкните значок «Показать / скрыть» , который отображается как знак абзаца (¶) на вкладке «Главная». Это покажет скрытые непечатаемые символы, такие как пробелы и разрывы страниц.
2. Дважды щелкните разрыв, который нужно удалить
3. Нажмите Удалить.
Несмотря на то, что вы не можете удалить автоматические разрывы страниц, вы можете настроить их положение и, таким образом, сохранить отдельные абзацы или строки вместе.
1. Выделите абзацы или строки , которые вы хотите сохранить вместе.
2. На вкладке «Макет» откройте настройки абзаца , щелкнув значок расширенных параметров.
3. На вкладке «Строка и разрывы страниц» выберите один или несколько из следующих вариантов:
- Окно / элемент управления «Сирота»: Убедитесь, что по крайней мере две строки абзаца находятся вверху или внизу страница
- Оставить со следующим: Обеспечивает отсутствие разрывов между выбранными абзацами
- Держать строки вместе: Предотвращает разрыв страницы в середине абзаца
- Разрыв страницы перед: Добавляет разрыв страницы перед выбранный вами абзац
Все эти параметры помогут вам лучше контролировать форматирование и поток документа.
Любой лист внутри огромного документа
Если нам вдруг приспичило избавиться от определенной страницы, так скажем от 555 или 3101. А наш текстовый файл как на счастье имеет крупный размер, то как же нам решить эту дилемму?
Конечно всегда можно усложнить себе жизнь и начать вручную листать страницу за страницей и в итоге потратить приличное количество времени.
А можно все проще сделать ребят.
Предлагаю сэкономить наше время, вот таким образом:
Для начала нам нужно попасть на желанную страницу, которую хотим стереть. Зажимаем сочетание клавиш:
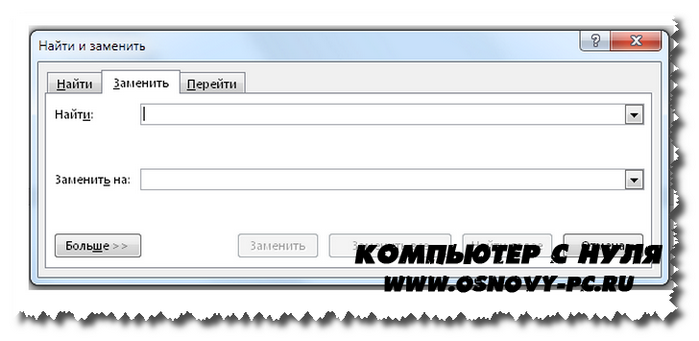
Затем в этом окне будет вкладка «Заменить» нам нужно выбрать другую вкладку «Перейти» далее вводим номер страницы.

Теперь нам осталось довести дело до конца — вводим вместо ее номера команду «page» и жмем «Перейти» текст должен выделиться.

Затем жмем крестик и закрываем поисковую панель и с легкостью избавляемся от ненужной страницы, с помощью клавиш «Delete» или «Backspace»
Учебное пособие по Word: очистка форматов и стилей грязного документа с использованием макросов 2020
Table of Contents:
Макросы Word могут выполнять практически любую повторяющуюся задачу обработки текстов и делать это быстрее, всего несколькими нажатиями клавиш.
Вот классический пример: вы получили документ с неправильным форматированием. Вы знаете, что делать — используйте Search & Replace, чтобы исправить их все, но делать это вручную было бы утомительно для короткого документа и безумным для более длинного документа. Вот как программировать макросы, чтобы исправить их все для вас.
Примечание: Всегда лучше создавать несколько небольших макросов, которые выполняют одну функцию, чем один большой макрос, который делает все это. Основной причиной такой практики является устранение неполадок: если макрос не работает, гораздо проще найти и устранить одну ошибку, чем отлаживать более длинный и сложный макрос.
До: грязный, неформатированный документ Word
Очистить формат word 2020
Вопрос
У нас в документах Word пользователями должны применяться только те стили, которые «зашиты» в корпоративном шаблоне «*.dot». Однако периодически появляются документы с «чужими» стилями. Стоит задача автоматизированно поборотться с этим делом.
Для этого я пытаюсь написать макрос, который должен иметь одну из функций: Найти стиль по имени и выделить в основной части и в колонтитулах документа текст, отформатированный найденным стилем.
Написал несколько вариантов, но как то «криво» получается — то находит не во всех разделах, то не находит в колонтитулах, то работает долго и текст скачет по экрану (некоторых пользователей кондрашка может схватить)
Сам я не программист, самоучка. Прошу кто сможет помочь в решении заданного вопроса.
Ответы
Простите с запоздавшим ответом, лишь сейчас увидел Ваше сообщение.
Вот посмотрите две, в которых есть макросы которые можете подстроить под себя:
Macro to Change Styles in Word (здесь именно с нахождением по имени стиля)
Если вам помог чей-либо ответ, пожалуйста, не забывайте жать на кнопку «Предложить как ответ» или «Проголосовать за полезное сообщение»
- Предложено в качестве ответа Maksim Marinov Microsoft contingent staff, Moderator 18 июня 2013 г. 11:47
- Изменено Maksim Marinov Microsoft contingent staff, Moderator 18 июня 2013 г. 11:50
- Помечено в качестве ответа Korolan 18 июня 2013 г. 13:59
Здравствуйте, Максим! Спасибо за информацию. Там масштабно рассматриваются вопросы. Мне надо бы попроще по определению. В конечном итоге Ваша инфа дала мне определенный толчок, в результате чего имеем:
1. Переименовать стиль: With ActiveDocument.Styles(«Старое имя стиля») .NameLocal = «Новое имя стиля» End With Почему Local? Скорее потому, что речь идет о стиле в документе (в общем то мне то и надо), со стилем в шаблоне немного по другому.
2. Удалить стиль ActiveDocument.Styles(«Имя удаляемого стиля»).Delete
Далее по моей задаче нюансы, но они затруднений не вызывают.
Надеюсь на дальнейшее плодотворное сотрудничество!
- Изменено Korolan 18 июня 2013 г. 14:06
- Помечено в качестве ответа Maksim Marinov Microsoft contingent staff, Moderator 18 июня 2013 г. 16:50
Все ответы
С данным вопросом Вам лучше будет обратиться сюда:
Если вам помог чей-либо ответ, пожалуйста, не забывайте жать на кнопку «Предложить как ответ» или «Проголосовать за полезное сообщение»
- Помечено в качестве ответа Maksim Marinov Microsoft contingent staff, Moderator 5 июня 2013 г. 11:10
- Снята пометка об ответе Maksim Marinov Microsoft contingent staff, Moderator 18 июня 2013 г. 11:46
Спасибо за совет. Обратился. Оказалось, что не лучше.
Обращался в ветку Office|Office 2010|Программирование для Microsoft Office|Word.
Получил ответ: Данный ресурс предназначен для обсуждения технических вопросов по клиентским операционным системам семейства Windows и совет обращаться на MSDN. На что задал уточняющий вопрос: Правильно ли я понимаю, исходя из вышесказанного, что на данном форуме можно задавать только вопросы типа: «Прошу рассмотреть технический вопрос по ОС Win7 — хочу программировать для Microsoft Office|Word, но не могу найти кнопочку «Разработчик». Подскажите где она есть? На сём, полагаю резонным закончить сотрудничество с Office Community, раз отвечающий даже не смотрит в какой ветке задан вопрос.
Максим, меня, конечно удивил Ваш отсыл на Office Community, ведь Вы отвечаете на вопросы типа «Подсчет количества слов в файле Word», а мой вопрос из этой же серии, да и раньше мне не отказывали. Но тем не менее я сходил на Office Community, нашел вроде как нужную ветку (Office|Office 2010|Программирование для Microsoft Office|Word), но оказалось, что там можно спрашивать только про технические вопросы по клиентским операционным системам семейства Windows.
Так что Вы моя единственная надежда.
Убедительно прошу помочь — в Word 2010 макросом: 1. Найти стиль по имени стиля и выделить в основной части и в колонтитулах документа текст, отформатированный найденным стилем. 2. Переименовать найденный стиль.
Включен разрыв разделов
Вероятно, наша уже любимая пустота зародилась благодаря разрывам разделов, которые были установлены в следующих вариантах:
- С нечетной страницы
- С четной страницы
- Со следующей странички
Итак, при условии, что наша пустая страница присутствует в конце редактора Microsoft Word и разрыв раздела нам виден, необходимо:
- Навести курсор мышки перед разрывом
- Нажать клавишу «Delete»
- Вуаля, готово. Мы добились чего хотели.
Если ваши глазки не могут увидеть разрыв странички, то есть действенное лекарство. Называется переключение в режим черновика, для этого требуется в строке меню нажать вкладку «Вид» и затем навести курсор мышки на черновик и щелкнуть по ней.
В нашем случае при условии, что мы хотим оставить все на своих местах(неизменно), то нужно оставить форматирование текста, который заметьте расположен после разрыва.
Не переживайте как говорится выход есть всегда. А именно добиться изменения типа разрыва реально, делаем установку под названием «Разрыв на текущей странице», тем самым мы сохраним форматирование, причем смею сказать без добавки чистой страницы.
Как добавить или удалить разрывы страниц в Word 2016
Если вы хотите отформатировать документы так, чтобы они печатались и выглядели так, как вам нужно, вам нужны разрывы страниц. Инструмент разрыва страниц в Microsoft Word позволяет контролировать, где заканчивается одна страница и начинается следующая. Вот как добавить разрывы страниц, выбрать из множества типов разрывов страниц, которые вы можете добавить, а также как их удалить.
Как добавить разрыв страницы
Word автоматически добавляет разрывы страниц при добавлении большего количества контента, чем может поместиться на одной странице, но иногда вам может понадобиться добавить разрыв где-то еще — например, если вы создаете новый в длинном документе или вы хотите освободить больше места вокруг изображения или диаграммы.
Есть два простых шага для создания разрыва страницы:
1. Поместите курсор в то место, где вы хотите начать новую страницу. Если вы хотите, например, разбить длинный документ и вставить разрыв страницы между абзацами, убедитесь, что курсор находится перед первым символом, с которого начинается новая страница.
Если вы только что закончили абзац и хотите начать вводить текст на новой странице, курсор будет в конце абзаца и y вы можете перейти к шагу 2.
2. Выберите «Вставка»> «Страницы»> «Разрыв страницы». Word начнет новую страницу везде, где находится курсор.
Кроме того, вы можете использовать сочетание клавиш CTRL + Enter, чтобы быстро добавить разрыв страницы.
Другие виды разрывов страниц
Word также предлагает дополнительные типы разрывов, которые вы можете добавить в документ.
Разрыв столбца: Если документ отформатирован в несколько столбцов, вы можете принудительно переместить текст из первого столбца в следующий.Это лучший вариант, чем несколько раз нажать Enter, чтобы переместить текст в следующий столбец, поскольку это может испортить форматирование, если размер шрифта изменится или вы отредактируете текст.
Обтекание текстом: Если у вас есть изображение или другой объект в вашем документе и вы хотите добавить заголовок, разрыв обтекания текстом сохранит заголовок с объектом, в то время как остальная часть документа будет обтекать оба объекта и ваша подпись.
Следующая страница: Это работает так же, как разрыв страницы в меню «Вставка», за исключением того, что он также создает новый раздел с возможностью использования совершенно другого форматирования по сравнению с предыдущими разделами.Например, вы можете использовать другой раздел, чтобы повернуть страницу в альбомный или портретный режим, добавить другой верхний или нижний колонтитул или отформатировать раздел в столбцы, не затрагивая остальную часть документа.
Непрерывный разрыв: Создает новый раздел, такой как следующий разрыв страницы, но не запускает вас на новой странице.
Четные и нечетные разрывы страниц: Вставьте разрыв раздела, а также переместите вас на следующую четную или нечетную страницу (в зависимости от того, какой тип разрыва вы выберете), чтобы вы могли по-разному отформатировать чередующиеся страницы в документе (например,g., правая или левая страницы в книге).
Как удалить разрывы страниц
Вы можете удалить добавленные разрывы страниц, а также настроить, где появляются автоматические разрывы страниц Word.
Чтобы удалить разрыв страницы вручную:
1. Щелкните значок «Показать / скрыть» , который отображается как знак абзаца (¶) на вкладке «Главная». Это покажет скрытые непечатаемые символы, такие как пробелы и разрывы страниц.
2. Дважды щелкните разрыв, который нужно удалить
3. Нажмите Удалить.
Несмотря на то, что вы не можете удалить автоматические разрывы страниц, вы можете настроить их положение и, таким образом, сохранить отдельные абзацы или строки вместе.
1. Выделите абзацы или строки , которые вы хотите сохранить вместе.
2. На вкладке «Макет» откройте настройки абзаца , щелкнув значок расширенных параметров.
3. На вкладке «Строка и разрывы страниц» выберите один или несколько из следующих вариантов:
- Окно / элемент управления «Сирота»: Убедитесь, что по крайней мере две строки абзаца находятся вверху или внизу страница
- Оставить со следующим: Обеспечивает отсутствие разрывов между выбранными абзацами
- Держать строки вместе: Предотвращает разрыв страницы в середине абзаца
- Разрыв страницы перед: Добавляет разрыв страницы перед выбранный вами абзац
Все эти параметры помогут вам лучше контролировать форматирование и поток документа.
Где четкое форматирование в Microsoft Word 2007, 2010, 2013, 2016, 2019 и 365
Где четкое форматирование в Microsoft Word 2007, 2010, 2013, 2016, 2019 и 365?
С помощью функции «Очистить форматирование» вы можете удалить все форматирование блока выделенного текста, абзаца или всего текста. Форматирование, такое как шрифт, размер, атрибуты текста (полужирный или курсив) и цвет, который вы применили к тексту, можно очистить одним щелчком мыши, а затем текст вернется к своему стилю по умолчанию.Вот три способа получить эту функцию в Microsoft Word 2007, 2010, 2013, 2016, 2019 и 365, причем два из них — фантастические способы позволить вам работать в Word 2007, 2010, 2013, 2016, 2019 и 365, как это было раньше. в Word 2003 / XP (2002) / 2000.
Метод A:
Возьмите, к примеру, Microsoft Word 2010, который также является Word 2007/2013.Установив классическое меню для Word 2007/2010/2013/2016/2019, вы можете щелкнуть вкладку Меню , чтобы вернуться к интерфейсу в классическом стиле.
- Щелкните Меню вкладка
- Выберите Очистить в меню Редактировать
- Выбрать Очистить форматы
Метод B:
- Щелкните Меню вкладка
- Нажмите кнопку Очистить формат , расположенную на Панели инструментов
Другие советы
Программное обеспечение Classic Menu for Office предназначено для людей, которые привыкли к старому интерфейсу Microsoft Office 2003, XP (2002) и 2000.Он возвращает классические меню и панели инструментов в Microsoft Office (включая Word) 2007, 2010, 2013, 2016, 2019 и 365. Классический вид помогает пользователям беспрепятственно перейти на последнюю версию Office и работать с Office 2007/2010. / 2013/2016, как если бы это был Office 2003 (и 2002, 2000).
Снимок экрана классического меню для Word
- Все новые функции и команды Office 2007, 2010, 2013, 2016, 2019 и 365 были добавлены в меню и панели инструментов;
- Без какого-либо обучения или руководств после обновления пользователи могут сразу же работать с Office 2007/2010/2013/2016;
- Легко найти любые элементы команд, которые вы хотите обработать;
- Легко показать или скрыть классические меню, панели инструментов и вкладки ленты;
- Простота установки и использования.Поддерживает все языки. Бесплатная загрузка!
|
Включает классическое меню для Word , Excel, PowerPoint, OneNote, Outlook, Publisher, Access, InfoPath, Visio и Project 2010, 2013, 2016, 2019 и 365. |
||
Как убрать область исправлений в Word – Режим правки в Ворде – Как в офисе…

Согласование и утверждение документов всегда ведет к внесению исправлений, дополнений и правок в текст документа. Текстовый редактор Word имеет удобный функционал для работы с исправлениями. Включенный режим правки исправлений, сохраняет всю историю и имена пользователей вносивших изменения в документ.
- Режим правки в документе Word:
- Как включить режим правки исправления;
- Как включить запрет на отключение отслеживания.
- Отображение исправлений в документе:
- Отобразить для проверки;
- Все исправления;
- Область проверки.
- Как принять или отклонить исправления в документе;
- Как убрать исправления в документе.
Режим правки в документе Word
Режим правки выгодно отличается от редактирования тем, что виден весь промежуточный процесс работы над документом непосредственно в его тексте. Используется при совместной работе несколькими пользователями над одним документом.
Визуально все правки выделены красным цветом, имеют свое обозначение специальным шрифтом с выносками, содержащими информацию по каждой из них. Например, удаление текста будет выделено зачеркиванием, либо выноской с удаленным текстом в зависимости от выбранного режима отображения правок.
Как включить запрет на отключение отслеживания
Как было отмечено выше, все исправления при включенном режиме «Исправления» отслеживаются и отмечаются в тексте. Чтобы избежать бесконтрольного внесения исправлений в текст, автор документа должен включить запрет на отключение отслеживания исправлений.
Данное действие осуществляется следующим образом:
- Выбрать вкладку меню «Рецензирование.
- В блоке команд «Запись исправлений» развернуть список кнопки «Исправления».
- Выбрать команду «Запрет на отключение отслеживания»;
- В появившемся окне «Блокировать регистрацию» ввести два раза пароль.
- Подтвердить свое намерение кнопкой «ОК».
Чтобы снять установленный запрет, пользователь должен ввести пароль.
Отображение исправлений в документе
Существует 3 режима отображения исправлений, каждый из которых назначает внешний вид отображения правок на экране, ограничивает те или иные типы исправлений.
Команды расположены справа от команды «Исправления» в разделе «Рецензирование».
Каждый режим имеет несколько вариантов, выбор которых осуществляется нажатием стрелки справа и выбором нужного варианта из раскрывающегося списка.
Как принять или отклонить исправления в документе
Для завершения работы с функцией «Исправления» необходимо принять или отклонить исправления. Для принятия исправлений, необходимо выполнить следующий алгоритм действий:
- Выбрать нужную правку либо поставить курсор в начало документа.
- Выбрать меню «Рецензирование».
- В блоке команд «Изменения» раскрыть перечень возможных вариантов команды «Принять»: для всего документа или для текущего исправления с вариантами перехода к следующему исправлению или нет.
Последовательный переход от одного исправления к другому выполняется кнопками «Далее» или «Назад».
Если исправления не актуальны, их необходимо отклонить при помощи описанного алгоритма выше, но с использованием кнопки «Отклонить».
Отклонить или принять исправление, можно при чтении текста. Для этого необходимо:
- Установить курсор на текущее исправление.
- Правой клавишей мыши вызвать контекстное меню.
- Выбрать соответствующий пункт «Принять» или «Отклонить».
Когда работа утверждения или отклонения изменений будет закончена, текст документа примет обычный вид.
Как убрать исправления в документе
Подробная информация о каждом исправлении содержится в выноске, расположенной на полях справа от текста:
- имя рецензента;
- время и дата;
- тип исправления (удаление, добавление, изменение формата);
- текст или указание формата правки.
Минус отображения исправлений с выносками в том, что они ограничивают поле текста и для удобства могут быть скрыты при выполнении следующих действий:
- открыть в меню вкладку «Рецензирование»;
- зайти в раздел «Показать все исправления»;
- в строке «Выноски» выбрать пункт «Никогда».
После этого исправления видны, но выноски на полях будут отсутствовать.
Как очистить формат в «Ворде» 2003, 2007, 2010 и 2016
Программа Word — это многофункциональный текстовый процессор, который позволяет выполнять огромное количество манипуляций с текстом. Ввиду такой обширной базы инструментов у множества пользователей периодически возникают проблемы с их применением. В некоторых случаях после форматирования текста с использованием большого числа опций пользователь недоволен результатом и хотел бы сбросить все внесенные коррективы в оформление документа.
Также такая потребность часто возникает после копирования текста из другого источника, чаще всего интернет-ресурса. Вручную приводить текст в стандартный вид не имеет никакого смысла, ведь это довольно долго и неудобно. К счастью, в программе есть для этого специальный инструмент. В статье будет рассказано, как очистить формат в «Ворде», используя его. Будут затронуты все версии приложения, начиная с 2003 года и заканчивая 2016-м.
Как очистить формат текста в «Ворде 2003»
А начнем мы, конечно же, с программы 2003 года выпуска, которая так и именуется – Word 2003. Ввиду использования в нем интерфейса старого образца, который довольно непонятный для современного пользователя, неудивительно, что многие сталкиваются с некоторыми трудностями в очистке форматирования текста. Итак, долго не разглагольствуя, перейдем непосредственно к инструкции, как в «Ворде» очистить формат.
- Выделите ту часть текста, с которой хотите убрать форматирование.
- Нажмите по первому выпадающему списку на панели инструментов под названием «Форматирование».
- В появившемся меню нажмите пункт «Очистить формат».
После этого выделенный фрагмент сбросится до стандартного формата, соответственно, он будет очищен.
Второй способ очистки формата в Word 2003
К сожалению, предыдущий метод не всегда действенный, бывает и такое, что панели «Форматирование» попросту нет. В этом случае необходимо прибегнуть к использованию другого способа, о котором сейчас и пойдет речь.
- Выделите часть текста, с которой хотите снять форматирование.
- Нажмите на кнопку «Правка», которая расположена в верхней части окна.
- Наведите в появившемся меню курсор на пункт «Очистить».
- Из выпадающего списка действий выберите пункт «Форматы».
Сделав это, вы очистите форматирование выделенного текста. Как видно, второй метод ненамного сложнее первого.
Как очистить формат в остальных версиях
Где очистить формат в «Ворде 2003», мы разобрались, теперь же поговорим об остальных версиях этой программы. На самом деле с ними дела обстоят гораздо проще. В качестве примера будет использована программа 2016 года выпуска, но алгоритм действий общий и для всех остальных. Вот что необходимо сделать:
- Откройте документ, в котором необходимо снять форматирование текста.
- Выделите необходимый фрагмент.
- Нажмите на кнопку «Очистить все форматирование», которая расположена на главной вкладке в группе инструментов под названием «Шрифт». Точное ее месторасположение вы можете видеть на изображении ниже.
После этого форматирование с текста будет снято, то есть вы добьетесь желаемого результата. Как видно, в отличие от программы 2003 года, в остальных версиях это действие выполняется намного проще.
Заключение
Вот мы и разобрались, как очистить формат в «Ворде» всех версий. Как можно заметить, делается это довольно просто, тем более что практически во всех релизах программы это выполняется одинаково, за исключением, конечно же, версии 2003 года. Надеемся, что статья была полезна для вас и вы смогли почерпнуть для себя немного новых знаний в управлении довольно непростым текстовым редактором Word.
Как убрать исправления в документе
Подробная информация о каждом исправлении содержится в выноске, расположенной на полях справа от текста:
- имя рецензента;
- время и дата;
- тип исправления (удаление, добавление, изменение формата);
- текст или указание формата правки.
Минус отображения исправлений с выносками в том, что они ограничивают поле текста и для удобства могут быть скрыты при выполнении следующих действий:
- открыть в меню вкладку «Рецензирование»;
- зайти в раздел «Показать все исправления»;
- в строке «Выноски» выбрать пункт «Никогда».
После этого исправления видны, но выноски на полях будут отсутствовать.
Интересненько!Нужно срочно изучить!
Исключение большого куска текста из документа
Редактировать текст можно любым удобным способом. Один из них — это применение клавиш Backspace или Delete. Однако, они немного отличаются между собой. Давайте рассмотрим, чем.
При необходимости удалить текст после курсора, вам необходимо использовать клавишу Delete. Смотрите на фото, как это происходит. Установим курсор перед словом «однако» в тексте и начнем нажимать клавишу Delete на клавиатуре
Обратите внимание, что текст удаляется в обратном порядке
- Посмотрим, как работает клавиша Backspace. Для этого поставим курсор на тоже место и будем нажимать на клавишу Backspace. Удаление символов начнется в привычном порядке, т.е. с права на лево.
- Удалить целый фрагмент текста или абзац можно при помощи простого выделения нужного куска надписи. Для этого установите курсор мыши на начало нужного фрагмента, затем протяните вниз до определенного слова. Затем нажмите кнопку Backspace — выбранный текст удалится с листа.
Если вам необходимо удалить большие части текста или всю текстовую информацию целиком, то можно пользоваться «горячими клавишами» Ctrl+A.
Также пользуйтесь буфером обмена для вырезки, копирования и вставки текста. Как вы заметили, исключение ненужных абзацев и отдельных предложений текста выполнить несложно, главное не запутаться с клавишами, иначе есть риск удалить весь текст безвозвратно. Если вам потребуется не убрать текст в документе, а только лишь скрыть его, воспользуйтесь этой инструкцией.
«Как можно спасти людей без пролития крови?»
Опять еду со смены, никого не трогаю.
Вечер, закат заливает салон красными лучами. На остановке в салон заходит усталый люд с работы.
И среди них находиться яркая личность. На этот раз индивиду мужского пола не понравился водитель автобуса.
Как и почему не видел, потому что сидел около задней двери и втыкал в мобилу. И тут слышу уже натуральный ор на передней площадке. Водила и чувачок ругаются через окошко для продажи билетов. На скорости около 70 км. Салон от эмоций уже начинает ощутимо шатать. Пассажиры смотрят на это действие и молчат.
«Ну почему именно я?» (Брюс Виллис. «Крепкий орешек-2»). Начинаю успокаивать оратора через весь салон. Благо натренированный на службе голос это позволяет. Половина дела сделана — от водилы этот клоун оторвался.
В наш содержательный диалог вслушиваются люди и водила. Мой оппонент предлагает выйти на улицу и продолжить нас диспут путем боксирования. Нет проблем.
Автобус остановился около обочины, до следующей остановки около 2 км.
Чувак вылетает и начинает выть в снежную пустыню: » Я вышел и жду тебя. «.
Кричу водителю:» Закрывай дверь и поехали. Этот пешком дойдет».
Двери с шипением закрываются, машина плавно трогается. Любитель приключений остается стоять как черный столб на снежной простыне.
Форматирование и настройка оглавления в Word
Кстати, если Вы решили отредактировать текст уже после создания оглавления, и при редактировании изменилась нумерация разделов, не нужно пересоздавать оглавление заново, можно его просто обновить. Для этого нужно кликнуть левой кнопкой мыши на поле с оглавлением и нажать на красный восклицательный знак «Обновить оглавление» вверху поля.
Если кроме порядка нумерации страниц ничего не изменилось, выбираем «Обновить только номера страниц», если же изменились и названия разделов или их порядок, выбираем «Обновить целиком».
Если текст не разделен на разделы или по каким-то неизвестным нам причинам, Вы хотите сделать оглавление «своими руками», можно выбрать «Ручное оглавление». Тогда у Вас на экране появится поле с несколькими строками для названия разделов и нумерации страниц. Строки можно как добавлять, так и убирать – на Ваше усмотрение.
Теперь, когда с созданием оглавления мы разобрались, перейдем к его оформлению. Опять таки, переходим на вкладку «Ссылки» > «Оглавление» и внизу выбираем пункт «Оглавление…». В появившемся окошке, можно изменить заполнитель между наименованием разделов и нумерацией страниц (это могут быть точки, пунктирная линия, непрерывная линия или не быть ничего вообще). Также можно изменять положение номеров страниц (рядом с названием раздела или по правому краю), можно не показывать номера страниц вообще.
В строке «Форматы» Вы можете изменить вид оглавления (в зависимости от выбранного вида, будет меняться оформление оглавления в целом). В строке «Уровни» показано количество строк для разделов (именно тут меняется их количество, посредством нажатия стрелочек, а не вручную).
Для того, чтобы удалить оглавление, нужно кликнуть левой кнопкой мыши по полю с оглавлением и в левом верхнем углу поля кликнуть по значку в виде листа бумаги (при наведении курсора появится надпись «Оглавление»). В появившемся окошке внизу будет кнопка «Удалить оглавление». Аналогично можно удалить оглавление, перейдя на вкладку «Ссылки» > «Оглавление» > «Удалить оглавление».
А можно просто выделить все поле оглавления и нажать «Delete».
В этом видео подробно показано форматирование и настройка оглавления в Word:
Рекомендуем смотреть видео в полноэкранном режиме, в настойках качества выбирайте 1080 HD, не забывайте подписываться на канал в YouTube, там Вы найдете много интересного видео, которое выходит достаточно часто. Приятного просмотра!
Новые статьи
- Коэффициент туманности текста и статистика удобочитаемости в Word — 02/06/2018 08:20
- Как поставить пароль на Word. Защита документов — 14/09/2017 16:49
- Одновременный просмотр двух частей документа Word — 12/09/2017 17:23
- Как сделать объявления с отрывными листочками в word. Скачать шаблон объявления — 10/09/2017 14:12
- Как сделать из Word PDF файл, в Open Office, онлайн конвертеры — 09/09/2017 14:27
- Изменение междустрочных интервалов в Word — 06/05/2017 15:44
- Фигуры WordArt в MS Word: добавление и оформление WordArt в ворде — 06/05/2017 14:51
- Как вставить SmartArt в MS Word, иерархии, циклы, рисунки, SmartArt с несколькими изображениями — 29/04/2017 16:05
- Создание и изменение гиперссылок в Word — 31/03/2017 19:08
- Подложка word, вставка рисунка в фон подложки — 21/03/2017 16:34
- Добавление номеров страниц в колонтитул в Word — 10/03/2017 20:06
Предыдущие статьи
- Печать документа в Word, параметры страницы — 14/02/2017 17:02
- Горячие клавиши в Microsoft Office Word — 04/06/2016 14:21
- Как убрать пробелы между словами в ворде — 02/06/2016 17:45
- Как сделать таблицу в ворде, три способа замены Excel — 04/02/2016 19:14
- Формулы в ворде, как использовать редактор формул — 07/01/2016 18:43
- Альбомный лист в ворде, как сделать страницу альбомной — 07/01/2016 10:05
- Помощь Word. Как начать работать в Ворде — 26/12/2015 15:48
Как очистить форматирование в Word с помощью блокнота
Уберите текст любого форматирования, используя простой текстовый редактор, например Блокнот. Это полезно, если вы скопировали и вставили текст из Интернета или хотите вставить текст из Word в онлайн-систему управления контентом.
Откройте документ с текстом, из которого вы хотите очистить форматирование.
Введите «блокнот» в поле поиска Windows и нажмите Enter . Откроется новый пустой файл блокнота.
Вернуться к документу Word. Выделите текст, из которого вы хотите удалить форматирование в Word. С помощью мыши выделите только часть текста или, чтобы выделить весь текст в документе, выделите его в любом месте внутри документа, затем нажмите Ctrl + A, чтобы выделить весь текст.
Нажмите Ctrl + C, чтобы скопировать выделенный текст. Либо выберите « Копировать» в группе «Буфер обмена» на вкладке «Главная».
Вернитесь к файлу Блокнота. Выберите в любом месте окна и нажмите Ctrl + V, чтобы вставить текст, скопированный из Word. Или выберите « Правка» > « Вставить» .
С помощью мыши выделите текст в файле блокнота. Нажмите Ctrl + C или выберите « Правка» > « Копировать», чтобы скопировать текст. Вставьте его обратно в Word или в любое другое место, где вы хотите его использовать.