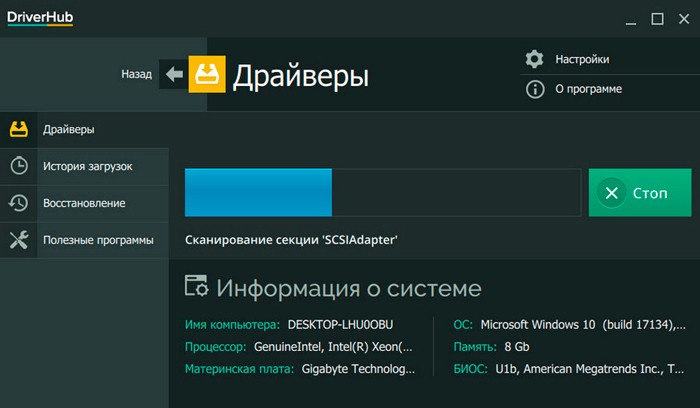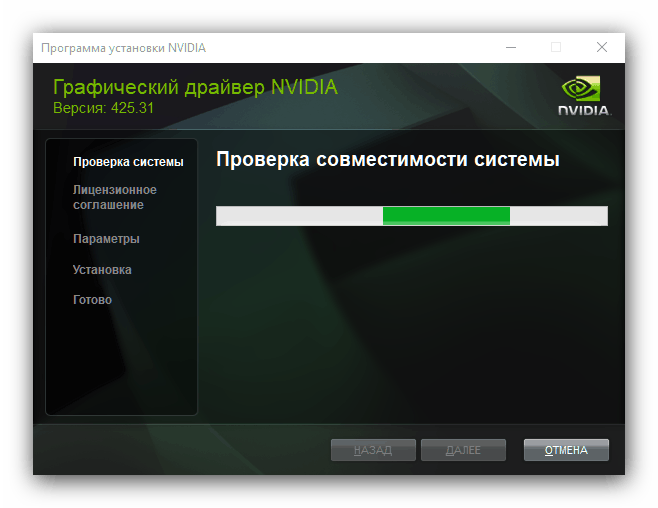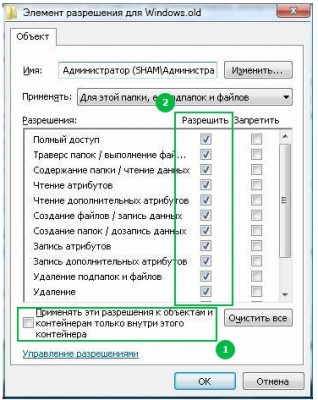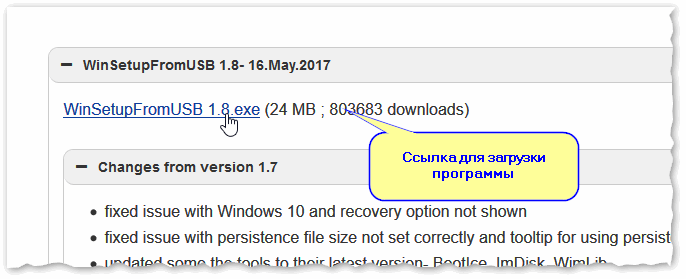Прошивка биоса видеокарты nvidia
Содержание:
- Как прошить БИОС видеокарты?
- Как работает NVFlash — инструкция
- Если перепрошивка BIOS прошла неудачно
- Прошивка биоса видеокарты
- Инструкция по работе
- NVFlash, инструмент для прошивки BIOS в NVIDIA
- Предупреждения перед работой
- AMD BIOS Update Tools
- Разгон видеокарт NVIDIA и AMD Radeon для майнинга
- Зачем прошивать видеокарту AMD
- Прошивка через DOS
Как прошить БИОС видеокарты?
Обычные пользователи после установки операционной системы и драйверов для всех устройств о своем железе больше не вспоминают, а вот геймеры всячески пытаются выжать еще немного дополнительной производительности из системы.
Один из элементов компьютера, над которым они «колдуют», это видеокарта. Кроме программных настроек и смены драйверов они еще иногда обновляют БИОС видеокарты.
Далее мы рассмотрим, как прошить БИОС видеокарты через Windows и через DOS.
Прошивка БИОСа видеокарты процедура не сложная, но в то же время очень опасная. Стоит обновить БИОС видеокарты не той прошивкой или выключить питание компьютера во время прошивки, и видеокарта станет нерабочей. Восстановить ее можно, но об этом позже.
Прошить БИОС видеокарты можно двумя способами, через DOS и непосредственно из операционной системы Windows. Предпочтительнее менять прошивку BIOS видеокарты через DOS, так как при этом возникает гораздо меньше ошибок.
Прошивка BIOS видеокарты через DOS
Для начала прошивки необходимо подготовится и собрать необходимые программы. Первым делом необходимо скачать программу для прошивки.
Особенно популярны две программы, это nvflash для прошивки видеокарт Nvidia, и atiflash для прошивки видеокарт ATI. Далее понадобится файл самого БИОСа и утилита для создания загрузочной флешки.
По-хорошему, если BIOS будет скачиваться со стороннего ресурса, понадобится еще программа для проверки скачанного файла, т.е. для определения, BIOS это или что-то другое. Для этого подойдет программа RBE Bios Editor.
Когда все файлы готовы, записываем их на загрузочную флешку. Распаковываем программу для прошивки и в эту же папку записываем сам файл прошивки, назвав его примерно так «newbios.rom». Еще нам понадобится текущая рабочая прошивка BIOS. Вытащить текущую версию можно с помощью программы для прошивки.
Загружаем компьютер с загрузочной флешки и первым делом сохраняем текущую рабочую версию БИОСа.
Если установлена только одна видеокарта, то тут все просто, записываем в командной строке название используемой утилиты с командой для сохранения текущей версии BIOS, указываем номер адаптера «0» и имя сохраняемого файл.
Если все записано сразу в корень флешки, команда будет следующего вида для видеокарты ATI «atiflash -s 0 oldbios.rom» без кавычек.
Для заливки новой версии БИОС используем команду «atiflash.exe -p 0 newbios.rom».
Вот все команды последней версии программы ATIFLASH v4.17 для прошивки видеокарт ATI
В случае с видеокартой Nvidia команды немного отличаются. Для сохранения старой версии BIOS вводим команду «nvflash -b 0 oldbios.rom», а для определения номера адаптера команду «nvflash —list».
Для прошивки нового BIOS в видеокарту Nvidia можно записать самую простую команду «nvflash newbios.rom», если заливается родной для видеокарты БИОС, и команду «nvflash -i0 -4 -5 -6 newbios.
rom», если требуется залить модифицированный БИОС на одну из установленных в систему видеокарт. «-i0» в этом случае определяет номер адаптера.
Основные команды программы NVFlash для прошивки видеокарт Nvidia
Прошивка BIOS видеокарты через Windows
Прошивка BIOS видеокарты через Windows позволяет сделать все без создания загрузочных носителей. Принцип проведения прошивки при этом не меняется, нужно будет только скачать версии программ NVFlash и ATIFlash для Windows, вызвать командную строку и провести все необходимые операции. Но из-под Windows все же не рекомендуется прошивать БИОС видеокарт.
Неудачная прошивка BIOS видеокарты
Если скачать БИОС с немного другими параметрами, например, не угадать с типом памяти или версией видеокарты, то после прошивки такой версией видеокарта скорее всего даже не будет определяться. Тоже самое произойдет, если во время прошивки отключить питание. Решить это проблему можно, но для этого понадобится еще одна видеокарта.
Если есть несколько разъемов PCI Express, то вторую видеокарту можно просто установить в соседний разъем и установить на нее приоритет при загрузке.
Загружаем систему и просто прошиваем нашу нерабочую видеокарту сохраненной ранее версией БИОС. Если же разъем только один, то нерабочую видеокарту нужно будет подключить к PCI разъему с помощью удлинителя или переходника.
Но нужно быть очень внимательным и правильно выбирать номер адаптера, иначе будет две нерабочих видеокарты.
Возможно Вас это заинтересует:Как увеличить производительность видеокарты Geforce?Как увеличить память видеокарты на ноутбуке?Шумит кулер видеокартыUSB видеокарта
Как работает NVFlash — инструкция
Программа NVFlash взаимодействует с видеокартой на низком аппаратном уровне. Утилита обращается к встроенному программному обеспечению графического адаптера, предоставляя пользователю доступ к управлению различными функциями прошивки.
В настоящее время (и это вряд ли произойдет в будущем) утилита NVFlash не имеет графического интерфейса. Взаимодействие с программой осуществляется посредством консоли (командной строки) Windows. При этом разработчиками строго рекомендуется не использовать программу в рабочей среде Windows (хотя это и возможно), т.к. в этом случае обмен данными между утилитой NVFlash и прошивкой видеокарты будет осуществляться не напрямую, а через программную оболочку. Кроме того, сам драйвер видеокарты и всевозможные запущенные приложения могут препятствовать «чистому» обмену данными.
Самый простой способ использования NVFlash — создание загрузочного диска или флешки с файлами программы на борту.
Если перепрошивка BIOS прошла неудачно
Если после перепрошивки на экране появились артефакты, видеокарта не работает или работает не стабильно, можно вернуть ее в прежнее состояние, «зашив» обратно прежнюю версию BIOS (файл oldbios.rom). Порядок действий:1 . В случае, когда видеокарта не работает вообще (при попытке включения компьютера на мониторе ничего не отображается), необходимо шнур монитора отключить от видеокарты и подключить его к видеовыходу материнской платы. Таким образом, информация на монитор будет выводиться видеоадаптером, интегрированным в процессор или чипсет материнской платы. Если на Вашем компьютере интегрированного видеоадаптера нет, придется искать другой компьютер, на котором такой адаптер имеется.2 . Загрузить компьютер с флешки, которая использовалась для перепрошивки BIOS;3 . После загрузки DOS и появления на мониторе приглашения «С:\>» ввести одну из следующих команд: • для видеокартGeForce : nvflash -4 -5 -6 oldbios.rom • для видеокартRadeon : atiflash -p -f 0 oldbios.rom В указанных командах oldbios.rom — название файла с резервной копией старой BIOS и в Вашем случае этот элемент может быть другим. Введя команду, нужно нажать клавишу Enter и дождаться появления приглашения «С:\>». Если в процессе компьютер потребует подтверждения Ваших намерений — жмем соответствующую клавишу (Y или Enter, по ситуации).4. Перезагрузить компьютер, предварительно снова подключив шнур монитора к разъёму видеокарты.
Прошивка биоса видеокарты
Как вы поняли из названия, на нужно прошить именно bios, а именно изменить тайминги. Особенно хорошо прошивка биос помогает в майнинге эфира (eth).
Внимание! Прошиваете и изменяете тайминги bios видео карты, вы на свой страх и риск! Что будет с гарантией точно не известно.
И так, прошивка биоса видеокарты amd начинается с необходимых программ.
Программы для прошивки видеокарт:
1. Ati flash программа для прошивки видеокарт amd, а именно, для сохранения старой прошивки и заливки новой — скачать Ati flash 2.7.4 (2.77).
2. Polaris BIOS Editor для редактирования таймингов биоса видеокарты, данная версия подходит для все видов памяти — скачать Polaris BIOS Editor 1.6.6.
3. Atikmdag patcher — нужен для того, что бы после прошивки таймингов видеокарта работала корректно, и не было ошибок — скачать Atikmdag patcher 1.4.6.
Весь основной набор для прошивки bios видеокарты под майнинг из под windows собран.
И так скачиваем — Ati flash. Распаковываем в удобное для вас место, запускаем ATIWinflash (.exe) обязательно от имени администратора. Правой кнопкой мыши на файл и запустить от имени администратора.
Теперь нам нужно сохранить наш оригинальный bios выбранной видеокарты.
Выберем видео карту какую будем прошивать (синяя стрелка), и далее жмем «Save» (красная стрелка) и сохраняем.
ВНИМАНИЕ! Биос сохраняем, и делаем еще одну копию! Или сохраняем 2 раза под разными именами. Один биос мы будем редактировать (изменять тайминги)
А один Биос надо оставить стандартным, что бы если что-то пойдет не так, залить его назад. Сохранили, вам вылетит табличка, что сохранено. Убедились что файлы лежат там где вы их сохраняли.
Теперь если еще не скачали, то скачиваете — Polaris BIOS Editor. Распаковываем в удобное для вас место, и запускаем файл PolarisBiosEditor (.exe). И с помощью этой программы для изменения таймингов биоса, открываем сохраненный ранее биос.
Жмем OPEN BIOS (Красная стрелка). И вы должны увидеть примерно такое.
Где обведено красным это и есть наши тайминги.
Далее нам надо изменить их, для каждой видео карты свои настройки таймингов, их надо подбирать. В новой версии Polaris BIOS Editor программа сама их подбирает, по вашему биосу для прошивки и типа памяти, будь это Elpida, Samsung, Hynix, Micron и так далее. Если все таки например скорость упала или маленькая, то возможно программа не правильно подобрала, и придется подбирать в ручную.
И так, как сделать что бы программа подобрала тайминги сама, или подобрать вручную я выложил видео что бы было понятней. Но если вдруг у вас видео не грузится, я сделал текстовую версию со скринами под видео.
Теперь выложу скрины, на случай если видео не грузится. И так, после того как открыли биос в Polaris BIOS Editor.
Жмем One CLICK TIMING PATCH, и потом сохраняем прошивку нажав SAVE AS. Это автоматический подбор таймингов, новая фишка от программы Polaris BIOS Editor. Если у вас вдруг тайминги не подойдут, например видео карты будет медленнее майнить, то придется подбирать тайминги вручную. Все же придется посмотреть как то видео.
И так после того как сохранили тайминги, запускаем опять ATIWinflash (.exe) обязательно от имени администратора.
И так, думаю все понятно. Выбираем карту (синяя стрелка), потом выбираем нашу прошивку где вы её сохранили (красная стрелка). Далее жмем Program и ждем, компьютер может немного под виснуть, но пока карта программируется, ничего делать не надо. Потом вылетит окошко что видео карты прошита. Все прошивка биоса видеокарты amd radeon для майнинга закончена. После этого перезагружаем компьютер.
Но у вас скорее всего будут проблемы. После прошивки:
Ошибка 43
не устанавливаются драйвера
Не паникуйте, это легко решается установкой патча — скачать Atikmdag patcher 1.4.6. Скачали, разархивировали. Запустили и нажали Да. После того как пропатчили, перезагрузитесь. И вуаля, все работает.
После прошивки видим следующие результаты (под разгоном).
Это прошитая rx 580 nitro + от сапфир. Тайминги с 1500.
По разгону:
Если у вас скорость после прошивки не сильно увеличилась, вам нужно поставить драйвера либо блок чейн, либо DAG fix. Но об этом статья позже. Вроде бы все.
Так же советую прочитать.
Всем спасибо за внимание. Пока
Так же хотел добавить что прошивка bios видеокарты nvidia для майнинга не нужна! Она ничего не даст.
Инструкция по работе
Разобравшись с теоретическим аспектом инструкции, будем переходить к ее практической части.
Скачиваем программу
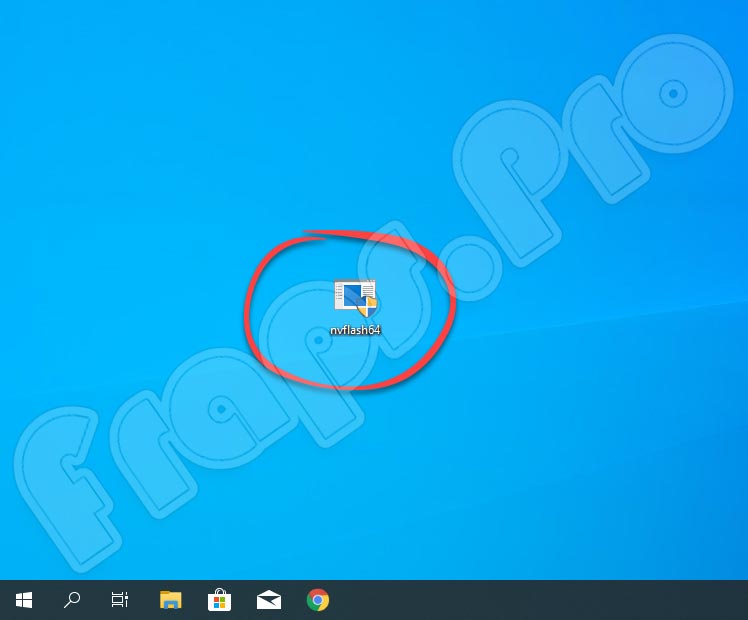
Запуск утилиты из-под запущенной операционной системы можно осуществлять лишь тогда, когда на устройстве установлено два графических адаптера, например, если одна видеокарта встроена в центральный процессор. Если же карта одна, необходимо использовать загрузочную флешку с DOS. Для этого применяется, например, Etcher, UltraISO или другой аналогичный софт.
Как пользоваться
При запуске софта из-под работающей операционной системы разрешаем приложению вносить изменения на ПК, кликнув по обозначенной на скриншоте кнопке.

Второй вариант запуска – с загрузочной флешки DOS. Теперь через специальную консоль вводим нужные команды для изменения конфигурации BIOS. Во время работы следует в обязательном порядке соблюдать инструкцию по настройке видеоадаптера именно от вашего производителя.

Во время прошивки будьте предельно осторожны
Любое неосторожное действие может спровоцировать ошибку с именем «No NVIDIA display adapters found» после включения компьютера. Все настройки вносите только в соответствии с официальными рекомендациями от производителя видеокарты
Еще один сбой, с которым может столкнуться пользователь – «Command format not recognized». При его появлении убедитесь в том, что вы вводите все команды правильно.
NVFlash, инструмент для прошивки BIOS в NVIDIA
Прежде всего, нам нужно скачать две вещи из Интернета: GPU-Z и программу Flash NVFLash. Первый даст нам возможность сделать резервную копию нашего оригинального BIOS, хотя ее можно загрузить с таких веб-сайтов, как TechPowerUp, но если мы не слишком много понимаем и не знаем, GPU-Z — более простой способ сделать это и почти за меньшее время. .
Поскольку это не применимо в этой статье, мы оставим это для другой, исключительно о том, как это сделать, но всегда интересно иметь резервную копию оригинального BIOS на случай, если вам придется выполнить перепрошивку из-за ошибки.
Предполагая, что у нас уже есть эта резервная копия, мы переходим на веб-сайт TechPowerUP (один из многих, на котором есть NVFlash, но обычно доступна последняя версия) и скачать нужную нам версию , будь то для Windows, Linux или QNX.
После загрузки .rar, когда мы открываем его, мы обнаруживаем две папки (как правило), такие как:
Мы извлечем тот, который соответствует нашей операционной системе, поскольку, если он 64-битный, мы не будем извлекать папку x86 и логически наоборот. В идеале извлеките его в корень жесткого диска C :, поскольку именно здесь, как правило, устанавливается Windows.
После извлечения папки в корень жесткого диска или SSD, мы будем искать BIOS, который мы хотим прошить. Для этого мы можем вернуться к TechPowerUp и его база данных в BIOS чтобы загрузить его.
Мы настаиваем на важности печатных плат и прочего, вы должны знать, что делаете, а если нет, лучше оставайтесь на месте. Получив BIOS, мы извлечем его в тот же корень жесткого или твердотельного накопителя, куда ранее был извлечен NVFlash
Обычно BIOS имеет сложные длинные имена, поэтому мы рекомендуем изменить имя файла на что-нибудь более простое, всегда сохраняя расширение .rom логически.
В нашем случае мы назвали его RTX.rom, легко и просто для следующих шагов. Сделав это уже, следующим шагом будет переход в наш диспетчер устройств, где для этого мы щелкнем правой кнопкой мыши по значку Windows в левой нижней части экрана, после чего мы увидим раскрывающийся список меню и возможность щелкнуть.
Оказавшись внутри, нам нужно будет отключить системный графический процессор, как показано на следующем изображении:
Экран будет мерцать, и разрешение Windows может измениться, что логично, если вы отключите то, что выдает видео в систему, поэтому не о чем беспокоиться. Следующим шагом будет еще раз щелкнуть правой кнопкой мыши кнопку Windows и перейти в «Командная строка (администратор)».
Если вместо командной строки мы видим Powershell, мы должны ввести «Конфигурация Windows» -> Персонализация -> Панель задач и деактивировать кнопку «Заменить командную строку на Windows PowerShell», как показано на следующем изображении:
Командная строка лучше, чем PowerShell для перепрошивки
Как только это будет сделано, мы сможем открыть командную строку, которая ранее была известна как CMD или MSDOS. После его открытия у нас будет типичный графический командный интерфейс:
Первое, что нам нужно сделать, это перейти в корень жесткого или твердотельного накопителя, куда мы загрузили NVFlash и BIOS, в нашем случае в корень диска C :. Для этого вы должны поместить команду «cd ..», как показано на изображении выше, чтобы мы вернулись в папки.
Попав в корень, первым делом нужно перечислить GPU. Для этого размещаем следующую команду:
После чего мы увидим, что, как правило, GPU указан как нулевой вариант:
В нашем случае GeForce RTX 2060 перечисляет нас с обнаруженными соответствующими идентификаторами, версиями печатной платы и BIOS. Может случиться так, что в некоторых случаях он указан как вариант 1, а в некоторых второстепенных — 2, что не имеет значения, поскольку, как правило, и если у нас не установлено более одного графического процессора, следующие команды являются стандартными, независимо от того, позиции, в которой указана программа.
Если у нас более одного графического процессора, это важно, поскольку с этого момента нам нужно будет указывать количество графических процессоров, которые мы хотим прошить, с помощью команды «ix», где X — номер рассматриваемого графического процессора. Это справедливо для любого параметра, который мы хотим использовать, поскольку мы всегда должны сообщать ему, на какой графический процессор в системе влияет этот параметр (очевидно, за вычетом параметра –list)
Поскольку в нашем случае это не так, и у нас только один графический процессор, мы собираемся удалить защиту, которая входит в стандартную комплектацию при перепрошивке любого BIOS. Для этого воспользуемся командой –protectoff. Если бы графических процессоров было несколько, пришлось бы написать:
Предупреждения перед работой
Перед тем, как начать апгрейд BIOS, необходимо изучить следующие пункты:
- БИОС у видеокарт, которые уже интегрированы в процессор или материнскую плату (часто такое решение можно встретить в ноутбуках), не требует обновления, так как у них его нет;
- Если вы используете несколько дискретных видеокарт, то обновить за раз вы сможете только одну, остальные на время обновления придётся отключить и подключить уже после того, как всё будет готово;
- Не нужно производить апгрейд без веских на то причин, например, таковой может быть несовместимость с новым оборудованием. В остальных случаях перепрошивка является нецелесообразной процедурой.
Этап 1: подготовительные работы
В качестве подготовки необходимо сделать следующие вещи:
- Создать запасную копию текущей прошивки, чтобы в случае неполадок можно было сделать бэкап;
- Узнать подробные характеристики видеокарты;
- Загрузить актуальную версию прошивки.
Воспользуйтесь данной инструкцией, чтобы узнать характеристики вашей видеокарты и сделать резервное копирование BIOS:
Скачайте и установите программу TechPowerUp GPU-Z, которая позволит произвести полный анализ видеокарты.
Чтобы просмотреть характеристики видеоадаптера, после запуска ПО перейдите во вкладку «Graphics Card» в верхнем меню
Обязательно обратите внимание на пункты, которые отмечены на скриншоте. Желательно сохранить где-нибудь указанные значения, так как они вам понадобятся в дальнейшем.
Прямо из программы вы можете сделать резервную копию BIOS видеокарты
Для этого нужно нажать на иконку выгрузки, которая расположена напротив поля «BIOS version». При нажатии на нее программа предложит выбрать действие. В данном случае вам требуется выбрать вариант «Save to file…». Затем также потребуется выбрать место для сохранения копии.
Теперь вам нужно скачать актуальную версию BIOS с официального сайта производителя (или любого другого ресурса, которому можете доверять) и подготовить её к установке. Если вы хотите как-либо изменить конфигурацию видеокарты при помощи перепрошивки, то отредактированную версию BIOS можно скачать с различных сторонних источников. При скачивании с таких ресурсов обязательно проверяйте скачанный файл на наличие вирусов и верного расширения (должно быть ROM). Также рекомендуется скачивать только с проверенных источников с хорошей репутацией.
Скачанный файл и сохранённую копию необходимо перенести на флешку, с которой будет вестись установка новой прошивки. Перед тем, как использовать флешку, её рекомендуется полностью отформатировать, а только потом скидывать ROM-файлы.
Этап 2: перепрошивка
Обновление BIOS на видеокарте потребует от пользователей умение работать с аналогом «Командной строки» — DOS. Воспользуйтесь этой пошаговой инструкцией:
- Загрузите компьютер через флешку с прошивками. При успешной загрузке вместо операционной системы или стандартного БИОСа вы должны увидеть интерфейс DOS, который очень похож на обычную «Командную строку» из ОС Windows.
Стоит помнить, что данным способом возможно перепрошить только однопроцессорную видеокарту. При помощи команды – nvflash –list можно узнать количество процессоров и дополнительную информацию о видеокарте. Если у вас видеокарта с одним процессором, выведется информация об одной плате. При условии, что адаптер имеет два процессора, компьютер обнаружит уже две видеокарты.
Теперь нужно ввести команду, которая перепрошьёт БИОС. Выглядит она следующим образом:
nvflash -4 -5 -6 (имя файла с актуальной версией BIOS) .rom
По завершению перезагрузите компьютер.
Если же по каким-то причинам видеокарта с обновлённым BIOS отказывается работать или работает нестабильно, то для начала попробуйте скачать и установить для неё драйвера. При условии, что это не помогло, придётся откатить все изменения назад. Для этого воспользуйтесь предыдущей инструкцией. Единственное – вам придётся поменять в команде в 4-м пункте название файла на то, которое носит файл с резервной прошивкой.
В случае, если вам нужно обновить прошивку сразу на нескольких видеоадаптерах, потребуется отсоединить карту, которая уже обновлена, подсоединить следующую и проделать с ней всё то же самое, что и с предыдущей. Аналогично поступите со следующими, пока все адаптеры не будут обновлены.
Без острой необходимости производить какие-либо манипуляции с БИОСом на видеокарте не рекомендуется. Например, настроить частоту можно при помощи специальных программ для Windows или при помощи манипуляций со стандартным BIOS. Также не стоит пытаться поставить различные версии прошивок из непроверенных источников.
AMD BIOS Update Tools
Here are the top AMD BIOS update tools to flash VBIOS of your AMD Radeon graphics cards.
ATIFlash
This is the best and safest tool for updating BIOS of your AMD graphics card. This AMD VBIOS update tool has both a console/command line and GUI interface. You can use any one of them to update your AMD graphics card VBIOS. ATIFlash is previously known as ATIWinFlash but now it is renamed as ATIFlash only. This AMD VBIOS update tool can be run from windows and from bootable USB storage disk or drive. Just like NVFlash, you can backup your current VBIOS and update it to a newer one using the ATIFlash BIOS update tool.
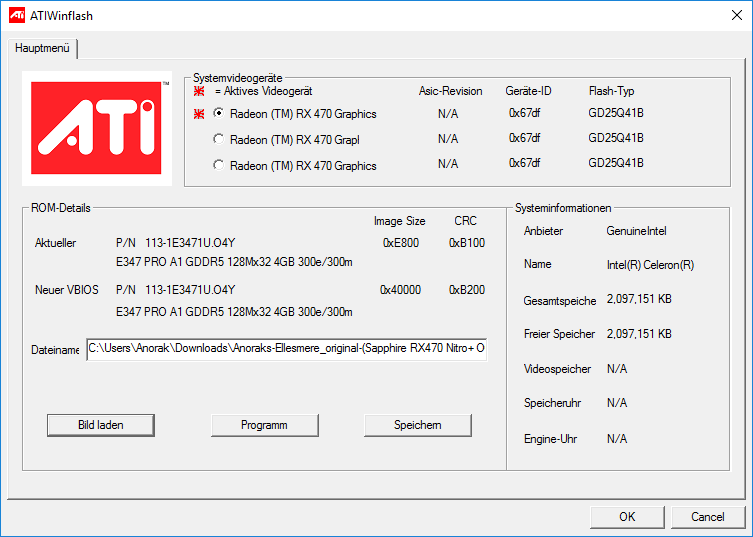
Разгон видеокарт NVIDIA и AMD Radeon для майнинга
Для разгона видеокарт необходимо знание двух составляющих — как прошить БИОС и какие настройки выставлять в специальной программе. Потребуется помощь MSI Afterburner. После установки базовых настроек можно приступать к разгону графического процессора. Требуется изменить частоту работы памяти и ядра в управлении ПО.
Разгон памяти и ядра производится по очереди. Такой подход позволяет точно определить эффективность настройки:
- Первый этап — настройка ядра. Регулятор перемещается на 50 МГц вперед, после чего нажимается кнопка применения настроек. Далее запускается программа для проверки работы оборудования для майнинга. Если видеокарта функционирует стабильно, добавляется еще 50 МГц. Мероприятия производятся до момента отключения драйвера, что свидетельствует о достижении крайней точки разгона. Теперь необходимо вернуться на 50 МГц назад и прибавлять уже по 10 МГц до момента отключения драйвера. Так подбирается максимально допустимый режим разгона.
- Второй этап — настройка частоты памяти. Применяется аналогичный подход.
Зачем прошивать видеокарту AMD
В каких случаях необходима прошивка биос видеокарты AMD? Прошивка необходима если:
- Вышла новая версия BIOS видеокарты, отличающаяся улучшенными характеристиками, например, меньшим Энергопотреблением, более высокой частотой работы GPU, другими улучшенными таймингами видеопамяти и т. д.
- Вы занимаетесь майнингом или научными расчетами с использованием GPU;
- Ваша видеокарта перестала стабильно работать при заводских настройках BIOS.
Прошивать видеокарту не обязательно, вы это делаете на свой страх и риск. Любые некорректные значения в BIOS видеокарты могут повлечь за собой её поломку. Чтобы операция была успешной, необходимо знать строение видеокарты, особенности работы подсистемы памяти, различные служебные параметры функционирования видеокарты, а также закон Ома. Также рекомендуется брать прошивку BIOS, используемую для модификации, из проверенных временем источников и даже в этом случае проводить её беглое сравнение с текущей рабочей копией с помощью специализированных программ.
Данные рекомендации подходят только для дискретных видеокарт в персональных компьютерах. Видеокарты в составе ноутбуков или процессоров не имеют собственного BIOS и их нельзя модифицировать таким образом. Также данным образом невозможно модифицировать карты с несколькими графическими чипами на плате.
Прошивка через DOS
Прошивка BIOS видеокарты NVIDIA возможна и через DOS. Это операционная система, с которой взаимодействуют при помощи команд. Чтобы в неё перейти из Windows, нужен загрузочный диск или флэшка. Создать её можно при помощи программы «Rufus».
- Найдите в интернете, скачайте и запустите её.
- Вставьте в USB-порт флэш-накопитель. На нём не должно быть никаких данных.
- Выберите его в выпадающем списке «Device».
- В «File system» поставьте «FAT32».
- Отметьте пункт «Create a bootable disk using». В списке рядом с ним выберите «MS-DOS».
- Нажмите «Start». Программа отформатирует носитель и создаст на нём загрузочный сектор.
Затем скопируйте на эту же флэшку файлы NVFlash, старую и новую Firmware. Старая нужна, чтобы можно было её восстановить с того же носителя.
Прошивка NVIDIA-видеокарты через DOS подходит для опытных пользователей ПК. Если вы раньше не запускали компьютер с загрузочных дисков или накопителей, лучше воспользуйтесь предыдущим методом.
Вначале поменяйте порядок загрузки, чтобы ОС запускалась с внешнего носителя.
- Выключите компьютер.
- Вставьте флэшку в USB-порт.
- Снова включите его.
- При загрузке ПК откройте БИОС компьютера (не видеокарты, а именно компьютера). Для этого нажмите определённую клавишу (F1, F2, F11 или Delete) — она зависит от типа материнской платы. Конкретная информация будет показана сразу после включения ПК. Что-то вроде «Press DEL to enter Setup».

- Зайдите в раздел «Boot». Управляйте с помощью «стрелочек» на клавиатуре и Enter.
- Откройте «Boot Device Priority». Появится очерёдность загрузки.
- Поставьте на первое место в очереди USB-флэшку с DOS и ПО для видеокарты NVIDIA.
- Вернуть всё, как было, можно будет в этом же меню. Только вместо накопителя поставьте жёсткий диск с ОС.
- Сохраните настройки — перейдите во вкладку «Save and exit».
BIOS будет загружать ОС с флэшки. Дальше всё аналогично предыдущему методу. Только вместо командной строки будет целая операционная система.
Чтобы прошить БИОС видеокарты NVIDIA, надо использовать DOS‑команды. Новое ПО устранит многие ошибки, связанные с графической платой. Но оно может и навредить. Например, если Firmware окажется «битой» или несовместимой с вашим типом видеоадаптера. Поэтому не стоит устанавливать её просто так. Определитесь, что вы хотите получить от обновления. Вдруг можно обойтись без него.
А какая графическая плата стоит у вас: Radeon, NVIDIA или AMD?
При данном способе, прошивка БИОС видеокарты NVIDIA, произойдет с рабочего стола операционной системы Windows 7, 8 или 10. Данный метод проще и быстрее, чем DOS, хоть и считается менее надежным.
Главное отличие от шитья из под FreeDOS в том, что не нужно создавать загрузочную флешку программой RUFUS. Сперва, обязательно запишите характеристики прошиваемого видеоадаптера на листе блокнота, узнать характеристики можно программой GPU-Z.