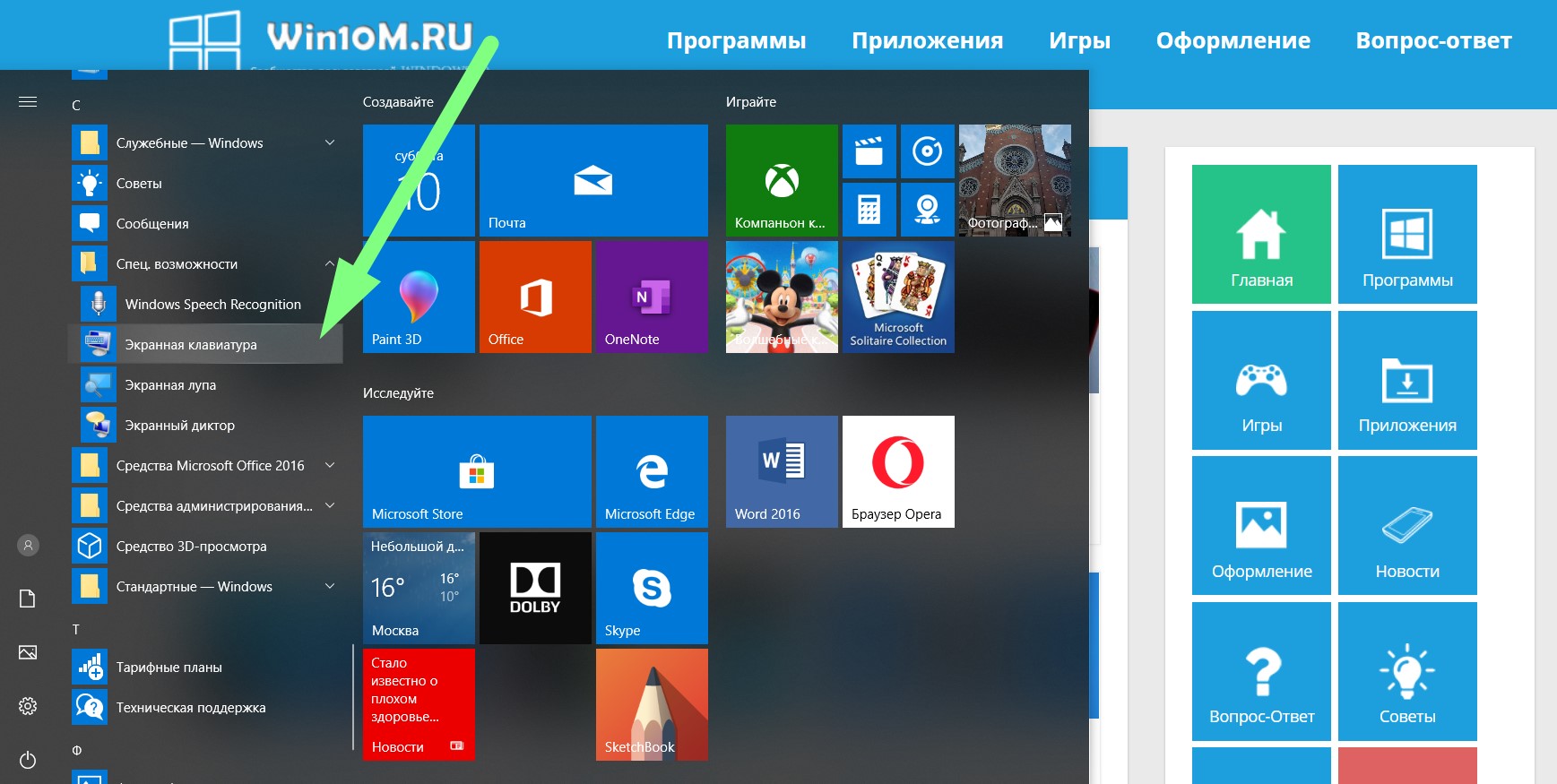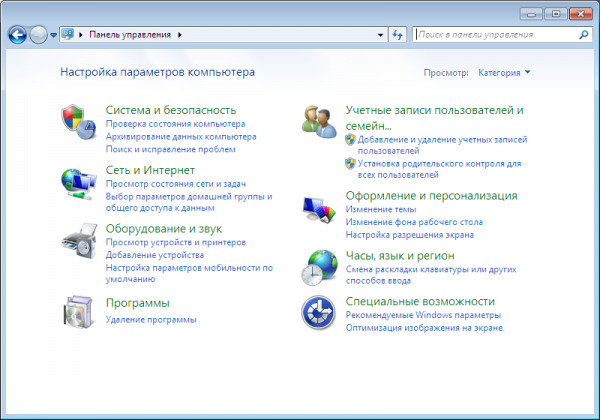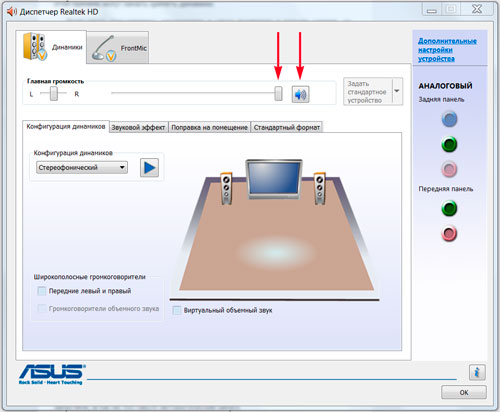Www.makeuseof.com
Содержание:
- Jelly Comb
- Что делать если клавиши numpad не работают. Как включить numpad на ноутбуке. Способы ввода информации
- Что такое Numpad и как включить его
- Коды клавиш
- Несколько способов, как включить виртуальную клавиатуру windows
- Как исправить ситуацию
- No Number Pad? No Problem!
- Экранная виртуальная клавиатура Windows 10
- Если не работают альт коды, то…
- Список клавиш
- Как включить numpad на ноутбуке
- 5. Using AutoHotKey as a Number Pad
Jelly Comb
Specifications
- $16
- Outemu Blues
- Blue LED backlight
- Rollover issues
- No programmability
The Jelly Comb number pad is quite unique because for a mechanical number pad, it has a very low price of $16. There is not a cheaper numpad available and based on the reviews I have read, the overall quality of the numpad is quite good. It has a very solid feel to it and satisfying switches, the Outemu Blue’s. These switches are loud and tactile, similar to Cherry MX Blue switches.
The reason for the cheap cost is the lack of programmable keys and some small rollover issues, where if you try to press more than 4 keys at once they won’t register. If neither of those issues are a problem for you, I would highly recommend this numpad as it’s hard to beat the price.
Что делать если клавиши numpad не работают. Как включить numpad на ноутбуке. Способы ввода информации
Каким образом можно включить numpad на нетбуке?
Ответ мастера:
Большинство современных ноутбуков имеют в своем составе расширенный тип клавиатуры, содержащую и боковую часть. Однако, если говорить о нетбуках, то у них боковая часть отсутствует. Такие модели имеют встроенную клавишу панели numpad, которая как раз и заменяет боковую панель клавиатуры.
Для начала вам следует убедиться в том, что ваш ноутбук содержит дополнительную функцию для ввода цифр прямо с клавиатуры. Чтобы получить об этом достоверную информацию, воспользуйтесь интернетом. В вашем интернет браузере откройте поисковик и введите в нем соответствующий запрос о спецификации и параметрах системы компьютера.
Вы также можете просмотреть, содержаться ли цифры в тех частях клавиатуры, на которых находятся буквы. Как правило, они располагаются в правой ее части. Все зависит от модели и производителя ПК.
Если ваш ноутбук поддерживает включение numpad, тогда найдите на его клавиатуре клавишу Fn (чаще всего она располагается внизу слева). Именно она отвечает за выполнение определенных команд, которые включаются при помощи сочетания данной кнопки с другими клавишами клавиатуры. Например, при одновременном нажатии Fn и стрелки вверх вы можете увеличить звучание динамика вашего ноутбука.
Кроме того, вам придется выяснить о том, какую дополнительную кнопку вам следует нажать, чтобы активировать функцию numpad. Зачастую, в качестве второй клавиши используется NumLk, которая находится вверху справа возле кнопки F12. Если вы используете для своей работы нетбук, то данная кнопка, помимо своего основного назначения, может одновременно исполнять и еще одну функцию.
Таким образом, одновременно нажмите кнопки «Fn» и «NumLk»
Обратите особое внимание на то, появился ли на экране монитора значок с изменением режима ввода
Для пробы откройте любой текстовый документ и введите с клавиатуры несколько символов. При этом вам следует использовать те клавиши, на которых изображены как буквы, так и цифры.
Выключить функцию numpad можно также при одновременном нажатии кнопок «Fn» и «NumLk».
Как правило, включать numpad удобно тем, кто очень часто играет в компьютерные игры, используя расширенную версию клавиатуры. Кроме того, многие пользователи привыкли использовать режим NumPad и на настольных компьютерах, поэтому последние модели ноутбуков содержат в себе функцию поддержки такого режима.
И самое главное, не забывайте переключать режим обратно, после его активации.
Компьютерная клавиатура – не совсем очевидное устройство. Кроме всем известных буквенных и цифирных клавиш, она имеет ряд специальных, которые предназначены для более удобно манипулирования работой системы.
Сегодня мы поговорим о том, что это за клавиша Numpad 1, где она находится, и какую функцию выполняет.
Где находится Numpad 1
Эта горячая клавиша может быть расположена в двух местах – на дополнительной клавиатуре справа (9 цифр, выстроенных как на калькуляторе), либо если у Вас небольшой десктоп, то клавиша Numpad 1 на ноутбуке может быть интегрирована в стандартную клавиатуру.
В первом случае найти весь набор Num-клавиш нетрудно, он окрашены обычный цвет, и кнопки под номерами 2,4,6 и 8 снабжены стрелочками.При втором варианте Num-клавиатура соседствует с общими клавишами, начиная рядом с буквами Н, Г, Ш, Щ и далее вниз.
Здесь значения дополнительной клавиатуры подкрашены другим цветом, например красным или синим. Он не мешает обычной работе, но его легко найти.
Как активировать дополнительную клавиатуру
Здесь вариантов опять же два. Если она расположена отдельно, то обычно это происходит нажатием клавиши NumLock, которая находится немного выше этой клавиатуры. При активации, как правило, загорается индикатор.
При интегрированном варианте (на ноутбуке) необходимо зажать клавишу функций Fn (между Ctrl и пробелом) и Num-клавиатура станет активной. Здесь есть небольшое неудобство, но за компактность приходится платить.
Теперь разберем, что это за клавиша Numpad 1.
Зачем нужен Numpad
По сути, его ввели как калькулятор и оператор для быстрой работы с текстовыми редакторами. Если внимательно присмотреться, то можно увидеть такие надписи, как Home, PgUp, PgDn и другие. При отключенной дополнительной клавиатуре они реализуют функцию быстрого перемещения курсора – из начала строки в ее конец, на другую страницу и так далее. В активном режиме – простой набор цифр.
Что такое Numpad и как включить его
Все способы как включить Numpad, если у вас не оказалось боковой клавиатуры:
1. Нажмите на клавишу Num Lock. Если она есть, то обычно находится справа вверху всей клавиатуры.
2. Комбинация клавиш (Fn + F11) или (Fn + 1,2,3. и так далее). Чаще всего такая комбинация работает на тех лептопах, где цифровой клавиатуры нет вообще.
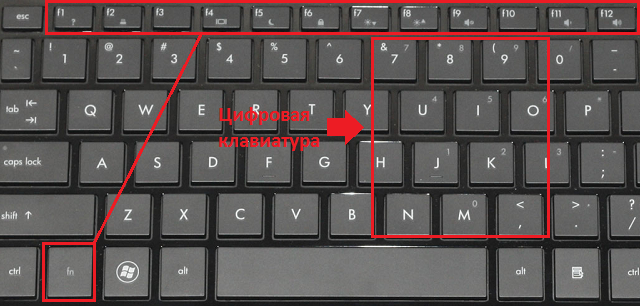 3. Экранная клавиатура.
3. Экранная клавиатура.
Зачастую Numpad требуется для игровых трейнеров, чтоб не задействовать игровые клавиши в игре.
К ак правило, классические клавиатуры, подключаемые по USB или PS/2 разделяются на три сектора. В левой части располагается основной блок, в средней — клавиши-стрелки, Delete и прочие вспомогательные клавиши, справа же расположена дополнительная цифровая клавиатура. В лэптопах её иногда объединяют с основным блоком, а иногда и вовсе убирают, оставляя в распоряжении пользователя только верхний цифровой ряд.
Но в независимости от того, имеется на клавиатуре цифровой блок или нет, он не всегда включён по умолчанию . Неопытные пользователи иногда даже принимают это за поломку, недоумевая, почему при нажатии клавиш с цифрами выполняются действия, за которые обычно отвечают клавиши-стрелки. На самом деле всё просто — чтобы цифровой блок работал, нужно сначала нажать кнопку Num Lock .
Эта клавиша, отвечающая за включение и отключение вспомогательного цифрового сектора, имеется на большинстве современных клавиатур, но может такое статься, что её попросту не окажется, что иногда встречается на некоторых моделях ноутбуков и нетбуков. Если нет Num Lock , должна быть Fn . Нажатая одновременно с F11 , она также включает и отключает цифровую клавиатуру, однако будьте осторожны — в разных моделях ноутбуков эта комбинация может служить для активации/деактивации других функций, например, отключения дисплея. Роль F11 также могут выполнять клавиши F10 и F12 , и это опять же зависит от конкретной модели.
Если уж так случилось, что у вас нет Num Lock , а комбинации Fn предназначены для других целей, активировать цифровой блок можно с помощью встроенной виртуальной клавиатуры. В Windows 8.1 её можно найти на стартовом экране «Приложения», в Windows 10 — в меню Пуск. Вызвав её, нажмите в правой нижней окна части кнопку «Параметры».

И установите в открывшемся окошке настроек галочку «Включить цифровую клавиатуру».

После чего на экранной клавиатуре появится кнопка Num Lock .

Нажмите её и цифровой блок на физической клавиатуре тут же активируется.
Коды клавиш

Материал из Minecraft Wiki
Ниже представлен список кодов клавиш, используемых LWJGL и другими расширениями, которые используются в файлах конфигураций, такими как options.txt в каталоге Minecraft.
Полная таблица
|
|
Коды мыши
LWJGL поддерживает максимум 16 кнопок мыши. В настройках игры можно переключить кнопку 0 на «Кнопка 1», кнопку 1 на «Кнопка 2» и т. д.
|
|
Примечания
- ↑ LWJGL возвращает код клавиши 0 при нажатии неизвестной клавиши.
- ↑ 3,0 3,1 LMETA и RMETA используются вместо LWIN и RWIN
Java Edition
Minecraft
Несколько способов, как включить виртуальную клавиатуру windows
Виртуальная клавиатура «windows 7» представляет собой отображающиеся поверх рабочего стола или любых других окон клавиши. Для того чтобы она появилась, её нужно включить, а для этого выполнить определенную очередность действий.
Зачем в операционной системе включена поддержка экранной клавиатуры?
Мало кто понимает, зачем в операционных системах windows существует функция показа клавиатуры на рабочем столе. Чтобы понять это, необходимо обратиться к справке и немного дополнить её.
В первую очередь виртуальная клавиатура требуется для тех людей, пальцы которых малоподвижны либо отсутствуют. Кроме того, она может помочь, если клавиши обычной клавиатуры неожиданно перестали работать, а вам срочно необходимо дописать текст, либо набрать имя получателя файлов.
В последнее время очень популярными становятся такие устройства, как планшетные компьютеры. К ним могут подключаться обычные устройства при помощи bluetooth или wi-fi, но при отсутствии беспроводных девайсов и гнезд USB работа была бы невероятно затруднена, если бы не виртуальная клавиатура.
Она также может помочь при защите от вредоносных программ, называющихся кейлогерами. Они считывают пароли, которые вводятся с физической клавиатуры, а потом отправляют их злоумышленнику.
Как включить виртуальную клавиатуру, если есть обычная?
- Способ первый. В последних версиях ОС windows удобно реализованы функции поиска. Просто нажмите на кнопку «Пуск» и в строке поиска введите «экранная клавиатура». Теперь нажмите на верхнюю ссылку поиска, и на экране появится нужное окно.
- Способ второй, более оперативный. Нужно просто нажать комбинацию клавиш windows+R, откроется окно с названием «Выполнить». В него написать «osk» либо «osk.exe», а потом кликнуть по кнопке «OK» или «ENTER». Если же окно после нажатия сочетания клавиш не открывается, придется проделать несколько лишних действий. Сначала навести курсор на меню «Пуск» и кликнуть по нему правой кнопкой мыши, выбрать «Свойства». Справа отыскать кнопку «Настойки» и нажать на нее. После нажатия откроется еще одно окошко, в котором нужно поставить галочку в клетке рядом с надписью «Выполнить».
Как включить виртуальную клавиатуру, если описанные выше действия сделаны, но ничего не срабатывает? Просто откройте меню «Пуск», а в колонке справа выберите пункт «Выполнить», теперь можно без проблем ввести имя файла «osk» либо «osk.exe»
Как включить виртуальную клавиатуру, если обычная не работает?
Экранная клавиатура может быть открыта только с использованием мыши.
Кликните на «Пуск», потом на «Панель управления» и выберите пункт «Специальные возможности».
Откроется окно с названием «Центр специальных возможностей».
После нажатия на «Включить виртуальную клавиатуру», поверх всех окон появятся искомые клавиши.
Откройте проводник, кликнув дважды по ярлыку «Мой компьютер» (желательно выполнить это действие от имени Администратора).
Так как включить виртуальную клавиатуру не всегда возможно из панели управления, особенно если компьютер заражен, иногда требуется самостоятельно открыть исполняемый файл.
Настройки и дополнительные функции
На экране открыта виртуальная клавиатура, как включить окно её настроек? В этом нет ничего сложного — кликните по кнопке «Параметры». Здесь можно будет выбрать реакцию на наведение, просто задержав указатель мыши над определенной клавишей — будет считаться, что эта клавиша нажата.
Отключение
Часто после некоторого времени работы функция ОС в виде клавиатуры на экране становится ненужной. Чтобы отключить окно, более не требующееся для работы, в его правом верхнем углу нажмите на привычные для пользователя кнопки: символ нижнего подчеркивания, чтобы свернуть, либо крестик — для полного закрытия.
Экранная клавиатура — это инструмент для написания текста, добавления чисел и прочих знаков, которые есть на аналогичном физическом средстве ввода. Обычно виртуальный инструмент интересует пользователей в том случае, когда они переустановили Windows, и что-то пошло не так или когда обычная отдельная клавиатура не работает.
Ещё считается, что введение текста таким способом помогает обезопасить свои данные — существуют так называемые программы-шпионы, которые считывают набираемую информацию. Чтобы уберечь пароли или коды доступа от посторонних лиц, рекомендуется писать их при помощи именно такого системного компонента.
И, конечно, подобное средство пригодится тем, кто пользуется сенсорными дисплеями- на ноутбуках, компьютерах или планшетах. Мы же рассмотрим, как включить виртуальную клавиатуру на разных версиях операционной системы от Microsoft.
Так выглядит экранная клавиатура в Windows 7
Как исправить ситуацию
Два самых основных способа вернуть НумПад к жизни:
- Физическое включение.
- Изменение настроек Ease of Access.
Физическое включение
Самый очевидный метод исправления ситуации — убедиться, что кнопка NumLock активна.
- Нажмите НумЛок и попробуйте воспользоваться НумПадом.
- Если кнопка активна, то цифры начнут пропечатываться.
Если проблема не решилась, переходите к следующему шагу.
Изменение настроек Ease of Access
Иногда потенциальная причина неработающих цифр связана со сбоем настроек раздела “Специальные возможности”.
- Зайдите в Старт меню.
- Найдите Панель Управления.
- В разделе Control Panel найдите категорию Ease of Access (Специальные Возможности).
- Зайдите в Ease of Access Center.
- Выберите Изменить работу клавиатуры.
- Перейдите в раздел “Контролировать мышь при помощи клавиатуры” и снимите галочку с пункта “Turn ON mouse keys” (использовать клавиши для мыши).
- Подтвердите изменения.
Если НумПад продолжает оставаться отключенным, есть вероятность, что существует внутреннее повреждение периферийного устройства или сбой работы ОС. Лучше отнести устройства в сервисный центр.
No Number Pad? No Problem!
With the six numpad options above, you’ll be able to find a solution that best fits your needs. Whether you need a numpad for everyday use or the occasional activity, an emulator or external option can speed up your typing.
If you’re still looking for more shortcuts to make your life easier, why not learn to type accented characters without annoying alt codes?
The 24 Best Android Auto Apps for Messaging, Music, and More
Check out the best Android Auto apps for music, navigation, messaging, and more for hands-free driving.
Read Next
About The Author
James Hirtz
(87 Articles Published)
James is a Staff Writer for MakeUseOf and lover of words. After finishing off his B.A. in English, he has chosen to pursue his passions in all matters of tech, entertainment, and the gaming sphere. He hopes to reach, educate, and discuss with others via the written word.
More
From James Hirtz
Экранная виртуальная клавиатура Windows 10
Основным вариантом для этого является настройка экранной клавиатуры с Windows 10, которую мы уже перенесли из предыдущих операционных систем, но обновили. Это может быть несколько утомительной альтернативой, если мы собираемся использовать это много, и мы должны сделать это быстро, но это всегда может спасти нас от спешки или даже приспособиться к этому и использовать это изо дня в день.
Хотя наиболее целесообразно, чтобы мы использовали физическую цифровую клавиатуру, поскольку в долгосрочной перспективе, независимо от того, насколько мы быстры с этой клавиатурой, мы всегда можем быть больше с физической, и есть большой выбор на выбор.
Самый быстрый вариант активировать экранную клавиатуру нашего оборудования — нажать: Контрол + Windows, клавиша + O.
Мы увидим экранную клавиатуру, но чтобы получить нумерацию нашей клавиатуры, которая расположена слева от нее, нам нужно будет нажать «Опции», а затем « Активировать цифровую клавиатуру ».
После выполнения предыдущих шагов клавиатура должна появиться с некоторыми другими параметрами, с которыми нам придется взаимодействовать, чтобы клавиатура появлялась или исчезала, для этого нам просто нужно нажать «Num Lock » и появится цифровая клавиатура.
Опция, которая позволяет клавиатуре, состоит в том, чтобы уменьшить окно, чтобы мы могли видеть только ту часть клавиатуры, которая нас интересует, в том случае, если нам потребуется больше места на экране, а указанное пространство уменьшается, это особенность, которую необходимо принять во внимание. и довольно полезно
Мы также можем настроить клавиатуру так, чтобы она всегда появлялась на экране в том случае, если это будет необходимо, для этого на вкладке конфигурации она будет отображаться синим цветом, что позволяет сделать это.
Как только мы нажмем, это будет выглядеть следующим образом.
Если не работают альт коды, то…
То значит, вы что-то делаете не так. В принципе альт коды могут не работать по нескольким причинам.
Например, вы не очень внимательно прочитали инструкцию и пытаетесь использовать цифры, расположенные над буквенными клавишами. Они не сработают. Вам нужно использовать только те цифры, которые расположены справа (numpad).
Если у вас небольшой ноутбук, то и клавиатура на нем, скорее всего, урезанная. В таком случае есть небольшая вероятность, что вы сможете использовать верхние цифры, если дополнительно зажать клавишу Fn. У меня этот способ не сработал, но его активно советуют в интернете.
Также если у вас неправильно работают альт коды (получается не тот символ, который должен быть), то попробуйте сменить раскладку клавиатуры (Alt+Shift).
Еще очень банальная причина – проверьте, включен ли numpad (кнопка NUM над ним).
Список клавиш
| Название клавиши | HEX код клавиши | DEC код клавиши |
|---|---|---|
| Left Button | 0x01 | 1 |
| Right Button | 0x02 | 2 |
| Break | 0x03 | 3 |
| Middle Button | 0x04 | 4 |
| X Button 1 | 0x05 | 5 |
| X Button 2 | 0x06 | 6 |
| Backspace | 0x08 | 8 |
| Tab | 0x09 | 9 |
| Clear | 0x0C | 12 |
| Enter | 0x0D | 13 |
| Shift | 0x10 | 16 |
| Ctrl | 0x11 | 17 |
| Alt | 0x12 | 18 |
| Pause | 0x13 | 19 |
| Caps Lock | 0x14 | 20 |
| Kana | 0x15 | 21 |
| Junja | 0x17 | 23 |
| Final | 0x18 | 24 |
| Kanji | 0x19 | 25 |
| Esc | 0x1B | 27 |
| Convert | 0x1C | 28 |
| Non Convert | 0x1D | 29 |
| Accept | 0x1E | 30 |
| Mode Change | 0x1F | 31 |
| Space | 0x20 | 32 |
| Page Up | 0x21 | 33 |
| Page Down | 0x22 | 34 |
| End | 0x23 | 35 |
| Home | 0x24 | 36 |
| Arrow Left | 0x25 | 37 |
| Arrow Up | 0x26 | 38 |
| Arrow Right | 0x27 | 39 |
| Arrow Down | 0x28 | 40 |
| Select | 0x29 | 41 |
| 0x2A | 42 | |
| Execute | 0x2B | 43 |
| Print Screen | 0x2C | 44 |
| Insert | 0x2D | 45 |
| Delete | 0x2E | 46 |
| Help | 0x2F | 47 |
| 0x30 | 48 | |
| 1 | 0x31 | 49 |
| 2 | 0x32 | 50 |
| 3 | 0x33 | 51 |
| 4 | 0x34 | 52 |
| 5 | 0x35 | 53 |
| 6 | 0x36 | 54 |
| 7 | 0x37 | 55 |
| 8 | 0x38 | 56 |
| 9 | 0x39 | 57 |
| A | 0x41 | 65 |
| B | 0x42 | 66 |
| C | 0x43 | 67 |
| D | 0x44 | 68 |
| E | 0x45 | 69 |
| F | 0x46 | 70 |
| G | 0x47 | 71 |
| H | 0x48 | 72 |
| I | 0x49 | 73 |
| J | 0x4A | 74 |
| K | 0x4B | 75 |
| L | 0x4C | 76 |
| M | 0x4D | 77 |
| N | 0x4E | 78 |
| O | 0x4F | 79 |
| P | 0x50 | 80 |
| Q | 0x51 | 81 |
| R | 0x52 | 82 |
| S | 0x53 | 83 |
| T | 0x54 | 83 |
| U | 0x55 | 85 |
| V | 0x56 | 86 |
| W | 0x57 | 87 |
| X | 0x58 | 88 |
| Y | 0x59 | 89 |
| Z | 0x5A | 90 |
| Left Win | 0x5B | 91 |
| Right Win | 0x5C | 92 |
| Context Menu | 0x5D | 93 |
| Sleep | 0x5F | 95 |
| Numpad 0 | 0x60 | 96 |
| Numpad 1 | 0x61 | 97 |
| Numpad 2 | 0x62 | 98 |
| Numpad 3 | 0x63 | 99 |
| Numpad 4 | 0x64 | 100 |
| Numpad 5 | 0x65 | 101 |
| Numpad 6 | 0x66 | 102 |
| Numpad 7 | 0x67 | 103 |
| Numpad 8 | 0x68 | 104 |
| Numpad 9 | 0x69 | 105 |
| Numpad * | 0x6A | 106 |
| Numpad + | 0x6B | 107 |
| Separator | 0x6C | 108 |
| Num — | 0x6D | 109 |
| Numpad . | 0x6E | 110 |
| Numpad / | 0x6F | 111 |
| F1 | 0x70 | 112 |
| F2 | 0x71 | 113 |
| F3 | 0x72 | 114 |
| F4 | 0x73 | 115 |
| F5 | 0x74 | 116 |
| F6 | 0x75 | 117 |
| F7 | 0x76 | 118 |
| F8 | 0x77 | 119 |
| F9 | 0x78 | 120 |
| F10 | 0x79 | 121 |
| F11 | 0x7A | 122 |
| F12 | 0x7B | 123 |
| F13 | 0x7C | 124 |
| F14 | 0x7D | 125 |
| F15 | 0x7E | 126 |
| F16 | 0x7F | 127 |
| F17 | 0x80 | 128 |
| F18 | 0x81 | 129 |
| F19 | 0x82 | 130 |
| F20 | 0x83 | 131 |
| F21 | 0x84 | 132 |
| F22 | 0x85 | 133 |
| F23 | 0x86 | 134 |
| F24 | 0x87 | 135 |
| Num Lock | 0x90 | 144 |
| Scrol Lock | 0x91 | 145 |
| Jisho | 0x92 | 146 |
| Mashu | 0x93 | 147 |
| Touroku | 0x94 | 148 |
| Loya | 0x95 | 149 |
| Roya | 0x96 | 150 |
| Left Shift | 0xA0 | 160 |
| Right Shift | 0xA1 | 161 |
| Left Ctrl | 0xA2 | 162 |
| Right Ctrl | 0xA3 | 163 |
| Left Alt | 0xA4 | 164 |
| Right Alt | 0xA5 | 165 |
| Browser Back | 0xA6 | 166 |
| Browser Forward | 0xA7 | 167 |
| Browser Refresh | 0xA8 | 168 |
| Browser Stop | 0xA9 | 169 |
| Browser Search | 0xAA | 170 |
| Browser Favorites | 0xAB | 171 |
| Browser Home | 0xAC | 172 |
| Volume Mute | 0xAD | 173 |
| Volume Down | 0xAE | 174 |
| Volume Up | 0xAF | 175 |
| Next Track | 0xB0 | 176 |
| Previous Track | 0xB1 | 177 |
| Stop | 0xB2 | 178 |
| Play / Pause | 0xB3 | 179 |
| 0xB4 | 180 | |
| Media | 0xB5 | 181 |
| App1 | 0xB6 | 182 |
| App2 | 0xB7 | 183 |
| ; : | 0xBA | 186 |
| = + | 0xBB | 187 |
| , < | 0xBC | 188 |
| — _ | 0xBD | 189 |
| . > | 0xBE | 190 |
| / ? | 0xBF | 191 |
| ` ~ | 0xC0 | 192 |
| Abnt C1 | 0xC1 | 193 |
| Abnt C2 | 0xC2 | 193 |
| [ { | 0xDB | 219 |
| \ | | 0xDC | 229 |
| ] } | 0xDD | 221 |
| \ « | 0xDE | 222 |
| ! В§ | 0xDF | 223 |
| Ax | 0xE1 | 225 |
| > < | 0xE2 | 226 |
| IcoHlp | 0xE3 | 227 |
| Process | 0xE5 | 229 |
| IcoClr | 0xE6 | 230 |
| Packet | 0xE7 | 231 |
| Reset | 0xE9 | 233 |
| Jump | 0xEA | 234 |
| OemPa1 | 0xEB | 235 |
| OemPa2 | 0xEC | 236 |
| OemPa3 | 0xED | 237 |
| WsCtrl | 0xEE | 238 |
| Cu Sel | 0xEF | 239 |
| Oem Attn | 0xF0 | 240 |
| Finish | 0xF1 | 241 |
| Copy | 0xF2 | 242 |
| Auto | 0xF3 | 243 |
| Enlw | 0xF4 | 244 |
| Back Tab | 0xF5 | 245 |
| Attn | 0xF6 | 246 |
| Cr Sel | 0xF7 | 247 |
| Ex Sel | 0xF8 | 248 |
| Er Eof | 0xF9 | 249 |
| Play | 0xFA | 250 |
| Zoom | 0xFB | 251 |
| Pa1 | 0xFD | 253 |
| OemClr | 0xFE | 254 |
Как включить numpad на ноутбуке
Для людей, постоянно работающих на ноутбуке с цифрами, возможность включить «Numpad» может стать незаменимой функцией. Например, вы вводите данные в таблицу, выполняете математические действия, то есть постоянно используете цифры. Что же за функция «Numpad» и как ее включить на ноутбуке?
«Numpad» представляет собой секцию, состоящую из чисел, расположенную в основном справа на клавиатуре. Кроме чисел, в numpad входят также знаки умножения, деления, сложения, вычитания. Данная секция больше похожа на мини-калькулятор.

В современных ноутбуках активация «Numpad» не представляет особой сложности. Существует кнопка «Num Lock», расположенная в правой части клавиатуры. Она отвечает за включение и выключение цифр. При нажатии на кнопку «Num Lock» загорается индикатор на клавиатуре, при выключении — индикатор потухает.

Не во всех ноутбуках есть секция цифр, ее наличие зависит от размера ноутбука и размера клавиатуры. В данном случае можно подключить стандартную клавиатуру к ноутбуку через USB-разъем. В компьютерных магазинах можно так же найти специальную клавиатуру «Numpad». Она представляет из себя только цифры и знаки. Подключается к ноутбуку через USB-порт.

Можно создать цифровую панель numpad на базе уже имеющихся клавиш. Для этого найдите кнопку «F11» в верхнем ряду и «Fn» слева внизу . Для переключения зажмите эти две кнопки одновременно, на экране должен появиться значок о смене набора цифр. Если кнопка «F11» не активна, можно попробовать комбинацию клавиш «Fn» и «NumLk». Таким образом, вместо букв вы получите цифры. Отключить данную функцию можно таким же способом, как и включить.

Еще один способ — использование виртуальной экранной клавиатуры. Для этого необходимо зайти в меню «Пуск», выбрать раздел «Стандартные», открыть вкладку «Специальные возможности» и выбрать пункт «Экранная клавиатура».

Выбор одного из способов включения «Numpad» зависит от модели ноутбука и вашего личного удобства. Многие предпочитают и вовсе не использовать «Numpad», выбирая стандартный способ ввода цифр в верхней строке.
5. Using AutoHotKey as a Number Pad
If you want a built-in solution that doesn’t require an on-screen keyboard or a laptop, AutoHotKey is a great solution. If you’re not familiar with the app, check out our quick AutoHotkey guide for beginners.
Here’s a script that will let you use the Caps Lock key to send your number keys as numeric keypad keys:
This script keeps your Caps Lock key from doing its normal function, but how often do you use that key anyway?
If you want to use the Caps Lock key as a toggle for sending numeric keypad keys, replace the first two lines with this single one:
Now, whenever the Caps Lock is on, your numbers will function as keypad numbers.
You can do all sorts of useful things with AHK and the numpad. For example, I needed to create bullets in Excel, which you can do with Alt + Numpad 7. I don’t have a number pad, so I whipped up a script that made Alt + # send as Alt + Numpad # (!7::!Numpad7). If you’re willing to experiment, you can solve just about any problem.