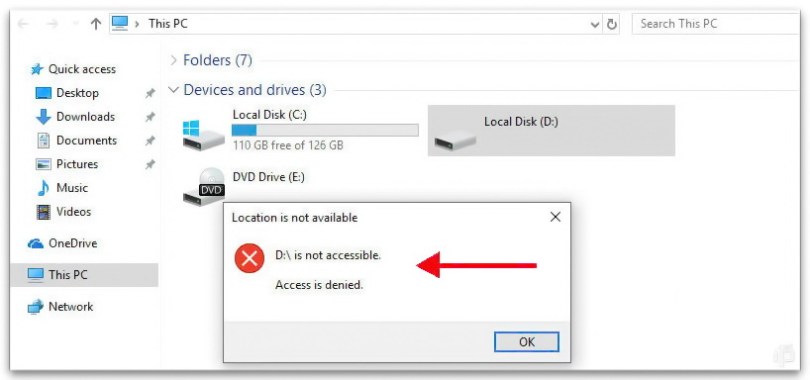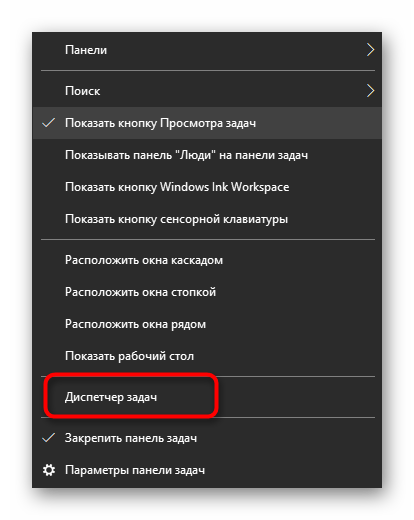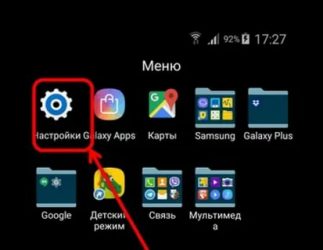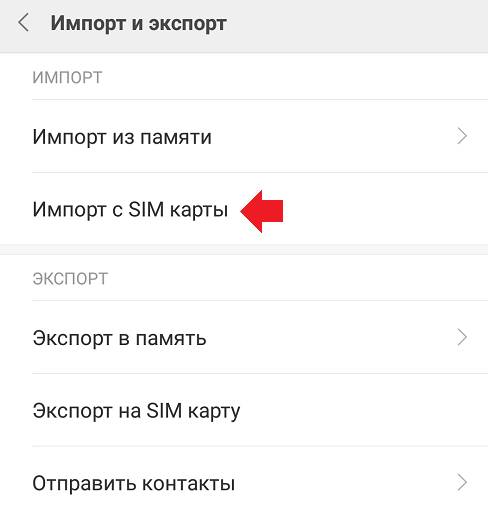Решение проблем с видимостью наушников на ноутбуке с windows 10
Содержание:
- Способы подключения наушников к ноутбуку
- Обновление драйвера звука
- Компьютер не видит встроенный микрофон
- Поломки в смартфоне
- Что делать, если нет bluetooth-модуля
- Способ 1: Использование средства устранения неполадок
- Подключение обнаружения
- Bluetooth наушники не включены
- Устранение неисправности с наушниками
- Драйвера
- Ноутбук не видит наушники после инсталляции Windows 10
- ме: что делать?
- Что делать, если Windows не находит нужное Bluetooth-устройство?
- Включение опции разделения входных гнезд
- В зависимости от Windows
- Способы подключения наушников к ноутбуку
Способы подключения наушников к ноутбуку
Подключение наушников к лэптопу зависит от их типа. Проводные наушники подключаются через кабель, а для беспроводных моделей необходимо выполнять настройку соединения. Далее вы узнаете, как подключить наушники к компьютеру или ноутбуку по кабелю, Bluetooth и Wi-Fi.
Через кабель
Самыми простыми и распространенными являются проводные наушники. Их подключение происходит через кабель в соответствующие разъемы на компьютере или ноутбуке. Здесь может быть фактически несколько вариантов. К примеру, если у вас гарнитура с одним проводом, а на компьютере 2 входа (розовый и зеленый), то необходимо приобрести специальный переходник. Благодаря ему, у вас в наушниках будут работать и динамики, и микрофон. Обратную ситуацию (когда у наушников два штекера, а на ноутбуке только один вход) решает другой переходник.
Во всех остальных ситуациях, когда количество штекеров совпадает, просто вставьте их в нужные гнезда. На ноутбуке, как правило, разъемы для микрофона и наушников находятся на боковой панели. Зеленый – это наушники, розовый – микрофон. Дополнительно рядом с входом имеется небольшое изображение для распознавания.
После подключения проверьте звук (не забудьте повысить громкость в системе). Если звука нет, необходимы настройки в ОС. Этот пункт будет рассмотрен отдельно в следующих разделах.
По Bluetooth
Беспроводные гарнитуры часто подключаются посредством блютус. Перед подключением необходимо выполнить ряд подготовительных действий:
- Убедитесь, что на вашем устройстве есть bluetooth-модуль. Почитайте спецификацию в документации или в Интернете.
- Проверьте работоспособность блютус-адаптера. Для этого перейдите в «Диспетчер устройств», а затем щелкните по адаптеру ПКМ. В свойствах во вкладке «Общие» должна быть надпись «Устройство работает нормально».
Если блютус-адаптер не работает, обновите или поставьте драйвера. После проверки этих пунктов можно переходить к подключению bluetooth-гарнитуры. Для этого следуйте пунктам следующей инструкции:
- Включите Bluetooth на ПК или лэптопе. В Windows 10 он активируется через «Пуск». Нажмите на него и выберите раздел «Параметры» (иконка шестеренки) -> далее «Устройства».
- В окне переведите бегунок Bluetooth в состояние «Вкл.». Нажмите пункт добавления устройства.
- Включите наушники, нажав соответствующую кнопку. Как включить наушники, вы сможете узнать в руководстве.
- Активируйте на гарнитуре режим сопряжения. Подробно об этом описано в инструкции. На некоторых моделях режим активируется долгим (в течение 10 секунд) нажатием кнопки включения.
- Как только гарнитура перешла в режим сопряжения, в меню «Добавить устройство» нажмите Bluetooth. В списке доступных устройств нажмите на найденную гарнитуру.
- Дождитесь окончания процесса. В конце вы должны увидеть надпись “Подключено”.
Если звук после подключения не поступает на наушники, переходите к пункту «Настройки в ОС».
По Wi-Fi
Существует класс гарнитур, которые передают сигнал на ноутбук через радиомодуль. Такая продукция имеет специальную базовую станцию. Она может подключаться через стандартные аудиовходы (микрофон и наушники). В этом случае вставьте штекеры в необходимые гнезда (при необходимости используйте переходник). После следует выполнить сопряжение подключенных наушников с базовой станцией (читайте об этом в инструкции).
Второй вариант – базовая станция подключается через USB-порт. Для корректной работы может понадобиться установка драйверов. Согласно инструкции, далее выполните сопряжение.
Обновление драйвера звука
Для обновления драйвера звука пользователь должен:
Неработающие драйвера
Таким же образом обновляются драйвера на блютуз адаптер:
Если же обновление не принесло результатов, можно попытаться их переустановить, для этого:
Проверка модуля беспроводной связи
Большинство моделей ноутбуков имеют встроенный модуль беспроводной связи, но не все:
Если в ноутбук встроен модуль, он отразиться в открывшемся списке, при этом будет указана, какую версию блютуз он поддерживает.
В случае если передатчика в перечне не окажется, пользователю придётся покупать блютуз адаптер.
Исправность гаджета
Исправность блютуз наушников можно проверить, подключив к другому источнику сигнала.
Однако нормально работающие наушники со смартфоном, могут давать сбои во время работы с ПК или смартфоном, если:
Нет соединения с наушниками по Bluetooth
Некоторые блютуз наушники могут соединяться только с одним девайсом.
Поэтому, если ПК или ноутбук не воспринимают Head Set, необходимо отключить их сопряжение в другом устройстве (например, в смартфоне).
Компьютер не видит встроенный микрофон
Если раньше встроенное устройство работало хорошо, но вдруг перестало, возможно, причина в устаревших драйверах. Обновить их можно не выходя из дома, производители техники выкладывают их в свободный доступ на официальных сайтах.
Как обновить драйвер:
- Нужно зайти на сайт производителя компьютера в раздел «Драйверы».
- Найти модель своего ПК и операционную систему.
- Скачать нужные драйверы и установить их.
- Перезагрузить ноутбук.

Нюансы разных версий Windows
Перечисленные инструкции подходят только для операционной системы Windows. В разных версиях настройки могут называться по-разному. В Windows 7 обновление драйверов и настройка звука происходят описанными выше способами.
Для Windows 10 есть другой способ устранить неполадки:
- В меню «Пуск» нужно нажать на шестеренку и зайти в «Параметры».
- Выбрать пункт «Обновление и безопасность».
- Нажать на кнопку «Устранение неполадок» в левом меню.
- Модуль сам обнаружит имеющиеся проблемы на компьютере. Нужно нажать на «Воспроизведение звука» и запустить средство устранения неполадок.
- Программа постарается решить задачу самостоятельно, пользователю нужно только подтверждать действия.
Поломки в смартфоне
Что делать, если наушники с микрофоном или без него определяются на другом оборудовании, но телефон их не видит? Чтобы окончательно удостовериться, что проблема находится на стороне телефона или планшета, подключите к ним другие наушники. Не работают? Проверьте наличие следующих неполадок:
- Повреждение шлейфа или гнезда.
- Засорение разъема.
- Окисление контактов гнезда.
- Замыкание.

Рядовой пользователь может самостоятельно справиться с засорением гнезда, но если речь идет о повреждении шлейфа или разъема, то лучше обратиться в сервисный центр. Для очистки же можно использовать иголку, зубочистку, тонкий пинцет. Главное не переусердствовать и не повредить разъем.
Проблемы с наушниками
Первым делом необходимо определить, исправны ли наушники, которые Андроид не распознает. Чтобы понять, это достаточно подключить их к другому источнику звука: плееру, телевизору, колонкам компьютера. Если с другим оборудованием наушники тоже не работают, то причины может быть две:
- Наушники неисправны и нуждаются в ремонт/замене.
- Устройства несовместимы.
Несовместимость наушников и телефона — большая редкость, так как современные гарнитуры универсальны за небольшим исключением. Поэтому, скорее всего, наушники просто сломаны или выполнены некачественно. Наиболее распространенные проблемы:
- Поврежденный провод.
- Загрязненный штекер наушников.

Если штекер можно быстро почистить, то для восстановления поврежденного провода придется приложить больше усилий: вскрыть изоляцию, восстановить и закрепить проводку, закрыть излом изолентой или термоусадкой. В случае с дешевыми наушниками проще купить новый аксессуар.
Проблемы с ПО
Причиной того, что наушники не определяются, может быть системный сбой. Устранить его можно радикальным способом — сбросом настроек.
- Откройте главное меню Android и зайдите в Настройки.
- Перейдите в раздел «Восстановление и сброс» или «Архивация и сброс» (в зависимости от марки телефона).
- Нажмите «Сброс настроек» или «Сброс данных» и подтвердите выполнение операции.
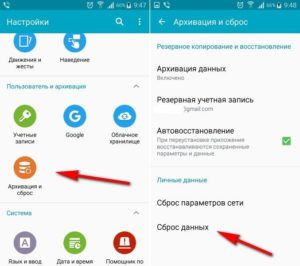
Увеличить
Сброс настроек сопряжен с потерей пользовательского контента, поэтому перед его выполнением нужно обязательно сделать резервную копию данных. Но можно обойтись и без сброса, используя специальный софт. Справиться с неполадками при подключении поможет программа , которую можно бесплатно скачать в Play Market.
Увеличить
В приложении можно выбрать устройство, которое будет использоваться для вывода аудио — встроенный динамик, проводные наушники, Bluetooth-аксессуар. После подключения проводных наушников и выбора соответствующей позиции в настройках программы проблемы с воспроизведением исчезнут.
Что делать, если нет bluetooth-модуля
Если современные ноутбуки повсеместно оснащаются блютус-модулями, то с персональными компьютерами ситуация другая. Владельцы ПК имеют две альтернативы:
Купить внешний bluetooth-модуль. Он имеет вид флешки, соответственно, устанавливается в свободный USB-порт. Предварительно понадобится установка драйверов.
Приобрести внутренний модуль. Это более мощные и дорогие адаптеры, которые устанавливаются в материнскую плату в порт PCI-E. Могут иметь несколько антенн для увеличения мощности сигнала.
Для ноутбуков единственным актуальным вариантом является первый. Для ПК юзеры могут покупать любой модуль, учитывая свои предпочтения и доступный бюджет. Установив один из таких адаптеров, можно заниматься подключением наушников.
Способ 1: Использование средства устранения неполадок
Самый простой метод решения проблемы с видимостью наушников в Windows 10 — использование штатного средства устранения неполадок. Оно проверит службы и проведет тестирование устройства, чтобы убедиться в его корректном функционировании. Преимущество данного инструмента заключается в том, что все действия производятся автоматически, пользователю нужно только запустить процесс.
- Откройте меню «Пуск» и перейдите в «Параметры».
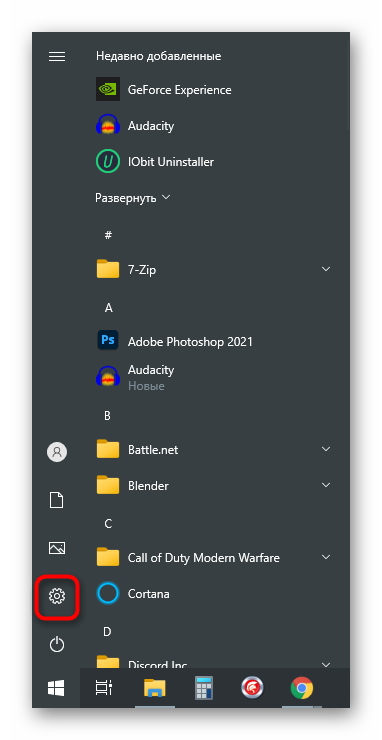
Прокрутите список до конца и нажмите по плитке «Обновление и безопасность».

На панели слева выберите раздел «Устранение неполадок».

Если в нем не отображаются доступные варианты, щелкните по надписи «Дополнительные средства устранения неполадок».

В блоке «Запустить диагностику и устранить неполадку» выберите пункт «Воспроизведение звука».

Появится кнопка «Запустить средство устранения неполадок», которую и нужно использовать.

Дождитесь отображения пунктов с выбором доступных устройств.
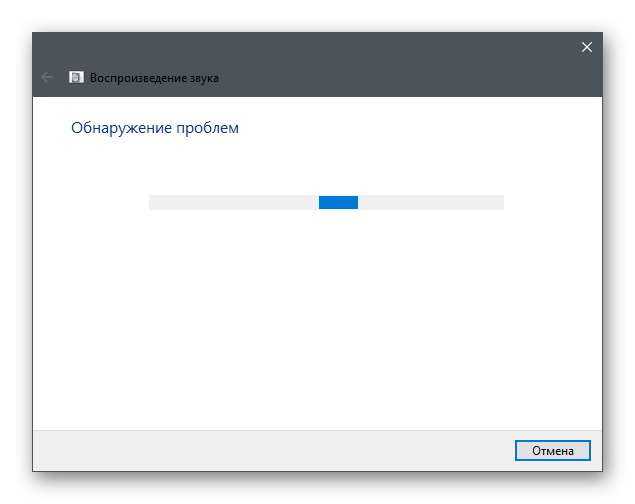
Укажите установленное по умолчанию устройство воспроизведения (то есть звуковую карту, а не наушники) и переходите к следующему шагу.
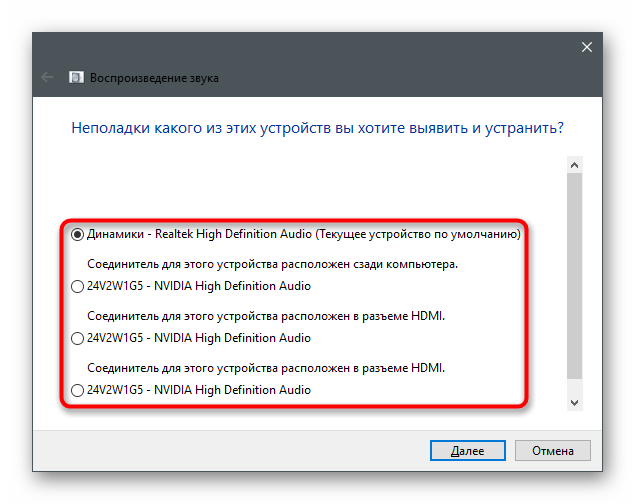
Остается только дождаться отображения уведомления о найденных неполадках или инструкции с тем, какие действия нужно произвести.
Подключение обнаружения
Манипуляции требуется для системы Виндовс. Пользователю следует в трее открыть параметры адаптера и запустить опцию «Обнаружение».
Можно проверить правильность работы служб, которые регулируют подключение Блютуз:
- Нажать Win+R, ввести – msc.
- Найти службу поддержки Блютуз и определить ее статус. Если она не находится во включенном положении, то перевести ее в рабочее состояние.
- При частых подключениях стоит использовать функцию автоматического подключения.
Чтобы не допустить неполадок работы Блютуз, можно дополнительно использовать специальный инструмент, который самостоятельно не только анализирует сложившуюся ситуацию, но и принимает меры по ее устранению. Это «Встроенное средство устранения неполадок». Его вызывают через меню «Настройки», в котором следует указать пункт «Обновление и безопасность». Именно тут выбирается пункт «Устранение неполадок Блютуз».
Когда гарнитура используется для подсоединения к разным устройствам, то достаточно часто гаджет не видит беспроводные наушники, так как до этого они подключались к другому девайсу. Так устроена работа прибора, что он в автоматическом режиме осуществляет коннектинг с последним соединенным устройством. Чтобы исправить ситуацию, достаточно просто отключить Блютуз в настройках iOS или Android.
Bluetooth наушники не включены
Как бы это банально ни звучало, очень многие допускают самую простую ошибку. Прежде, чем начать использовать беспроводные наушники, их нужно включить. В зависимости от модели, делается это по-разному. Например, кнопкой на корпусе самой гарнитуры

Или с помощью кнопки, расположенной под крышкой кейса

Также многие bluetooth наушники включаются автоматически после их вытаскивания из футляра

Сигналом того, что наушники готовы к подключению чаще всего является мигающая лампочка на ножке или корпусе

Но чтобы наушники вообще включились, их необходимо предварительно как следует зарядить. Возможно, вы давно не восполняли энергию аккумулятора бокса, и они полностью разряжены.

После того, как все заработало, можно попробовать подключить наушники к ноутбуку заново. Подробная инструкция, как это сделать по блютуз, уже давно есть на нашем сайте.
Устранение неисправности с наушниками
Если Ваш ноутбук не отображает подключенные наушники – то с вероятностью в 80% проблема кроется в драйверах либо в неправильном соединении девайса с ноутбуком. Оставшиеся 20% неполадок связаны с поломкой самих наушников.
Способ 1: Драйвера
Необходимо переустановить пакет драйверов вашего аудио-устройства. Для этого выполним следующие шаги.
- Открываем меню «Пуск» и жмём ПКМ по надписи «Компьютер», переходим в «Свойства».
В боковой панели идём в «Диспетчер устройств».
Подробнее: Как открыть «Диспетчер устройств» в Windows 7
Производим поиск раздела «Звуковые, видео и игровые устройства». В нем жмём ПКМ по Вашему аудио-устройству и выбираем «Обновить драйверы…»
Кликаем по надписи «Автоматический поиск обновленных драйверов».
Запустится поиск, по окончанию которого в автоматическом режиме обновятся Ваши драйвера. Если этого не произойдет, тогда необходимо скачать файл драйверов и выбрать пункт «Выполнить поиск драйверов на этом компьютере»..
Далее указываем путь к расположению драйвера и жмём по кнопочке «Далее». Произойдет установка скачанных драйверов.
Советуем ознакомиться с уроком по установке драйверов стандартными средствами, вшитыми в систему.
Подробнее: Установка драйверов стандартными средствами Windows
Подробнее: Скачиваем и устанавливаем звуковые драйвера для Realtek
Если манипуляции с драйверами не дали положительного эффекта, тогда ошибка кроется в аппаратной составляющей.
Способ 2: Аппаратная составляющая
Проверьте целостность и надежность (плотность) подключения Ваших наушников к ноутбуку. Просмотрите на микроповреждения провода от аудиодевайса и, особенно, обратите внимания на часть провода около штекера. Очень часто надломы образуются именно в этом месте.
Проверьте правильность разъема, в который вставлены Ваши наушники. Также произведите проверку работоспособности наушников, подключив их к другому устройству (например к аудиоплееру или другому ноутбуку).
Способ 3: Сканирование на вирусы
Если наушники не отображаются в системе, тогда возможно это связано с действиями вредоносного ПО. Для того, чтобы устранить неполадку с наушниками, необходимо просканировать Виндовс 7 антивирусной программой.Предоставляем Вам список отличных бесплатных антивирусов: AVG Antivirus Free, Avast-free-antivirus, Avira, McAfee, Kaspersky-free.
Чаще всего проблемы с отображение наушников на ноутбуке в Виндовс 7 связаны с неправильно инсталлированными или устаревшими драйверами, но следует помнить, что проблема может скрываться и на аппаратном уровне. Проверьте все аспекты, которые описаны в данной статье, и у Вас должны заработать наушники.
Опишите, что у вас не получилось.
Наши специалисты постараются ответить максимально быстро.
Драйвера
Если звук так и не появился, то возможно все из-за драйверов на этом компьютере. Проверьте, установлены ли они вообще и всё с ними в порядке. Для выполнения этой задачи необходимо:
В графе « Аудиовходы и аудиовыходы » обозначаются нужные вам драйвера. Если вы увидите там желтый восклицательный знак: программа не работает, либо вообще не установлена.
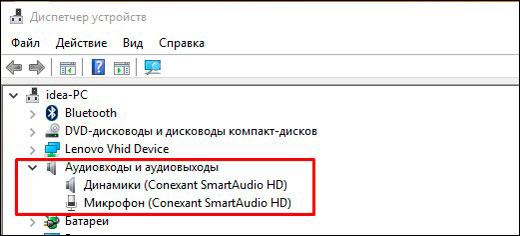
Переустановим или обновим драйвера
Используйте диск с драйверами, который шел в комплекте с компьютером. На нем есть все необходимые программы и именно с него мы и сможем провести обновление драйвера звуковой карты. Если же этот DVD был утрачен, вам следует уточнить модель вашей аудиокарты. Для этого вернитесь в раздел диспетчер устройств и найдите категорию « Звуковые игровые видеоустройства ». Рядом с иконкой громкоговорителя вы найдете полное название своего оборудования.
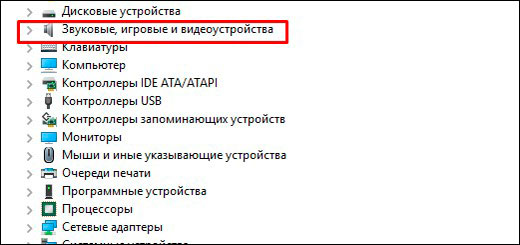
Следующий шаг: это поиск драйвера. Вы можете найти его на официальном сайте разработчика вашей аудиокарты (самый безопасный и надежный вариант) или на других, сторонних ресурсах. Скачайте install-файл, удалите старый драйвер в панели устройств (если он там присутствует) и установите его актуальную версию на компьютер. После чего перезагрузите ПК.
Альтернативный вариант: вы можете скачать сборник программ, который автоматически установит и настроит вам драйвера. Однако в данном случае нужно убедиться в том, что сборник:
Ноутбук не видит наушники после инсталляции Windows 10
Если ноутбук не видит наушники на операционной системе Windows 10, не стоит паниковать. Прежде чем полностью переустанавливать ОС, выполните несколько простых действий, которые в большинстве случаев решат проблему.
Общие советы
Каждому пользователю рекомендуется выполнить ряд действий, если Windows 10 не видит гарнитуру:
- убедитесь, что используемый разъем работает. Попробуйте вставить наушники в другое гнездо;
- проверьте уровень громкости на гарнитуре и ноутбуке;
- убедитесь, что вы вставляете штекер в правильный разъем;
- если используете переходник, проверьте его работоспособность;
- проверьте на материнской плате, что разъемы подключены через прогрессивный HD Audio.
Диагностика звукового устройства
Первое, что стоит попробовать, – это устранить неполадки стандартными средствами Windows. Для этого выполните следующие действия:
- В правом нижнем углу нажмите ПКМ на иконке динамика. Выберите пункт «Обнаружить неполадки со звуком».
- После поиска оборудования система спросит пользователя, в каком устройстве наблюдается проблема. Выберите необходимое.
- Дождитесь окончания процесса. Система может устранить проблему гарнитуры. Если этого не произошло, она укажет, в чем заключается причина.
Вы можете посмотреть также дополнительные сведения.
Обновляем драйвер
Часто некорректность работы драйвера звуковой карты не дает использовать наушники. Обновить их можно через меню «Диспетчер устройств». На звуковой карте нажмите правой кнопкой мыши и выберите «Обновить драйверы».
ме: что делать?
В большинстве случаев с проблемой помогут справиться простые методы. Попробуйте выполнить следующие действия:
- Отсоедините и заново подключите гарнитуру, а также проверьте в тот ли разъем вставлен штекер.
- Выполните перезагрузку девайса: многие системные ошибки могут быть исправлены именно так.
- Скачайте и установите новые драйверы для звуковой карты. Существует универсальное решение – пакет готовых кодеков, который позволяет без ограничений проигрывать большинство форматов в высоком качестве.
- Проведите обновление драйвера. Это можно сделать путем поиска конкретной модели наушников в разделе «аудиовходы и аудиовыходы». Зайдите на сайт фирмы-изготовителя наушников и скачайте новейший драйвер, чтобы гаджет беспрепятственно распознал модель наушников.
- Проведите настройку драйверов на примере Realtek для Windows.
- Настройте звук в системе Windows. При отключенном параметре в большинстве операционных систем в правом нижнем углу будет высвечиваться иконка с крестиком. Также настройте звук в программе (плеере).
- Если сломан штекер или разъём, то их необходимо заменить.
- Если наушники беспроводные, то необходимо проверить подключение к сети и исправность модуля через центр управления сетями и общим доступом. За активацию адаптера отвечает отдельное приложение. Также проверьте процент зарядки наушников.
- Проверьте шнуры на предмет механического повреждения, а также кабели и разъёмы на предмет постоянного контакта.
Существует несколько причин, почему ноутбук не видит наушники. Подробно рассмотрим каждую из них и возможные способы устранения. Однако следует помнить, что устройство каждого производителя уникально, совершенствование техники не стоит на месте. Поэтому каждый случай индивидуален.
Поиск вирусов.
Восстановление системы. Бывают случаи, когда проблема возникает из-за сбоя в системе. Если сложности проявились недавно, то попробуйте провести восстановление. В ходе выполнения процедур могут быть удалены программы и сервисы, которые были загружены в последнее время. Для этого необходимо:
- В правом верхнем углу панели управления найти окно поиска.
- Вводим текст «восстановить».
- В открывающемся окне восстановления необходимо открыть функцию восстановления системы.
- С помощью выбора контрольной точки можно запустить процесс.
Другие причины. Наушники могут быть не распознаны ноутбуком по причине установленных по умолчанию или деактивированных аудиоустройств. Часто данная проблема сопровождает операционную систему Windows 7. Чтобы ликвидировать несостыковку, соблюдайте рекомендации:
В настройках звука поменяйте устройство по умолчанию или просто отключите девайс. В разделе «звук» на панели управления в качестве устройства по умолчанию выберите наушники.
Проверьте громкость звука и его активацию. Щёлкните на значок громкости в правом нижнем углу и подвигайте ползунок
Особенно обратите внимание на разделы «общая» и «звук».
Также причина может быть в устаревших кодеках и попытке загрузки аудиотреков, формат которых не поддерживается системой. Самой сложной ситуацией будет поломка гнезда или аудиокарты. Проверить перегоревшую звуковую карту можно через «мой компьютер» в разделе «диспетчер устройств». Если она неисправна, будет гореть восклицательный знак. В данном случае лучше обратиться в специализированный сервисный центр.
Девайс может не видеть оборудования из-за внутренних настроек Windows. Для решения проблемы следует открыть панель управления и зайти в раздел «Оборудование и звук». В разделе «звук» выберите иконку с изображением наушников и нажмите клавишу «Установить по умолчанию».
Если сломались сами наушники, то вариантов решения проблемы может быть множество. В первую очередь стоит оценить масштаб поломки и стоимость её устранения. Ведь в некоторых случаях гораздо проще купить новое устройство, чем платить за ремонт или замену элементов. В простых случаях помогает обычное спаивание разъёмов.
Что делать, если Windows не находит нужное Bluetooth-устройство?
Чаще всего система не видит только какое-то конкретное устройство, которое мы хотим подключить. Бывает, что не находит ни одно устройство. При этом, например, телефон, планшет или другой компьютер обнаруживает Bluetooth-устройство и подключается к нему. В Windows 10 это выглядит следующим образом:
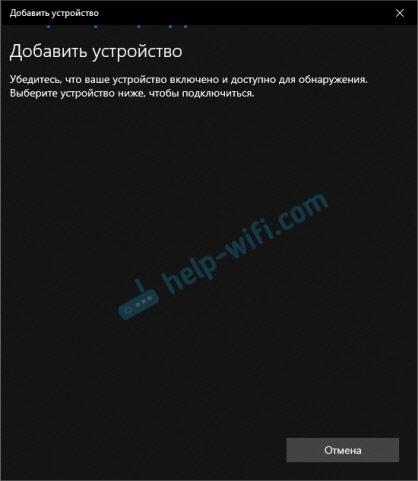
Бесконечный поиск устройств
Обратите внимание на сообщение, на фото выше: «Убедитесь, что ваше устройство включено и доступно для обнаружения.» И это очень хороший совет

Иногда эту функцию выполняет кнопка включения устройства. На моей мышке, например, эта кнопка подписана «Connect». После активации режима подключения, на устройстве должен активно мигать индикатор.

Это значит, что само устройство доступно для обнаружения.
Смотрите инструкцию к своему устройству. Там точно написано, как перевести его в режим подключения.
2 Возможно, устройство уже сопряжено с компьютером. Но по какой-то причине не работает. В таком случае, в настройках Windows нужно найти это устройство (оно будет в статусе «Сопряжено») и удалить его.

После чего нужно активировать режим подключения на устройстве (в моем случае на Bluetooth наушниках) и подключить его заново.
3 Не все знают, но на тех же Bluetooth наушниках (думаю, что на всех) можно сделать сброс настроек. Они отключаться от всех устройств, с которыми были сопряжены и их придется подключать заново. Иногда это помогает решить проблему с обнаружением беспроводных наушников на компьютере. На моих наушниках JBL, насколько я понял, сброс настроек делается следующим образом:
На гарнитурах Sony, например, сбросить настройки можно с помощью двух кнопок: кнопки питания и кнопки Пауза/Пуск. Их нужно зажать и удерживать 7 секунд.
Разумеется, что на разных устройствах, разных производителей и т. д., эта процедура может выполняться разными способами. Например, длительным удержанием (секунд 30) кнопки активации режима подключения. Нужно смотреть инструкцию и гуглить информацию.
После подключения устройства уберите эту галочку в настройках. Чтобы другие устройства не видели ваш компьютер. Имеются в виду новые устройства, которые еще не были подключены.
Включение опции разделения входных гнезд
Проблема часто возникает из-за способа, с помощью которого программное обеспечение Realtek управляет гнездами. В этом случае попробуйте включить опцию разделения гнезд для передней панели. Этот метод применим только при использовании Диспетчера Realtek HD для управления звуковыми потоками.
Откройте Панель управления командой control, запущенной из окна «Выполнить» (Win + R).

Переключите просмотр в правом верхнем углу на категории и перейдите в раздел Оборудование и звук. Затем откройте Диспетчер Realtek HD.
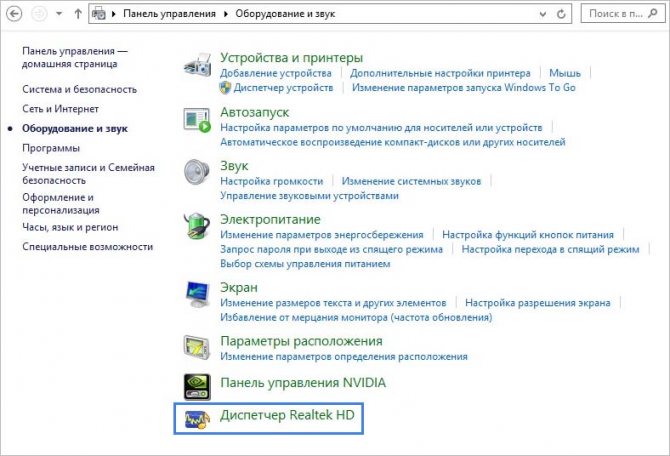
Откройте дополнительные настройки. Отметьте флажком опцию «Разделить все входные гнезда в качестве независимых входных устройств» и кликните на «ОК» для применения изменений.

Если используете старую версию диспетчера, перейдите в настройки разъема и отметьте флажком поле, связанное с отключением определения гнезд на передней панели.
После перезагрузки системы подключите наушники и посмотрите, видит ли их компьютер.
В зависимости от Windows
Устранение неполадок, связанных с драйверами также может отличаться в зависимости от версии программного обеспечения.
Проверка через Windows 10
Возможно, причина в том, что драйвера не настроены. Для начала проверяем, есть ли драйвер на компьютере вообще. Для этого:
- Заходим в Пуск.
- Открываем Панель управления.
- Переходим в раздел Система.
- Потом оборудование.
- Теперь Диспетчер устройств.
- Нужно открыть раздел Аудиовходы и аудиовыходы.
- Проверяем наличие восклицательных знаков. Если они отсутствуют, драйвер уже установлен.
- Если же вы увидели «!», драйвер требуется установить или переустановить.

Важно! В большинстве современных ноутбуков ставят звуковые карты от компании Realtek. Это значит, что настройка драйвера будет практически идентичной, независимо от системы
Способы подключения наушников к ноутбуку
Подключение наушников к лэптопу зависит от их типа. Проводные наушники подключаются через кабель, а для беспроводных моделей необходимо выполнять настройку соединения. Далее вы узнаете, как подключить наушники к компьютеру или ноутбуку по кабелю, Bluetooth и Wi-Fi.
Через кабель
Самыми простыми и распространенными являются проводные наушники. Их подключение происходит через кабель в соответствующие разъемы на компьютере или ноутбуке. Здесь может быть фактически несколько вариантов. К примеру, если у вас гарнитура с одним проводом, а на компьютере 2 входа (розовый и зеленый), то необходимо приобрести специальный переходник. Благодаря ему, у вас в наушниках будут работать и динамики, и микрофон. Обратную ситуацию (когда у наушников два штекера, а на ноутбуке только один вход) решает другой переходник.

Во всех остальных ситуациях, когда количество штекеров совпадает, просто вставьте их в нужные гнезда. На ноутбуке, как правило, разъемы для микрофона и наушников находятся на боковой панели. Зеленый – это наушники, розовый – микрофон. Дополнительно рядом с входом имеется небольшое изображение для распознавания.

После подключения проверьте звук (не забудьте повысить громкость в системе). Если звука нет, необходимы настройки в ОС. Этот пункт будет рассмотрен отдельно в следующих разделах.
По Bluetooth
Беспроводные гарнитуры часто подключаются посредством блютус. Перед подключением необходимо выполнить ряд подготовительных действий:
- Убедитесь, что на вашем устройстве есть bluetooth-модуль. Почитайте спецификацию в документации или в Интернете.
- Проверьте работоспособность блютус-адаптера. Для этого перейдите в «Диспетчер устройств», а затем щелкните по адаптеру ПКМ. В свойствах во вкладке «Общие» должна быть надпись «Устройство работает нормально».
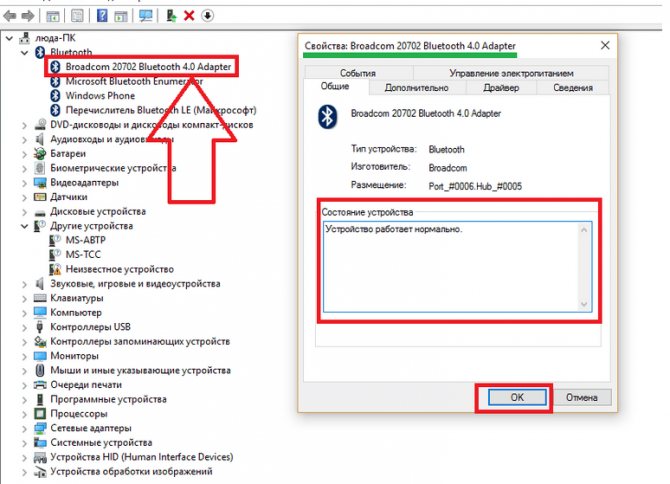
Если блютус-адаптер не работает, обновите или поставьте драйвера. После проверки этих пунктов можно переходить к подключению bluetooth-гарнитуры. Для этого следуйте пунктам следующей инструкции:
- Включите Bluetooth на ПК или лэптопе. В Windows 10 он активируется через «Пуск». Нажмите на него и выберите раздел «Параметры» (иконка шестеренки) -> далее «Устройства».
- В окне переведите бегунок Bluetooth в состояние «Вкл.». Нажмите пункт добавления устройства.
- Включите наушники, нажав соответствующую кнопку. Как включить наушники, вы сможете узнать в руководстве.
- Активируйте на гарнитуре режим сопряжения. Подробно об этом описано в инструкции. На некоторых моделях режим активируется долгим (в течение 10 секунд) нажатием кнопки включения.
- Как только гарнитура перешла в режим сопряжения, в меню «Добавить устройство» нажмите Bluetooth. В списке доступных устройств нажмите на найденную гарнитуру.
- Дождитесь окончания процесса. В конце вы должны увидеть надпись “Подключено”.
Если звук после подключения не поступает на наушники, переходите к пункту «Настройки в ОС».