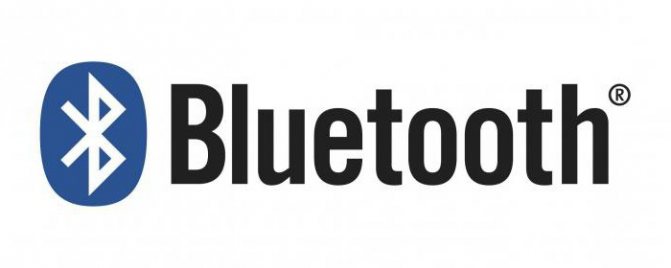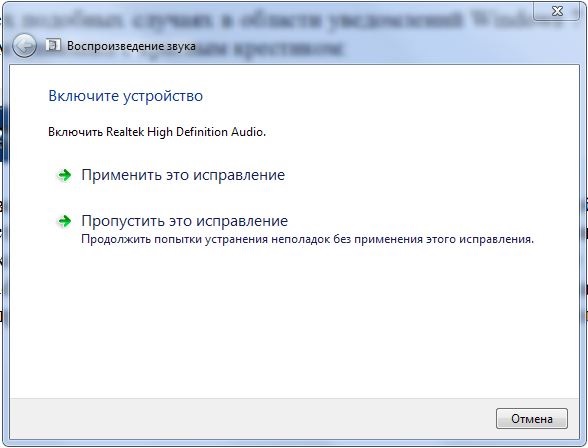Ноутбук не видит bluetooth устройства (наушники, колонку, мышку). что делать?
Содержание:
- Проблемы при подключении наушников
- Как устранить проблему
- Как устранить неполадки
- Диагностика и решение проблем со звуком
- Как подключить Bluetooth наушники к компьютеру
- Распространенные вопросы
- Алгоритм подключения блютуз наушников на ноутбуке с ОС Windows 10
- Bluetooth-модуль отсутствует: как это исправить
- Что делать, если нет звука или не работает микрофон через беспородные наушники?
- Компьютер не видит беспроводные наушники из-за Bluetooth адаптера
- Как подключить блютуз наушники к ноутбуку с Windows 7?
Проблемы при подключении наушников
Как подключить беспроводные наушники к ноутбуку через Bluetooth разобрались, теперь перейдем к наиболее распространенным сбоям, с которыми зачастую сталкиваются пользователи.
Не работает модуль Bluetooth
Наличие в Диспетчере задач отмеченного желтым значком неопознанного устройства, а также отсутствие раздела и кнопки Bluetooth в приложении «Параметры» указывают на проблемы с ПО блютуз-адаптера. Воспользовавшись DriverPack Solution или аналогичной программой, установите актуальную версию драйвера для модуля Bluetooth.
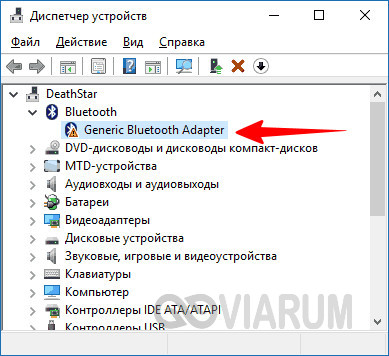
Ноутбук не видит наушники
Бывает и такое, что вы пробуете подключить беспроводные наушники к ноутбуку с Windows 10, но лэптоп их отказывается обнаруживать. Подобное может произойти, если вы вдруг забыли включить гарнитуру, или она уже подключена к другому устройству. При активном состоянии блютуз в наушниках на всякий случай отключите его и включите заново. Убедитесь в исправности модуля Bluetooth в самих наушниках, подключив их к другому устройству, например, смартфону. Если ранее наушники уже сопрягались с ноутбуком, удалите их из подраздела «Bluetooth» и подключите повторно.

Иногда беспроводные наушники не удается подключить к ноутбуку из-за сбившихся настроек гарнитуры. Если другие способы восстановить связь не принесли результата, выполните сброс настроек наушников, для чего включите их и переведите в режим подключения, а затем зажмите на несколько секунд кнопки включения и паузы. Учтите только, что функциональные кнопки сброса на разных моделях гарнитуры могут быть разными. Обратить к документации для установления нужной комбинации.
Некорректные настройки аудио
Если в подключенных к ноутбуку с Windows 10 блютуз наушниках нет звука, следует проверить корректность настроек аудиовывода. В некоторых случаях подсоединенная гарнитура не выбирается по умолчанию, а потому ее нужно выбрать вручную.
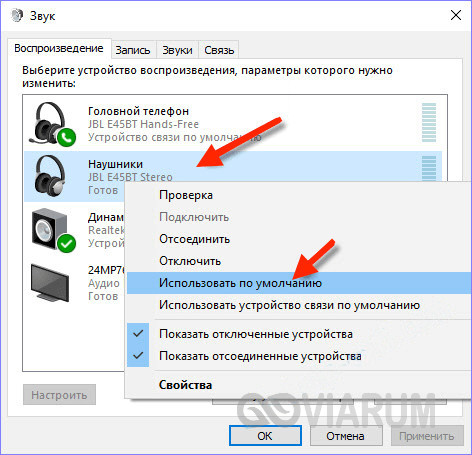
Откройте устройства воспроизведения с помощью иконки в системном трее, выделите подключенные наушники, кликните по ним правой кнопкой мыши и выберите в меню опцию «Использовать по умолчанию». После этого звук в наушниках должен появиться.
Как устранить проблему
Несмотря на широкое распространение технологии Bluetooth, не редко со связью происходят проблемы, при этом гораздо чаще, в отличие от беспроводного соединения WiFi.
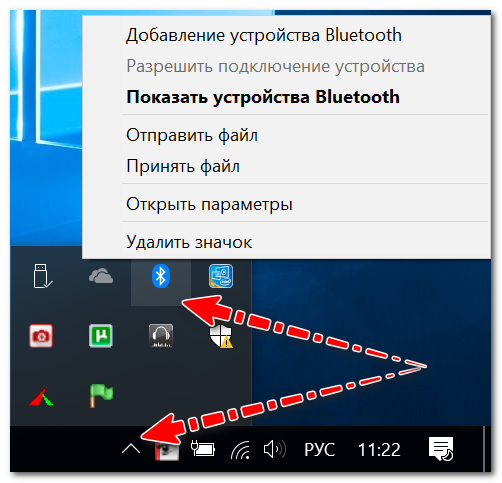
Первичные настройки Windows
Как показала практика, чаще всего у пользователей с беспроводной связью всё нормально, но в настройках операционной системы или отключено отображение иконки, или соединение просто отключено.
Рекомендация: Необходимо обратить внимание, включён ли Блютуз на мобильном ПК, для чего обычно на клавиатуре устройства находятся диоды, как правило, за это соединение отвечают функциональные клавиши. Вначале можно поступить банальным способом и просто перезапустить лэптоп
Затем нужно посмотреть на трей устройства: зачастую значок «прячется» как редко используемый
Вначале можно поступить банальным способом и просто перезапустить лэптоп. Затем нужно посмотреть на трей устройства: зачастую значок «прячется» как редко используемый.
Если значок не обнаружен, необходимо зайти в панель управления Виндовс (комбинация клавиш Win+R) и ввести в поиск «Bluetooth». В выдаче поисковой системы нужно кликнуть «Изменение параметров Блютуз».
В параметрах беспроводной связи нужно установить флажки напротив следующих пунктов:
- показывать значок в панели уведомлений;
- сообщение о подключении нового локального оборудования;
- разрешить новым устройствам обнаруживать ноутбук.
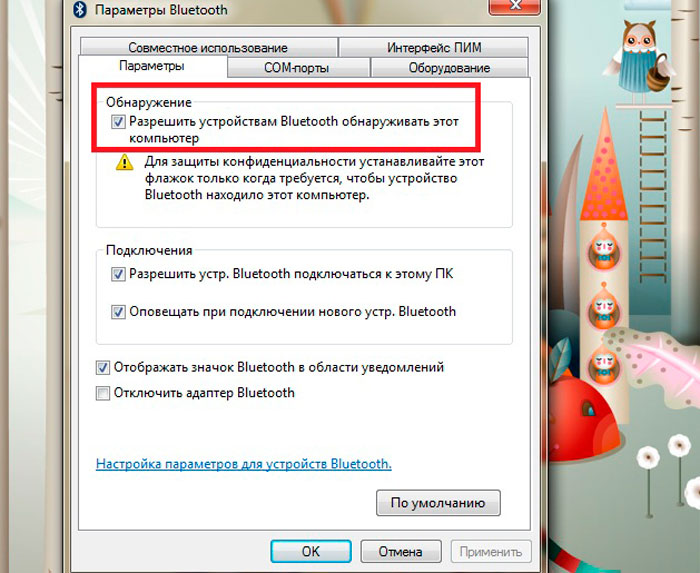
Помимо того, рекомендуется открыть меню «Оборудование» и определить статус устройства. Если с устройством всё хорошо, то должна быть надпись «Оборудование работает нормально».
Для операционной системы Виндовс 10 необходимо перейти в «Пуск», после открыть «Параметры», затем «Оборудование» и «Блютуз». В этой вкладке нужно проверить, чтобы беспроводное соединение было включено.
Помимо этого, в этом меню нужно открыть «Другие параметры» и убедиться, что обнаружение активно.
Установка и настройка драйверов
Следующая самая частая причина, почему беспроводная связь не работает – отсутствие соответствующего программного обеспечения. К примеру, Виндовс был переустановлен – а драйвера операционная система не установила. Также часто на новых мобильных ПК находятся совершенно не все драйвера.
Чтобы проверить наличие ПО нужно зайти в диспетчер задач (комбинация клавиш Win+Pause). Затем открыть меню «Bluetooth». Убедитесь, что рядом с пунктом «Wireless» нет восклицательного знака.
Важно: Во время отсутствия драйвера этого пункта может не быть. Также необходимо проверить меню «Другое оборудование»
Здесь находятся устройства, которые операционная система не смогла определить
Также необходимо проверить меню «Другое оборудование». Здесь находятся устройства, которые операционная система не смогла определить.
В проблеме драйверов нужно выделить разные центры управления гаджетами (они устанавливаются одновременно с драйверами, создаются разработчиками мобильных ПК). С помощью них можно настроить разные параметры оборудования, которые через Виндовс зачастую недоступны.
К примеру, в девайсах Sony находится панель «Smart Network», с помощью неё можно активировать разные модули: WiFi, Bluetooth и т.д. Посмотрите, вероятно, на лэптопе также находится похожий центр, где требуемое оборудование отключено.
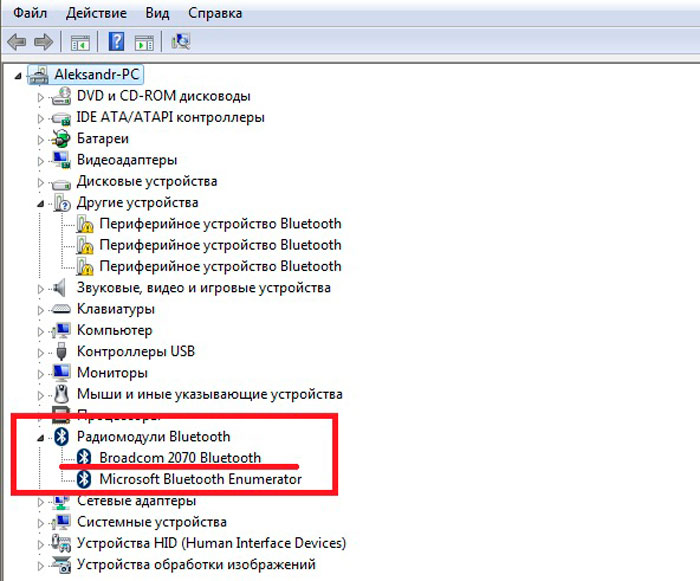
Служба, отвечающая за беспроводную связь
Чтобы найти требуемый список служб в Виндовс:
- нажмите комбинацию клавиш Win+R (появится командная строка «Выполнить»);
- наберите services.msc и «Enter».
Затем в списке отыщите «Bluetooth Support Service» и убедитесь, что этот пункт активен. Если нет, кликните по значку правой клавишей мыши и нажмите «Старт».
Проверьте включение адаптера
Далее, что необходимо проверить – запущен ли непосредственно модуль беспроводного соединения. Чтобы узнать состояние, нужно зайти в меню «Сетевые подключения».
Для этого нужно использовать комбинацию клавиш Win+R, где в командной строке набирается ncpa.cpl.
В появившемся меню нужно просто включить Bluetooth, связь должна заработать, как положено. Если в списке нет модуля беспроводного соединения, вероятней всего, просто нет драйверов.
Если совсем ничего не помогло, просто купите внешний модуль Bluetooth, сегодня он стоит «копейки», а по размеру иногда даже меньше флэшки.
Как устранить неполадки
Неполадки не всегда значат, что какая-то деталь сломана. Порой самые простые решения могут справиться с проблемой. Если ноутбук не распознает наушники, делаем следующее:
- Проверьте, в правильные ли порты вставлены штекеры.
- Попробуйте изъять их из разъемов и вставить заново.
- Перезагрузите компьютер. Возможно, при загрузке появилась какая-то ошибка, которая теперь препятствует подключению устройств. При перезагрузке она должна исчезнуть.
- Зайдите на сайт производителя наушников. Проверьте, какие драйвера нужны для их работы. Скачайте обновленную версию утилиты.
- Зайдите в Диспетчер устройств. Найдите пункт Звуковые, видео и игровые устройства. Перейдите к Аудиовходы и аудиовыходы. Теперь нужно найти подключенные наушники. Нажмите на них правой кнопкой мыши и выберите Обновление драйверов.
- Если наушники беспроводные, проверьте, включен ли блютуз. Также нужно проверить наличие драйвера для него и исправность адаптера. Для этого используют Диспетчер устройств.
- Беспроводные устройства работают на аккумуляторах. Проверьте количество энергии и перезапустите их.

Но также часто случается, что причина именно в повреждении деталей. Например:
- Поломка штекера. Наушники не передают сигналы, и оба динамика не работают. Чтобы отремонтировать штекер своими руками, необходимо купить соответствующее изделие и припаять его к проводам каналам. Если же вы не умеете, наушники лучше отдать в сервисный центр для ремонта.
- Повредился или залип один из контактов. Чаще всего, это случается в области подключения к штекеру. В большинстве случаев, звук поступает к одному или обоим динамика, но его качество хуже обычного (он очень тихий или слышатся посторонние шумы). А если потрогать провод в области штекера, и качество звука меняется (может как улучшаться, так и ухудшаться), тогда можно быть на 99% уверенным, что причина в контактах.
- Если причина в вирусе, просто скачайте хороший антивирус. Он сам сделает необходимую работу.
- При поломке видеокарты, ноутбук придется вести в сервисный центр. В большинстве случаев, деталь приходится заменять. Но вы можете сделать это и дома, своими руками, если знаете, где она находится и как ее монтировать.
Диагностика и решение проблем со звуком
Чтобы выявить причину неполадки и устранить ее, пользователю нужно выполнить ряд несложных действий. В разных версиях ОС от Майкрософт расположение пунктов меню и дизайн значков неодинаковы, поэтому ниже приводятся инструкции для случаев, когда ноутбук не видит подключенные наушники в Windows 10, 8 и 7.
Windows 10
В этой версии пользователю нужно:
-
Навести курсор на значок в виде громкоговорителя (находится в трее, обычно в правом нижнем углу рабочего стола) и кликнуть по нему правой кнопкой мыши.
-
В открывшемся меню нажать левой кнопкой на строке «Устранение неполадок со звуком».
Альтернативный путь — щелкнуть по изображению шестеренки («Параметры Windows») в меню «Пуск», перейти в раздел «Обновление и безопасность», затем — в подкатегорию «Устранение неполадок», где выбрать «Воспроизведение звука».
В результате запустится программа для диагностики ошибок, которая выявит проблемы со звуком и поможет их устранить.
Если софт для определения причины неисправности в автоматическом режиме не приведет к появлению звука в наушниках, стоит проверить драйверы аудиоустройств, для чего необходимо проделать следующие шаги:
-
Открыть панель управления через меню «Пуск».
-
В категории «Система» выбрать «Оборудование», затем «Диспетчер устройств».
-
Развернуть перечень аудиоустройств («Звуковые, видео и игровые устройства»).
Windows 7 и 8
Для этих версий инструкции отличаются незначительно. Если ноутбук не распознает наушники, пользователю нужно выполнить перечисленные ниже действия:
-
Запустить панель управления через меню «Пуск» в Win 7 или «Все приложения» в Win 8. В Windows 8.1 список приложений открывается по клике на пиктограмме в виде стрелки, заключенной в круг, которая находится в нижней части стартового экрана.
-
В секции «Оборудование и звук» выбрать «Звук».
-
В окне, которое откроется, перейти на вкладку «Воспроизведение».
-
В перечне устройств для вывода аудио выбрать наушники, кликнуть правой кнопкой мыши и нажать «Включить».
При отсутствии эффекта понадобится обновить драйверы через Диспетчер устройств.
Советы профессионалов
Если ноутбук не видит наушники или звук после их подключения не слышен, то пользователю стоит обратить внимание на следующие рекомендации:
-
Отключить и включить гарнитуру заново.
Возможно, звук пропал из-за того, что штекер вставлен в гнездо не до конца. -
Перезагрузить лэптоп.
Случайные сбои часто исчезают после повторной загрузки ОС. -
Убедится в правильности подключения наушников.
Пользователи в спешке или по неопытности путают разъемы для динамиков и микрофона. Различить их можно по соответствующим пиктограммам. -
Проверить, соответствуют ли штекеры имеющимся разъемам.
В новых моделях лэптопов вместо двух отдельных гнезд под наушники и микрофон присутствует одно комбинированное, предназначенное для подключения гарнитуры. Встречается и обратная ситуация, когда звук отсутствует, если гарнитурный штекер вставляется в разъем для динамиков, поскольку часть оборудования работает без проблем только при использовании соответствующего разъема. У гарнитур с одним штекером четыре контакта, которые отделены друг от друга тремя поперечными полосками. У обычных наушников и гарнитур с двумя штекерами (для динамиков и микрофона) по три контакта. Решить проблему можно с помощью переходника подходящего типа. -
Удалить и повторно инсталлировать драйверы для USB или Bluetooth-наушников.
Софт иногда устанавливается некорректно, поэтому сначала нужно удалить драйвер в Диспетчере устройств, а затем повторить установку. -
Отсоединить беспроводные наушники и заново выполнить их сопряжение с лэптопом.
-
Подключить внешний Bluetooth-адаптер. Если ноут не видит блютуз-наушники, причина состоит в поломке или отсутствии встроенного модуля.
Неудачи нередко говорят о поломках оборудования и низком качестве недорогих гарнитур. Лэптоп следует сдать в мастерскую для диагностики, а наушники — заменить исправными.
Как подключить Bluetooth наушники к компьютеру
Наверное, каждый пользовался или хотя бы пробовал соединить беспроводные наушники с телефоном для прослушивания музыки либо же в качестве гарнитуры. Это очень удобно. Причем не только в случае с телефоном. В связи с этим возникает вопрос, как подключить Блютуз наушники к компьютеру?
Согласитесь, ведь действительно удобно, к примеру, при общении по Skype не сидеть возле компьютера, а свободно перемещаться по комнате или даже квартире. Да и слушать музыку, не сковывая своих движений тоже приятно. Итак, как подключить Bluetooth наушники к компьютеру?
Подготовка ПК
Прежде чем переходить к соединению, следует подготовить компьютер. Дело в том, что если говорить о ноутбуках, смартфонах, планшетах и так далее, то в таких устройствах, в подавляющем большинстве случаев модуль беспроводной связи уже встроен (как подключить беспроводные наушники к ноутбуку читайте здесь). Но, стационарный ПК таким оборудованием не оснащается. Его можно подключить отдельно.
Поэтому в первую очередь следует подключить к компьютеру адаптер Bluetooth. Как правило, он вставляется в USB порт. Диск с драйверами в комплекте.
Также нужное программное обеспечение вы сможете найти в интернете. Для этого вам необходимо знать точную модель устройства. Проверить установлено ли оборудование можно в диспетчере устройств, который открывается следующим образом.
Нажмите комбинацию клавиш Пуск+R. В появившемся окне напишите devmgmt.msc и нажмите «Ок». Данный сервис отображает все компоненты, которые установлены на ПК, в том числе и беспроводные адаптеры.
Стоит отметить, что иногда модуль может скрываться в ветке «Сетевые адаптеры».
После подключения оборудования и установки драйвера в системном трее (нижний правый угол рабочего стола windows) должен появиться соответствующий значок. Если нажать на него правой кнопкой мышки, то появиться меню управления.
Стоит отметить, что для управления адаптером вы можете установить специальную утилиту, к примеру, BlueSoleil.
Это универсальная программа, которая позволяет легко и просто управлять адаптером. Благодаря ей подключение Блютуз наушников к стационарному компьютеру становится еще проще. Итак, драйвера и утилиты установлены, теперь можно переходить к настройке соединения.
Как установить или переустановить драйвера на Bluetooth: Видео
Подключение беспроводных наушников к ПК
Обычно, о том, как подключить и настроить Блютуз наушники на компьютере, подробно описано в инструкции, которая прилагается к оборудованию. Однако часто пользователи просто теряют ее. Итак, у нас есть подготовленный ПК.
Теперь нажмите и удерживайте на наушниках кнопку питания до тех пор, пока индикатор не начнет мигать красным и синим (иногда зеленый и красный). Бывает, что наушники не включаются. Не переживайте, они не поломались, а скорее всего просто разрядились. Как зарядить беспроводные Bluetooth наушники вы можете узнать в этой статье. Если же индикатор на гарнитуре замигал, нажмите на значок Bluetooth в трее правой кнопкой мыши и выберите пункт «Добавить устройство».
Далее, компьютер начнет поиск доступного для подключения оборудования и предложит список. Вам же остается только выбрать соответствующее название и нажать «Далее».
На следующем этапе вам будет предложено три варианта дальнейших действий:
- Сгенерировать пароль проверки.
- Ввести код устройства.
- Не выполнять проверку.
Выберите второй вариант, после чего введите ключ – 0000. Дальше, следуйте инструкции на экране.
Возможные проблемы с подключением
Иногда, встречается такое, что Bluetooth наушники не подключаются к компьютеру. Причиной этому может быть отсутствие или неправильная работа драйвера.
Попробуйте его переустановить. Также иногда стандартные средства windows для работы с беспроводным модулем может работать некорректно. Поэтому попробуйте установить программу BlueSoleil.
С ее помощью вы сможете настроить соединение легко и быстро. Она имеет удобный и интуитивно понятный интерфейс.
Теперь вы знаете как подключить беспроводные Блютуз наушники к компьютеру. Стоит заметить, что одни и те же Bluetooth наушники вы так же легко можете подключить к планшету и телефону. Об этом мы написали тут.
Что такое Bluesoleil и как им пользоваться: Видео
Как подключить Bluetooth наушники к компьютеру
Как легко включить Bluetooth в windows 10
Как легко включить Bluetooth в windows 7
Как настроить Bluetooth на ноутбуке windows 10
Распространенные вопросы
Несмотря на то, что подключение беспроводных аксессуаров к ПК с Windows на борту не требует особых навыков, многие пользователи сталкиваются с различными проблемами, делающими полноценное функционирование гарнитуры невозможным. В этом случае ситуацию могут исправить советы специалистов по решению наиболее часто встречающихся проблем.
Почему родной Bluetooth не видит Bt-гарнитуру? Бывает и такое, что и ПК, и наушники, и передатчик являются исправными, а синхронизация так и не происходит. И чаще всего причина кроется в устаревшей версии Блютуза, драйверы которого также необходимо обновлять. Помочь может ручная перенастройка, а в отдельных случаях – и отключение установленного по умолчанию модема для последующего за ним подключения усовершенствованного внешнего устройства. Именно с ним станет возможным полноценное сопряжение.
Сопряжение произошло, а звук воспроизводится только на ПК Обычно такая проблема развивается на фоне неправильно настроенного интерфейса и параметров звуковой карты. И если знаний в этой области недостаточно, то всегда можно установить звуковое устройство по умолчанию, доверив вопрос дальнейшей синхронизации самой системе ПК. Благодаря этому при следующем подключении звук должен начать воспроизводиться там, где положено: то есть, в наушниках, а не на компьютере.
Проблемы сопряжения с Windows 7
Если при видимой исправности что-то все-таки препятствует сопряжению, то имеет смысл поискать проблему в установщике. Объясняется это тем, что при инсталляции сторонних утилит типа Driver Pack Solution могут возникать неразрешимые конфликты. Поэтому для Блютуз на Windows 7 настоятельно рекомендуется использовать только фирменную продукцию.
Из всего вышеописанного можно сделать вывод, что подключить наушники Блютуз можно и к компьютерам со слегка устаревшей седьмой операционкой. Правда, не исключено, что пользователю придется изрядно попотеть, определяя причину, по которой наушники не захотят сопрягаться с системой. Но, как показывает практика, в конечном результате дело непременно увенчается успехом.
Алгоритм подключения блютуз наушников на ноутбуке с ОС Windows 10
Современные лэптопы продаются с операционной системой виндовс 10, в которой работа с Bluetooth организована намного лучше, чем в предыдущих версиях. Поэтому настроить и включить здесь беспроводную гарнитуру довольно просто. Однако для вашего удобства все распишем пошагово:
Активируем блютуз на ноутбуке. Как это сделать, мы рассказывали раньше. В итоге на панели уведомлений должен быть синий значок.
Кликаем на Пуск и заходим в раздел «Параметры». Затем открываем пункт «Устройства».
Далее щелкаем слева на строку «Bluetooth и другие устройства». Включаем беспроводной адаптер с помощью специального ползунка (если конечно он не активирован). После чего нажимаем на «Добавление Bluetooth или другого устройства».
Следующий шаг – нужно включить сами наушники. Для этого используем переключатель или кнопку. Обычно они расположены на одной из чаш. Как только включите беспроводные наушники, должен загореться или замигать специальный индикатор. При этом на некоторых гарнитурах есть кнопка со значком «Bluetooth» – для подключения к ноутбуку нужно нажимать и ее.
Осталось еще несколько несложных действий. Выбираем на ноутбуке тип устройства, которое нужно добавить. Для этого кликаем на вариант «Bluetooth». Обычно это самая первая строка.
Через несколько секунд в списке доступных устройств должны появится наши наушники. Просто наводим курсор и нажимаем на них
Обращаем внимание на статус. Если написано «Подключено», то все в порядке
Значит, вам удалось через блютуз активировать беспроводную гарнитуру.
Кроме того, наушники должны появиться в списке подключенных устройств в разделе «Параметры». Отсюда их можно будет отключить или вовсе удалить.
При этом постоянно при каждом запуске ноутбука настраивать соединение заново не нужно. Включая питание, наушники должны автоматически «коннектиться» к лэптопу. Если этого не происходит, то рекомендуем проделать следующее:
- Найдите справа внизу значок регулировки громкости. Далее – клик по нему вспомогательной кнопкой мыши.
- В отобразившемся окне выберите «Устройства воспроизведения».
- В следующем списке наведите курсор на наушники. Через правую кнопку мыши установите параметр «Использовать по умолчанию».
Теперь когда вы включите блютуз наушники, они автоматически подключатся к ноутбуку. Любой звук с лэптопа начнет воспроизводиться через них.
Bluetooth-модуль отсутствует: как это исправить
ПК отличаются от ноутбуков тем, что в них не предусмотрена функция беспроводного соединения. У владельцев компьютеров есть два варианта:
- Покупка наружного беспроводного модуля. Это флешка, которую вставляют в usb-проем. Для ее работы необходимо установить соответствующую программу.
- Дорогой, но мощный внутренний блок монтируется в материнскую плату порта PCI-E. Чтобы сигнал был сильнее, надо установить антенны.
Ноутбуки без блютус-модулей могут оснащаться только наружным вариантом. Владельцы PC установить любой вариант и подключать наушники.
ОС Windows 7 и установка дополнительного адаптера
Блютуз-модуль лучше покупать сразу с наушниками. Хоть и дорого, но не надо будет отдельно заниматься поиском и установкой программ. Модель подойдет небольших размеров, с имеющимися драйверами на флешке.
Но при необходимости скачивания программы, сначала определяется версия блютуз. Чтобы сигнал был надежным и бесперебойным версии гарнитуры и адаптера должны совпадать. Установочные программы бывают разные: платные и бесплатные. Для некоторых версий предлагается покупка лицензионного обеспечения. Но можно программное обеспечение какой-то период времени протестировать. К примеру, триальные версии открывают доступ до двух недель.
Виды ПО для подключения Bluetooth
К персональному компьютеру или ноутбуку можно подключить беспроводные наушники с использованием разных установочных программ:
- Files to phone. Программное обеспечение предназначено для подключения большого числа устройств. Ее не нужно регистрировать. Совместима с разными компьютерами и операционными системами. После установки производит раздачу сигнала сразу на несколько гаджетов.
- Widcomm. Бесплатная программа не чуть не хуже платных аналогов. Ее специально создали для подсоединения канала блютуз. Программа содержит несколько установочных драйверов. Она дает возможность пользователям общаться по скайпу.
- Mobiledit. Программа на английском языке, имеет много функций. Пакет бесплатный, есть поддержка беспроводных портов. Происходит постоянное обновление, оптимизация конфигураций.
- Bluesoleil. Платная версия. Имеется отличный интерфейс для пользователей. Драйвера помогают провести сопряжение с гарнитурой. С помощью программного обеспечения можно слушать музыкальные произведения, проводить управление клиентами. Дается возможность от семи до четырнадцати дней воспользоваться триальной версией, а потом предлагается приобрести платный пакет.
- Toshiba stack. Фирма-изготовитель на рынке известна давно. Также, как и другие компании занимается созданием блютус-спецификаций. Данное ПО является самым лучшим, оно создает постоянное бесперебойное подключение. При постоянном обновлении программ происходит улучшение функций, добавления новых возможностей. Стоит версия недешево, но внесенная сумма себя оправдывает. Разработчики предлагают на месяц бесплатный пакет услуг. Перед тем, как купить программу стоит внимательно изучить имеющиеся версии.
Что делать, если нет звука или не работает микрофон через беспородные наушники?
Бывает, что в настройках звука не удается переключить звук на “Bluetooth Headphones” (стерео наушник), или связь (микрофон) на “Bluetooth Headset”. Или плохой звук в наушниках. В таком случае нужно проверить службы в свойствах наушников. Для этого откройте “Устройства Bluetooth”.

Дальше нужно нажать правой кнопкой мыши на наушники и выбрать “Службы”.

Там будет две службы: “Слушать музыку” и “Перенаправлять VoIP-звонки на устройство громкой связи”. Если они активные (как ссылки), то нажмите на них по очереди:
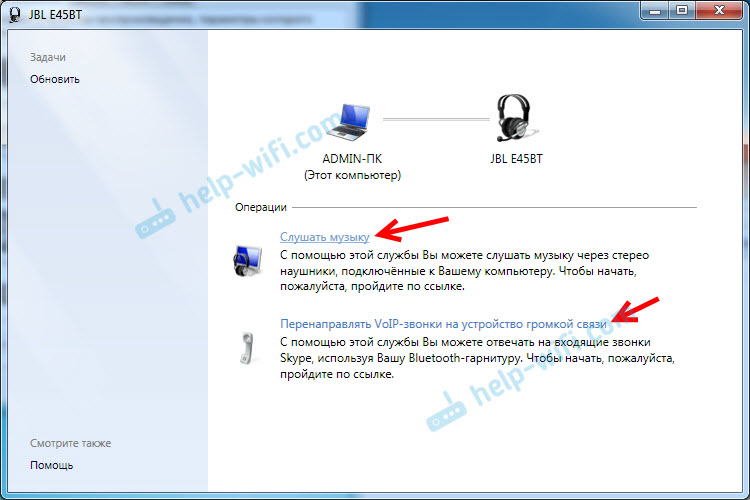
Службы будут активированы.
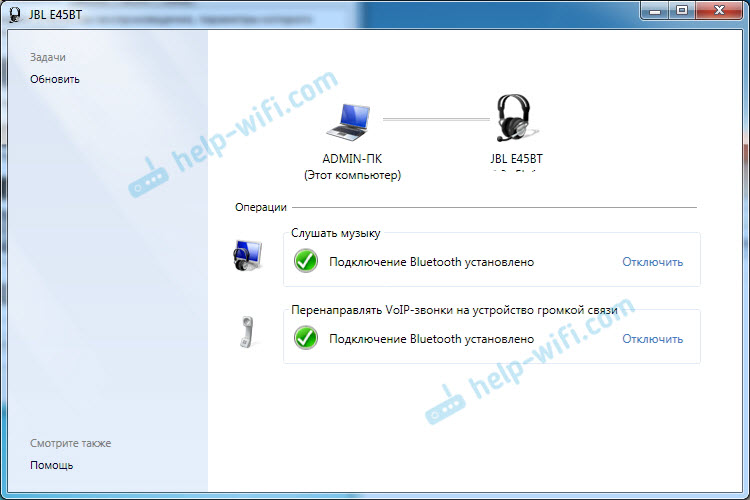
Если, например, нет необходимости использовать микрофон на Блютуз наушниках (как гарнитуру) в Windows 7, то службу “Перенаправлять VoIP-звонки на устройство громкой связи” можно не активировать (отключить).
После этого снова заходим в настройки звука (правой кнопкой на иконку звука в трее и выбираем “Устройства воспроизведения”) и нажав правой кнопкой мыши на “Bluetooth Headphones” выбираем “Использовать по умолчанию”. Если наушники так же будут использоваться как гарнитура (для разговоров в Skype, или в других мессенджерах), то устройство “Bluetooth Headset” делаем как “Устройство связи по умолчанию”, нажав на него правой кнопкой мыши и выбрав соответствующий пункт в меню.

Поясню:
- Bluetooth Headphones – это стерео наушники. Когда через беспроводные наушники Windows 7 транслирует чистый, качественный стерео звук. Это устройство используется как устройство по умолчанию для вывода звука (музыки, звука при просмотре видео, в играх и т. д.).
- Bluetooth Headset – это Bluetooth гарнитура. Когда задействован микрофон на наушниках. Если, например, сделать это устройство по умолчанию для вывода звука, а не для связи, то звук будет очень плохого качества. Это такая особенность соединения. Не может одновременно быть качественный звук и работать микрофон. Я писал об этом в статье: плохой звук в Bluetooth наушниках на компьютере или ноутбуке. Но для общения в том же Скайпе звук приемлемый.
Дополнительная информация
Включить, или отключить необходимые службы можно так же в свойствах Bluetooth наушников или колонки.

Список служб зависит от самих наушников. Например, в свойствах наушников JBL и AirPods список немного отличался.
- Беспроводная телефонная связь – как я понимаю, это использование наушников в качестве гарнитуры. Отображается как “Bluetooth Headset” в настройках звука.
- Головной телефон – тоже служба связанная с работой микрофона на наушниках. В свойствах AirPods не было этой службы и микрофон на них не работал.
- Приемник аудио – это обычный режим наушников (стерео). Он же “Bluetooth Headphones”.
- Удаленное управление – скорее всего это служба, которая отвечает за переключение треков и пуск/пауза с помощью кнопок на наушниках.
- AAP Server (была в службах AirPods).

Если какая-то служба у вас отключена – установите галочку и примените настройки. Затем проверьте параметры в настройках звука (писал об этом выше).
Мой опыт подключения AirPods к Windows 7
У меня вторые AirPods подключились с ошибкой. Возле наушников появился желтый восклицательный знак. А в процессе подключения была ошибка “Программное обеспечение для устройства не было установлено”. И красный крестик возле “Периферийное устройство Bluetooth – Не удалось найти драйвер”.

При этом остальные компоненты (Hands-Free Profile, Audio/Video Remote Control, Advanced Audio Distribution Profile (Sink)) были установлены и наушники отлично работали.

Попробовал удалить наушники и подключить их заново (с целью убрать этот желтый восклицательный знак). При повторном подключении словил ошибку: “Ошибка при добавлении этого устройства к компьютеру”. Но после еще одной попытки подключения все получилось. Драйвер на “Периферийное устройство Bluetooth” был установлен и ошибка пропала. Но они и без этого компонента (службы) работали.
Компьютер не видит беспроводные наушники из-за Bluetooth адаптера
Следующей причиной невозможности обнаружить беспроводные наушники является наличие или отсутствие блутуз адаптера — это касается компьютера или ноутбука. Для проверки его присутствия в системе и корректной работы нужно зайти в «Диспетчер устройств Windows» и найти свой модуль в рубрике «Bluetooth».
Для этого кликаем правой кнопкой мыши по значку «Этот компьютер» на рабочем столе и выбираем в меню «Управление»

Выделяем в левом столбике «Диспетчер устройств», открываем «Сетевые адаптеры» и ищем устройство Bluetooth
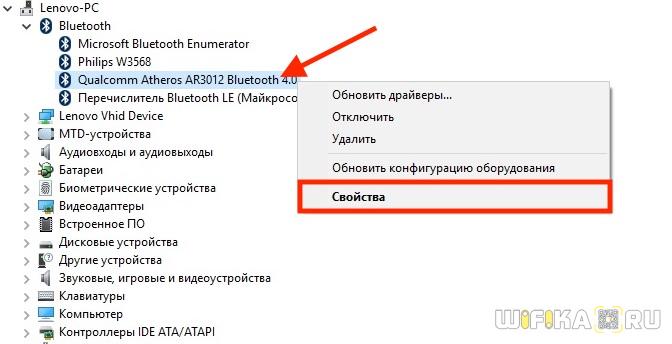
Если его название отображается, то кликаем на эту строку правой кнопкой мыши и во вкладке «Общие» смотрим, чтобы статус отображался как «Устройство работает нормально»
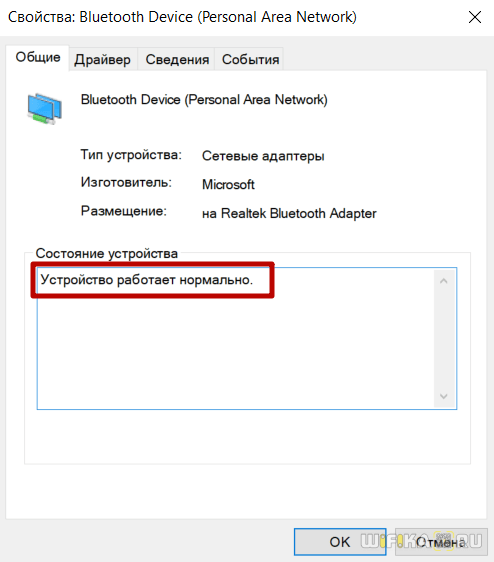
В ином случае кликаем правой кнопкой мыши и выбираем «Удалить устройство»
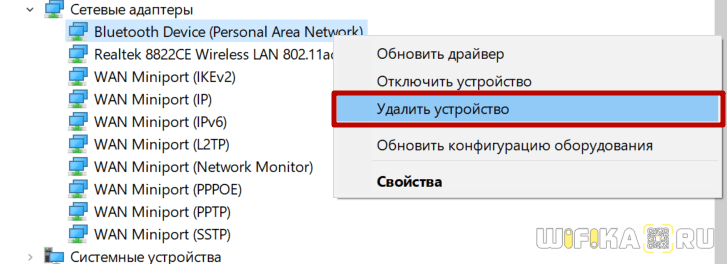
После чего нужно будет заново установить на него драйверы.
Как подключить блютуз наушники к ноутбуку с Windows 7?
Рассмотрим и порядок действий, позволяющий подключить беспроводные наушники к лэптопу с операционной системой Windows 7. Причем отметим сразу, здесь процедура немного отличается от того алгоритма, что работает на ноутбуках с «восьмеркой» и «десяткой». Во многом из-за другого дизайна и расположения основных кнопок меню.
При этом большинству пользователей не составит труда выполнить аналогичные действия, чтобы подсоединить к ноутбуку с виндовс 7 блютуз наушники. Но вдруг возникнут какие-то вопросы или сложности?
Поэтому на всякий случай подробно расскажем, как подключить беспроводную гарнитуру на портативном компьютере с ОС виндовс 7, которая, к слову сказать, с 2011 по 2016 годы включительно была самой популярной платформой.
На ноутбуке с «семеркой» в первую очередь убеждаемся, что включен Bluetooth. Затем открываем панель задач. Находим там в области скрытых значков Wireless Console. Кликаем на нее. Останется лишь запустить соединение двух устройств и немного подождать.
Однако на многих ноутбуках иконки Wireless Console нет. Тогда в трее жмем взамен него на значок «Устройства Bluetooth». Только правой кнопкой мыши.
Потом нужно кликнуть по строке «Открыть параметры». В появившемся окне ставим галочку напротив пункта «Разрешить устройствам блютуз обнаруживать это устройство» (может называться немного по-другому). Не забываем нажать «Применить». Тем самым, вы активируете адаптер блютуз.
Что же дальше? Включаем наушники. Если у них есть отдельный usb-адаптер, то вставляем его в соответствующий порт на ноутбуке. На этом этапе может начаться автоматическая установка драйверов устройства. Не надо ничего отменять. Просто дождитесь в таком случае окончания процедуры.
Далее откройте «Мой компьютер»
Обратите внимание на раздел «Устройства». Помимо подключенных принтеров, сканеров и дисков, здесь должны отобразиться ваши bluetooth наушники
Жмем на них.
Скорее всего надо будет ввести ПИН-код. По умолчанию он «0000» или четыре единицы. Если не срабатывает, то посмотрите пароль в инструкции к наушникам. После ввода кода, жмите ОК.
На этом все. Беспроводное подключение гарнитуры завершено.
Если вдруг звук продолжают воспроизводить колонки, а не наушники, то делаем следующее:
- Заходим в Панель управления. Потом – в «Оборудование и звук».
- После чего кликаем на «Управление звуковыми устройствами». Это подраздел «Звук».
- В открывшемся окне нужно щелкнуть на наушники. Останется лишь поставить «Использовать по умолчанию». В результате чего возле наушников должна появиться зеленая галочка. Она говорит о том, что беспроводная гарнитура готова к использованию.