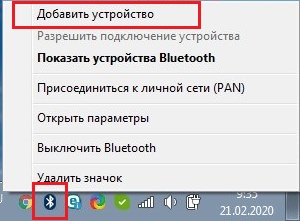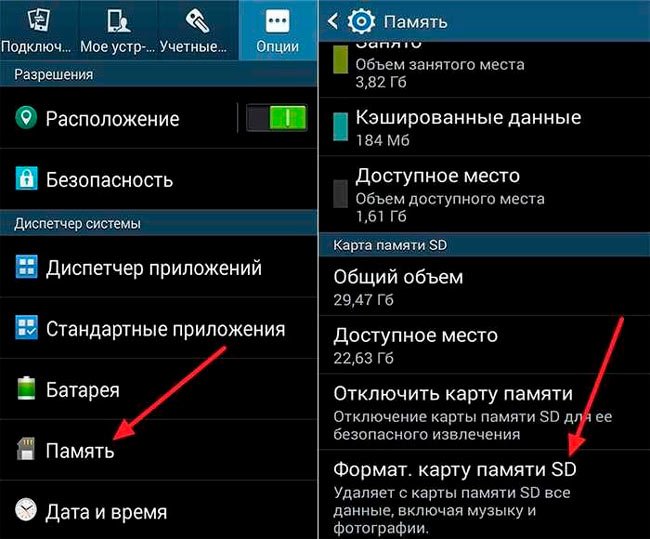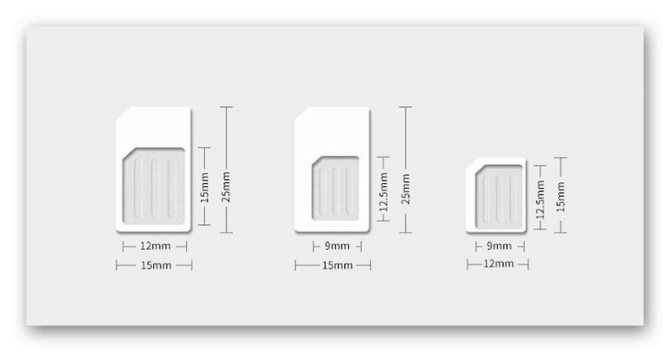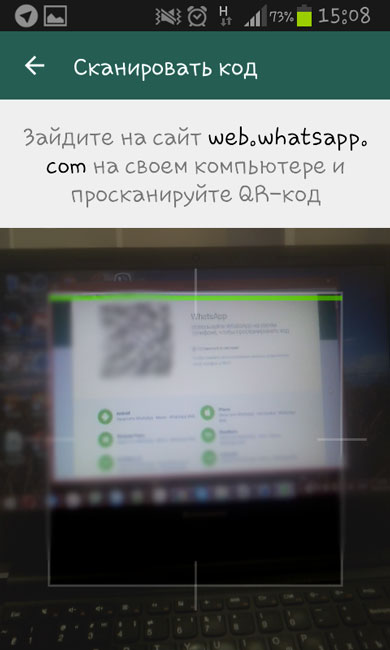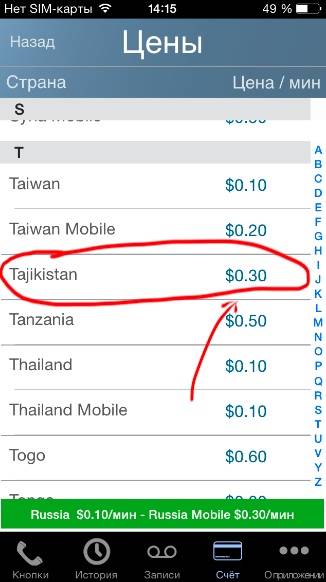Телефон android не видит наушники (провод)
Содержание:
- Подключение передней панели к материнской плате
- Диагностика и решение проблем со звуком
- Решение проблемы
- Варианты решения неисправности
- Настройка наушников на компьютере
- Подключение передней панели к материнской плате
- Не работает микрофон на наушниках
- Способы решения проблемы
- Как подключить проводные наушники
- Справляемся с мембраной
- Не работают наушники при подключении к передней панели
- Что делать, если комп не видит наушники
Подключение передней панели к материнской плате
Первым делом, я порекомендую открыть руководство пользователя и поискать схему соединения там. Если нет бумажного, то можете найти его в электронном виде на официальном сайте производителя (как правило, в верхней части сайта переходите на вкладку «Продукты», там находите категорию материнских плат и уже оттуда ищите свою модель).
Прилагаю ссылки на официальные сайты:
- Asus
- Gigabyte
- MSI
- Asrock
Так же, на текстолите самой платы чаще всего написаны подсказки для помощи в подсоединении. На примере ниже отличный показатель правильных подсказок для того, чтобы разобраться как подключить переднюю панель к материнской плате.
Возьмем для примера популярную и актуальную материнскую плату и рассмотрим разъемы подключения на них.
Начнем
Первым делом рассмотрим модель материнской платы Gigabyte B450M DS3H с сокетом AM4 для подключения процессоров от компании AMD. Эта материнская плата достаточно популярна для недорогих сборок на Ryzen, а значит пример будет актуален.
Самым распространенным местом для размещения пинов подключения фронтальной панели является самый низ платы. Рассмотрим подключение на данной плате.
- USB 2.0 (на плате два разъема. Если шнур один, то подключайте в любой из них)
- USB 3.0
- Power Led
- HDD Led
- Power SW
- Reset SW
- CI (датчик вскрытия корпуса, не настолько распространен, как остальные)
- Speaker
Самые внимательные из вас уже могли заметить отсутствие разъема HD Audio, но не переживайте. Просто он находится в другой части платы, а именно слева.
Официальная документация говорит нам все то же самое, что я рассказал и вам.
А теперь давайте для сравнения возьмем похожую, но чуть более дешевую плату от той же компании – Gigabyte B450M S2H.
Данная плата обладает меньшим количеством слотов оперативной памяти, разъемов подключения и в принципе предназначена на чуть более дешевый сегмент. Пины здесь располагаются ближе к середине, давайте рассмотрим их подробнее.
- HD Audio
- USB 2.0 (на плате два разъема. Если шнур один, то подключайте в любой из них)
- Speaker
- Power Led
- Power SW
- HDD Led
- Reset SW
- USB 3.0
Заметьте, что в этой модели отсутствует разъём CI (датчик вскрытия корпуса), который присутствовал в предыдущем примере. Это не большая проблема, так как он, как уже упоминалось, не слишком распространен.
В официальной документации можем увидеть вот такую схему.
Теперь вам будет куда проще ориентироваться в системной документации, когда увидели это на примере, не так ли?
Абсолютно такие же обозначения на текстолите платы и схемы в руководстве пользователя будут выглядеть практически таким же образом будь это хоть китайская плата Killsre X79 для Intel Xeon на LGA2011, хоть старая MSI N1996 K9N для AMD на AM2.
Диагностика и решение проблем со звуком
Чтобы выявить причину неполадки и устранить ее, пользователю нужно выполнить ряд несложных действий. В разных версиях ОС от Майкрософт расположение пунктов меню и дизайн значков неодинаковы, поэтому ниже приводятся инструкции для случаев, когда ноутбук не видит подключенные наушники в Windows 10, 8 и 7.
Windows 10
В этой версии пользователю нужно:
-
Навести курсор на значок в виде громкоговорителя (находится в трее, обычно в правом нижнем углу рабочего стола) и кликнуть по нему правой кнопкой мыши.
-
В открывшемся меню нажать левой кнопкой на строке «Устранение неполадок со звуком».
Альтернативный путь — щелкнуть по изображению шестеренки («Параметры Windows») в меню «Пуск», перейти в раздел «Обновление и безопасность», затем — в подкатегорию «Устранение неполадок», где выбрать «Воспроизведение звука».
В результате запустится программа для диагностики ошибок, которая выявит проблемы со звуком и поможет их устранить.
 Если софт для определения причины неисправности в автоматическом режиме не приведет к появлению звука в наушниках, стоит проверить драйверы аудиоустройств, для чего необходимо проделать следующие шаги:
Если софт для определения причины неисправности в автоматическом режиме не приведет к появлению звука в наушниках, стоит проверить драйверы аудиоустройств, для чего необходимо проделать следующие шаги:
-
Открыть панель управления через меню «Пуск».
-
В категории «Система» выбрать «Оборудование», затем «Диспетчер устройств».
-
Развернуть перечень аудиоустройств («Звуковые, видео и игровые устройства»).
Windows 7 и 8
Для этих версий инструкции отличаются незначительно. Если ноутбук не распознает наушники, пользователю нужно выполнить перечисленные ниже действия:
-
Запустить панель управления через меню «Пуск» в Win 7 или «Все приложения» в Win 8. В Windows 8.1 список приложений открывается по клике на пиктограмме в виде стрелки, заключенной в круг, которая находится в нижней части стартового экрана.
-
В секции «Оборудование и звук» выбрать «Звук».
-
В окне, которое откроется, перейти на вкладку «Воспроизведение».
-
В перечне устройств для вывода аудио выбрать наушники, кликнуть правой кнопкой мыши и нажать «Включить».
 При отсутствии эффекта понадобится обновить драйверы через Диспетчер устройств.
При отсутствии эффекта понадобится обновить драйверы через Диспетчер устройств.
Советы профессионалов
Если ноутбук не видит наушники или звук после их подключения не слышен, то пользователю стоит обратить внимание на следующие рекомендации:
-
Отключить и включить гарнитуру заново.
Возможно, звук пропал из-за того, что штекер вставлен в гнездо не до конца. -
Перезагрузить лэптоп.
Случайные сбои часто исчезают после повторной загрузки ОС. -
Убедится в правильности подключения наушников.
Пользователи в спешке или по неопытности путают разъемы для динамиков и микрофона. Различить их можно по соответствующим пиктограммам. -
Проверить, соответствуют ли штекеры имеющимся разъемам.
В новых моделях лэптопов вместо двух отдельных гнезд под наушники и микрофон присутствует одно комбинированное, предназначенное для подключения гарнитуры. Встречается и обратная ситуация, когда звук отсутствует, если гарнитурный штекер вставляется в разъем для динамиков, поскольку часть оборудования работает без проблем только при использовании соответствующего разъема. У гарнитур с одним штекером четыре контакта, которые отделены друг от друга тремя поперечными полосками. У обычных наушников и гарнитур с двумя штекерами (для динамиков и микрофона) по три контакта. Решить проблему можно с помощью переходника подходящего типа. -
Удалить и повторно инсталлировать драйверы для USB или Bluetooth-наушников.
Софт иногда устанавливается некорректно, поэтому сначала нужно удалить драйвер в Диспетчере устройств, а затем повторить установку. -
Отсоединить беспроводные наушники и заново выполнить их сопряжение с лэптопом.
-
Подключить внешний Bluetooth-адаптер. Если ноут не видит блютуз-наушники, причина состоит в поломке или отсутствии встроенного модуля.
Неудачи нередко говорят о поломках оборудования и низком качестве недорогих гарнитур. Лэптоп следует сдать в мастерскую для диагностики, а наушники — заменить исправными.
Решение проблемы
Если нет звука в наушниках на компьютере Windows 7, то необходимо проверить их на другом устройстве (например, использовать телефон или подключить при помощи заднего входа на компьютере). Если там проблема остается, то поломка в самом устройстве
Также нужно обращать внимание на подключение и разъемы
Наушники для ПК имеют круглые штекеры разных цветов. На панели, где находятся разъемы, есть рисунки, с помощью которых можно понять, как правильно подключаться. Есть разъемы для микрофона или музыки.
Разъемы для наушников
Обратите внимание! Дополнительно нужно посмотреть наличие заломов на шнуре, т. к. проблема может быть и в механической поломке наушников
Обновление драйверов
Если нет повреждений, подключение выполнено правильно, но звука нет, то необходимо посмотреть драйверы видеокарты. Если они не обновлены, то система откажется воспроизводить видео или музыку любым путем.
Для проверки драйверов нужно:
- Нажать на «Пуск» и перейти в «Панель управления».
- Перейти в «Систему безопасности».
- С левой стороны будут отображаться разные разделы, необходимо найти «Система».
- Нажать на «Диспетчер устройств».
- Кликнуть на строку «Звуковые, видео и игровые…».
- Правой мышкой нажать на название видеокарты своего компа.
- Выбрать «Обновить драйверы».
- Нажать на «Автоматический поиск обновлений…».
Все манипуляции проводят в диспетчере устройств
Система найдет драйверы и установит их на компьютер. Если этот вариант не помог, то можно воспользоваться другим вариантом:
- Найти драйвер для звукового адаптера (сделать это можно на официальном сайте) и скачать на ноутбук.
- Перейти в «Диспетчер устройств» и кликнуть на видеокарту.
- Выбрать строку «Свойства».
- Переместиться во вкладку «Драйверы» нажать на «Удалить».
После удаления необходимо установить скачанный драйвер. После этого можно проверять звук.
Обратите внимание! Если используется гарнитура с USB-разъемом, то придется дополнительно устанавливать драйверы. Они могут быть в виде отдельного диска при покупке
Выставление корректных настроек
Неправильное указание устройства для воспроизведения может стать причиной, по которой наушники на ноутбуке Window 7 не работают. Для устранения проблемы необходимо:
- Нажать на микшер громкости (находится в правом нижнем углу экрана) правой кнопкой мыши.
- Выбрать вторую строчку «Устройства воспроизведения».
- Перейти в раздел «Воспроизведение». Если не отображается гарнитура, то необходимо кликнуть правой кнопкой на пустое место и выбрать «Показать отключенные устройства».
- По названию наушников кликнуть правой кнопкой и выбрать «Включить».
После проделанных действий появится устройство, напротив которого будет гореть зеленая галочка.
Варианты решения неисправности
Другими возможными вариантами решения проблемы может стать замена каких-либо элементов наушников.
Чаще всего это провода, которые являются очень уязвимыми
Заменить кабель не так сложно, поэтому с задачей сможет справиться даже новичок.
Иногда приходится разбирать наушники, чтобы проверить контакты
Обратите внимание, что каждая модель отличается от других, поэтому важно иметь схему распиновки наушников, которую легко найти в интернете.
Если на ПК переполнен реестр, то необходимо воспользоваться специальной программой, которая «очистит» место и позволит снова подключить наушники к прибору.. Теперь вы знаете, что делать, если вдруг ваш комп или ноутбук не видит наушники после подключения
Попробовав все варианты решения, вы обязательно устраните эту неисправность и сможете снова смотреть фильмы или передачи, а также запускать любые аудиодорожки в нужном качестве
Теперь вы знаете, что делать, если вдруг ваш комп или ноутбук не видит наушники после подключения. Попробовав все варианты решения, вы обязательно устраните эту неисправность и сможете снова смотреть фильмы или передачи, а также запускать любые аудиодорожки в нужном качестве.
Настройка наушников на компьютере
Наиболее часто наушники с микрофоном используются для общения по скайпу или в онлайн-играх. Давайте посмотрим, как настроить наушники с микрофоном на компьютере.
Для начала соединим наушники и компьютер (наушники в зеленый разъем, микрофон в красный). Далее щелчком правой кнопки мышки по динамику в правом нижнем углу экрана открываем меню и выбираем пункт «Устройства воспроизведения».
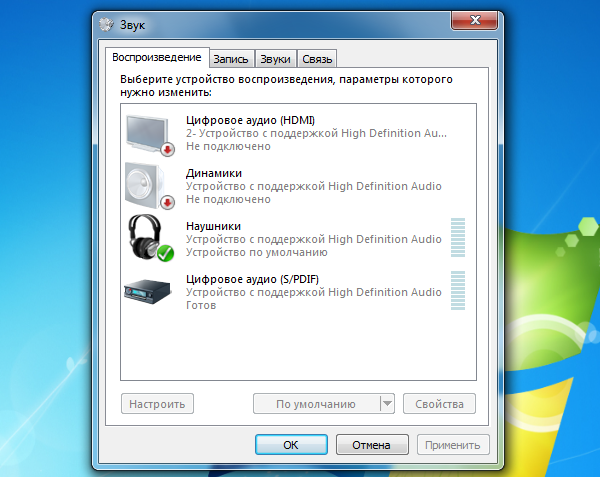
Здесь мы ответим на вопрос, как настроить звук на компьютере через наушники. В окне «Звук» выбираем пункт «Динамики» и нажимаем кнопку «Настроить». В следующем окне выбираем «Стерео» и проверяем, как звучат наушники, щелкая по картинке левого или правого динамиков. Если все в порядке —
жмем «Далее». На следующей вкладке ничего не меняем, жмем «Далее» и «Готово». В том же окне «Звук» проверяем настройку, для чего щелкаем правой кнопкой мышки по значку «Динамики» и выбираем «Проверить». Слушаем звук. Все, настройка наушников на компьютере завершена.
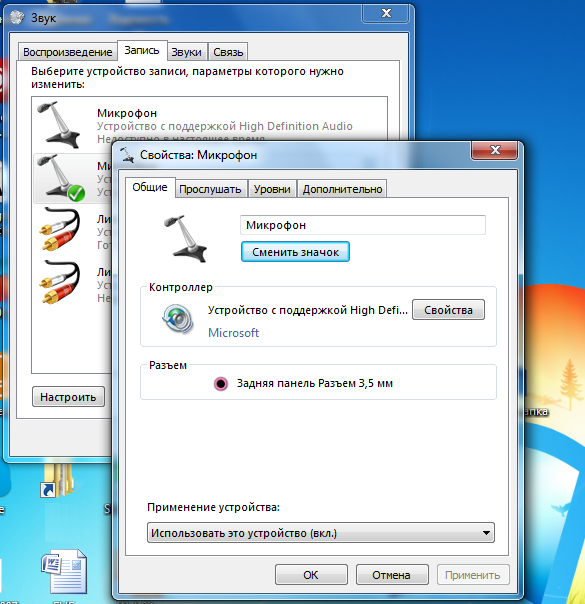
Рассмотрим, как настроить громкость наушников на компьютере. Для этого по значку динамика справа внизу экрана щелкаем мышкой и двигаем появившийся ползунок вверх, увеличивая громкость, или вниз, уменьшая ее. Это самый удобный способ того, как настроить звук в наушниках на компьютере.
Посмотрим, как настроить микрофон в наушниках на компьютере. Щелкаем правой кнопкой мышки по значку динамика и выбираем пункт «Записывающие устройства». Откроется окно с микрофоном. Щелкаем по нему правой кнопкой мышки и выбираем «Свойства». Меняем настройки на вкладке «Уровни»: ползунком добавляем громкости микрофону и выставляем уровень усиления. Жмем «Применить». На вкладке «Улучшение» ставим галки «Подавление шума», «Подавление эхо». Жмем ОК. Теперь вы знаете, как настроить гарнитуру на компьютер виндовс 7.
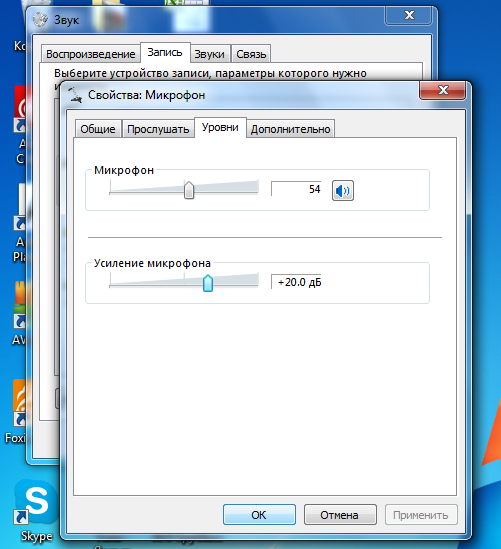
Подключение передней панели к материнской плате
На передней панели системного блока находятся кнопки, которые необходимы для включения/выключения/перезагрузки ПК, жёсткие диски, световые индикаторы и дисковод, если последние два предусмотрены конструкцией. Процесс подключения к материнской плате передней части системного блока – это обязательная процедура.
Важная информация
Для начала изучите внешний вид каждого свободного разъёма на системной плате, а также кабели для подключения компонентов передней панели
При подключении важно соблюдать определённую очередность, т.к. если вы подключите тот или иной элемент в не той очередности, то он может работать некорректно, не работать вовсе или нарушить работу всей системы
Поэтому важно заранее изучить расположение всех элементов. Будет очень хорошо, если к материнской карте найдётся инструкция или другая бумага, объясняющая очерёдность подключения тех или иных компонентов к плате
Даже если документация к материнке на другом, отличном от русского языке, не выкидывайте её.
Запомнить расположение и название всех элементов несложно, т.к. они имеют определённый внешний вид и маркируются. Следует помнить, что инструкция, приведённая в статье, носит общий характер, поэтому расположение некоторых компонентов на вашей материнской карте может быть немного другое.
Этап 1: подключение кнопок и индикаторов
Данный этап жизненно необходим для работы компьютера, поэтому его требуется выполнить в первую очередь. Перед началом работ рекомендуется отключить компьютер от сети, чтобы избежать внезапного скачка напряжения.
На материнской плате выделен специальный блок, который предназначен только для расстановки проводов индикаторов и кнопок. Он носит название «Front panel», «PANEL» или «F-PANEL». На всех материнских платах он подписан и расположен в нижней части, поближе к предполагаемому месторасположению передней панели.
Рассмотрим соединительные провода более детально:
- Красный провод – предназначен для подключения кнопки включить/выключить;
- Жёлтый провод – подсоединяется к кнопке перезагрузки компьютера;
- Кабель синего цвета отвечает за один из индикаторов состояния системы, который обычно светится при перезагрузке ПК (на некоторых моделях корпусов такого нет);
- Зелёный кабель предназначен для соединения материнки с индикатором питания компьютера.
- Белый кабель нужен для подключения питания.
Иногда красный и жёлтые провода «меняются» своими функциями, что может запутать, поэтому желательно перед началом работы изучить инструкцию.
Места для подключения каждого провода обычно обозначены соответствующим цветом или имеют специальный идентификатор, который прописывается либо на самом кабеле, либо в инструкции. Если вы не знаете куда подключить тот или иной провод, то подключите его «наугад», т.к. потом можно всё заново переподключить.
Для проверки корректности подключения кабелей, подключите компьютер к сети и попробуйте включить при помощи кнопки на корпусе. Если компьютер включился и все индикаторы горят – значит, вы правильно всё подключили. Если нет, то снова отключите компьютер от сети и попробуйте поменять провода местами, возможно, вы просто установили кабель не на тот разъём.
Этап 2: подключение остальных компонентов
На этом этапе необходимо подключить коннекторы для USB и спикера системного блока. Конструкция некоторых корпусов не предусматривает данных элементов на передней панели, поэтому если вы не нашли на корпусе никаких выходов для USB, можете пропустить данный этап.
Места для подсоединения коннекторов находятся неподалёку от слота для подключения кнопок и индикаторов. Они тоже носят определённые названия – F_USB1 (самый распространённый вариант). Следует учитывать, что данных мест может быть более одного на материнской плате, но подключиться можно к любому. Кабели же имеют соответствующие подписи – USB и HD Audio.
Подключение провода USB-входа выглядит так: возьмите кабель с надписью «USB» или «F_USB» и подключите его к одному из разъёмов синего цвета на материнской плате. Если у вас версия USB 3.0, то придётся прочесть инструкцию, т.к. в этом случае придётся подключать кабель только к одному из разъёмов, в противном случае компьютер будет некорректно работать с USB-накопителями.
Аналогично нужно подключить звуковой кабель HD Audio. Разъём под него выглядит практически так же, как под USB-выходы, но имеет другую окраску и называется либо AAFP, либо AC90. Обычно находится рядом с местом подключения USB. На материнке он всего один.
Подключить элементы передней панели к материнской плате несложно. Если вы допустите в чём-то ошибку, то это можно исправить в любое время. Однако если не исправить это, компьютер может работать некорректно.
Не работает микрофон на наушниках
Пытаетесь что-то сказать в Skype
, а собеседник вас не слышит? Чтобы починить микрофон на наушниках достаточно
:
- Убедиться в том, что установлены все необходимые драйвера и оборудование корректно подключено.
- Скачайте новую версию драйверов, установите и перезапустите систему. Пока компьютер перезагружается, можно проверить соответствие разъемов. Обычно они промаркированы цветами, так что не дальтоникам ошибиться будет сложно.
- Если у вас есть другое оборудование, при помощи которого можно проверить работоспособность микрофона — сделайте это. Таким образом, вы сможете понять, в чем именно кроется основная проблема.
- Пользуетесь Windows? Тогда в вашей системе есть специальный диспетчер Realtek HD, окно которого будет вылезать при каждом подключении наушников и микрофона. Пока вы не нажмете пару кнопок в этом окне, новое оборудование не начнет работать, так что не сворачивайте его раньше времени. Да и настройки проверить не помешает.
- Если гарантийный срок не истек, можно не стесняясь отнести наушники в сервисный центр. Пусть специалисты тратят свое время и разбираются.

Способы решения проблемы
Поскольку основной причиной того, что не работают наушники на ноутбуке Windows 10 или компьютере, является драйвер, исправлять проблему стоит через него. В этой ситуации помогает его обновление или переустановка.
Способ #1 Через устранение неполадок Windows
Встроенная утилита для устранения неполадок самостоятельно анализирует параметры операционной системы, находит ошибки и исправляет их. При возникновении каких-либо трудностей, в первую очередь стоит использовать эту программу. Она способна автоматически устранить типовые неполадки, например, ошибку, когда не подключаются наушники к компьютеру Windows 10. Воспользоваться утилитой достаточно просто:


Стандартная программа не всегда помогает устранить ошибки, однако попробовать ее стоит. Если проблема все же осталась, попробуйте следующий способ.
Способ #2 Параметры звука
Если у вас не работают наушники на виндовс 10, то устранить эту проблему проблему можно с помощью параметров устройства воспроизведения. Возможно причина ошибки заключается в неправильных настройках. Проверьте верные ли параметры воспроизведения:

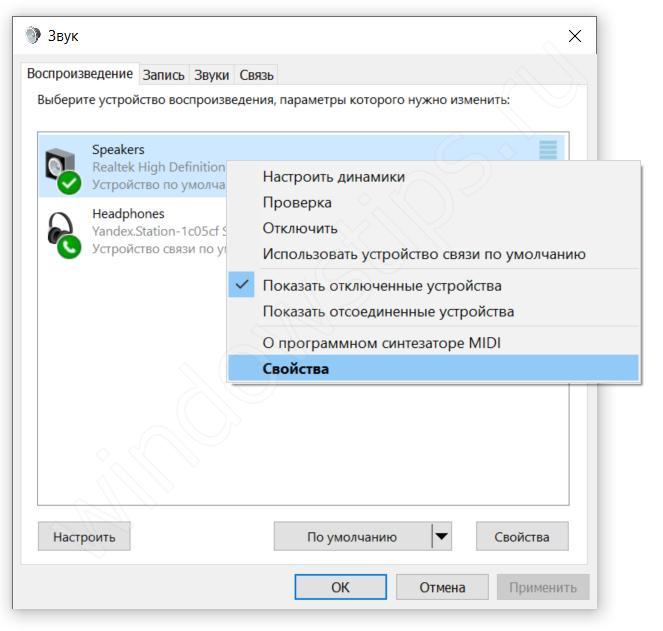

Если вы настроили свойства, но до сих пор не работают наушники на компьютере виндовс 10, проверьте микшер и общую громкость:
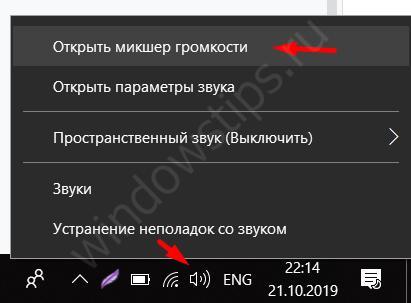
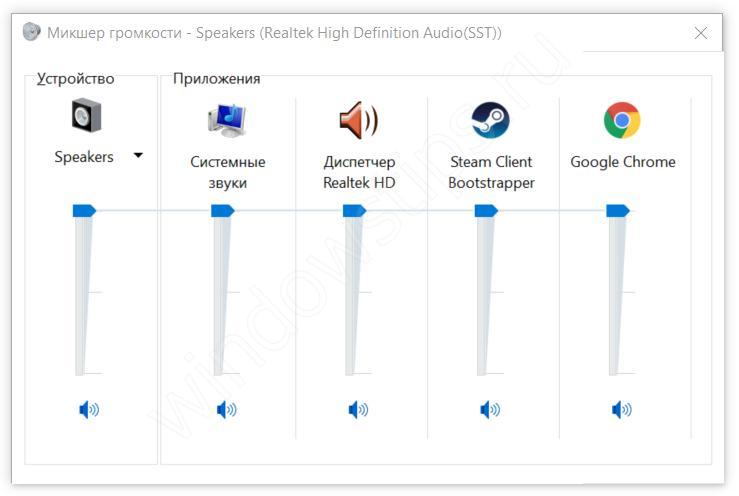
По разным причинам громкость может быть выключена в свойствах устройства, из-за чего не выводится звук на наушники windows 10 и становится невозможно пользоваться устройством. Дополнительные эффекты улучшают звучание, однако они могут вызывать ошибки, уменьшать громкость и т.д. Если проблема заключалась в этой обработке, не стоит в дальнейшем ее включать.
Часто проблема возникает из-за драйвера. Если вам не помогли предыдущие методы, то возможно причина того, что не работают наушники на ноутбуке виндовс 10, заключается в поломке устройства.
Способ #3 Обновление драйвера
Драйвер управляет работой различных систем. При неполадках с ним соответствующие функции не будут работать: не подключаются наушники к ноутбуку windows 10 или в них нет звука. Поэтому этот способ наиболее действенный при возникновении проблем со звуком. Обновить драйвер достаточно просто:

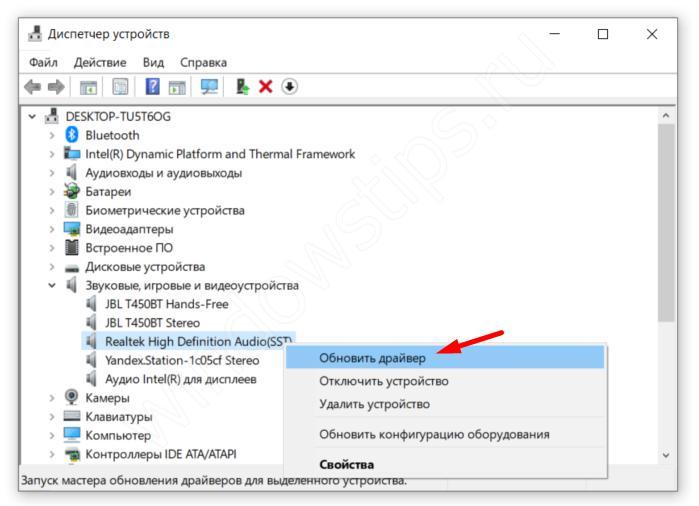
Если операционная система не нашла драйвер или после его обновления звук не появился и ваши наушники не подключаются к ноутбуку виндовс 10, установите его с официального сайта производителя:
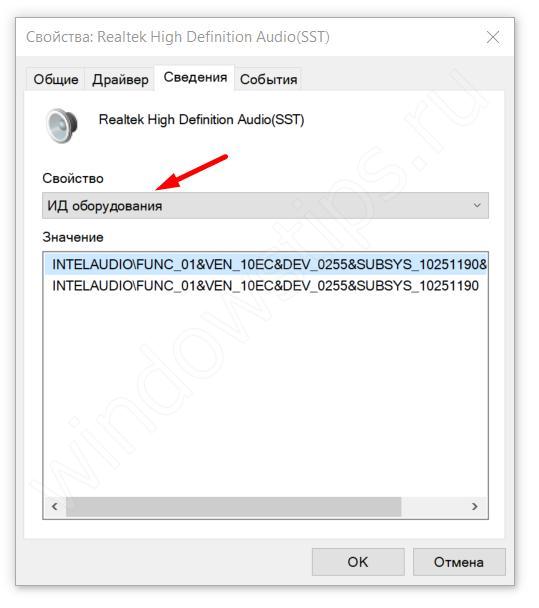
Если все еще не работают наушники на пк с windows 10, попробуйте удалить драйвер:
Дополнительно
Стоит обратить внимание, если проблема возникла после установки крупного обновления Windows и обновление драйверов не помогло в решении сложившейся проблемы, попробуйте выполнить установку старых драйверов. Для этого выполните следующие действия:
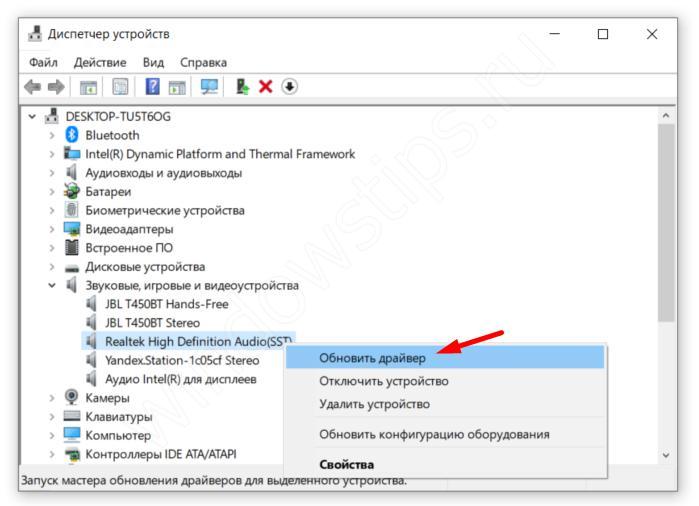


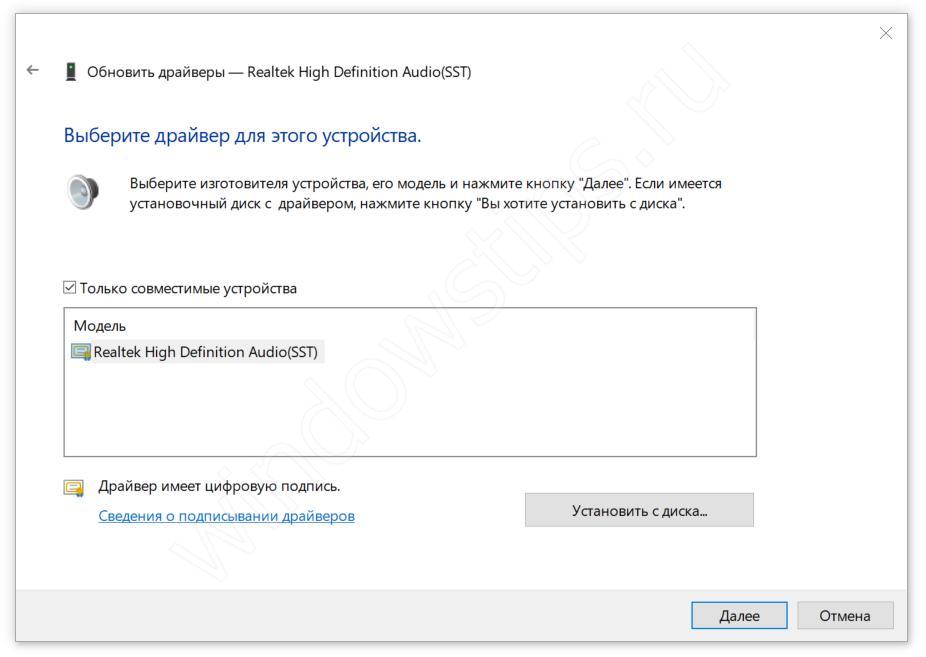
Если ни один из способов не помог, проблема может заключаться в поломке гарнитуры.
Способ #4 Проверить наушники на другом устройстве
В случае, когда после вышеперечисленных способов все еще не включаются наушники на ноутбуке Windows 10, стоит проверить не сломаны ли сама гарнитура. Проще всего сделать это с помощью другого устройства: проверьте гарнитуру на телефоне или другом компьютере. Если она работает, то снова попробуйте обновить или переустановить драйвер.
Альтернативная причина может заключаться в том, что невозможно в windows 10 включить наушники, поскольку порт не работает. Проверьте установленный разъем выхода. Если все настройки правильные, подключите гарнитуру в другой слот.
Также проблема может заключать в характеристиках гарнитуры, а именно в сопротивлении. Маленькие вкладыши могут некорректно работать с персональными компьютерами, однако выдавать нормальный уровень громкости на телефоне или ноутбуке.

Если у вас не работают блютуз наушники в виндовс 10, убедитесь, что беспроводная сеть на компьютере работает правильно, а воспроизводящее устройство подключено корректно.
В настройках звука стоит проверить аудиовыход и установить правильный. Особенно, ваш монитор подключен через HDMI. Возможно, что компьютер не переключается на наушники в windows 10, поэтому у вас нет звука.
Как подключить проводные наушники
Подключить проводные наушники к компьютеру сможет даже ребенок, так как это не представляет никаких сложностей. На конце их кабеля всегда имеется шекер minijack 3.5 либо, иногда, несколько другого типа. Он подключается к устройству через специальный выход зеленого цвета. Иногда этот выход может маркироваться обозначением в виде пиктограммы наушников (так называемый линейный выход). В этот разъем с помощью переходника можно подключить наушники и с нестандартным штекером. Кроме того, на некоторых мониторах и клавиатурах могут тоже быть линейные выходы под наушники. К ним тоже можно подключаться, и это даже удобней в некотором смысле. Обычно нет никакой необходимости в каких-либо действиях, кроме подключения в разъем, чтобы наушники начали воспроизводить звук. Настроить можно, но необязательно только громкость и частоты звучания с помощью эквалайзера. Громкость прибавляется и убавляется либо с помощью микшера Windows 7 , либо непосредственно поворотом катушки на самих наушниках, при ее наличии.
Справляемся с мембраной
Если переустановка драйверов и прощупывание шнура на всей протяженности не дали никакого результата, можно перейти к следующему этапу
:
- Разберите наушники. Если они закреплены с помощью винтиков — подойдет отвертка или лезвие того самого ножа.
- Исследуйте внутренне содержимое, быть может, разрыв расположен непосредственно в самом наушнике.
- Проверьте мембрану. Это небольшая пластинка в сеточку, ее сложно с чем-то другим спутать.
- Мембрана может быть загрязнена или изогнута. В первом случае промойте ее при помощи спирта, во втором — попробуйте самостоятельно выправить.
Как и в медицине, необходимо придерживаться одного просто правила. После вашего вмешательства ситуация не должна стать хуже.
Поэтому если перед вами дорогостоящее оборудование, а в своих собственных навыках вы не слишком уверенны, лучше посетите сервисный центр. Работа по гарантийному талону не будет стоить вам ровно ничего.
Если у вас в руках китайская поделка за сотню рублей — можно и поупражняться в своих навыках. Тренироваться ведь когда-то и на чем-то надо.

Не работают наушники при подключении к передней панели
Вы подключили устройство к передней панели, а оно не работает, нет звука в наушниках. Действуем по алгоритму:
- Зайдите через меню «Пуск» в «Панель управления».
- Пройдите в раздел «Оборудование и звук».
- Там пройдите в «Диспетчер Realtek HD».
Переходим в «Диспетчер RealtekHD»
- Откроется окно диспетчера.
- Увидите, что передняя панель неактивна. Нажимаете на папку «Параметры разъёма». Оба параметра там должны быть отмечены галочкой. Отметьте их, активировав тем самым переднюю панель.
Можно также зайти в дополнительные настройки и там отрегулировать всё, как сказано выше, чтобы убрать шум, помехи.
Что делать, если комп не видит наушники
Если ваш компьютер не видит устройство, то следует провести качественную диагностику и не только выявить причину неисправности, но и предпринять правильные действия для её устранения.
Вовсе не обязательно обращаться за дорогостоящей помощью специалистов — вы вполне можете справиться самостоятельно, если потратите некоторое количество времени и усилий.

Компьютер не видит наушники, воткнутые в разъём
Первым делом удостоверьтесь, что вы правильно подключили девайс к устройству. Очень часто проблема появляется ещё на этом этапе.

Беспроводные устройства можно также подключить с помощью USB-кабеля.
Наушники не отображаются в устройствах воспроизведения
Другой причиной того, что аксессуар не отображается, могут быть системные неполадки. Вам точно пришлось столкнуться с этой проблемой в том случае, когда к ПК не получается подключить ни одни наушники. Скорее всего, что-то не так с вашими драйверами.
Причин может быть несколько — драйвера либо отсутствуют совсем, либо сильно устарели. Это происходит потому, что некоторые пользователи предпочитают не обновлять операционную систему и запрещают любые уведомления об этих обновлениях
Таким образом можно пропустить что-то действительно важное, а в какой-то момент некоторые функции просто перестанут работать ввиду несовместимости разных компонентов друг с другом
Исправить ситуацию довольно просто. Вам нужно установить необходимые драйвера. Сделать это можно либо с помощью специального диска, который обязательно идёт в комплекте с устройством, либо скачав самостоятельно все файлы с официального сайта производителя
Обратите внимание, что драйвера для разных моделей компьютеров и версий операционных систем могут значительно отличаться, поэтому выбирайте те, которые подойдут именно вам
После установки перезагрузите компьютер и вставьте наушники в нужный порт. Проверьте, видит ли их ПК. Если всё в порядке, значит, вы верно определили причину и благополучно справились с поставленной задачей.

Комп не видит гарнитуру с микрофоном
 Гарнитура вставляется в тот порт, куда вы бы вставили зелёный штекер — отмеченный значком с гарнитурой, может быть на передней панели.
Гарнитура вставляется в тот порт, куда вы бы вставили зелёный штекер — отмеченный значком с гарнитурой, может быть на передней панели.
Если устройство не отображается на экране, возможно, проблема в несовместимости двух этих гаджетов. В этом случае есть два варианта: заменить наушники или операционную систему. Конечно, первое сделать гораздо проще, но может быть и так, что кто-то не захочет приобретать новые наушники и решится на переустановку системы.