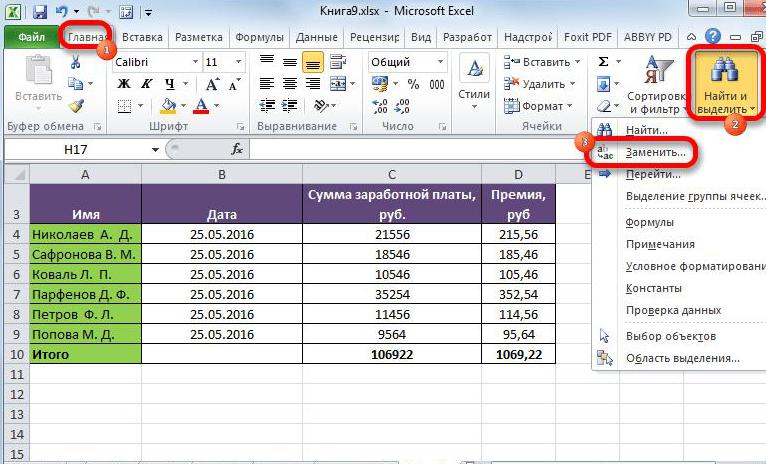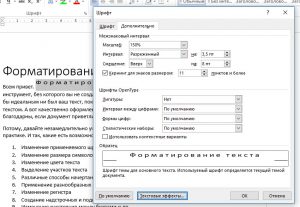Как поставить неразрывный пробел в word
Содержание:
- Изменение интервала между словами
- Неразрывный пробел в Ворде
- Специальный пробел
- Разница между Word 2003 и Word 2007
- Специальный пробел
- Ставим неразрывный пробел в Word различными способами
- В компьютерах
- Пробелы и пробельные символы в языке Html
- Навигация по документу
- Как изменить межбуквенный интервал
- Неразрывный пробел и мягкий перенос в примерах
- Сочетания клавиш для ленты
- Специальные символы
- Неразрывный пробел в Word 2013 — как вернуть фиксированную ширину пробела
Изменение интервала между словами
Итак, единственно верное решение, которое можно принять в случае необходимости увеличить или уменьшить расстояние между словами, это замена обычных пробелов на длинные или короткие, а также ¼ пробела. О том, как это сделать, мы расскажем ниже.
Добавляем длинный или короткий пробел
1. Кликните по пустому месту (желательно, по пустой строке) в документе, чтобы установить там указатель перемещения курсора.
2. Откройте вкладку “Вставка” и в меню кнопки “Символ” выберите пункт “Другие символы”.
3. Перейдите во вкладку “Специальные знаки” и найдите там “Длинный пробел”, “Короткий пробел” или “¼ пробела”, в зависимости от того, что вам необходимо добавить в документ.
4. Кликните по этому специальному знаку и нажмите кнопку “Вставить”.
5. Длинный (короткий или четвертной) пробел будет вставлен в пустое место документа. Закройте окно “Символ”.
Заменяем обычные пробелы на двойные
Как вы, наверное, понимаете, вручную заменять все обычные пробелы на длинные или короткие в тексте или отдельном его фрагменте не имеет ни малейшего смысла. Благо, вместо затяжного процесса “копировать-вставить”, сделать это можно с помощью инструмента “Замена”, о котором ранее мы уже писали.
1. Выделите добавленный длинный (короткий) пробел с помощью мышки и скопируйте его (CTRL+C). Убедитесь в том, что вы скопировали один символ и ранее в этой строке не было пробелов и отступов.
2. Выделите весь текст в документе (CTRL+A) или выделите с помощью мышки фрагмент текста, стандартные пробелы в котором необходимо заменить на длинные или короткие.
3. Нажмите на кнопку “Заменить”, которая расположена в группе “Редактирование” во вкладке “Главная”.
4. В открывшемся диалоговом окне “Найти и заменить” в строке “Найти” поставьте обычный пробел, а в строке “Заменить на” вставьте ранее скопированный пробел (CTRL+V), который был добавлен из окна “Символ”.
5. Нажмите на кнопку “Заменить все”, после чего дождитесь сообщения о количестве выполненных замен.
6. Закройте уведомление, закройте диалоговое окно “Найти и заменить”. Все обычные пробелы в тексте или выделенном вами фрагменте будут заменены на большие или маленькие, в зависимости от того, что вам было необходимо сделать. Если это потребуется, повторите вышеописанные действия для другого фрагмента текста.
Уже здесь мы могли бы закончить, если бы не одно “но”: помимо увеличения или уменьшения интервала между словами в Ворде, также можно изменить и расстояние между буквами, сделав его меньшим или большим в сравнение со значениями по умолчанию. Как это сделать? Просто выполните следующие действия:
1. Выделите фрагмент текста, в котором нужно увеличить или уменьшить отступы между буквами в словах.
2. Откройте диалоговое окно группы “Шрифт”, нажав на стрелочку в правом нижнем углу группы. Также, можно использовать клавиши “CTRL+D”.
3. Перейдите во вкладку “Дополнительно”.
4. В разделе “Межзнаковый интервал” в меню пункта “Интервал” выберите “Разреженный” или “Уплотненный” (увеличенный или уменьшенный, соответственно), а в строке справа (“На”) задайте необходимо значение для отступов между буквами.
5. После того, как вы зададите необходимые значения, нажмите “ОК”, чтобы закрыть окно “Шрифт”.
6. Отступы между буквами измениться, что в паре с длинными пробелами между словами будет смотреться вполне уместно.
А вот в случае с уменьшением отступов между словами (второй абзац текста на скриншоте) все выглядело не лучшим образом, текст оказался нечитабельным, слитным, поэтому пришлось увеличить шрифт с 12 на 16.
Вот и все, из этой статьи вы узнали, как изменить расстояние между словами в в документе MS Word. Успехов вам в изучении других возможностей этой многофункциональной программы, детальными инструкциями по работе с которой мы будем радовать вас и в дальнейшем.
Прежде чем уменьшить пробелы между словами в тексте, необходимо выяснить причину, по которой они возникли. Их может быть несколько:
- выравнивание текста по ширине;
- лишние пробелы;
- знак табуляции между словами или использование длинных пробелов.
Все эти проблемы могут возникнуть, например, вследствие копирования текста из Интернета. Чтобы привести текст в должный вид, необходимо по порядку избавиться от всех вышеназванных причин.
Неразрывный пробел в Ворде
Напечатать математические уравнения в Ворде или функции не составит особого труда. Только курсор доходит до конца строки и передвигается на следующую строку, как появляется проблема, так как происходит разрыв определенной цельной конструкции, чего допускать никак нельзя. Чтобы сделать неразрывный пробел в Ворде потребуется немного времени. Ниже будут представлены несколько способов, как можно поставить нераздельный знак пробела.
Неразрывный пробел посредством комбинации клавиш
Чтобы сделать неразрывный пробел надо использовать следующую комбинацию кнопок «Shift+ Ctrl + Space», где «space» — пробел на клавиатуре.

Нажимать комбинацию клавиш «Shift + Ctrl + Space» необходимо после каждого символа, тогда нужная функция будет написана и перенесена на следующую строку и будет цельной композицией. Для примера смотрим на картинку ниже.
На картинке ниже представлен вариант, если использовать обычный знак «space», то текстовый фрагмент потеряет целостность и растянется на вторую строку, что очень не красиво и не правильно.
Как узнать, стоит ли нераздельный знак пробела?
Перейдите во вкладку «Главная» в подраздел «Абзац» и включите кнопку «Скрытые символы». Ориентируйтесь по картинке ниже.
Такой значок появится по всему тексту, в местах, где стоит пробел. Зная, эту фишечку, вы сможете удалить или поставить в нужном месте неразрывный пробел. Текст, где стоит неразрывный промежуток очень аккуратный. Главное, что неразрывный пробел выполняется основную задачу.

При простом пробеле будут стоять точки между словами, в случае с неразрывным пробелом указываются круги в виде знака градуса. Если вдруг фраза не переносится в одну строку, тогда используйте для проверки кнопку «Скрытые символы», которая покажет, везде ли проставлены нераздельные пробелы.
Неразрывный промежуток с помощью функции «Другие символы»
Поставить неразрывный пробел можно с помощью:
- Вкладки «Вставка»;
- Область «Символы» — знак «Символ» — строчка «Другие символы»;
- В «Наборе» выбрать «Знаки пунктуации»;
- Кликаем по пустым кнопкам пока не найдем знак с названием «Narrow No – Break Space», жмём и вставляем.

Также можно на будущее запомнить код знака «202F», он сработает при нажатии комбинации клавиш Alt+X (х – на английском языке).
Специальный пробел
Если вам нужно не только запретить разделение фразы, но и зафиксировать расстояние между буквами, используйте специальный элемент Ворд — Narrow non-break space. С ним слова будут находиться близко друг к другу, даже если задать выравнивание по ширине.
Чтобы поставить его в документ, необходимо сделать следующее:
- Откройте меню символов.
- В выпадающем списке «Набор» выберите «Знаки пунктуации».
- Найдите Narrow non-break. Название выделенного объекта находится над кнопкой «Автозамена».
- Можете настроить сочетание клавиш или вставить напрямую.
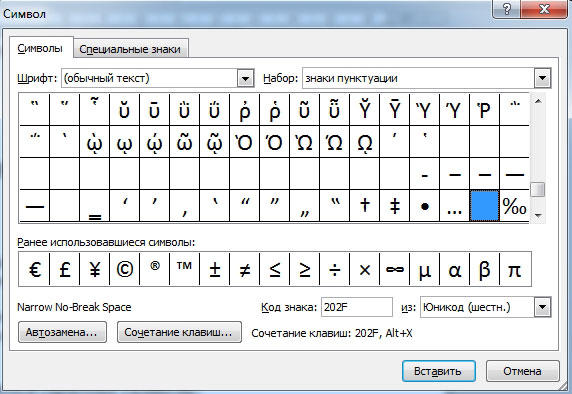
Такую функцию можно использовать для указания дат — цифры «2016» не отодвинуться от слова «год».
Разница между Word 2003 и Word 2007
Информация, представленная в статье, актуальна для версии Word 2007. В таблице представлены различия между версиями текстового редактора при форматировании текста.
| Действие | Word 2003 | Word 2007 |
|---|---|---|
| Изменение межбуквенного интервала | «Формат» > «Шрифт» > | «Главная» > «Шрифт» > «Интервал». Выберите «Уплотненный», введите значение, нажмите «OК» |
| Найти и заменить | «Правка» > «Заменить» | «Главная» > «Редактирование» > «Заменить» |
| Вставить специальные знаки | «Вставка» > «Символ» > «Специальные знаки» | «Вставка» > «Символы» > «Символ» > «Другие символы» > «Специальные знаки» |
Выяснив причину появления больших интервалов между словами в Word, можно легко ее устранить. Для этого необходимо воспользоваться встроенными функциями текстового редактора и привести внешний вид документа в порядок.
Также вы можете посмотреть тематическое видео по теме статьи.
Видео — Как убрать в Ворде пробелы между словами
Здравствуйте, уважаемые читатели блога сайт! Те, кто хотя бы поверхностно успел ознакомиться с , наверное, уже приняли к сведению, пусть и в общих чертах. А значит, имеют представление о том, какие вообще HTML символы используются в коде документа.
В сегодняшней статье мы попробуем разобраться, что из себя представляет пробел в HTML, в каких случаях можно применить пробельные символы при форматировании самого кода для удобного восприятия. Узнаем, когда необходимо применение неразрывного пробела, а также познакомимся с другими спецсимволами (или, как их еще называют, мнемониками).
На самом деле я бы посоветовал не игнорировать тему использования различных спец символов, поскольку это важная составляющая, позволяющая придать законченность изучению языка гипертекстовой разметки. В общем, предоставленная в этой публикации информация лишней точно не будет. Ну а теперь к делу.
Специальный пробел
Принцип того, как в «Ворде» сделать неразрывный пробел, очень похож на создание специального символа. По крайней мере суть практически одна и та же. Используйте специальный символ в том случае, если вы хотите задать определенное расстояние между буквами или словами. Этот символ, кстати, называется Narrow non-break space.
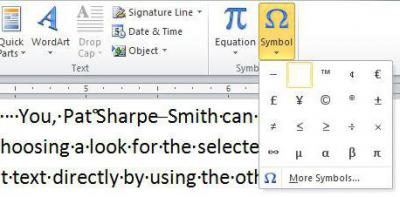
Итак, чтобы установить данный символ, вам нужно открыть таблицу всех символов. Теперь в выпадающем списке «Шрифт» выберите «Обычный текст», а в списке «Набор» — «Знаки пунктуации». Теперь среди всего множества различных символов найдите необходимый — Narrow non-break space. Если что, то его название отображается над кнопкой «Автозамена».
Отыскав символ, нажмите кнопку «Вставить», после этого символ вставится в указанное вами место. Если вы задаетесь вопросом о том, для чего эта функция может пригодиться, то она отлично подходит для вписывания дат. Таким образом, цифры «2017» будут написаны рядом со словом «Год», и отодвинуть их никак не получится.
Ставим неразрывный пробел в Word различными способами
В этой статье будут описаны различные способы того, как вставить неразрывный пробел в Word или любое другое офисное приложение. Этот элемент хоть и не так часто, но все же используется в том же самом текстовом процессоре от «Майкрософт». Именно о нем и пойдет в дальнейшем речь.
Способы
Неразрывный пробел в Word и не только может быть установлен такими способами:
- С помощью специальной комбинации клавиш.
- С применением специального ASCII-кода.
- С использованием меню программы.
- С помощью буфера обмена.
Сам по себе этот символ в обычном режиме набора не виден. Его заметить можно лишь в режиме отображения непечатаемых символов, который активируется соответствующей кнопкой на панели инструментов.
Комбинация на клавиатуре
Это наиболее простой способ того, как набрать неразрывный пробел в Word. Сочетание клавишпозволяет в данном случае легко и быстро набрать данный символ. Порядок набора в данном случае такой:
- Устанавливаем курсор ввода в месте набора данного символа.
- Зажимаем одновременно функциональные клавиши Ctrl и Shift и, не отпуская их, нажимаем пробел.
- После этого отпускаем одновременно все клавиши и получаем в тексте неразрывный пробел.
Пользуемся ASCII-кодами
Любой символ можно ввести с помощью специального ASCII-кода в поле ввода текстового процессора от «Майкрософт». Неразрывный пробел в этом плане не исключение. Алгоритм ввода в этом случае такой:
- Устанавливаем указатель ввода в необходимом месте с помощью манипулятора или клавиш управления курсором.
- Переключаемся на английский язык ввода текста с помощью все того же манипулятора на языковой панели.
- Зажимаем функциональную клавишу Alt на левой части клавиатуры.
- Последовательно набираем комбинацию клавиш 2-4-8 (это и есть ASCII-код данного символа).
После проделанных манипуляций и должен появиться именно этот символ.
Используем меню
Неразрывный пробел в Word можно также поставить с помощью меню. Для этого устанавливаем курсор ввода в месте набора. В меню переходим на вкладку «Вставка» для «Офиса 2007» и более поздних версий этого программного продукта или выбираем пункт меню «Вставка» для «Офиса 2003» и более поздних версий этого софта. Затем находим пункт «Символ» и кликаем на нем левой кнопочкой мышки.
В «Офисе 2007» и более поздних версиях этого программного обеспечения пункт «Символ», как правило, находится на правом краю дисплея. В открывшемся меню находим неразрывный пробел, выделяем его и нажимаем кнопку «Вставить».
Все эти манипуляции выполняем с помощью мышки или клавиш навигации курсора и табуляции, которая позволяет переключаться между различными элементами пользовательского интерфейса.
Ситуация в пакете «Майкрософт Офис 2013»
Наиболее сложная ситуация с тем, как поставить неразрывный пробел в Word, в последних версиях данного программного обеспечения — «Офисе 2013». Привычная комбинация клавиш, указанная ранее, в нем по умолчанию не функционирует.
Поэтому при первом запуске этого софта рекомендуется изменить его базовые настройки. Для этого заходим в меню или вкладку «Вставка» и находим на ней пункт «Символ». В поле «Код знака» вводим комбинацию 202F (это шестнадцатиричный код данного знака).
В дальнейшем в процессе ввода текста при необходимости набора этого знака необходимо лишь одновременно нажать привычную комбинацию из двух функциональных клавиш и пробела — и все.
Еще один универсальный способ
Еще один способ ввода неразрывного пробела основывается на использовании неразрывного пробела. В этом случае порядок действий такой:
- Находим в любом месте данный символ и выделяем его с использованием мышки. Например, в Интернете на любом сайте.
- Используем комбинацию клавиш Ctrl + С для внесения в буфер обмена символа неразрывного пробела.
- Далее переходим в то приложение, в котором необходимо вставить этот знак, и устанавливаем курсор в месте ввода.
- Затем нажимаем комбинацию Ctrl + V. После этого должен вставиться в наш документ скопированный символ.
Рекомендации
Как бы там ни было, а неразрывный пробел в Word наиболее просто вставить с помощью специальной комбинации клавиш. Именно ее и рекомендуется использовать на практике.
В компьютерах
Неразрывный пробел отсутствует в стандартных раскладках клавиатуры в операционных системах Windows, но присутствует в некоторых специализированных раскладках — например, в типографской раскладке Ильи Бирмана для Windows он вводится нажатием сочетания клавиш AltGr+Пробел. В системах семейства macOS неразрывный пробел вводится сочетанием ⌥ Option+Пробел.
Для облегчения набора неразрывного пробела в некоторых текстовых редакторах также предусматривается специальное сочетание клавиш — к примеру, в Microsoft Word и OpenOffice.org Writer это Ctrl+⇧ Shift+Пробел.
Кроме собственно неразрывного пробела (то есть символа, отличающегося от «обычного» межсловного пробела в данном шрифте только тем, что по нему нельзя переносить), в Юникоде определены ещё несколько пробельных символов, перенос по которым запрещён. Они отличаются друг от друга шириной.
| Названиев Юникоде | Код в Юникоде | Выглядит | Мнемоникав HTML 4 | Пояснения | |
|---|---|---|---|---|---|
| шестнадцатеричный | десятичный | ||||
| NO-BREAK SPACE | 00A0 | 0160 | « » | По ширине совпадает с межсловным пробелом | |
| FIGURE SPACE | 2007 | 8199 | « » | или | Имеет такую же ширину, что и цифры в данном шрифте, и предназначен для набора таблиц |
| NARROW NO-BREAK SPACE | 202F | 8239 | « » | или | Узкий неразрывный пробел |
| WORD JOINER | 2060 | 8288 | «» | или | Неразрывный пробел с нулевой шириной. |
Кроме того, в кодировке ASCII (256-символьной таблице) код данного символа — 255 (по ширине соответствует NO-BREAK SPACE из таблицы выше).
Пробелы и пробельные символы в языке Html
Прежде, чем переходить к вопросу форматирования текста с помощью специально предназначенных для этого тегов (абзаца, заголовков и т.д.) я хочу остановиться на том моменте, как в языке ХТМЛ интерпретируются пробелы, переносы строки (Enter) и табуляция, как осуществляется разбивка текста в окне браузера при изменении его размера.
Правда для такого рода визуального форматирования (которое не будет видно на вебстранице) чаще всего используют не сами пробелы, а именно символы табуляции и переноса строки. Есть такое правило — когда начинаете писать вложенный Html тег, то сделайте отступ с помощью табуляции
(клавиша Tab на клавиатуре), а когда этот тег закрываете, то уберите отступ (сочетание клавиш Shift+Tab на клавиатуре).
Делать это нужно так, чтобы открывающий и закрывающий тэги были бы на одном вертикальном уровне (на одинаковом количестве табуляций от правого края страницы вашего Html редактора, например, Notepad++, о котором я писал ). Кроме этого советую непосредственно после написания открывающего элемента сделать несколько переносов строки и сразу же прописать закрывающий на том же уровне (количестве табуляций), чтобы потом не забыть это сделать.
Т.е. открывающий и закрывающий элементы должны стоять на одном уровне по вертикали, а внутренние теги сдвигаем на один знак табуляции и располагаем закрывающие и открывающие опять же на одном уровне.
Для простых веб документов это может показаться излишеством, но при создании более-менее сложных, их код станет гораздо более наглядным
и читаемым за счет обилия пробелов, а также в нем будет гораздо проще заметить ошибки за счет симметричного расположения тегов.
Навигация по документу
Перемещение курсора на одно слово влево.
Перемещение курсора на одно слово вправо.
Перемещение курсора вверх на один абзац.
Перемещение курсора вниз на один абзац.
Перемещение курсора в конец текущей строки.
Перемещение курсора в начало текущей строки.
Перемещение курсора в верхнюю часть экрана.
Перемещение курсора в нижнюю часть экрана.
Перемещение курсора вверх на один экран с помощью прокрутки представления документа.
Переместить курсор, прокрутка представления документа вниз на один экран.
Перемещение курсора в начало следующей страницы.
Ctrl + Page вниз
Перемещение курсора в начало предыдущей страницы.
Перемещение курсора в конец документа.
Перемещение курсора в начало документа.
Перемещение курсора в расположение предыдущей редакции.
Наведите курсор на расположение последней редакции, созданной до последнего закрытия документа.
Shift + F5 сразу после открытия документа.
Переключение между перемещаемыми фигурами, такими как текстовые поля или рисунки.
CTRL+ALT+5, а затем многократное нажатие клавиши TAB
Выход из режима навигации по перемещаемым фигурам и возврат к обычной навигации.
Отображение области задач Навигация для поиска в содержимом документа.
Вывод диалогового окна Переход к определенной странице, закладке, сноске, таблице, примечанию, рисунку или другому расположению.
Циклическое перемещение между четырьмя предыдущими изменениями, внесенными в документ.
Навигация по документу с помощью параметров обзора в Word 2007 и 2010
В Word 2007 и 2010 вы можете просматривать документ различными типами объектов, такими как поля, сноски, заголовки и рисунки.
Откройте список параметров просмотра, чтобы определить тип объекта, по которому нужно выполнить поиск.
Переход к предыдущему объекту определенного типа.
Переход к следующему объекту определенного типа.
Как изменить межбуквенный интервал
В ходе работы с Вордом вам также может потребоваться изменение интервала между буквами. Это может пригодиться, если вам нужно как-то выделить определенный фрагмент текста. Такие интервалы могут быть разреженными или уплотненными.
Изменение интервала в Word 2003
Чтобы установить другой интервал межбуквенный интервал, выполните следующие шаги:
- Зайдите в раздел «Формат» и нажмите «Шрифт» (или сочетание клавиш «Ctrl+D»;
- Откройте меню «Интервал»;
- Нажмите «Enter».
Изменение интервала в Word 2007
Используйте следующий алгоритм действий:
- Зайдите в меню «Главная», затем в раздел «Шрифт»;
- Откройте вкладку «Интервал»;
- Поставьте галочку «Разреженный» или «Уплотненный» и введите необходимое цифровое значение;
- Нажмите «Enter».
Если вам требуется подобная функция постоянно, можно установить для разреженного и уплотненного интервалов «горячие» клавиши.
- Откройте меню «Сервис» и перейдите в окно «Настройка»;
- Зайдите в раздел «Клавиатура»;
- В пункте «Категории» нажмите строчку «Формат», а в пункте «Команды» — строчку «Condensed» (для уплотненных интервалов) или «Expanded» (для разреженных интервалов);
- Укажите сочетания клавиш, нажав их на клавиатуре.
- Откройте меню «Параметры» и перейдите в окно «Настройка»;
- Нажмите «Категории» и выберите «Все команды»;
- В пункте «Команды» выберите строчку «Condensed» или «Expanded» и укажите для них кнопочную комбинацию.
Даже если вы открыли текстовый файл и увидели сплошной хаос, привести все в порядок не составит труда. Выполнив все описанные действия по очереди, вы сможете убрать лишние интервалы. А полученные знания вы сможете применять в дальнейшем.
Иногда в результате неудачного применения команд форматирования или после конвертации текстов из одного стандарта в другой интервалы
междусловами становятся слишком большими или неравномерными. Этот дефект значительно портит общее впечатление от текстового документа и нуждается в исправлении. Сделать это можно с использованием возможностей самого текстового процессора.
Неразрывный пробел и мягкий перенос в примерах
Как я уже упоминал выше и как вы можете видеть из приведенной чуть выше таблицы спецсимволов, некоторые мнемоники в Html получили кроме цифрового еще и символьное обозначение для их более простого запоминания. Т.е. вместо знака решетки «#» (хеша) в символьных вариантах используются слова. Например, все тот же неразрывный пробел может быть записан либо как (цифровая мнемоника), либо как (символьная).
При написании статей, если вам потребуется вставить в текст документа знак амперсанда (&) или открывающей угловой скобки (
Т.е., если вы пишите статью, в которой вам нужно будет в текст вставить, например, отображение тега или же вам просто нужно вставить знак меньше (
Поэтому вам нужно будет вставить для решения подобной задачи следующую конструкцию:
Тоже самое касается и отображения кода самих мнемоник, ибо они начинаются с амперсанда. Вам нужно будет вставить в текст код с заменой знака амперсанда на его подстановку (спецсимвол):
Это нужно будет сделать, чтобы получить на странице
Также вы скорее всего будет использовать неразрывный пробел, который на веб странице будет выглядеть как обычный пробел, но при этом браузер не будет воспринимать его как пробельный символ вообще и не будет осуществлять по нему перенос
(например, это будет уместно для таких словосочетаний, как 1400 гБ и т.п., которые не желательно будет разносить переносом по разным строкам):
1400 гБ.
Иногда может возникнуть обратная ситуация, когда в тексте присутствуют очень длинные слова и хочется сделать так, чтобы при возникновении необходимости браузер мог бы разбивать это слова переносом
. Для таких целей предусмотрен спецсимвол «мягкий перенос» —
Длинноепредлин­ноеслово;
При возникновении необходимости перехода на другую строку, браузер вместо мнемоники мягкого переноса поставит дефис и отправит оставшуюся часть слова на следующую строку. Если места для размещения всего этого слова на одной строке будет достаточно, то никакого перевода строки браузер рисовать не будет. Вот так вот все просто.
Удачи вам! До скорых встреч на страницах блога сайт
Вам может быть интересно
MailTo — что это и как в Html создать ссылку для отправки Емейла
Теги и атрибуты заголовков H1-H6, горизонтальной линии Hr, переноса строки Br и абзаца P по стандарту Html 4.01
Как вставить в HTML ссылку и картинку (фото) — теги IMG и A
Работая с текстовой информацией, вам наверняка приходилось сталкиваться со сложностями форматирования текста, заимствованного из других источников. И чтобы привести его к общему стилю необходимо избавиться от нежелательного формата. Я уже писал как правильно сохранять текст из различных источников, например, в статье про или . Но иногда очистка форматирования не дает желательного результата, так как в тексте могут находиться непечатаемые знаки: пробелы, переносы, табуляция, конец абзаца, разрывы, неразрывный пробел в ворде и другие. Вот они могут быть причиной, что текст не выравнивается по ширине или каждая строка начинается как абзац, или текст занимает часть страницы и перепрыгивает на следующую.
Чтобы было проще разобраться, давайте проанализируем текст в режиме отображения непечатаемых символов и разберем как убрать неразрывный пробел в ворде на примере.
Сочетания клавиш для ленты
Параметры на вкладках, связанные с группами ленты. Например, на вкладке » Главная » в группе » Шрифт » есть параметр » Цвет шрифта «. Нажмите клавишу Alt, чтобы отобразить сочетания клавиш для ленты (всплывающие подсказки), а затем — буквы маленьких изображений рядом с вкладками и параметрами, как показано на рисунке ниже.

Примечание: При установке надстройки или другой программы на ленте могут появляться новые вкладки, для которых могут предлагаться клавиши доступа.
Вы можете сочетать подсказки клавиш с клавишей Alt, чтобы сделать сочетания клавиш клавишами доступа для параметров ленты. Например, нажмите клавиши ALT + H, чтобы открыть вкладку Главная , а затем ALT + Q, чтобы перейти в поле помощника или поиска . Нажмите клавишу Alt еще раз, чтобы просмотреть основные подсказки для параметров выбранной вкладки.
В Office 2013 и Office 2010 большинство старых сочетаний клавиш ALT также работают. Тем не менее, вам нужно знать полный контекст. Например, нажмите клавишу Alt, а затем нажмите одну из старых клавиш меню E (Правка), V (вид), I (вставка) и т. д. Появится уведомление о том, что вы используете клавишу доступа в более ранней версии Microsoft Office. Если вы знаете всю последовательность клавиш, вы можете использовать ее. Если последовательность не известна, нажмите клавишу ESC и воспользуйтесь подсказками клавиш.
Использование вкладок клавиш доступа для ленты
Чтобы перейти непосредственно на вкладку ленты, нажмите одну из указанных ниже клавиш доступа. В зависимости от того, что выбрано в документе, могут отображаться дополнительные позиции табуляции.
Переход в поле «помощник » или » Поиск » на ленте для поиска вспомогательных и справочных материалов.
ALT+Ы, затем ввести поисковый запрос.
Открытие страницы » файл » для использования представления Backstage.
Откройте вкладку Главная , чтобы использовать общие команды форматирования, стили абзацев и средство поиска.
Открытие вкладки » Вставка » для вставки таблиц, рисунков и фигур, заголовков и текстовых полей.
Откройте вкладку конструктор , чтобы использовать темы, цвета и эффекты, например границы страниц.
Открытие вкладки » Макет » для работы с полями страницы, ориентацией на странице, отступов и промежутков.
Открытие вкладки » ссылки » для добавления оглавления, сносок и таблицы ссылок.
Открытие вкладки » рассылки » для управления задачами слияния и работы с конвертами и наклейками.
Открытие вкладки » Рецензирование » для проверки орфографии, настройки языков проверки правописания, а также отслеживания и просмотра изменений в документе.
Открытие вкладки » вид » для выбора представления или режима документа, например режима чтения или представления структуры. Вы также можете задать масштаб масштабирования и управлять несколькими окнами документов.
Работа с вкладками ленты с помощью клавиатуры
Выбор активной вкладки на ленте и активация клавиш доступа.
ALT или F10. Для перехода на другую вкладку используйте клавиши доступа или клавиши со стрелками.
Перемещение фокуса к командам на ленте.
TAB или SHIFT+TAB
Переход между группами команд на ленте.
Ctrl + клавиша со стрелкой влево или вправо
Перемещение между элементами ленты.
Клавиши со стрелками
Активация выбранной кнопки.
ПРОБЕЛ или ВВОД
Открытие списка для выбранной команды.
Клавиша СТРЕЛКА ВНИЗ
Открытие меню для выбранной кнопки.
Переход к следующей команде в открытом меню или подменю.
Клавиша СТРЕЛКА ВНИЗ
Развертывание или свертывание ленты.
Открытие контекстного меню.
Кроме того, на клавиатуре Windows контекстный ключ (между ALT и правой клавишей CTRL)
Переход к подменю в открытом или выбранном меню.
Клавиша СТРЕЛКА ВЛЕВО
Специальные символы
Между словами иногда вместо обычного пробела может стоять длинный пробел или неразрывный пробел. Если нажать отображение скрытых символов, то в тексте они будут в виде кружочка вместо точки.
Далее нужно выполнить уже знакомую последовательность действий:
- Перейти в главной вкладке в раздел «Редактирование», выбрать пункт «Заменить».
Во вкладке «Главная» переходим в раздел «Редактирование», нажимаем «Заменить»
- В верхнее поле «Найти» вставить неразрывный пробел. Для этого нужно перейти в «Больше» > «Специальный».
Нажимаем кнопку «Больше»
Внизу окна нажимаем на кнопку «Специальный»
- Из выпавшего перечня выбрать «Неразрывный пробел».
Из выпавшего перечня выбираем «Неразрывный пробел»
- В нижнее поле «Заменить на» вставить одинарный пробел и нажать «Заменить все».
В нижнее поле «Заменить на» вставим одинарный пробел, нажимаем «Заменить все»
Чтобы заменить длинные пробелы на обычные или короткие, нужно:
- Скопировать из текста знак длинного пробела.
Выделяем и копируем из текста знак длинного пробела, нажав сочетание клавиш «Ctrl+C»
- Вставить в поле «Найти».
Нажав сочетание клавиш «Ctrl+V», вставляем знак длинного пробела в поле «Найти»
- В нижнее поле ввести обычный пробел с помощью клавиши. Нажать «Заменить все».
В нижнее поле вводим обычный пробел с помощью клавиши, нажимаем «Заменить все»
Результат замены длинного пробела на обычный пробел
Неразрывный пробел в Word 2013 — как вернуть фиксированную ширину пробела
Проблема: в версии Microsoft Word 2013 всем известный неразрывный пробел (No-Break Space), вводимый по сочетанию Ctrl + Shift + Пробел, перестал быть «привычно неразрывным». Он потерял одно из своих свойств — фиксированную ширину, т.е.
возможность оставаться неизменным при выравнивании по ширине, теперь он ведет себя в этом случае также, как и обыкновенный пробел, растягиваясь на варьируемую ширину при выравнивании строки. Функция же «неразрывности» теперь его единственное предназначение — т.е.
не давать словам «разрываться» на разные строки при переносе.
Возможно это и правильно в некоторых случаях. Но многие привыкли использовать неразрывный пробел, например, при вводе номеров документов, единиц измерения и т.п.
Решение: использование пробела вида «Narrow No-Break Space», назначив его на привычные сочетания клавиш.
Итак, рассмотрим, как это сделать…
По умолчанию на сочетание клавиш Ctrl + Shift + Пробел назначен символ неразрывного пробела, о котором сказано выше. Хотелось бы, чтобы это сочетание выполняло ту же функцию в Word 2013, как и раньше.
Вот пример текста, набранного в новосозданном документе Word 2013 с использованием старого и нового неразрывного пробела (см. на фрагменты «№ 1548» и «2001 г.»):
В предложении 1 использован обычный пробел, 2 — традиционный неразрывный пробел, а в 3 — пробел «Narrow No-Break Space». Говорят, решение о переназначении функции неразрывного пробела в новой версии Word было принято ради совместимости с правилами пробелов в каскадных стилях CSS. Если требуется именно фиксация ширины пробела, то, конечно, можно использовать «короткий пробел» (En Space, код символа 2002), но он не обладает свойством «неразрывности».
Если же необходима как фиксация ширины, так и неразрывность, то лучше всего использовать специальный пробел — «Narrow No-Break Space» (код символа 202F), который обладает этими свойствами.
Чтобы ввести такой пробел, делаем команду вставки символа и вводим код знака 202F:
Чтобы постоянно не искать его через вставку символов, можно назначить ввод на привычное сочетание клавиш. Для этого переходим по кнопке «Сочетание клавиш…» и в открывшемся окне «Настройка клавиатуры» сразу же нажимаем сочетание — Ctrl-Shift-Space. Сохраняем по кнопке «Назначить».
Теперь привычная функция будет на своем месте, однако проблема может «выползти» в документах предыдущих версий, где ранее использовался неразрывный пробел, при попытке преобразовать его в формат документа 2013 версии. Придется вручную сделать замену на новый символ, например, через форму поиска и замены:
При включении режима отображения скрытых символов новый неразрывный пробел (Narrow No-Break Space) визуально никак показываться не будет, в отличие от обычного пробела, который отображается в виде точки (.) или предыдущего неразрывного пробела (в виде º).
Кстати, в Word 2016 вернули всё обратно и пробел по ctrl+shift снова стал неразрывный и фиксированным. Однако теперь появилась обратная задача — как сделать такой пробел неразрывным, но при этом масштабируемым (растягиваемым по ширине при необходимости). Как это сделать смотрите в статье Word 2016 — неразрывный масштабируемый пробел