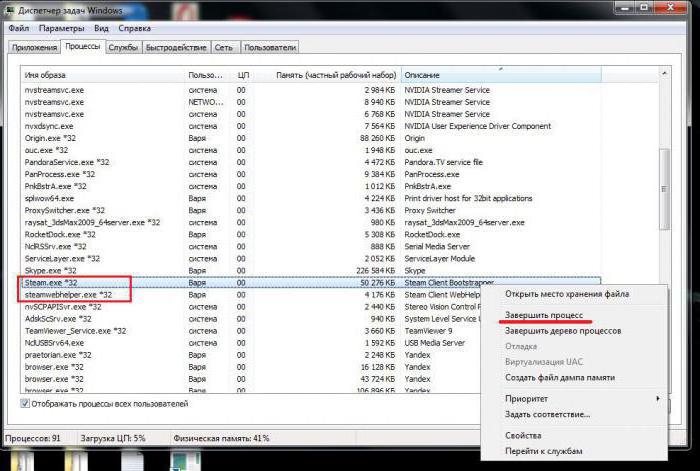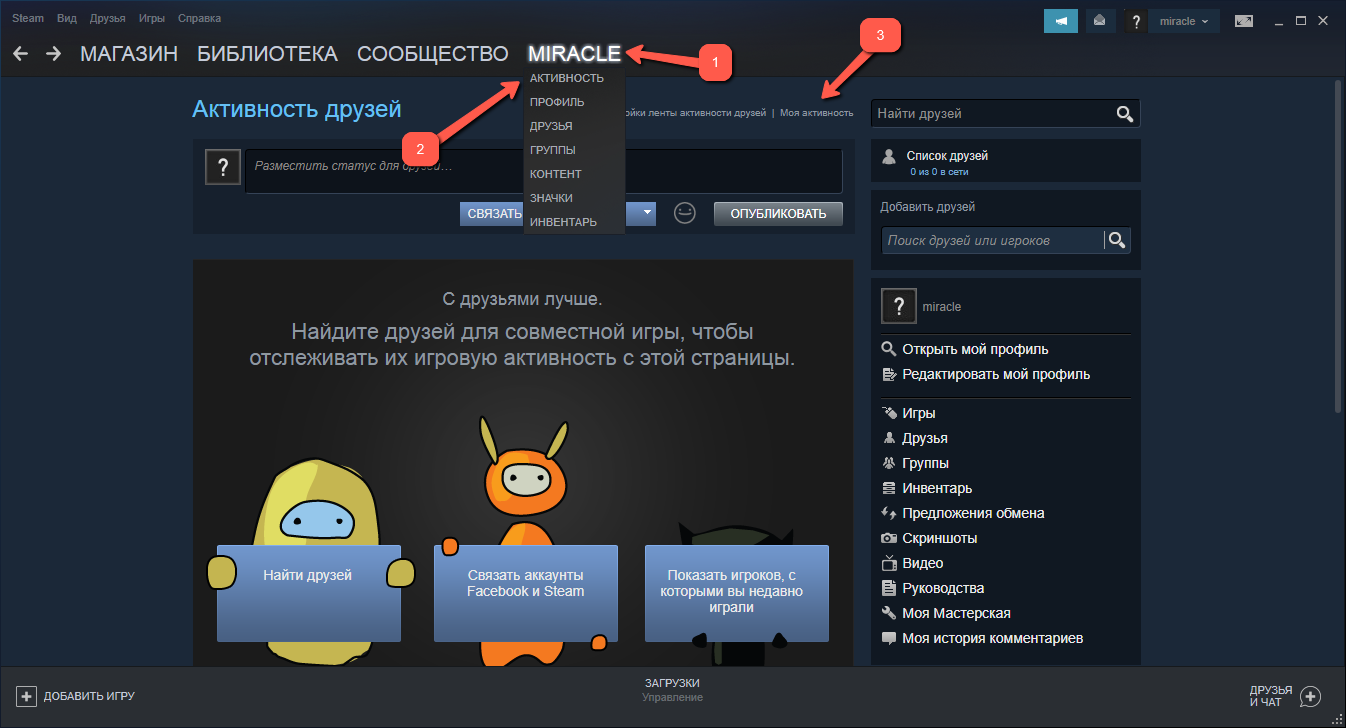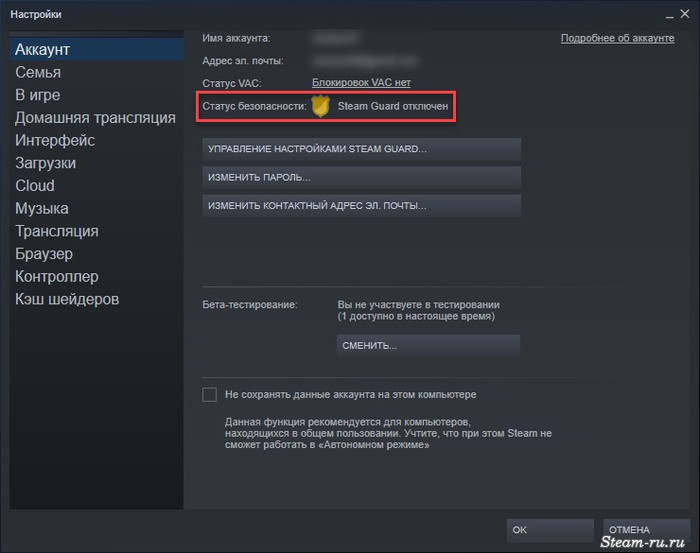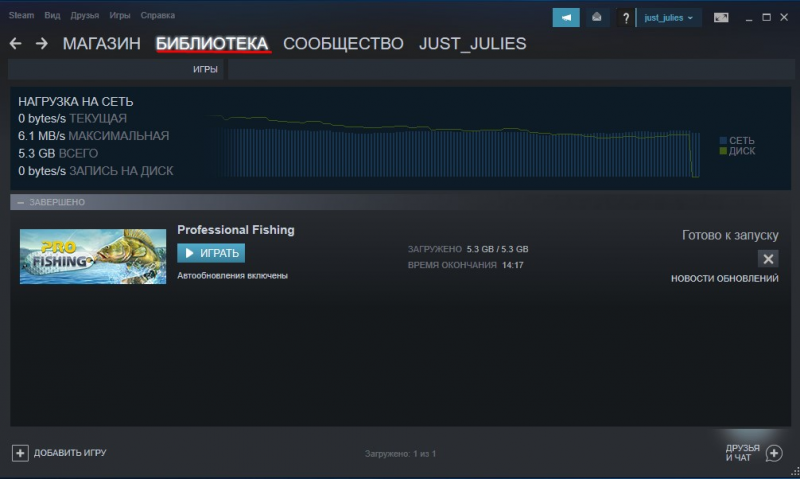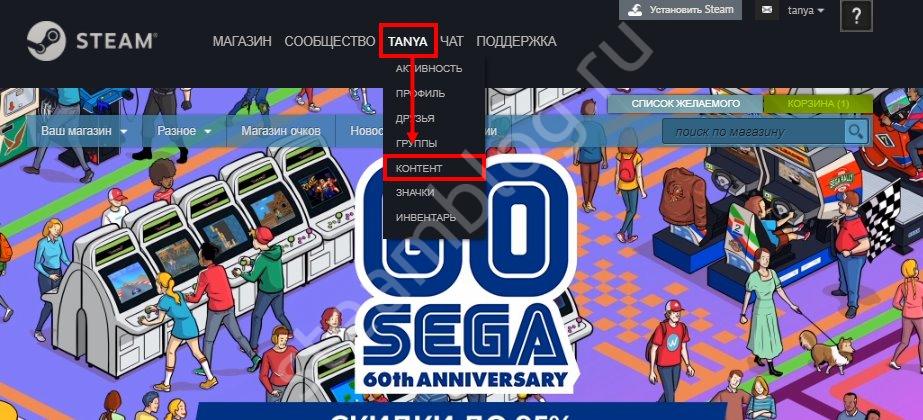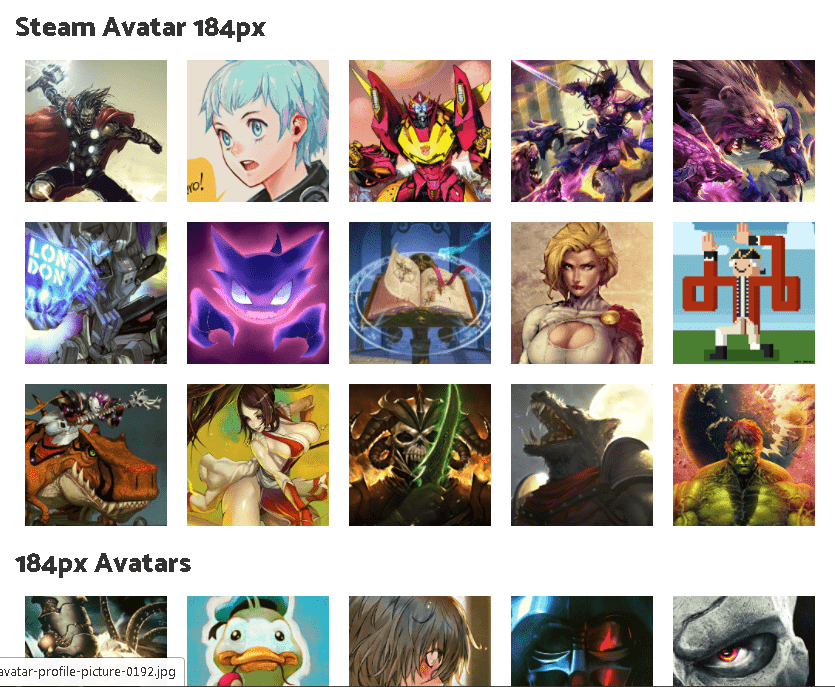Не запускается игра в steam: что делать?
Содержание:
- Системные требования
- Решение №3 (учетная запись)
- Кс установлена но стим ее не видит. Не запускается игра в Steam: причины и решение проблемы
- Решение №4 (переустановка клиента)
- Что делать?
- Не хватает места на жестком диске Windows 10
- Steam вылетает. В определенный или случайный момент. Решение
- Уничтожение файлов
- Ошибка «Timeout Expired»
- В Steam черный экран, белый экран, цветной экран. Решение
- Что сделать в первую очередь
- Файлы, драйверы и библиотеки
- Проблемы при запуске Steam
- Основные решения
- Возможные причины, почему не работает Steam
- Steam выдает ошибку об отсутствии DLL-файла. Решение
- Конфликт с антивирусом
- Противовирусная программа
- Файлы программы повреждены
- Зависание процессов
Системные требования
Одной из первых причин, почему «Стим» не открывается, является несовместимость с оборудованием. Как и у любой программы или игры, у Steam имеется набор системны требований, без соблюдения которых приложение работать не будет. Если вы только установили «Стим» и еще ни разу не смогли запустить его, проверьте совместимость с официальными требованиями:
- процессор 1 ГГц или выше;
- 512 Мб оперативной памяти или больше;
- операционная система не старше Windows XP или OS X 10.7;
- не менее 1 Гб свободного места на жестком диске;
- стабильное подключение к интернету.
Если все требования соблюдены, то причина явно не в аппаратном обеспечении. Если ваш компьютер не соответствует заявленным требованиям, то единственным вариантом запуска Steam является обновление железа компьютера. Теперь перейдем к другим причинам поломки.
Решение №3 (учетная запись)
Если клиент работает нормально, но вы фактически не можете войти в свой аккаунт, скорее всего, проблема таится в интернете. Для начала проверьте свое соединение с сетью в панели быстрого запуска. Если напротив значка с интернетом есть желтый или красный восклицательный знаки, значит, у вас проблемы с подключением. В этом случае вам нужно решать вопрос с провайдером.
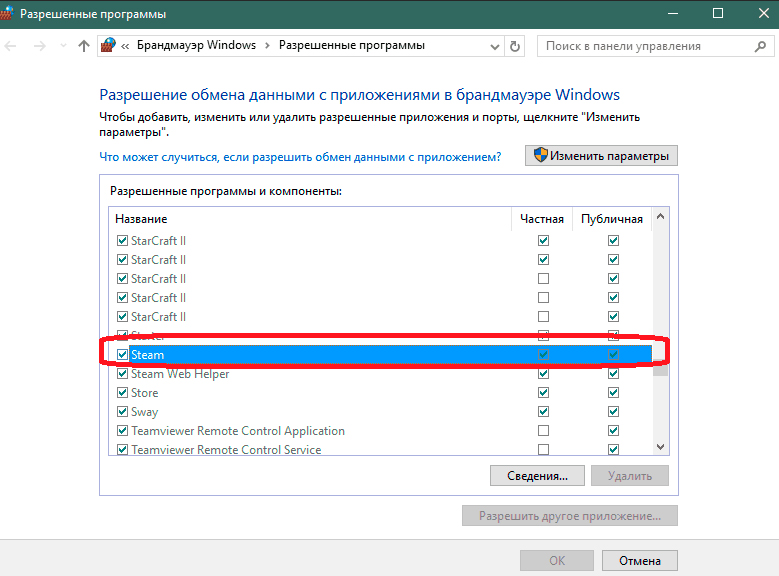
Если же доступ к сети активный, то проблема может крыться в неполадках на серверах Valve. Происходит это довольно часто, а поэтому не пугайтесь если столкнетесь с этой ошибкой. Просто подождите некоторое время (10-60 минут) и повторно попробуйте войти в свою учетную запись.
Иногда доступ к профилю может блокировать ваш антивирус. Откройте программу и проверьте, чтобы в списке заблокированных программ не было Стим. Также откройте доступ к клиенту в Windows.
Для этого откройте «Брандмауэр и безопасность сети» (можете воспользоваться поиском), затем перейдите в список разрешенных программ и поставьте галочки напротив Стима в разделах частной и публичной сетей.
Кс установлена но стим ее не видит. Не запускается игра в Steam: причины и решение проблемы
Если в Стиме не запускается какая-то игра, не спешите её возвращать. Ведь это не значит, что она не работает или не подходит по системным требованиям. Скорее всего, проблема в кэше или настройках совместимости. Но могут повлиять и другие факторы.
Чуть ли не самая распространённая причина. Если файлы приложения повреждены или удалены, оно не будет функционировать. И в этом не всегда виноват пользователь. Например, если вирус стёр важные компоненты программы. Или они не «догрузились» во время инсталляции.
Чтобы скачать отдельные файлы игры, не надо её переустанавливать. Всё намного проще.
«Не найден исполняемый файл»
Если игра не запускается и появляется сообщение «Не найден исполняемый файл», скорее всего, «поработал» антивирус. Он принял приложение за вредоносное ПО.
После проверки кэша ошибка повторится, так как «защитник» снова удалит компонент. Поэтому добавьте его в исключения. В каждом антивирусе свои настройки.
В справке или руководстве обычно пишут, как это сделать. Есть универсальный способ:
- Правой кнопкой мыши щёлкните по значку.
- Наведите курсор на название «защитника».
- Там должно быть что-то вроде «Добавить в исключения» или «Параметры файлов».
Чтобы зайти в каталог программы:
- В библиотеке Стима щёлкните правкой кнопкой мыши по утилите.
- «Свойства – Локальные файлы».
- Кнопка «Посмотреть» или «Открыть папку».
Совместимость
Ещё одна распространённая проблема – приложение не предназначено для вашей версии операционной системы. Но можно настроить его для работы в режиме совместимости .
- Кликните по исполняемому файлу правой кнопкой мыши. С него запускается игра. Он находится в основном каталоге утилиты и имеет расширение.EXE. Имя совпадает с названием (сокращенным/полным) или аббревиатурой программы.
- Пункт «Свойства».
- Вкладка «Совместимость».
- Поставьте галочку в «Запускаться в режиме совместимости с».
- Если не знаете, какую систему ставить, попробуйте несколько вариантов.
Библиотеки
Утилите для работы нужны дополнительные компоненты и библиотеки. Например, DirectX или Framework. Они подгружаются вместе с программами в Steam и автоматически устанавливаются. Но иногда их надо инсталлировать вручную.
- Откройте папку с игрой.
- Зайдите в подкаталог «_CommonRedist».
- Там будут директории с необходимыми компонентами. Установите их.
Процесс завис
Приложение зависло. Вы его закрыли, но система «думает», что оно всё ещё запущено. Можно перезагрузить компьютер. Но есть способ проще:
Кэш Steam
Почистите кэш Steam. Он может конфликтовать с утилитой. Кроме того, в нём скапливается «мусор».
- Выйдите из своего аккаунта. Для этого нажмите на свой логин (он справа сверху) и выберите пункт «Сменить пользователя».
- Теперь закройте Стим.
- Зайдите в папку клиента. Если не помните, куда его установили, кликните по нему правой кнопкой мыши. В свойствах в поле «Объект» будет путь.
- Там есть директории «appcache» и «cached». Последняя находится в подкаталоге \Steam\Steam.
- Удалите обе папки. Но перед этим сохраните их копии. На всякий случай.
- Перезагрузите компьютер.
Клиент при запуске скачает недостающие компоненты. Но в кэше уже не будет «лишних» файлов.
Вылетает сам Steam
Если вместе с игрой вылетает Стим, попробуйте следующее:
Если баг появился после обновления Стима, возможно, оно не отлажено. Подождите, пока Valve решит проблему. Или обратитесь в службу поддержки : подробно опишите ошибку, расскажите, когда она появилась и что вы при этом делали.
Другие проблемы
Если не знаете, почему не запускается программа:
- Попробуйте всё, что предложено в предыдущей главе.
- Зайдите в «Центр сообщества» Steam-утилиты. В разделе «Обсуждения» пользователи описывают проблемы, которые у них возникли, и предлагают решения. В разделе «Руководства» есть гайды и FAQ.
- Если приложение вылетает с ошибкой, скопируйте её код в поисковик. Так вы увидите, что она означает.
- Возможно, проблема в операционной системе . Тогда её надо переустановить. Или вообще найти другую версию. Лучше лицензионную – в пиратских часто встречаются баги.
- Не исключено, что утилита изначально содержала битые файлы.
Ошибки, из-за которых не запускается игра в Steam, можно исправить. Обычно они связаны с повреждёнными компонентами, кэшем и настройками. А для сложных и необычных проблем есть «Центр сообщества».
Решение №4 (переустановка клиента)
Последним решением является переустановка клиента. Но помните, что переустанавливать программу нужно правильно, а поэтому следуйте общим рекомендациям:
-
- Сначала вам нужно сохранить все свои установленные игры и сейвы. Для этого просто скопируйте папку steamapps в любое место на момент переустановки;
- Теперь можете смело удалить клиент через панель управления/удаление программ со своего компьютера;
- Скачайте новый Стим с официального сайта, после чего установите его (желательно по пути, не содержащем кириллицы);
- Проверьте, чтобы диск, на который вы устанавливаете Стим, содержал достаточное количество свободной памяти — несколько гигабайтов;
- После установки Стима вставьте скопированную заранее папку steamapps в место, где хотите, чтобы хранились все ваши игры;
- Запускайте клиент. Через несколько минут он восстановит вашу библиотеку и все данные.
Что делать?
Если разбираться, почему Стим не запускается, то для начала стоит отметить, он у вас в принципе не работает или иногда включается, а иногда вы не можете его запустить. Если ваш случай второй, то в таком случае проблемы особой здесь нет, и скорее всего, заключается она в том, что после закрытия программы ее процесс до сих пор находится в запущенных. Для тех, кто не знает, что делать, если Стим не запускается в подобной ситуации, распишем краткую инструкцию:
В преимущественном большинстве случаев это помогает справиться с проблемой и позволяет сразу перезапустить программу снова. Если вы хотите провести быструю перезагрузку, и видите, что Steam не запускается, можете пользоваться данным методом.
Если это не помогло, то в таком случае вам нужно будет удалить файлы tier0_s64.dll и tier0_s.dll, которые находятся в корневой папке данной программы. После их удаления на забудьте почистить Корзину, так как в противном случае их может все равно отображать в папке, а Стим будет пытаться их использовать.
Если вообще ни один из представленных выше способов вам не помог, то в таком случае вы можете попробовать просто переустановить программу и, вполне вероятно, это поможет вам запустить ее нормально без каких-либо лишних операций.
Сегодня мы рассмотрим с вами ситуацию, когда Steam не запускается. Дело все в том, что это довольно распространенная проблема, которая часто преследует многих пользователей. Давайте попытаемся узнать, в чем же может быть дело, а также как бороться с поставленной перед нами задачей. Иногда с подобными сбоями не может справиться даже продвинутый пользователь. Стоит поскорее приступить к разбору причин того,
Не хватает места на жестком диске Windows 10
Часто пользователи сталкиваются с отсутствием свободного места накопителя – просто удалите ненужные документы или попробуйте выполнить установку на другой диск.
Теперь вы понимаете, почему не устанавливается Стим на Виндовс 10 из-за отсутствия места, сможете решить эту неприятную неполадку. Следуем дальше?
Нужны права Администратора
Подобные неполадки могут возникать, если на устройстве Windows 10 используются две учетные записи – админская и гостевая/пользовательская.
Процесс решения очень прост:
- Скачайте установочный файл Стима;
- Кликните по нему правой кнопкой мыши;
- Выберите пункт «Запуск от имени Администратора».
Готово! Третья причина, почему я не могу установить Стим на Виндовс 10 – это русские буквы.

Steam вылетает. В определенный или случайный момент. Решение
Играете вы себе, играете и тут — бац! — все гаснет, и вот уже перед вами рабочий стол без какого-либо намека на игру. Почему так происходит? Для решения проблемы стоит попробовать разобраться, какой характер имеет проблема.
Если вылет происходит в случайный момент времени без какой-то закономерности, то с вероятностью в 99% можно сказать, что это ошибка самой игры. В таком случае исправить что-то очень трудно, и лучше всего просто отложить Steam в сторону и дождаться патча.
Однако если вы точно знаете, в какие моменты происходит вылет, то можно и продолжить игру, избегая ситуаций, которые провоцируют сбой.
Однако если вы точно знаете, в какие моменты происходит вылет, то можно и продолжить игру, избегая ситуаций, которые провоцируют сбой. Кроме того, можно скачать сохранение Steam в нашем файловом архиве и обойти место вылета.

Уничтожение файлов
Что делать если заключение процессов в диспетчере задач никак не помогло? Возможно, вам поможет вариант удаления части документов из корневой папки программного продукта и Steam запустится.
Итак, для этого осуществите надлежащие деяния:
- Перейдите в диск С;
- Потом в Program Files;
- Далее в Steam;
- Выделите 2 файла: tier0_s64.dll и tier0_s.dll;
- Выполните их удаление.
Обычно этот способ помогает многим пользователям и после загрузки обновлений запустится и сам Steam.
Важно! Файлы Steam могут располагаться в папке Program Files (x86) на ПК. Найти файлы не сложно, в основном они располагаются неподалеку.
Возможно так же стирание всех имеющихся файлов за изъятием внутренней папки Steam и Steam.exe
После этого попробуйте привести в действие сервиз еще раз. Далее начнется обновление и восстановление потерянных данных, а после этого игровая платформа запустится
Найти файлы не сложно, в основном они располагаются неподалеку.
Возможно так же стирание всех имеющихся файлов за изъятием внутренней папки Steam и Steam.exe. После этого попробуйте привести в действие сервиз еще раз. Далее начнется обновление и восстановление потерянных данных, а после этого игровая платформа запустится.
Ошибка «Timeout Expired»
Иногда Steam не запускается из-за ошибки. Обычно она выглядит именно так: «Steam.exe (main exception): The registry is in use by another process, timeout expired».
Процесс устранение проблемы:
- Откройте панель конфигурации режима с помощью нажатия клавиш Win+R и введите команду msconfig;
- Выборочный запуск подметьте галочкой во вкладке «Общие»;
- Отключите отображение служб Microsoft в подпункте;
- После этого перейдите в панель «Служб» и все отключите;
- Сохраните характеристики и перезапустите ваш личный ПК.
Обратите внимание, что это были лишь основные причины, влияющие на запуск Steam. Далее пойдет речь о более редких случаях, которые случаются, не так часто, но все же могут повлиять на работу программы
В Steam черный экран, белый экран, цветной экран. Решение
Проблемы с экранами разных цветов можно условно разделить на 2 категории.
Во-первых, они часто связаны с использованием сразу двух видеокарт. Например, если ваша материнская плата имеет встроенную видеокарту, но играете вы на дискретной, то Steam может в первый раз запускаться на встроенной, при этом самой игры вы не увидите, ведь монитор подключен к дискретной видеокарте.
Во-вторых, цветные экраны бывают при проблемах с выводом изображения на экран. Это может происходить по разным причинам. Например, Steam не может наладить работу через устаревший драйвер или не поддерживает видеокарту. Также черный/белый экран может выводиться при работе на разрешениях, которые не поддерживаются игрой.
Что сделать в первую очередь
- Скачайте и запустите всемирно известный CCleaner (скачать по прямой ссылке) — это программа, которая очистит ваш компьютер от ненужного мусора, в результате чего система станет работать быстрее после первой же перезагрузки;
- Обновите все драйверы в системе с помощью программы Driver Updater (скачать по прямой ссылке) — она просканирует ваш компьютер и обновит все драйверы до актуальной версии за 5 минут;
- Установите Advanced System Optimizer (скачать по прямой ссылке) и включите в ней игровой режим, который завершит бесполезные фоновые процессы во время запуска игр и повысит производительность в игре.
Файлы, драйверы и библиотеки
Практически каждое устройство в компьютере требует набор специального программного обеспечения. Это драйверы, библиотеки и прочие файлы, которые обеспечивают правильную работу компьютера.
- Скачать драйвер для видеокарты Nvidia GeForce
- Скачать драйвер для видеокарты AMD Radeon
Driver Updater
- загрузите Driver Updater и запустите программу;
- произведите сканирование системы (обычно оно занимает не более пяти минут);
- обновите устаревшие драйверы одним щелчком мыши.
существенно увеличить FPSAdvanced System Optimizer
- загрузите Advanced System Optimizer и запустите программу;
- произведите сканирование системы (обычно оно занимает не более пяти минут);
- выполните все требуемые действия. Ваша система работает как новая!
Когда с драйверами закончено, можно заняться установкой актуальных библиотек — DirectX и .NET Framework. Они так или иначе используются практически во всех современных играх:
- Скачать DirectX
- Скачать Microsoft .NET Framework 3.5
- Скачать Microsoft .NET Framework 4
- Скачать Microsoft Visual C++ 2005 Service Pack 1
- Скачать Microsoft Visual C++ 2008 (32-бит) (Скачать Service Pack 1)
- Скачать Microsoft Visual C++ 2008 (64-бит) (Скачать Service Pack 1)
- Скачать Microsoft Visual C++ 2010 (32-бит) (Скачать Service Pack 1)
- Скачать Microsoft Visual C++ 2010 (64-бит) (Скачать Service Pack 1)
- Скачать Microsoft Visual C++ 2012 Update 4
- Скачать Microsoft Visual C++ 2013
Проблемы при запуске Steam
Итак, попробуем разобраться.
- Причиной, которую можно назвать основной, является несоответствие системных требований. Дело в том, что Steam, как и любое программное обеспечение, имеет свои требования. Пользователь, который решил воспользоваться приложением Steam для посещения этого сервиса, может иметь компьютер, который просто не удовлетворяет этим системным требованиям. Минимальные системные требования Steam таковы: 512 ОЗУ (оперативной памяти), процессор мощностью больше 1Ггц, операционная система не старее Windows XP.
- Другой причиной могут быть помехи в работе сервиса. Обычно причиной помех служит программа или несколько программ, которые носят вспомогательную роль при запуске приложения Steam. Обычно они носят названия Steam.exe, Steamwebhelper.exe . Найти их можно в диспетчере задач. Завершите все эти процессы и перезагрузите приложение.
- Также причина может крыться в сборе работы с корневыми файлами. Чтобы решить эту проблему, нужно зайти в “локальный диск С”=>”program files x86″=>”Steam”. Выберите два файла tier0_s64.dll и tier0_s.dll и удалите их.
Также пользователи часто сталкиваются с ошибкой такого вида “Steam.exe (main exception): The registry is in use by another process, timeout expired”. В этом случае вам нужно будет воспользоваться командной строкой.
Меня такой вариант конечно не устроил, хотелось поиграть в свободное время в CS, но не тут то было, Valve преподнесла сюрприз.
Основные решения
Наиболее часто в ситуации, когда не работает Стим, помогает завершение процессов через Диспетчер задач:
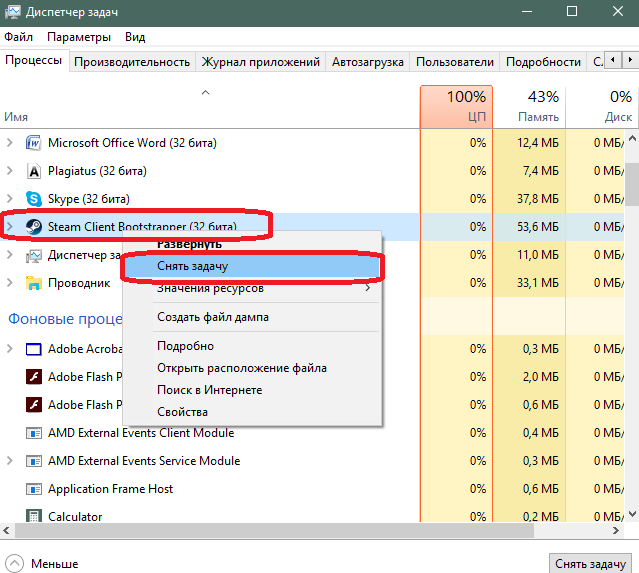
Ещё одной причиной, почему не запускается Стим, может быть повреждение программных файлов:
- Зайдите на локальный диск в Program files.
- В ней откройте папку Steam.
- Найдите файлыblob и Steam.dll.
- Удалите их и запустите клиент.
- Если не помогло, можно удалить ier0_s64.dll и tier0_s.dll.
- Если и дальше Стим отказывается включаться, то попробуйте очистить полностью папку, оставив только steam.exe. При попытке запуска клиент начнёт скачивать и устанавливать обновления и восстановит удалённые файлы в рабочем состоянии.
Если Steam не запускается даже после этого, возможно, его блокирует антивирусное программное обеспечение . Часто такое бывает с антивирусом Avast. Для решения достаточно просто добавить сервис в исключения защитного ПО. Не должно быть ограничений на выполнение следующих файлов:
- teaminstall.exe;
- steam.exe;
- hl.exe;
- hl2.exe;
- steamTmp.exe.
Кроме того, часть пользовательских программ, работая в фоновом режиме, может конфликтовать со Стимом:
- P2P клиенты;
- менеджеры загрузок;
- редакторы тем Windows;
- программы, скрывающие IP.
На сайте техподдержки доступны названия программ, которые могут препятствовать запуску клиента. Вы должны полностью отключить их, прежде чем запустить Steam.
Также, возможно, Стим не включается из-за изменений в файле hosts. Такое часто происходит после скачивания с сомнительных сайтов ломаных игр. Что делают в этом случае:

Иногда при попытке запуска Steam выдаёт сообщение «timeout expired». В таком случае решение следующее:
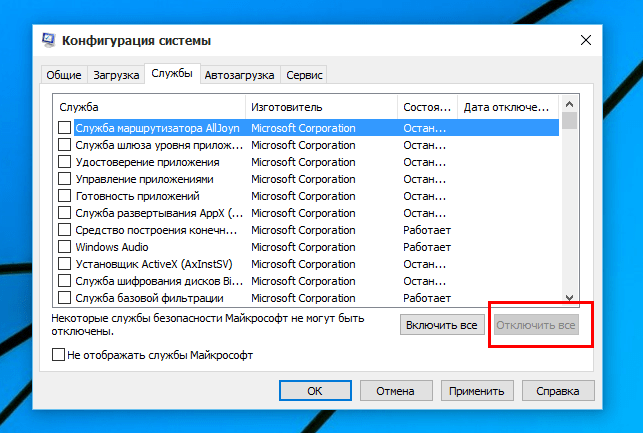
Возможные причины, почему не работает Steam
Думаю с такой картиной сталкивался практически каждый игрок, и причин почему Steam не загружается может быть достаточно много. Ниже напишу основные из них.
Если не грузится Стим и появляется окно с ошибкой подключения:
- Такое иногда случается по вине самого сервиса: могут быть технические работы на серверах Стима, либо какая-то авария, перегрузка, DDoS атака. Как правило такие проблемы устраняют достаточно быстро. А пока посмотрите киношку, сходите погулять, выкиньте мусор, займитесь делами в конце концов.
- Проверьте интернет соединение. Зачастую такая ошибка появляется когда отсутствует подключение к сети. Даже если сеть работает для профилактики позвоните вашему провайдеру и спросите у них про разрывы.
- Отключите брандмауэр и антивирус. Возможно стим попал каким-то образом в список блокируемых ресурсов.
- Попробуйте открыть оф. сайт стима и поискать решение проблемы на форуме, а так же почитать последние новости https://support.steampowered.com/. Если даже их сайт не грузится тогда точно проблемы в серверах.
- Бывает такое что процесс запускается, а оболочки Стима нет. Запустите диспетчер задач и посмотрите если там нужны процесс. Если да, то попробуйте перезагрузить компьютер и по новой запустить клиент, возможно это был временный глюк.
Если вообще не грузится клиент Steam:
- Может быть повреждены файлы клиента на компьютере. Скачайте установщик с и переустановите стим.
- Проблемы с конфигурацией системы. Возможно клиент стима имеет конфликты с вашей ОС или каким-то другим софтом. Если раньше Steam работал нормально, а после установки обновления\новой программы вдруг перестал работать, то причина наверняка в этом. Удалите программу\сделайте откат системы к прежней версии.
- Вирусы. Может случится и такое что клиент поврежден в результате заражения компьютера вирусом. Проведите полную проверку системы антивирусом и после очистки переустановите клиент Стима. Не забудьте сразу сменить после этого пароли.
- Не лишним будет проверить и файл host в который иногда трояны прописывают редиректы. Он находится по адресу Windows\System32\drivers\etc. Откройте host в текстовом редакторе и удалите все его содержимое, затем сохраните пустым.
Бывает и такое, что сам клиент Стима работает, а некоторые игры в нем не запускаются или не включается онлайн режим, например Dota 2 или CS. Это значит что скорей всего в данный момент идет обновление версии игры, просто немного подождите и повторите попытку.
Steam сегодня является самой распространенной платформой для игр из всех существующих в мире. Главной функцией данной утилиты является выполнение активации различных игр, представленных в магазине в достаточно широком ассортименте. Но при этом иногда случается такая ситуация, когда Стим не запускается, и многие не знают, как действовать в такой ситуации.
Многие говорят о системных требованиях , но на самом деле они настолько низкие, что запустить Steam можно на любом устройстве.
Steam выдает ошибку об отсутствии DLL-файла. Решение
Как правило, проблемы, связанные с отсутствием DLL-библиотек, возникают при запуске Steam, однако иногда игра может обращаться к определенным DLL в процессе и, не найдя их, вылетать самым наглым образом.
Чтобы исправить эту ошибку, нужно найти необходимую библиотеку DLL и установить ее в систему. Проще всего сделать это с помощью программы DLL-fixer, которая сканирует систему и помогает быстро найти недостающие библиотеки.
Если ваша проблема оказалась более специфической или же способ, изложенный в данной статье, не помог, то вы можете спросить у других пользователей в нашей рубрике «Вопросы и ответы». Они оперативно помогут вам!
Благодарим за внимание!
Конфликт с антивирусом
Подобное часто случается с операционной системой «Виндовс 7» и сторонними антивирусами. Разберемся, почему игра или «Стим» не открывается из-за защитного ПО.
Это случается из-за конфликта программного обеспечения. Steam может загружать компоненты, которые антивирус может посчитать вредоносными для состояния компьютера. Если в настройках антивируса включено автоматическое решение проблемы, то он самостоятельно занесет «Стим» в карантин и не позволит ему запускаться. Обычно об этой процедуре программа предупреждает либо выдает сообщение о помещении в карантин. Проверьте папку карантина в вашем антивирусе. Если в нем вы нашли файлы, связанные со Steam, то их нужно убрать из карантина и сразу добавить в исключения. Теперь антивирус не будет блокировать деятельность приложения. Мы разобрались, почему не открывается «Стим» на «Виндовс» 7 и 10. Осталось рассмотреть последнюю проблему.
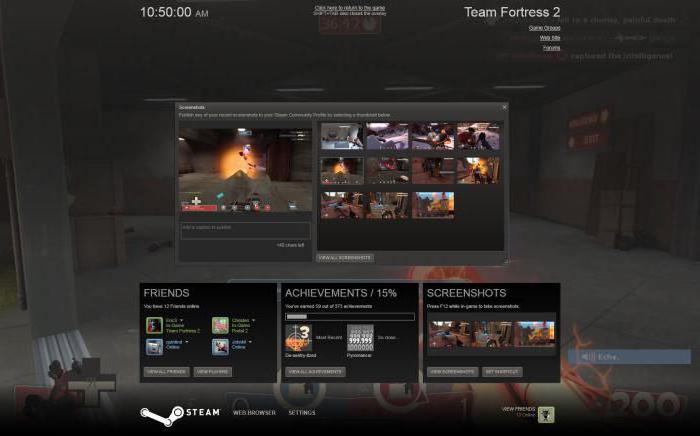
Противовирусная программа
Иногда антивирус (предположим, Avast) способен занести игровую площадку Steam в карантин без оповещения пользователя компьютера. Для постановления подобного рода вопроса достаточно просто добавить файл программы в исключения.
Для наглядного примера возьмем противовирусную программу Avast:
Открыть утилиту и нажать на вкладку безопасности;
Переход в разряд «Антивирус»;
В новом появившимся окне требуется зайти в экран файловой системы;
Выбрать пункт исключения;
Найти надпись «Удалить», а далее «Обзор»;
Выбрать финальный и обозначить путь к файлу, документу какой надлежит добавить в исключение.
Обратите внимание! При добавлении пары процессов в исключение путь указывается для каждого по отдельности.
Файлы программы повреждены
Если основные компоненты приложения Стим повреждены, запустить приложение на Windows 10 не получится – необходимо восстановить «битые» элементы.
Так что, если у вас систематически не запускается Steam на Windows 10 в последнее время попробуйте сделать следующее:
- Кликните на иконку «Мой компьютер» и перейдите к диску С;
- Выберите директорию под названием «Program files»;
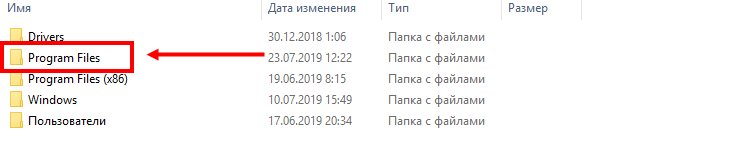
- Откройте папку игрового клиента и найдите файл с названием «Steam.dll»;
- Удалите его и попробуйте запустить клиент еще раз.
Не получилось? Тогда попробуем пойти другим путем:
- Вернитесь в папку приложения Стим;
- Найдите файлы с названиями «ier0_s64.dll» и «tier0_s.dll»;
- Удалите их с устройства и попробуйте войти в программу еще раз.
Все предпринятые действия не дали желаемого результата? Есть еще один путь решения проблемы:
- Откройте папку клиента и удалите содержимое полностью;
- Оставьте только один исполняемый файл с расширением *exe;
- Нужные компоненты будут скачаны автоматически после открытия.
Жалуетесь, что у вас не работает Стим на Виндовс 10? Давайте искать другие пути решения проблемы.
Зависание процессов
Зачастую главная проблема с запуском заключается в зависании процессов, запущенных при включении Steam. Исправить это можно так:
- Запустите «Стим» любым удобным способом.
- Если программа никак не реагирует, то зайдите в диспетчер задач с помощью комбинации CTRL+ALT+DELETE.
- Перейдите во вкладку Процессы.
- В списке найдите процессы с названиями Steam Client Service, Steam Client WebHelper и закройте их. Для этого нажмите ПКМ на каждом из них и выберите пункт «Завершить процесс».
- Если в списке имеется несколько одинаковых процессов, то нажмите в меню кнопку «Завершить древо процессов».
Теперь снова попробуйте запустить «Стим» через ярлык или папку с установленной программой.