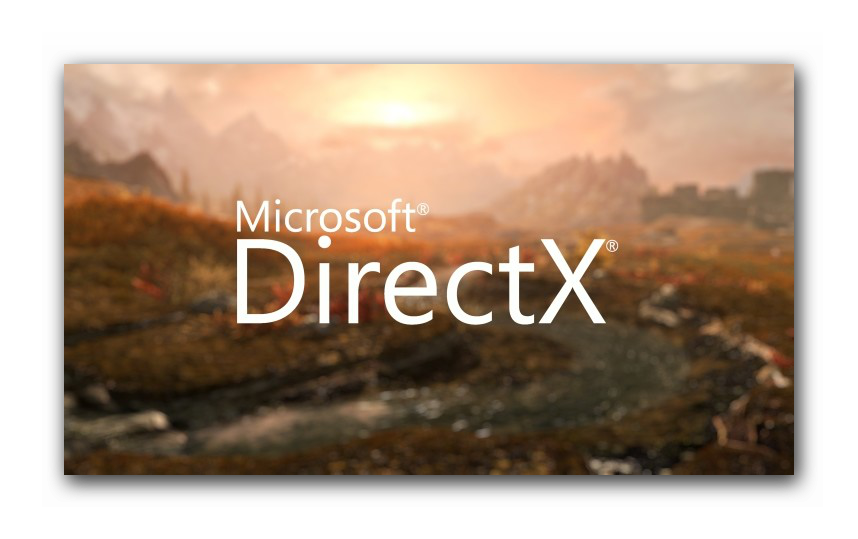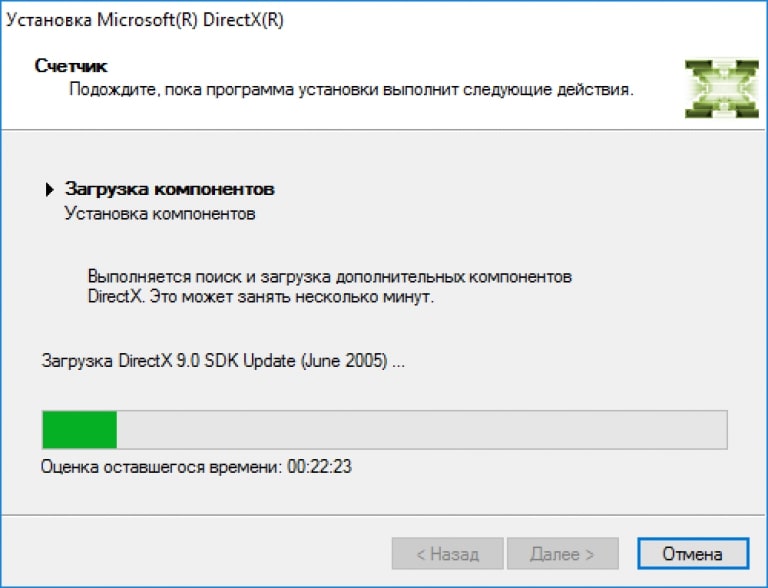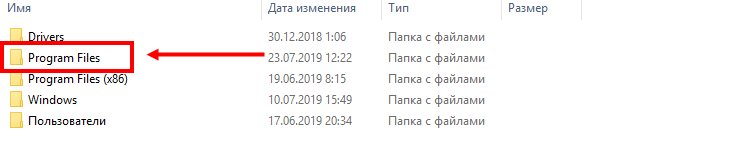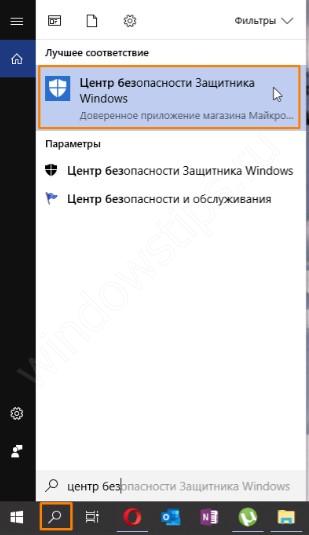Что делать при ошибке dxerror.log и directx.log
Содержание:
- Для чего нужен DirectX?
- Произошла внутренняя системная ошибка DirectX Windows 10
- Как переустановить DirectX
- 2] Проверьте наличие обновлений драйвера графической карты.
- DirectX не устанавливается? Виновата .NET Framework.
- Что делать если не устанавливается DirectX
- Проверка на вирусы
- Устанавливаем Visual C++ Redistributable
- Вводная информация
- Создание новой учётной записи-администратора
- Возможные проблемы при установке DirectX на Windows 10
- Про версии DirectX в Windows
- Не устанавливается DirectX
- Заключение
Для чего нужен DirectX?
Следует отметить, что, если вы все-таки ни разу не сталкивались с таким понятием и можете ручаться за то, что не устанавливали ничего подобного в систему, компонент все равно присутствует, и есть даже способ, как посмотреть версию DirectX на Windows 10. Несмотря на то, что он направлен на игровые проекты, используется и при прочих процессах ОС, поэтому необходим, и устанавливается вместе с ней. В зависимости от версии Windows варьируется и версия библиотек – от 9.0 в Windows XP до 12.0 в Виндовс 10. И так далее, когда выйдет новая ОС – будет и новое обновление библиотек. Опять, же, это очень важный показатель. Каждая новая версия набора не просто подстраивается под новую операционную систему, но и предоставляет расширенные возможности для разработчиков, поэтому, теоретически, одинаковая игра, запущенная с 9 и 11 версией, может выглядеть очень по-разному – особенно, что касается визуальных эффектов
Именно поэтому важно знать, как установить DirectX 12 на Windows 10
Важно! Сам набор никак не повлияет на качество, но количество технологий, доступных в разных версиях может значительно повлиять на то, как ими воспользуется разработчик, и что в итоге получится из игры. Отталкиваясь от этого, можно понять, какие игры пойдут на Windows 10
Произошла внутренняя системная ошибка DirectX Windows 10
В первую очередь отключите сторонний антивирусник, если он есть, и запустите установку DirectX от имени администратора. Нажмите правой кнопкой мыши по «.exe» файлу DirectX и выберите запуск от имени админа. В лучшем случае, вы можете открыть указанные log файлы и постараться определить причину, или скинуть логи в комментарии, я постараюсь помочь.
1. Проверка системных файлов
Запустите командную строку от имени администратора и введите ниже команды по очереди. Это исключит возможность, если поврежден какой-либо системный фал. Инструмент автоматически найдет и восстановит файлы.
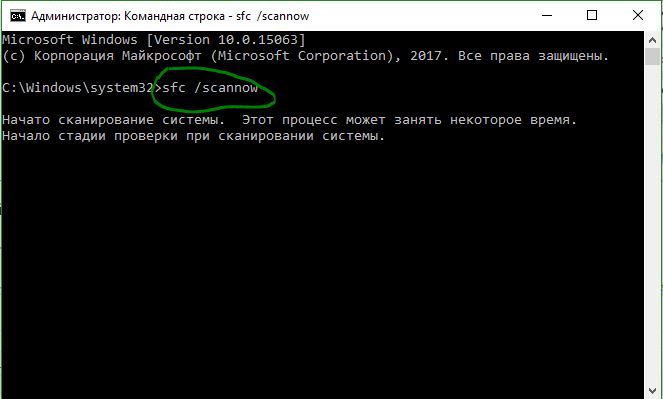
2. Совместимость
Некоторые программы и игры при установке автоматически устанавливают DirectX. По этой причине, если игра или программа старые, то там может быть старый DirectX, который не поддерживается на Windows 10 или Windows 7, если он для XP. Нажмите правой кнопкой мыши по исполняемому файлу dxwebsetup.exe и выберите «свойства». Перейдите во вкладку «Совместимость» и ниже нажмите на «Изменить параметры для всех пользователей». Далее установить галочку «Запускать программу в режиме совместимости с». Выбирайте по порядку версии Windows и запускайте.
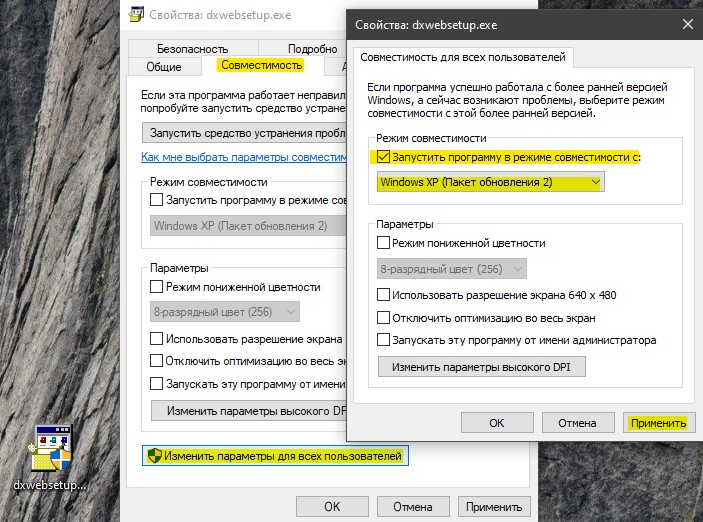
4. Установка Visual C ++
В Windows 10, Visual C++ пакеты играют важную роль, так как DirectX включает эти файлы. Может быть так, что у вас уже установлен Visual C++ 2015, но вам нужна либо более старая, либо более новая версия, или не установлен пакет разрядности x32-bit. Перейдите на сайт Microsoft и скачайте:

Запустите командную строку от имени администратора и введите:
Источник
Как переустановить DirectX
Переустановка приложения проводится двумя способами:
- полное удаление установленной версии и замена её на аналогичную. Применяется при частом выпадении окон с предупреждениями об ошибках DirectX;
- обновление установленной версии. Программное обеспечение DirectX настроено таким образом, что при переустановке недостающие dll-файлы добавляются в существующий пакет библиотек. При необходимости добавить библиотеки из состава DirectX 9.0С в DirectX 12.0 они будут просто присоединены к файлам установленной версии.
Чтобы правильно сделать переустановку, перед её выполнением нужно провести ряд определённых действий:
- Cоздать точку восстановления системы с помощью встроенной в Windows 10 утилиты в свойствах системы, нажав кнопку «Создать».
- Отключиться от интернета, во избежание автоматического восстановления библиотек.
- Отключить защиту системы. Если этого не сделать, то полностью удалить DirectX 12 не удастся, так как приложение является частью ОС Windows 10. Останутся неудалённые «хвосты», которые влияют на переустановку библиотек. Без отключения защиты системы полностью удалить DirectX с компьютера не удастся
- В раскрывшемся окне щёлкнуть по клавише «Настроить».
- В следующем окне установить переключатель «Отключить защиту системы».
- После этого можно переустановить DirectX.
Удаление DirectX в Windows 10
Полное удаление встроенного приложения DirectX в Windows 10 нельзя произвести через стандартную функцию «Удаление или изменение программы» в Панели управления.
Для решения этого вопроса существует большое количество сторонних программ, позволяющих провести удаление DirectX 12, полностью очистив от него каталоги и ветки реестра. Примерами таких программ являются приведённые ниже утилиты.
Для корректного удаления DirectX 12 с ОС Windows 10 можно скачать в интернете и инсталлировать одну из них:
- DirectX Happy Uninstall — утилита распространяется на условно-бесплатной основе. Является одной из самых корректных в работе;
- DX Killer — приложение распространяется бесплатно, имеет русскоязычный интерфейс;
- DirectX eradicator — можно запускать со съёмного носителя без инсталляции на компьютер.
На просторах интернета можно поискать различные программы для работы с приложением DirectX 12 в ОС Windows 10. У каждого пользователя есть свои требования, привычки и определённые приоритеты, которые он вольно или невольно примеряет к программному обеспечению. Кому-то привычнее работать с англоязычными версиями программ, для других это создаёт большое неудобство. Подходить к этому нужно исходя из её возможностей и требований пользователя к использованию интерфейса прикладного программного обеспечения.
2] Проверьте наличие обновлений драйвера графической карты.
Много раз замечено, что версия DirectX вашей системы не совместима с графическими драйверами . Это происходит из-за отключенных автообновлений. Чтобы выполнить этот метод, убедитесь, что ваша система регулярно получает обновления.
- Нажмите Win + X клавиши. Откроется меню быстрого доступа.
- Нажмите на Диспетчер устройств. Откроется новое окно диспетчера устройств.
- Нажмите на Display Adapter, драйверы дисплея, доступные в вашей системе, будут видны.
- Щелкните правой кнопкой мыши на адаптере Intel HD и выберите обновление.
- Нажмите на Поиск автоматически для обновления программного обеспечения драйвера. Просто убедитесь, что ваша система имеет активное подключение к Интернету.
- Если последние драйверы уже установлены, он сообщит вам об этом, а если нет, то загрузит и установит последние обновления.
- Теперь, если на вашем компьютере также есть выделенный графический процессор, в списке адаптера дисплея щелкните его правой кнопкой мыши и выберите «Удалить устройство». Установите драйверы снова с официального сайта GPU.
- Если вы знаете, как обновить драйверы графического процессора из его приложения, вы можете пропустить шаг 7 и продолжить обновление драйверов.
DirectX не устанавливается? Виновата .NET Framework.
В подавляющем большинстве случаев в ошибках DirectX всех мастей является “вмешательство” среды .NET Framework. Но утверждать, что конкретно вызвало проблему с установкой DirectX, сможет только DXError.log и DirectX.log файлы. Не в моих правилах отсылать вас в слепой путь по исправлению ошибок, однако есть определённый набор шагов, которые точно стоит попробовать.
Начните с переустановки DirectX. Это вполне реальная процедура, требующая, впрочем, внимательности. Так что отправляйтесь за информацией в одноимённую статью. Однако вас вполне возможно сможет выручить установка именно предыдущей версии DirectX. Т.е. тупо проверяем текущий вариант:

И отправляемся за версией, предшествующей вашей. Но, скорее всего, это будет временным решением. Не хотите лагов и тормозов? Продолжайте копать.
Что делать если не устанавливается DirectX
Приложение может не установиться, если его версия не соответствует версии ОС Windows. Невозможно провести установку 12-й версии в ОС Windows 7, как и 11-й версии в ОС Windows XP.
Таблица: версии Windows и соответствующие им версии DirectX
| Версии DirectX | Операционные системы Windows |
|---|---|
| DirectX 11.3–12.0 | Windows 10 |
| DirectX 11.2 | Windows 8.1 |
| DirectX 11.1 | Windows 8 |
| DirectX 11.0 | Windows 7 |
| DirectX 10.0 | Windows Vista |
| DirectX 9.0С | Windows ХР |
Кроме того, могут быть другие причины, по которым не может установиться DirectX:
- исполняемый файл dxsetup.exe может быть поражён вирусом. Это часто происходит, если скачивание было произведено с непроверенного сайта. Поэтому скачанный файл нужно сразу проверить антивирусом;
- скачанный архив может не подходить под разрядность (битность) вашей системы. Если у вас 32-битная ОС Windows, архив под 64-битную ОС на ваш компьютер не установится;
- антивирусное программное обеспечение вашего компьютера может заблокировать файл уже в процессе закачки. Нужно отключить антивирус и попробовать скачать файл снова;
- нет прав на установку. В контекстном меню файла надо выбрать запуск от имени администратора или предоставить права на установку;
- оперативная память компьютера и кэш-память захламлены всяким мусором. Нужно очистить память, используя для этого специальные программы. Это могут быть Wise Care 365, Glary Utilites, Ccleaner и другие. После очистки памяти перезагрузить компьютер и повторить установку.
Сбой установки DirectX
Во время установки может произойти непредвиденный сбой и появится окно с сообщением об ошибке.
При сбое установки DirectX для преодоления возникшей проблемы можно попробовать применить несколько вариантов:
- скачать исполняемый файл dxsetup.exe с другого сайта и запустить его;
- выполнить установку ОС Windows в режиме обновления, так как, возможно, имеет место сбой в работе её компонентов;
- запустить из командной строки от имени администратора утилиты chkdsk и sfc /scannow и полностью проверить жёсткий накопитель;
- для более опытных пользователей подсказку можно получить в файлах DXError.log и DirectX.log в папке Windows. Если знаний в этой области не хватает, то лучше посоветоваться со специалистом, например, в online-режиме.
Проверка на вирусы
Если отключение антивируса не помогло, то вероятно, где-то он не доглядел и вредоносный софт проник в системные файлы, не давая возможности «здоровым» программам изменять настройки.
Это может привести к тому, что доступ к другим, более важным элементам работы операционной системы будет перекрыт, а сама Windows будет работать неправильно. Более того, вирусы могут маскироваться под системные файлы, воруя ваши личные данные, такие как пароли, собирая данные с клавиатуры.
Чтобы не допустить подобного, вам нужно провести тщательную проверку с помощью своего антивируса. В случае, если поиск найдет что-то опасное, действуйте решительно, удаляя файлы, а не оставляя их в карантине. Последние версии Windows вполне могут докачивать нужные файлы по мере необходимости, даже если их зараженные аналоги были удалены.
Если же вирус заразил установщик DirectX, тогда переживать не стоит. Спокойно удаляем старый, зараженный файл, а после скачиваем последнюю версию dxwebsetup с официального сайта Microsoft. Чаще всего сообщение «произошла внутренняя системная ошибка» исчезает после проведения всех этих действий.
Устанавливаем Visual C++ Redistributable
В Windows 10 Visual C++ Redistributable играет ещё более важную роль, нежели в предыдущих версиях. Базовые требования DirectX также включают в себя присутствие Visual C++ Redistributable. Опять же, как и в случае с самой версией DirectX-а вам может понадобится обновлённая и/или предыдущая версии. Качаем согласно разрядности собственной системы. К слову, о корректности распознавания установленной версии Visual C++ Redistributable переломано немало копий. Наиболее полный из ответов дан на форуме Stackoverflow.com, где одним из пользователей приведены пути к ветвям в реестре, в которых каждая из версий хранит свой отпечаток. Однако для обычного пользователя есть очень несложный вариант. Качаем подходящую версию, запускаем файл установщика и смотрим, что тот пытается сделать: установить или отремонтировать? Кнопки Исправить нет? Значит, в вашей копии Windows этой версии нет также:

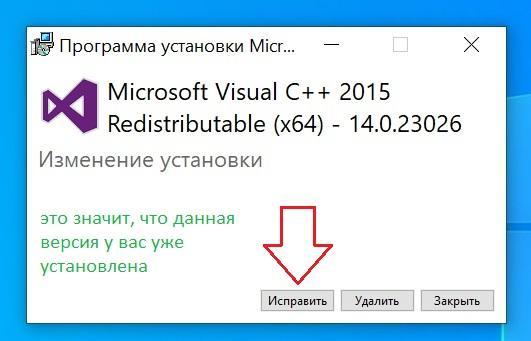
Так или иначе, среда появляется в числе установленных программ в одноимённом апплете Windows, к которому вы получите доступ командой
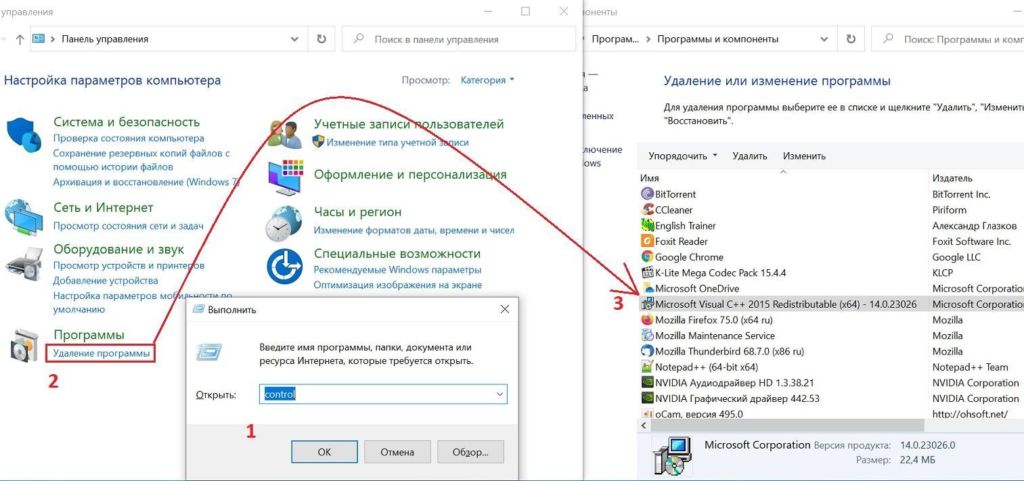
Надеюсь, что инструкция по устранению ошибки установки DirectX окажется кому-то полезной.
Источник
Вводная информация
Стоит отметить, что без данного компонента невозможна нормальная работа операционной системы. Ей, как и многим приложениям, будет постоянно чего-то не хватать. Так что давайте для начала разберемся, что это за компонент такой.
Что такое DirectX?
Это набор специальных библиотек, необходимых операционной системе Windows для работы с 2D и 3D графикой. Пакет Директ Икс предоставляется компанией Microsoft. Причем совершенно бесплатно. Установить его может любой желающий.
А вот в операционной системе Windows 10 уже присутствует актуальная версия данных библиотек. Так что для тех, кто использует эту ОС данный материал не особо актуален. Оно и понятно. Ведь «десятка» — текущий проект компании из Редмонда.
Кому может пригодиться эта статья? Во-первых, тем, кто использует Windows 7, 8 или 8.1. Там иногда приходится производить обновление компонентов DirectX до последней версии. То же самое касается и тех, кто сидит на Vista.
А вот пользователям Windows XP рассчитывать не на что. Для них потолок – DirectX 9.0c. Но эта версия библиотек уже давно у них установлена. К сожалению, из-за политики компании Microsoft новых версий библиотек для XP не будет. Но если у вас восьмая (или более ранняя) версия библиотеки, то данная инструкция все же поможет.
А теперь давайте поговорим о том, как посмотреть версию компонентов, установленных в ОС. Это необходимо, поскольку может оказаться так, что обновление вовсе не нужно.
Как узнать версию DirectX?
Перед обновлением всегда необходимо проверять версию того компонента, который вы собираетесь обновить. Если она актуальна, то не нужно ничего делать. Получится зря потраченный трафик (так как все это скачивается из интернета).
Узнать версию DirectX можно при помощи встроенных инструментов Windows. Для этого даже не нужно устанавливать никаких сторонних приложений. Способ довольно простой. С ним справятся даже новички. Но на всякий случай мы предоставим подробную инструкцию:
- Открываем меню «Пуск» при помощи специальной кнопки на панели задач.
- Перемещаемся в каталог «Служебные – Windows» и кликаем по пункту «Выполнить».Вызвать этот инструмент можно и проще. Достаточно нажать сочетание клавиш Win + R».
- Далее вводим в текстовое поле dxdiag.
- Нажимаем «ОК» или Enter на клавиатуре.
Появится окно с огромным количеством информации. В числе прочего там будет строка «Версия DirectX».Именно в ней и отображается та версия библиотек, что установлена в системе. Если она неактуальна, то переходим к обновлению.
Стоит отметить, что процесс обновления выполняется в режиме онлайн. Поэтому просто необходимо наличие широкополосного подключения к интернету. Иначе ничего не выйдет. Многое также зависит от скорости. Если она маленькая, то процесс инсталляции затянется надолго. Итого нужно будет загрузить, в среднем, 150 МБ.
Создание новой учётной записи-администратора
Если ни один из методов не помог, тогда остается последняя возможность установить DirectX без нужды переустанавливать всю операционную систему. Создание новой учетной записи с правами администратора дает возможность игнорировать массу проблем, связанных с отсутствием нужных системных компонентов. Всё, что нужно – это правильно предоставить права администратора учётной записи, чтобы с установкой того же DirectX в дальнейшем не было никаких проблем. Как это сделать?
- Сначала нужно зайти в параметры системы. Для этого нажимаем «Пуск» и находим там значок шестерёнки, означающий настройки системы.
- В новом окне нужно будет открыть «Учетные записи» — специальную категорию, в которой можно проверить данные своей основной записи, а также добавить новую.
- Выбираем вкладку «Семья и другие пользователи», а в окне справа добавляем новый аккаунт, нажимая на соответствующую кнопку.
 Рис. 4 Добавление новой учебной записи
Рис. 4 Добавление новой учебной записи
- Если у вас есть возможность, создайте новую учётную запись Microsoft и создайте новый профиль, используя данные другой почты.
- Можно создать новый профиль и без электронной почты и аккаунта, но для этого во время создания аккаунта нужно будет нажать на соответствующую кнопку.
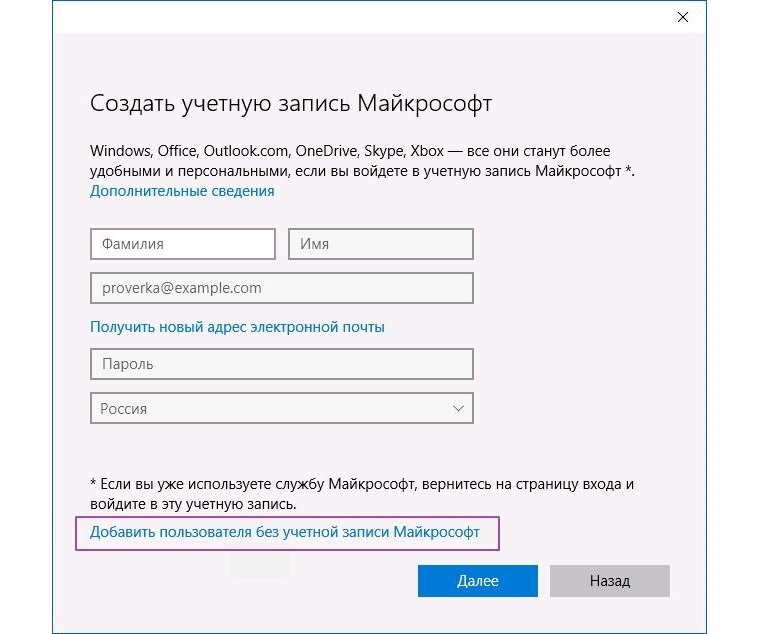 Рис. 5. Создание нового пользователя без новой учетной записи Microsoft
Рис. 5. Создание нового пользователя без новой учетной записи Microsoft
После того, как новый аккаунт был создан, установите WEB-версию DirectX, скачав файл с официального сайта. Благодаря последнему способу можно решать не только проблему с ошибкой во время установки DirectX, но и ошибки при установке и другого программного обеспечения, например, .NetFramowork.
Если и это не решило проблемы, то единственным решением остается переустановка операционной системы. Учтите, что при переустановке нужно будет найти максимально доступный последний образ со всеми обновлениями, чтобы никаких проблем с установкой системного софта не было.
Windows ОС: Часто задаваемые вопросы
Возможные проблемы при установке DirectX на Windows 10
Рассмотрим наиболее распространённые проблемы, возникающие при установке DirectX.
Несовместимость версии библиотек DirectX с версией ОС Windows
Корпорация «Майкрософт» регулярно выпускает обновления DirectX для каждой новой версии ОС Windows. Поэтому, например, при попытке установить на Windows 10 версию DirectX ниже 11.3 у пользователей может появиться критическая ошибка.
В окне с текстом ошибки вам порекомендуют установить более новую версию DirectX
Для исправления возникшей проблемы потребуется скачать с официального сайта «Майкрософт» версию DirectX, подходящую для вашей ОС Windows.
Таблица: совместимость версий DirectX с разными версиями ОС Windows
| Версия DirectX | Версия ОС Windows |
|---|---|
| DirectX 9.0C | Windows XP |
| DirectX 10.0 | Windows Vista |
| DirectX 11.0 | Windows 7 |
| DirectX 11.1 | Windows 8 |
| DirectX 11.2 | Windows 8.1 |
| DirectX 11.3 — 12.0 | Windows 10 |
Из таблицы следует, что подходящими для Windows 10 будут версии DirectX от 11.3 до 12.0.
Сбой установки DirectX (внутренняя ошибка)
В процессе установки DirectX может появиться критическая «внутренняя системная ошибка».
Файлы DXError.log и DirectX.log, содержащие информацию об ошибке, находятся в системной папке Windows
Причиной возникновения этой ошибки чаще всего является сбой в доступе к «административным правам запуска». Чтобы решить проблему, выполните следующие шаги:
- В меню «Пуск» найдите и запустите «Командную строку» от имени администратора.«Командную строку» также можно запустить через «Строку задач», прописав в ней значение cmd
- В появившемся окне пропишите значение chkdsk и нажмите Enter. Затем введите команду sfc /scannow и снова нажмите Enter.После окончания процесса появится запись «Проверка завершена»
- После завершения процесса закройте «Командную строку», щёлкните правой кнопкой по файлу установки DirectX и выберите параметр «Запуск от имени администратора».Файл установки DirectX скачивайте только с официального сайта «Майкрософт»
- Теперь установка должна пройти без ошибок.
Ошибка совместимости DirectX с видеокартой или её драйверами
Во время установки DirectX на ОС Windows 10 инсталлятор также может выдать ошибку с сообщением о конфликте с видеокартой.
В информационном окне ошибки будет указано, что проблема кроется именно в видеокарте
Причиной такого «конфликта» может стать либо несоответствие модели вашей видеокарты требованиям DirectX (например, отсутствие у 3D-ускорителя поддержки технологии DirectX 12), либо устаревшие драйверы устройства. В первом случае вам потребуется установить DirectX предыдущей версии. Во втором — обновить драйверы видеокарты.
Для этого:
- Щёлкните правой кнопкой мыши по меню «Пуск» и выберите раздел «Диспетчер устройств».Открыть «Диспетчер устройств» можно также и через поисковую строку WIndows
- В открывшемся окне диспетчера найдите строку «Видеоадаптеры» и щёлкните по ней. Затем кликните правой кнопкой по вашему видеоадаптеру и в контекстном меню нажмите «Обновить драйверы».Вы также можете произвести обновление драйвера через меню «Свойства»
- Выберите вариант «Автоматический поиск обновлений».Если у вас имеется скачанный файл установки драйвера, то вы можете указать путь к нему, выбрав вариант «Выполнить поиск драйверов на этом компьютере»
- Дождитесь окончания поиска, скачивания и установки драйверов, после чего перезагрузите ПК.
«Фатальная ошибка» DirectX
Причиной такой ошибки является системный сбой совместимости между библиотеками DirectX и оперативной памятью вашего ПК.
В информационном окне «Фатальной ошибки» также обычно отображается информация о параметрах оперативной памяти ПК
Для устранения неисправности следует:
- Зайти в меню «Пуск», нажать на кнопку «Питание» и, удерживая клавишу Shift, выбрать вариант «Перезагрузка».Удерживайте клавишу Shift до тех пор, пока ПК не начнёт выполнять перезагрузку
- После перезагрузки системы появится окно «Параметры загрузки», где необходимо выбрать пункт №5 «Включить безопасный режим с загрузкой сетевых драйверов».Выбор необходимого пункта осуществляется клавишами F1-F9
- Загрузившись в «Безопасном режиме», установите DirectX.
- Теперь можете загрузиться в обычном режиме Windows и без ошибок повторно установить DirectX.
Про версии DirectX в Windows
Обычно, в Windows присутствуют сразу несколько версий DirectX. Например, в Windows 10 по умолчанию установлен DirectX 12, даже если при использовании описанного выше способа, чтобы узнать версию DirectX, вы видите версию 11.2 или подобную (с версии Windows 10 1703 в главном окне dxdiag всегда отображается версия 12, даже если она не поддерживается).
При этом, в оригинальных Windows по умолчанию отсутствуют многие библиотеки DirectX более старых версий — 9, 10, которые почти всегда рано или поздно оказываются востребованы программами и играми, использующими их для работы (в случае их отсутствия пользователь получает сообщения о том, что файлы наподобие d3dx9_43.dll, xinput1_3.dll отсутствуют).
Для того, чтобы скачать библиотеки DirectX этих версий лучше всего использовать веб-установщик DirectX с сайта Microsoft, см. Как скачать DirectX для Windows 10.
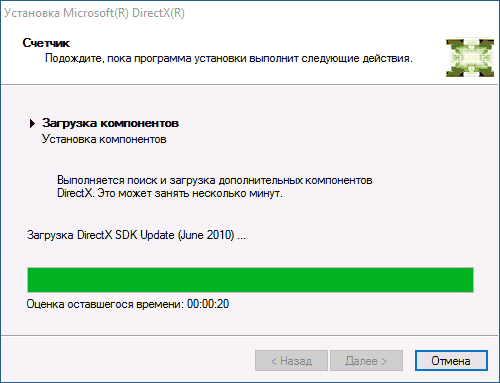
При установке DirectX с помощью него:
Подводя итог: на компьютере с Windows желательно иметь все поддерживаемые версии DirectX вплоть до последней, поддерживаемой вашей видеокартой, которую, вы как раз и можете узнать, запустив утилиту dxdiag. Также может быть, что новые драйвера для вашей видеокарты принесут поддержку более новых версий DirectX, а потому и их желательно держать обновленными.
Ну и на всякий случай: если запустить dxdiag по какой-то причине не получается, многие сторонние программы для просмотра сведений о системе, а также для тестирования видеокарты также показывают версию DirectX.
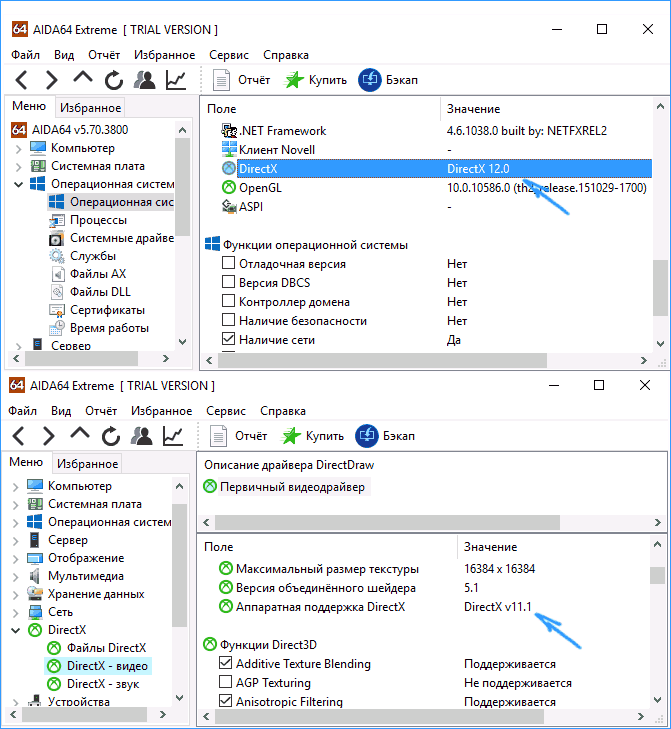
Правда, бывает, отображают именно последнюю установленную версию, а не используемую. А, например, AIDA64 показывает и установленную версию DirectX (в разделе сведений об операционной системе) и поддерживаемую в разделе «DirectX — видео».
А вдруг и это будет интересно:
Почему бы не подписаться?
Всем привет! Для Windоws 7 можно установить DirеctХ 12? Как можно играть Fifа 18 в пк без интернета?
Нет, DirectX 12 установить нельзя в 7-ке. Насчет Fifa не подскажу.
Добрый вечер, Дмитрий. Провели по аиде в аппаратной поддержке 11.1. На всякий случай проверила в виде вкладки экран там 12. Также скачала по этой ссылке. Пишет, что более новая или эквивалентная версия уже установлена. У меня вопрос какая на самом деле версия поддерживается, если в аиде одно, а в винде другое? И как проверить стоит ли версия 11.1? Спасибо
Здравствуйте. 12 — установленная у вас версия DirectX. 11.1 — поддерживаемая (зависит от видеокарты).
Добрый день, Дмитрий. Провели по аиде в аппаратной поддержке 11.1. На всякий случай проверила в виде в кладке экран там 12. Также скачала по этой ссылке. Пишет, что более новая или эквивалентная версия уже установлена. У меня вопрос какая на самом деле версия поддерживается, если в аиде одно, а в винде другое? И как проверить стоит ли версия 11.1? Спасибо
Здравствуйте. Я вам ранее ответил на этот вопрос: поддерживается судя по всему 11.1, установлена на компьютере — 12. Но когда у нас 12 установлена (в Windows 10), значит и 11.1 тоже есть (она по умолчанию присутствует в системе). То есть 12 — это максимальная доступная на компьютере версия, а 11.1 — это то, на что способно ваше оборудование.
Источник
Не устанавливается DirectX
Ситуация до боли знакомая: возникла необходимость установить библиотеки DX. После скачивания установщика с официального сайта Microsoft мы пытаемся его запустить, но получаем сообщение примерно вот такого вида: «Ошибка установки DirectX: произошла внутренняя системная ошибка».
Текст в диалоговом окне может быть другой, но суть проблемы остается та же: пакет инсталлировать невозможно. Это происходит из-за блокировки доступа установщика к тем файлам и ключам реестра, которые требуется изменить. Ограничить возможности сторонних приложений может как сама система, так и антивирусное программное обеспечение.
Причина 1: Антивирус
Большинство бесплатных антивирусов, при всей своей неспособности перехватывать настоящие вирусы, зачастую блокируют те программы, которые необходимы нам, как воздух. Платные их собратья также иногда грешат этим, особенно знаменитый Касперский.
Для того, чтобы обойти защиту, необходимо отключить антивирус.
Поскольку таких программ великое множество, то сложно давать какие-либо рекомендации, поэтому обратитесь к мануалу (если есть) или на сайт разработчика ПО. Впрочем, есть одна хитрость: при загрузке в безопасный режим большая часть антивирусов не запускаются.
Подробнее: Как зайти в безопасный режим на Windows 10, Windows 8, Windows XP
Причина 2: Система
В операционной системе Windows 7 (и не только) есть такое понятие, как «права доступа». Все системные и некоторые сторонние файлы, а также ключи реестра заблокированы для редактирования и удаления. Это сделано для того, чтобы пользователь случайно не нанес своими действиями вред системе. Кроме того, такие меры могут защитить от вирусного ПО, которое «нацелено» на эти документы.
Когда у текущего пользователя нет прав на совершение указанных выше действий, любые программы, пытающиеся получить доступ к системным файлам и веткам реестра, не смогут этого сделать, произойдет сбой установки DirectX. Существует иерархия пользователей с разным уровнем прав. В нашем случае достаточно быть администратором.
Если Вы единолично пользуетесь компьютером, то, скорее всего, у Вас есть права администратора и нужно просто сообщить ОС, что Вы разрешаете установщику совершать необходимые действия. Сделать это можно следующим способом: вызвать контекстное меню проводника, кликнув ПКМ по файлу инсталлятора DirectX, и выбрать «Запустить от имени администратора».
В том случае, если «админских» прав у Вас нет, то нужно создать нового пользователя и присвоить ему статус администратора, либо дать такие права своей учетной записи. Второй вариант предпочтительнее, поскольку требует совершить меньше действий.
Обратите внимание, что Администратор имеет исключительные права для вмешательства в работу операционной системы. Это значит, что любое ПО, которое будет запущено, сможет внести изменения в системные файлы и параметры
Если программа окажется вредоносной, то последствия будут весьма печальные. Учетную запись Администратора, после совершения всех действий, необходимо отключить. Кроме того, не будет лишним переключить права для своего пользователя обратно на «Обычные».
Теперь Вы знаете, как действовать, если во время установки DX появляется сообщение «Ошибка настройки DirectX: произошла внутренняя ошибка». Решение может показаться сложным, но это лучше, чем пытаться инсталлировать пакеты, полученные из неофициальных источников или переустанавливать ОС.
Источник
Заключение
Подведем итоги и обобщим всю полученную информацию. Мы попытались ответить на вопрос о том, что делать, если Директ Икс не устанавливается. Для решения данной проблемы есть много способов. И все они могут помочь.
Но иногда приходится использовать их все, так как не получается диагностировать ошибку и определить причину ее возникновения. Комплексное использование всех методов всегда оказывается действенным. И это факт неоспоримый.
- https://winda10.com/igry/directx-dlya-windows-10.html
- https://lumpics.ru/do-not-install-directx-causes-and-solutions/
- https://xn—-gtbdlckc7bog.xn--p1ai/faq/directx-is-not-installing