Не работают usb-порты, что делать?
Содержание:
- Проверка USB контроллера
- Как исправить неработающие USB порты на ПК
- Обновление драйверов контроллеров
- Причины проблемы, когда не работают USB порты на ноутбуке
- Возможные причины неисправности
- О разных версиях
- Решение проблемы с USB-портами в Windows 10
- Что делать, если ноутбук не видит USB устройства
- Операционная система Windows
- Не работают USB порты на компьютере или ноутбуке на Windows 10
- Отключение других подключенных USB-устройств
- Первые шаги по устранению неполадок
- Изменение настроек
Проверка USB контроллера
Если не работает USB-порт на компьютере, то нужно в первую очередь проверить правильную работку драйверов в системе.
- Правой кнопкой нажмите на «Компьютер» и зайдите в «Свойства».
- Слева выбираем «Диспетчер устройств».
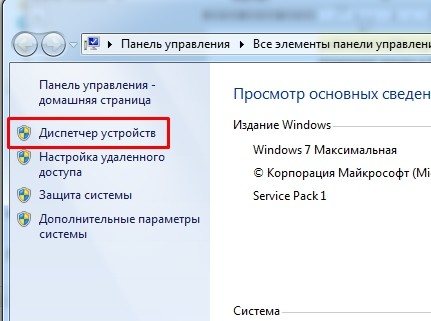
- Также туда можно попасть, если нажать на две кнопки «Win», «R». После этого должно вылезти окошко, где нужно будет ввести команду:
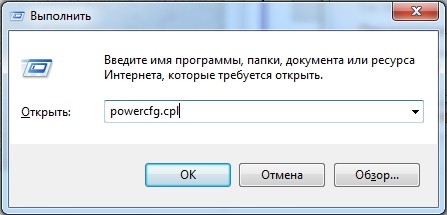
- Будучи подключенным к интернету, нажмите на кнопку с изображением компьютера и лупы. После этого система постарается в интернете найти свежие драйвера и установить их на ПК.
- Если это не поможет, то откройте раздел «Контроллеры USB» – посмотрите, чтобы на устройствах не было восклицательного знака, если он есть, то нажмите правой кнопкой и выберите «Задействовать» на большом устройстве.
- Можно попробовать удалить драйвера также в «Контроллерах USB» нажимаем по каждой правой кнопке и выбираем «Удалить». Если в какой-то момент отвалится клавиатура или мышка, то попробуйте просто перезагрузить ПК, драйвера установятся автоматически.
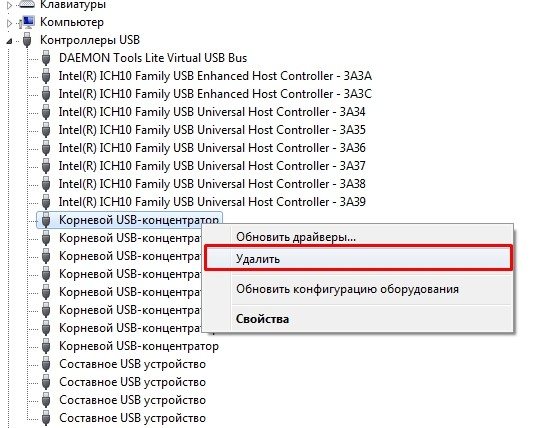
Если у вас ноутбук, то обязательно проверьте, что данный порт не отключается для сохранения батареи. Откройте свойства каждого из контроллеров, зайдите в «Управления электропитанием» и выключите верхнюю галочку.
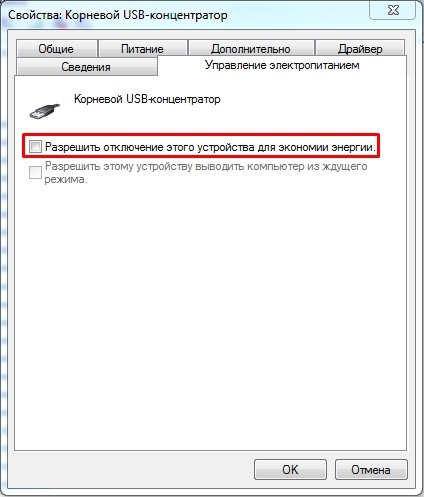
Как исправить неработающие USB порты на ПК
Первое, что нужно сделать – это исключить само оборудование из виновников. Для этого убедитесь:
- Само подключаемое оборудование как флешка, клавиатура, мышь – рабочие. Можно взять другую флешку и подключить её к тому же порту.
- Если вы подключаете телефон по USB проводу, то не все провода работают как “передача данных”. В особенности, если вы купили провод на Aliexpress, то большая вероятность, что он только для зарядки. В этом случае, попробуйте другой провод.
- Если вы используете различные разветвители как хабы, то подключите на прямую в USB порт свое устройство.
- Осмотрите визуально порт на компьютере или ноутбуке, нет ли в нем грязи или окиси. Также, осмотрите подключаемое USB устройство.
- Подключите устройство к другим USB портам компьютера или ноутбука. Если оно заработает, то скорее всего вышел из строя сам порт.
- Извлеките все устройства как принтер мышь, флешки и т.п. из портов ПК и перезагрузите систему. После чего, подключите именно неработающее, и далее по порядку.
- Если не работают USB порты на передней панели компьютера, то большая вероятность, что они не подключены к материнской плате. В этом случае, нужно снять боковую крышку ПК и посмотреть. Можете воспользоваться гугол картинками по подключению портов передней панели.
- Если USB порты не работают на ноутбуке, то достаньте батарею, удерживайте кнопку включения секунд 15, чтобы разрядить конденсаторы, и вставьте батарею обратно.
- Обновите Windows 10 до последней версии через центр обновления.
Обновление драйверов контроллеров
Устаревшее или неисправное ПО нередко становится причиной того, что ноутбук не видит порты USB. Проверка и устранение проблемы доступно внутри «Диспетчера устройств», который можно запустить с помощью «Пуска» или окна «Выполнить» (открывается комбинацией Win + R), где следует ввести команду «devmgmt.msc». В интерфейсе диспетчера потребуется:
- Найти и развернуть кликом мыши раздел «Контроллеры USB».
- Правой кнопкой вызвать контекстное меню устройства, в названии которого упоминается хост-контроллер.
- Кликнуть по пункту, отвечающему за обновление конфигурации.
Если найти хост-контроллер не удалось, следует аналогичным способом обновить все устройства, находящиеся в разделе «Контроллеры USB», перезагрузить ноутбук. При отсутствии результата рекомендуется удалить вышеупомянутые контроллеры, после чего перезапустить лэптоп.
Причины проблемы, когда не работают USB порты на ноутбуке
Итак, почему же перестали работать USB порты на ноутбуке? Причины данной дисфункции могут быть следующими:
- Засорение разъёмов ЮСБ пылью;
- Повреждён используемый юсб-кабель;
- Случайный сбой системы;
-
Проблемы с драйверами к юсб-контроллеру;
Проверяем установку драйверов USB
- Функционал юсб отключён в БИОСе;
- Перегрузка usb-портов;
-
Физическое повреждение разъёмов юсб;
Повреждённый разъём USB
-
Вышел из строя южный мост материнской платы – особая микросхема-контроллер, отвечающая, в том числе, за работу шины юсб;
Микросхема южного моста
- Проблема с внешним устройством, подключаемым к порту usb.
Возможные причины неисправности
Для того, чтобы понять, почему ноутбук не видит USB, необходимо провести несколько несложных действий. Как правило, производители снабжают портативные компьютеры несколькими ЮСБ-портами. Если попытка подключения нового устройства не удалась, попробуйте по очереди подсоединить его к остальным разъемам. Затем проверьте работоспособность самих входов с помощью рабочей флешки. Очень часто она может определиться, и тогда можно сделать вывод, что ноутбук не видит только один или два USB-порта, а остальные работают нормально. Отказ всех разъемов может свидетельствовать о том, что вышел из строя южный мост.
Причин, по которым не работают входы ЮСБ на ноутбуке, несколько, однако чаще всего встречаются следующие:
- проблема с драйверами;
- слишком высокая нагрузка на порт из-за использования концентраторов;
- неисправность южного моста;
- отключение функции контроллера USB на материнской плате;
- поломка из-за неаккуратного обращения (механические повреждения, попадание жидкости).
Отдельные модели портативных компьютеров во время работы батареи могут отключать ЮСБ-разъемы для экономии заряда. После подключения устройства к сети его порты снова начинают функционировать в нормальном режиме. В мастерской можно точно определить, почему не работает ЮСБ-порт на ноутбуке, однако еще до того, как вы обратитесь к мастеру, стоит попытаться исправить ситуацию программными методами. В случае неудачи вы ничего не потеряете, а успех позволит избежать лишних расходов.
О разных версиях
BIOS подразделяется на несколько версий и разработчиков, следовательно, в каждой из них может значительно отличаться интерфейс, но функционал в большинстве своём остаётся одинаковым.
Вариант 1: Award BIOS
Это самый распространённый разработчик базовых систем ввода-вывода со стандартным интерфейсом. Инструкция для него выглядит таким образом:
- Произведите вход в BIOS. Для этого нужно перезагрузить компьютер и попробовать нажать на одну из клавиш от F2 до F12 или Delete. Во время перезагрузки вы можете попробовать нажать сразу на все возможные клавиши. При попадании на нужную автоматически откроется интерфейс БИОС, а неверные нажатия будут проигнорированы системой. Примечательно, что данный способ входа одинаков для БИОС от всех производителей.
- Интерфейс главной страницы будет представлять собой сплошное меню, где вам необходимо выбрать «Integrated Peripherals», что в левой части. Перемещение между пунктами осуществляется при помощи клавиш со стрелками, а выбор — с помощью Enter.
Теперь найдите опцию «USB EHCI Controller» и поставьте напротив неё значение «Enabled». Для этого нужно выбрать данный пункт и нажать Enter, чтобы сменить значение.
Аналогичную операцию проделайте с этими параметрами «USB Keyboard Support», «USB Mouse Support» и «Legacy USB storage detect».
Теперь можно сохранить все изменения и выйти. Используйте для этих целей клавишу F10 либо пункт на главной странице «Save & Exit Setup».
Вариант 2: Phoenix-Award & AMI BIOS
Версии BIOS от таких разработчиков как Phoenix-Award и AMI имеют похожий функционал, поэтому они будут рассмотрены в одном варианте. Инструкция по настройке USB-портов в этом случае выглядит так:
- Войдите в BIOS.
- Перейдите во вкладку «Advanced» или «Advanced BIOS Features», что находится в верхнем меню или в списке на главном экране (зависит от версии). Управление производится при помощи клавиш со стрелками — «влево» и «вправо» отвечают за перемещение по горизонтально расположенным пунктам, а «вверх» и «вниз» по вертикально. Для подтверждения выбора используется клавиша Enter. В некоторых версиях все кнопки и их функции расписаны в нижней части экрана. Также есть версии, где пользователю нужно выбрать вместо «Advanced» «Peripherals».
Теперь вам нужно найти пункт «USB Configuration» и перейти в него.
Напротив всех опций, что будут находиться в этом разделе, необходимо проставить значения «Enabled» или «Auto». Выбор зависит от версии БИОС, если там нет значения «Enabled», то выбирайте «Auto» и наоборот.
Выйдите и сохраните настройки. Для этого перейдите во вкладку «Exit» в верхнем меню и выберите пункт «Save & Exit».
Вариант 3: UEFI-интерфейс
UEFI — это более современный аналог BIOS с графическим интерфейсом и возможностью управления при помощи мыши, но в целом их функционал очень схож. Инструкция под UEFI будет выглядеть таким образом:
- Войдите в этот интерфейс. Процедура входа аналогична с BIOS.
- Перейдите во вкладку «Peripherals» или «Advanced». В зависимости от версий, она может называться несколько по-другому, но обычно называется так и находится в верхней части интерфейса. В качестве ориентира также можно использовать иконку, которой помечен данный пункт — это изображение шнура, подключаемого к компьютеру.
- Здесь вам нужно найти параметры — «Legacy USB Support» и «USB 3.0 Support». Напротив обоих выставьте значение «Enabled».
Сохраните изменения и выйдите из BIOS.
Подключить USB-порты не составит никакого труда, вне зависимости от версии BIOS. После их подключения вы сможете подсоединить к компьютеру USB-мышь и клавиатуру. Если они были подключены до этого, то их работа станет более стабильной.
Опишите, что у вас не получилось.
Наши специалисты постараются ответить максимально быстро.
Решение проблемы с USB-портами в Windows 10
Существует немало способов, позволяющих исправить ошибку. Из-за того, что рядовому пользователю сложно установить точную причину возникновения проблемы, подобрать оптимальный вариант ее решения становится затруднительно. Поэтому рекомендуется действовать по инструкции, начиная с наиболее простых методов устранения неполадок.
Переустановка поврежденных драйверов устройства
Когда внешние устройства отключаются сами по себе или вовсе не распознаются компьютером, исправить ошибку помогает обновление программного обеспечения. Дело в том, что для каждого USB-порта и подключаемого к нему гаджета разработаны драйверы. Они могут быть повреждены или вовсе не совместимы с текущей версией операционной системы.
Для обновления понадобится:
Запустить «Диспетчер устройств» через поисковую строку или меню «Пуск».
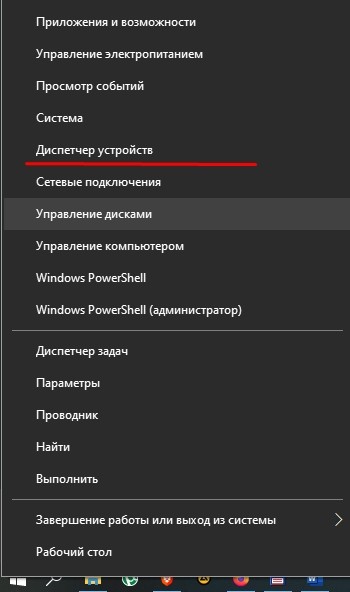
Раскрыть вкладку «USB-контроллеры».
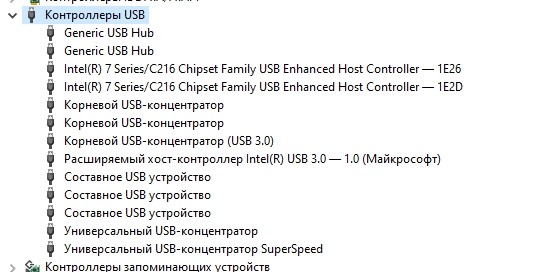
- Кликнуть ПКМ по виду оборудования, рядом с которым высвечивается иконка с восклицательным знаком.
- Нажать кнопку «Обновить драйвер».
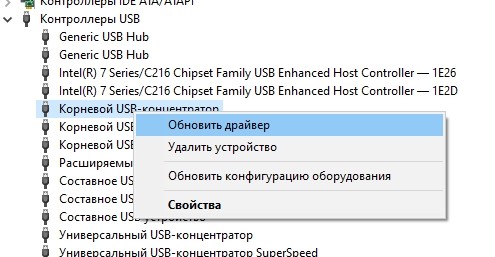
В случае повреждения ПО обновление может быть не предложено компьютером. Тогда придется открыть свойства оборудования, нажать кнопку «Удалить драйвер», а затем установить программную составляющую снова. Допускается как автоматическая установка через Диспетчер устройств, так и ручное выполнение операции путем загрузки дистрибутива с официального сайта разработчика.

Отключение быстрого запуска
Также USB-разъемы не работают из-за активации функции «Быстрый запуск». Изначально она предусмотрена для ускорения включения компьютера, однако ее функционирование негативным образом сказывается на подаче электропитания для порта.
Чтобы деактивировать опцию, нужно:
Открыть «Панель управления» любым удобным способом (меню «Пуск» или поисковая строка).
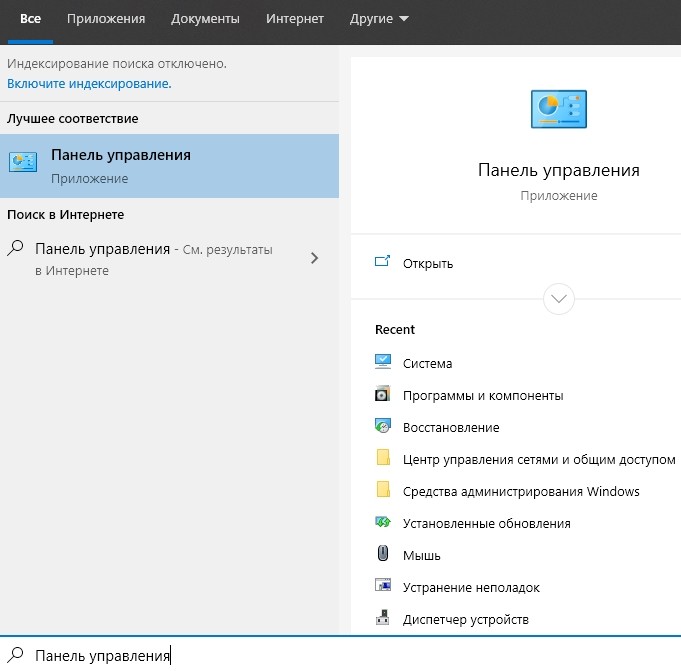
Перейти в раздел «Настройка функций кнопок питания» (находится под заголовком «Оборудование и звук»).

Снять галочку с пункта «Включить быстрый запуск».
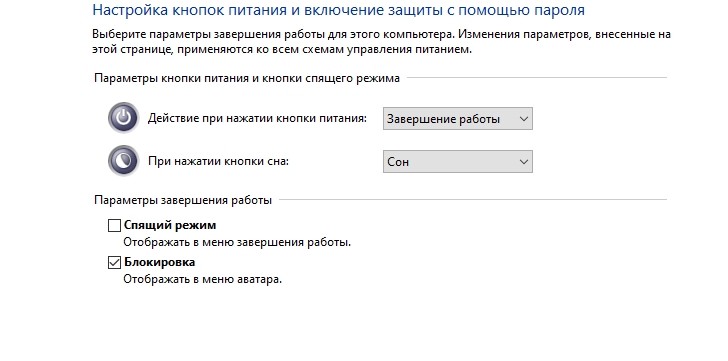
Сохранить изменения.
После выполнения операции компьютер будет запускаться медленнее, зато все USB-порты должны заработать в штатном режиме. Если этого не произошло – переходите к следующему способу.
Измените параметры управления питанием корневого концентратора USB
Для экономии энергии компьютер отключает USB-контроллеры, что приводит к появлению рассматриваемых ошибок. Происходит это из-за активации соответствующей функции в настройках оборудования, для сопряжения с которым используется протокол USB. Чтобы отключить опцию, воспользуйтесь инструкцией:
Запустите «Диспетчер устройств».
Раскройте вкладку с контроллерами.
- Кликните ПКМ по «проблемному» оборудованию.
- Перейдите в «Свойства».
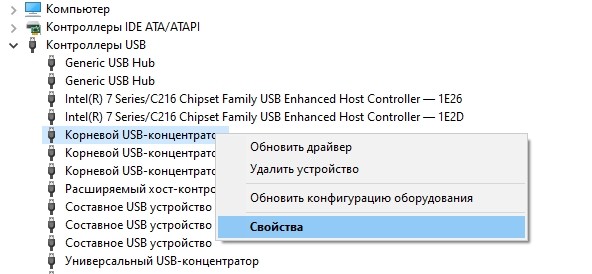
Во вкладке «Управление электропитанием» снимите галочку с пункта «Разрешить отключение для экономии».
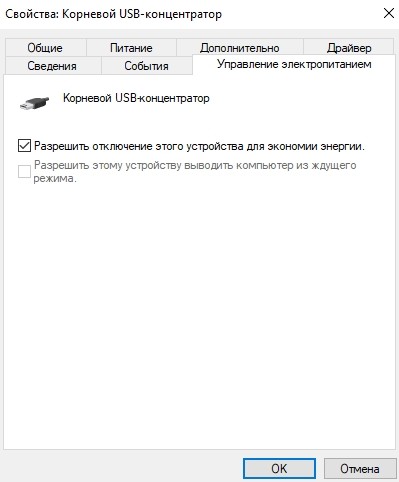
Сохраните новые настройки.
Если проблема возникала из-за принудительной деактивации порта, то после выполнения указанных действий неполадки будут устранены. Однако виноватыми в ошибках бывают и другие факторы, которые нельзя сбрасывать со счетов.
Что делать, если ноутбук не видит USB устройства
 Информация о том, что делать, если ноутбук не видит USB, позволит решить проблему своими руками либо убедиться в необходимости посещения сервисного центра. Для начала нужно проверить состояние портов при помощи средств Windows. Откройте диспетчер устройств и просмотрите пункт Контроллеры последовательной шины USB. Желтый восклицательный знак укажет на возможные проблемы с портом, а двойной щелчок по нему позволит получить более подробную информацию.
Информация о том, что делать, если ноутбук не видит USB, позволит решить проблему своими руками либо убедиться в необходимости посещения сервисного центра. Для начала нужно проверить состояние портов при помощи средств Windows. Откройте диспетчер устройств и просмотрите пункт Контроллеры последовательной шины USB. Желтый восклицательный знак укажет на возможные проблемы с портом, а двойной щелчок по нему позволит получить более подробную информацию.
Следующий шаг — проверка BIOS (пункт Integrated Peripherals или Advanced, затем — USB Configuration). Если он находится в положении Disabled, меняем его на Enabled, сохраняем изменения и выполняем перезагрузку. В большинстве случаев проблема решается. Если ЮСБ-порт по-прежнему не работает, можно попробовать зайти в Диспетчер устройств и в нем удалить все контроллеры USB, чтобы система самостоятельно установила их при следующей загрузке.
Операционная система Windows
Чтобы вручную запустить Центр обновления Windows и обновить файлы операционной системы, которые могут решить эту проблему, выполните следующие действия:
- В поле «Поиск» введите «Диспетчер устройств».
- Выберите его (Панель управления).
- Дважды щелкните или нажмите на контроллеры универсальной последовательной шины USB.
- Ищите любые желтого цвета восклицательные знаки.
- При отображении знака, выполните следующие шаги: Правой кнопкой мыши коснитесь и удерживайте список, в котором есть «!», и выберите «Обновление драйвера программного обеспечения».
- Далее, воспользуйтесь поиском и придерживайтесь инструкций.
- В поле «Поиск» введите «Настройки».
- Нажмите «Настройки» (приложение «Доверенное хранилище Windows»).
- Выберите «Обновления и безопасность».
- Выберите Центр по обновлению Windows.
- Проверить обновления (возможно, уже есть уведомление о том, что «Обновления доступны»).
Если вдруг Вы еще не знали, то советуем прочитать о том, почему компьютер включается и сразу выключается.
Windows 8 (8.1)
Когда после переустановки Windows не работаю USB-порты, обратитесь к статье Microsoft Knowledge Base Центр Windows: часто задаваемые вопросы (Windows 8 (8.1)) для дополнительной справки, которые могут решить эту проблему.
Переместите курсор мыши в верхний правый угол или протрите его справа от экрана, пока не появится панель Charms.
- Выберите «Поиск».
- В поле «Тип поиска» выберите «Диспетчер устройств».
- Выберите «Диспетчер устройств».
- Ищите «!»
- Когда отображается желтого цвета «!», выполните следующие шаги:
- Кнопкой мыши нажимайте на листинге с «!» и далее «Обновляем драйвер программного обеспечения».
- Нажмите «Поиск» и следуйте инструкциям.
Windows Vista и Windows 7
Обратитесь к статье Майкрософт «Обновление компьютера» за дополнительной помощью по обновлению драйверов, которые могут решить эту проблему.
- Нажмите «Пуск».
- Щелкните кнопкой мыши компьютер.
- Нажмите «Диспетчер устройств». В строке Контроль учетных записей пользователей может появиться окно, если так, щелкните «Продолжить».
- Дважды нажмите на контроллер.
- Ищите «!»
- Когда «!» отобразится, выполните следующее:
- Правой кнопкой мыши на листинге с «!» и также обновляем драйвер.
- Щелкните «Поиск» и далее по примечаниям.
Windows XP
Чтобы вручную подключить Центр Windows, выполните следующие действия:
- Нажмите «Пуск».
- Щелкните правой кнопкой мыши «Мой компьютер».
- Выберите «Свойства».
- Перейдите на вкладку «Оборудование».
- Нажмите «Диспетчер устройств».
- Дважды щелкните на контроллер
- Ищите жёлтого цвета «!»
- После отображения данного знака необходимо делать следующее:
- Щелкните кнопкой мыши на лист с «!» и выберите «Обновить драйвер».
- Нажмите «Да» сейчас и каждый раз, когда я подключу питание устройства.
- Нажмите «Далее» и следуйте инструкциям.
- Нажмите «Пуск».
- Выберите пункт «Все программы».
- Нажмите «Центр обновления Windows» и следуйте инструкциям.
Настройки BIOS:
- Сброс настроек BIOS по умолчанию позволит убедиться, что в BIOS включены порты USB.
- Перезагрузите компьютер.
- Когда вы увидите логотип Dell во время POST, нажмите клавишу F2, чтобы войти в экран настройки.
- На экране «Настройка системы» нажмите клавишу F9.
- Нажмите клавишу «Ввод» и «Да», чтобы загрузить настройки BIOS по умолчанию и перезагрузить компьютер.
- Устаревший драйвер BIOS может создавать проблемы с вашей системой, распознающей USB-порт.
Для получения дополнительной информации см. статью базы знаний Dell: Что такое BIOS и как загрузить и установить последнюю версию BIOS?
Посмотрите видео на шагах по обновлению BIOS на вашем компьютере. Примечание: обновление может занять несколько минут, не прерывайте процесс обновления.
При появлении запроса подтвердите обновление с текущей версии до новой, нажав Enter.
Когда процесс обновления будет завершен, ваш компьютер снова перезапустится, чтобы загрузить операционную систему с установленной новой версией драйвера.
Не работают USB порты на компьютере или ноутбуке на Windows 10
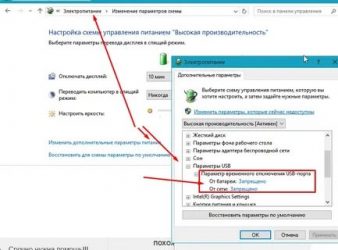
Если устройство USB не работает на компьютере или ноутбуке на Windows 10, то мы для вас подготовили 8 способов решения проблемы. Будь то USB-мышь, клавиатура, ручка, принтер или другое USB-устройство в целом, это руководство должно решить вашу проблему.
Обратите внимание, что здесь есть 8 возможных решений. Возможно, вам не нужно пробовать их все; просто начните с верхней части списка и двигайтесь вниз
Способ 1: Перезагрузите компьютер / ноутбук
USB не работает в Windows возможно это просто временные проблемы с подключением. Если ваше USB-устройство не распознается Windows, просто перезагрузите компьютер и проверьте, решена ли проблема.
Способ 2. Проверьте, не повреждено ли само устройство
Если USB-устройство работало до обновления до Windows 10, оно вряд ли будет неисправно. Но совпадения случаются. Вполне возможно, что ваше устройство просто умерло одновременно с обновлением Windows. Так что лучше исключить эту возможность, прежде чем тратить время на более сложные проблемы.
Чтобы проверить, является ли устройство USB неисправным, просто отключите его и подключите его к другому компьютеру. Если работает, устройство в порядке. Если это не так, то вы изолировали проблему! Вам просто нужно купить замену.
Способ 3: Проверьте источник питания (только для ноутбуков)
Блок питания вашего ноутбука обеспечивает питание ваших портов USB. Если по какой-либо причине это не удается сделать правильно, устройства, подключенные к этим портам USB, могут перестать работать. Иногда это можно исправить довольно просто:
- Отключите блок питания и зарядное устройство от ноутбука
- Перезагрузите ноутбук
- Снова подключите USB-устройство к ноутбуку.
- Подключите блок питания обратно
Способ 4: Отключите быстрый запуск
Быстрый запуск по умолчанию включен в Windows 10. Это может помешать загрузке USB-устройств. Чтобы исправить USB-порты, не работающие в Windows 10, вы можете попробовать отключить быстрый запуск.
Для этого выполните следующие действия:
- Откройте панель управления.
- Переключите на мелкие значки, выберите «Электропитание».
- Нажмите «Действия кнопок питания».
- Нажмите «Изменение параметров, которые сейчас недоступны».
- В настройках завершения работы, снимите флажок напротив с «Включить быстрый запуск (рекомендуется)».
- Нажмите Сохранить изменения.
- Перезагрузите компьютер и проверьте, решена ли проблема.
Способ 5: Переустановите драйверы устройства
Чтобы исправить USB-порты, не работающие в Windows 10, вы можете удалить и переустановить хост-контроллеры USB. Для этого выполните следующие действия:
Откройте диспетчер устройств (введите «Диспетчер устройств» в поле поиска Windows).
Разверните ветку контроллеры USB.
Ищите элементы USB.
Щелкните правой кнопкой мыши по одному из элементов USB и выберите «Удалить» (в некоторых случаях это может быть «Удаление устройства»).
Когда появится диалоговое окно с просьбой подтвердить удаление, нажмите «Удалить»
Если вы видите флажок «Удалить программное обеспечение драйвера для устройства», выберите его и нажмите «Удалить».
Повторите шаги, описанные выше, чтобы удалить все элементы хост-контроллера USB.Обратите внимание, что если вы используете USB-мышь или клавиатуру, она будет отключена, когда хост-контроллеры USB будут удалены. Вы можете отключить USB-мышь или клавиатуру, а затем снова подключить их, чтобы она снова заработала.
Перезагрузите компьютер, чтобы проверить, решена ли проблема.
Отключение других подключенных USB-устройств
Стандартный USB-порт имеет напряжение в 500 мА, чего достаточно для работы подавляющего большинства USB-устройств. Бывают случаи, когда пользователю не хватает портов. К примеру, в компьютере используется дешевая материнская плата или в ноутбуке установлено лишь два USB-порта. В таковых случаях спасает хаб. Он работает нормально с небольшим количеством устройств, но при их значительном количестве могут возникать сбои. К примеру, в хаб подключен внешний диск и принтер. Внешний диск – девайс, которому надо много энергии, поэтому он может отбирать от кабеля для принтера нужное количество питания. Иными словами, порт не справляется с нагрузкой и часть устройств перестает работать. В этом случае решение банальное и максимально простое – отключите один-два устройства от хаба или хаб целиком. Подключите нужную вам периферию напрямую к компьютеру.
Совет: если вам нужен концентратор для большого количества устройств, подыщите себе хаб с собственным источником питания. Это избавит вас от описанной выше неполадки. Наиболее эффективным методом будет использование плат-расширения с дополнительными USB-портами, которые подключаются через PCIe-слот.
Первые шаги по устранению неполадок
Появляющееся на экране сообщение о прекращении работы USB-портов или отсутствии реакции со стороны ноутбука на установленный в соответствующий разъём накопитель могут свидетельствовать о проблемах с драйверами.
Иногда решить их можно обычной перезагрузкой – существует небольшая вероятность, что исправление произойдёт автоматически.
Шанс на решение вопроса таким несложным способом повышается ещё больше, если ноутбук подключен к Интернету.
Увеличить вероятность положительного эффекта перезагрузки, которая, действительно, иногда помогает, можно не совсем обычным способом:
1Полностью отключить лэптоп от электросети (если он стоял, например, на зарядке);
2Извлечь аккумулятор и оставить ноутбук в таком состоянии примерно на 5 минут;
3Вставить батарею обратно и включить устройство.
Рис. 2. Извлечение АКБ лэптопа.
Если на экране никаких сообщений о неработающих портах не появляется, но флешка всё равно не читается или подключения к ноутбуку периферийного устройства не происходит, не исключено, что проблема заключается именно в этом оборудовании.
Предположение проверяется путём подключения гаджетов к другим портам лэптопа – или к ещё одному компьютеру.
Изменение настроек
Если на ноутбуке не работает один из портов и разъем или разъемы отключаются при переходе на функционирование от батареи, то стоит заподозрить ограничение питания, подаваемого на USB. Устранить проблему можно следующим образом:
- Открыть «Диспетчер устройств».
- Развернуть вкладку «Контроллеры USB».
- Двойным кликом по строке, соответствующей корневому концентратору, открыть параметры.
- Снять отметку с чекбокса, разрешающего отключать устройство в целях экономии энергии.
- Повторить для всех аналогичных концентраторов.
Если причиной того, что USB порты перестали работать были настройки электропитания, то вышеописанные действия позволят исправить ситуацию.
Еще одна возможная причина отказа USB на ноутбуке — запрет, выставленный в реестре. Для его устранения необходимо:
- Открыть редактор с помощью окна «Выполнить» (зажать клавиши Win и R, ввести команду «regedit»).
- Слева найти и развернуть ветку HKEY_LOCAL_MACHINE. Внутри нее открыть каталог SYSTEM, после чего — папку CurrentControlSet. В развернувшемся подсписке кликнуть по строке «Services», а затем — по «USBSTOR».
- Справа появится список, где нужно найти и открыть файл «Start». Если в поле «Значение» стоит цифра 4, ее необходимо заменить на 3 и подтвердить изменение кнопкой «Ок». Если файла «Start» нет, его потребуется создать. Для этого нужно открыть вкладку «Правка» (находится в верхней части окна), развернуть пункт «Создать» и выбрать строку «Параметр DWORD (32 бита)». Указать название «Start», а после успешного создания открыть и выставить в поле «Значение» цифру 3.
Запрет на использование USB будет снят после перезагрузки.
Следует учитывать, что реестр содержит необходимые для работы системы файлы, поэтому важно внимательно отнестись ко всем вносимым изменениям, а лучше — сделать копию. Для этого в редакторе реестра нужно кликнуть по первой ветке («Компьютер»), открыть вкладку «Файл» верхнего меню и выбрать пункт «Экспортировать»
Имя произвольное, нужное расширение — «.reg». В случае случайного повреждения реестра — его можно будет восстановить, открыв сохраненный файл.














