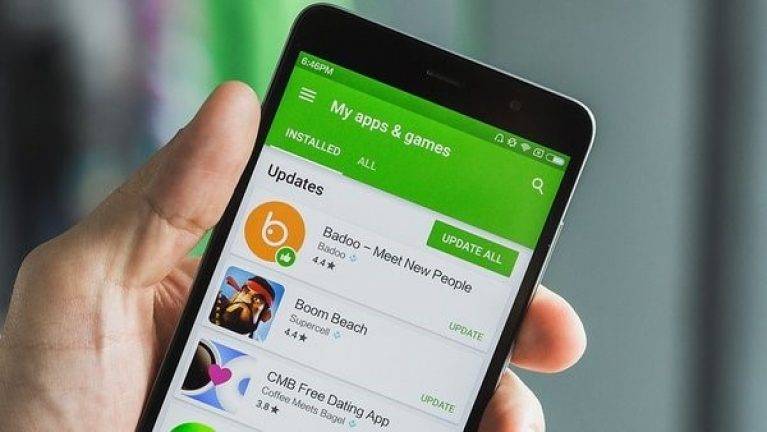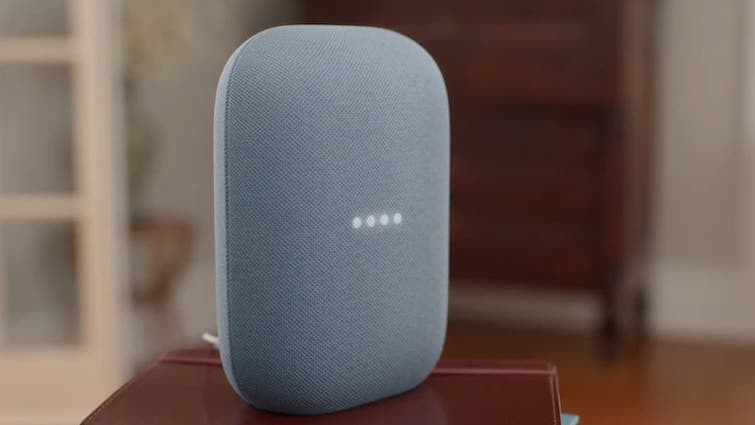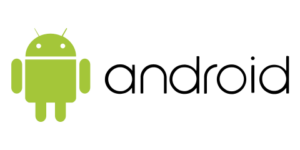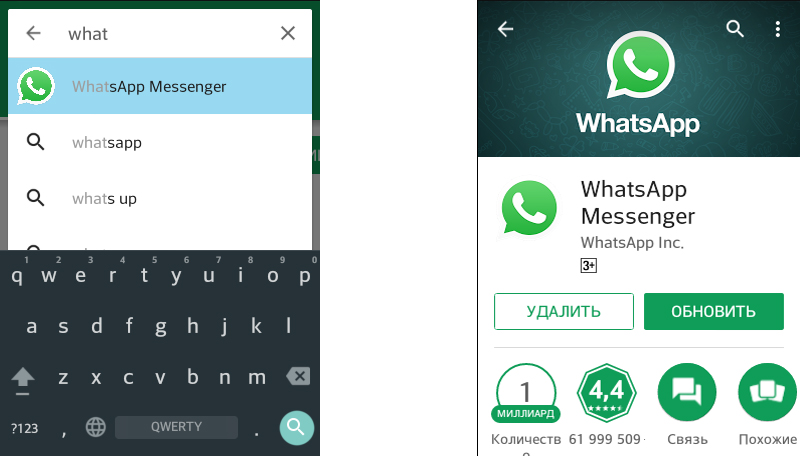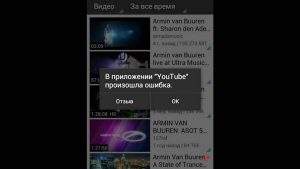Почему не работает гугл плей на андроид
Содержание:
- Основные причины некорректной работы сервисов Google
- Устанавливаем сервисы Гугл Плей через Recovery
- Что работает на смартфоне без Google?
- Решение проблемы
- На Meizu не работает Google Play
- Очистка устройства Андроид от остаточных файлов
- Где скачать
- При помощи активации службы «Диспетчера загрузок»
- Как включить или отключить аутентификацию
- Радикальные методы
- Когда Google решила закрыть Google Play Music
- Что выбрать вместо Google Play Music
- Что означает код ошибки?
- Нестандартная установка Гугл Плей
- Инструкция по настройке Google Pay для совершения платежей
- Перестал работать Google Pay? — Способы решения! (обновлено)
Основные причины некорректной работы сервисов Google
Выделяют несколько ошибок, которые возникают при работе магазина приложений. Каждая проблема требует индивидуального подхода к решению. Самые распространённые типы неполадок будут представлены далее.
Отсутствует подключение к интернету
Зачастую пользователь забывает включить интернет на своём устройстве при запуске Play Market. В оффлайн режиме сервис не будет работать. Обычно об этом свидетельствует надпись на экране смартфона. Для устранения проблемы необходимо зайти в настройки гаджета и активировать пункт «Передача данных».
Дополнительная информация! Перед выполнением вышеуказанных рекомендаций нужно убедиться в наличии точки доступа в интернет. Это может быть мобильная сеть либо Wi-Fi адаптер.
Ошибка «Нет доступа к интернету»
На смартфоне установлено неправильное время или дата
Это одна из самых распространённых ошибок, которая препятствует запуску Google Play. Время сети должно синхронизироваться с показателями, выставленными на телефоне, иначе в работе приложения будет отказано. Чтобы избавиться от этой ошибки, достаточно зайти в настройки гаджета и установить корректное время и дату, выбрав пункт «Часы».
Показатели времени и даты на смартфоне часто сбиваются после его полной разрядки. Кроме того, данное обстоятельство может быть возникнуть после снятия аккумулятора в случае, если устройство оснащено съёмной батареей.
Не подключен аккаунт Google
Чтобы пользоваться Гугл Плей, необходимо зарегистрировать личный аккаунт, указав своё имя и фамилию, а также адрес электронной почты. Обычно это можно сделать при первом запуске приложения.
Важно! Почта Mail.ru не работает в сервисе Google. Сколь бы ни любили ее российские пользователи, придется завести себе адрес, который будет заканчиваться на gmail.com
Устройство подключено к VPN
Многие пользователи используют VPN, чтобы скрыть фактический IP-адрес своего устройства. Делается это не случайно, поскольку это позволяет посещать сайты, на которые наложены определённые ограничения. Однако данный режим может заблокировать некоторые приложения, установленные на смартфоне, а также стать причиной того, что Google Play не запускается.
Важно! При запуске Play Market нужно отключиться от VPN, зайдя в настройки гаджета. В большинстве случаев проблемы с работой магазина приложений исчезают после выполнения этого действия
Ошибка, свидетельствующая о подключении устройства к VPN
Root права установлены неправильно
Данная проблема свидетельствует о повреждении системных файлов OC Android и может стать причиной многих неполадок. Избавиться от подобной ошибки поможет восстановление резервной копии или перепрошивка смартфона.
Важно! Не рекомендуется самостоятельно прошивать свой гаджет, чтобы получить доступ к Гугл Плей. Данная процедура должна отвечать определённым правилам и требованиям
Лучше обратиться за помощью к профессионалам, которые справятся с поставленной задачей в кратчайшие сроки, проведя соответствующую диагностику. Возможно, сбои в работе сервиса вызваны другими причинами, и специалисты легко их обнаружат.
Не работают сервисы Google или их адреса добавлены в файл host
Проблему с доступом также нередко связывают с серверами Гугл. Компания часто производит профилактические работы, из-за которых приложение может перестать работать. В этом случае необходимо подождать определенное время, в течение которого администрация Google устранит все сбои. Либо можно написать обращение на сайт.
Адреса сервисов часто добавляются в host файл посредством вирусного заражения, которому подвергся смартфон. Таким образом, вредоносные программы могут заблокировать доступ к нескольким приложениям, в том числе и к Play Market.
Для устранения неполадки нужно очистить гаджет от вирусов и системного мусора, скачав специальную утилиту, например, Cleaner Master.
Настройка host
Устанавливаем сервисы Гугл Плей через Recovery
Здесь самое главное – это внимательность
Необходимо уделить внимание версии ОС, так как выпускается GApps для каждой версии разный. Узнать, какая на гаджете установлена ОС, можно в настройках, выбрав меню «О телефоне»
Еще нужно сделать резервную копию файлов, чтобы не потерять важные данные в случае проблемы.
Инструкция:
- Устанавливаем кастомное рекавери.
- Затем скачиваем архив GApp для своей ОС, например, здесь https://androidfilehost.com.
- В памяти гаджета сохраняем архив с сервисами.
- Планшет или смартфон перезагружаем, затем зажимаем соответствующую комбинацию кнопок. Комбинация зависит от марки устройства, зачастую это кнопка громкости и кнопка питания.
- Перейдя в Recovery, выбираем раздел «Install zip from SD Card», указываем к скачанному файлу GApps путь.
- Ожидаем установку патча.
Несмотря на некоторую сложность, данный способ срабатывает в 99% случаев.
Что работает на смартфоне без Google?
На самом деле, всё отнюдь не так печально. Полностью закрыть сервисы Google невозможно в силу их кроссплатформенности, почти всему можно найти альтернативу.
- Поиск. Тут всё просто: нет никаких проблем. В качестве поисковой системы по умолчанию Google Search можно установить в любом браузере. Более того: при работе через браузер вам будет осыпаться в разы меньше контекстной рекламы, чем при пользовании родным «андроидным» поиском. Так что именно в этой части от запретов как бы не больше плюсов, чем минусов.
- Почта. «Родное» приложение Gmail отсутствует, при попытке его установить из сторонних источников работает некорректно, ругаясь на отсутствие GMS. Однако предустановленный почтовый клиент прекрасно работает с Gmail — как почтовая программа на обычном компьютере. Почта принимается, отправляется, вложения приходят и уходят.
- Chrome. Изначально браузер не предустановлен, но скачивается и работает. Правда, не поддерживается синхронизация закладок и паролей с «облаком». Если вам нужна эта функция (например, чтобы иметь общие закладки на смартфоне и на компьютере), советуем установить Яндекс.Браузер, Microsoft Edge либо Opera. Все три браузера схожи с Chrome.
- Google Диск. Не работает никак. Зато прекрасно работает, например, Microsoft Onedrive, встроенный в Windows 10.
- Карты. Само приложение скачивается и работает. Нельзя лишь войти под собственным аккаунтом, чтобы сохранить домашний или рабочий адреса. Чем, впрочем, мало кто пользуется. В остальном — никаких проблем: маршруты строятся, пробки отображаются. В России, правда, более популярны «Яндекс.Карты»: они точнее, на них виден общественный транспорт, да и обновления приходят оперативнее.
- Контакты. Смартфоны под Android обычно хранят копию записной книжки в «облаке» Google. Здесь этого нет: Huawei сохраняет её на своих серверах, также поддерживается их синхронизация с другими хранилищами. Первоначально контакты придётся скопировать со старого смартфона по Bluetooth или Wi-Fi (функция присутствует «из коробки»). Если же старого смартфона под рукой нет, но есть копия в Google, нужно будет зайти на сайт contacts.google.com, экспортировать контакты в файл в формате vCard, а далее импортировать его на смартфон. Операция работает и в обратном порядке — вдруг вы захотите сохранить записную книжку в Google. Но проще всего для этого пользоваться сервисом МТС «Вторая память».
- Платежи Google Pay. Недоступны в принципе. Однако если вы хотите расплачиваться при помощи NFC, можно скачать приложение «Кошелёк» и добавить все свои банковские карты туда. Это практически полный аналог Google Pay, поддерживающий многие российские банки и дисконтные карты.
- Google Play. Естественно, не play совсем. Вместо него предустановлен собственный каталог приложений Huawei AppGallery. В котором, конечно, меньше программ, чем в магазине Google. Однако практически весь «мейнстримовый» софт, популярный именно в России, присутствует — от «Яндекс.Карт» и Tinder до «Почты России». И самое главное: это не единственный «маркет» с приложениями. На смартфоны Huawei предустанавливается также метапоисковик Petal Search, который находит вообще всё в альтернативных каталогах типа APKPure и Aptoide — и тут же это устанавливает. Разница лишь в том, что весь софт из AppGallery гарантированно работает на Huawei, а с альтернативными маркетами иногда бывают осечки.
Материал по теме
Лучшие смартфоны 2020 года с большим экраном
Решение проблемы
Основные методы устранения неполадок, связанных с работой Google Play Market на смартфонах Мейзу, уже были рассмотрены выше. Однако есть несколько альтернативных способов, которые с большой вероятностью приведут к положительному результату.

Очистка кэша на OC Android посредством применения системного софта
Переустановка приложения
Речь идёт о полном удалении Гугл Плей Маркет. Данная процедура выполняется в несколько этапов:
- Открыть параметры смартфона и кликнуть по строчке «Аккаунты».
- В списке установленных на телефоне аккаунтов найти свою учётную запись Google.
- В параметрах выбрать пункт «Удалить».
Переустановка приложения выполняется по следующему алгоритму:
- Аналогичным образом перейти в раздел «Аккаунты» в настройках гаджета.
- Пролистать до конца списка и тапнуть по строке «Добавить».
- Выбрать тип «Аккаунт Гугл».
- Пройти несложную регистрацию, следуя подсказкам помощника.
- Перезагрузить телефон и удостовериться в том, что проблема с запуском приложения устранена.
Откат системы
Для выполнения поставленной задачи можно воспользоваться следующим алгоритмом:
- В настройках девайса кликнуть по строчке «О телефоне».
- В запустившемся меню нажать на кнопку «Восстановление и сброс».
- Согласиться с системным предупреждением и нажать на «Ок».
Важно! После того как произойдёт сброс настроек до заводского уровня, личные сведения пользователя деинсталлируются со смартфона
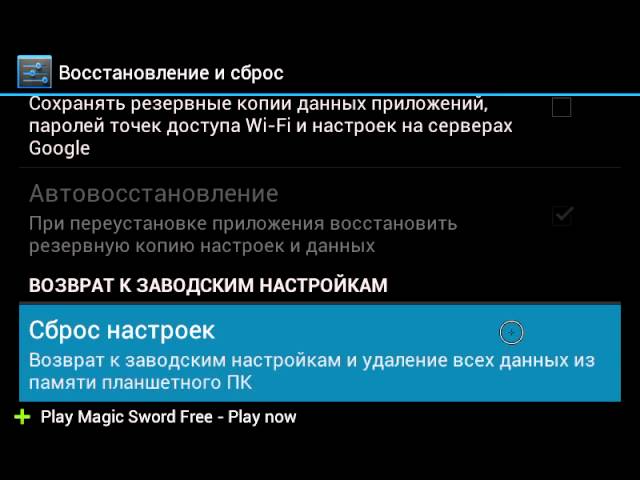
Сброс настроек на операционной системе андроид до заводского уровня
На Meizu не работает Google Play
Часто пользователю удаётся установить Google Play Market на своё устройство, однако магазин отказывается работать. Далее будут рассмотрены основные причины возникновения подобной проблемы, а также способы её устранения.
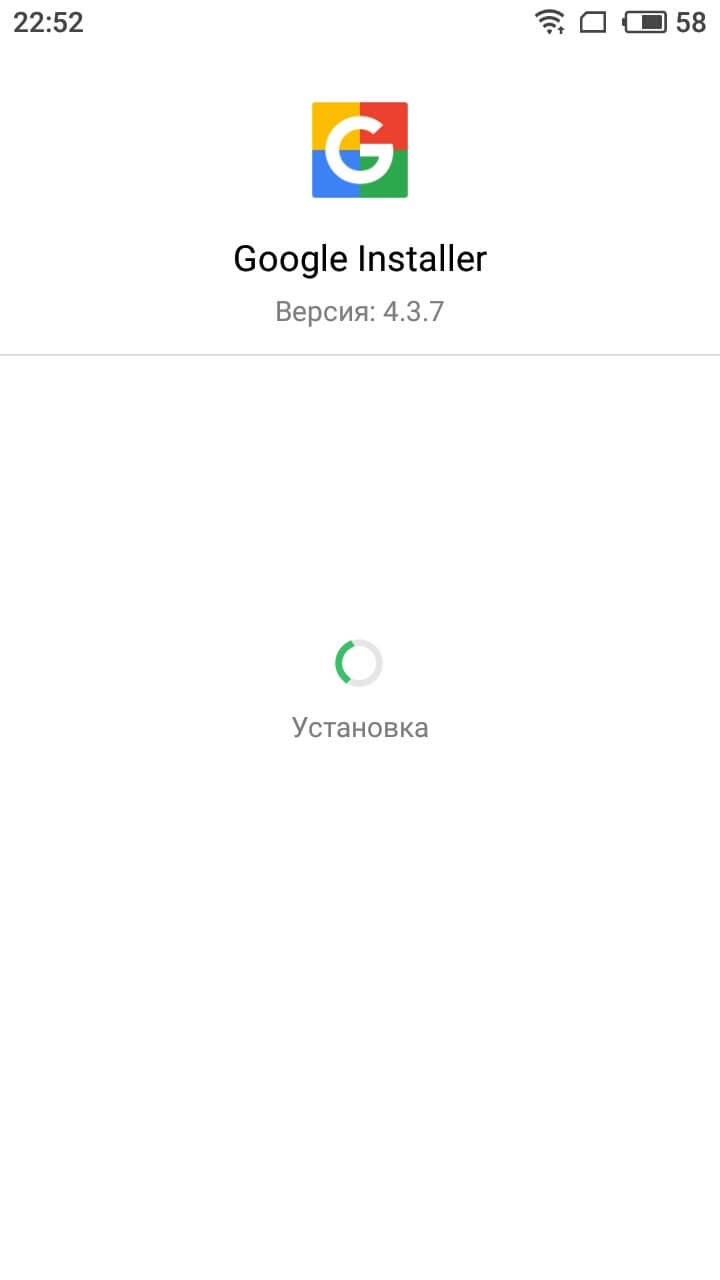
Процесс установки Гугл Плей на Meizu
У данного обстоятельства выделяют несколько распространённых причин.
Неправильная дата и время
При запуске приложение синхронизируется с Интернетом. Если время и дата на телефоне отличаются от реальных значений, то произойдёт ошибка.
Процесс настройки этих параметров подразделяется на следующие этапы:
- Кликнуть по значку настроек на рабочем столе.
- Найти пункт «Дата и время».
- Выставить конкретные значения в соответствии с реальными данными.
Режим «В самолёте»
Эта функция блокирует запуск некоторых приложений. Для восстановления их работоспособности данный режим потребуется отключить, кликнув по соответствующему значку в строке состояния.
Нехватка памяти
Проблема решается путём чистки кэша с использованием предустановленного софта. Телефон нужно очистить от ненужных файлов, мусора, а затем попробовать повторно запустить Google Play Market.
Системный сбой
Такое часто случается на телефонах Мейзу. При возникновении сбоя рекомендуется выключить устройство и оставить в этом состоянии на несколько минут, после чего вновь запустить.
Очистка устройства Андроид от остаточных файлов
При покупке б/у телефона или планшета есть вероятность, что бывший владелец на него ранее уже устанавливал Плей Маркет. В данном случае могло быть выполнено удаление приложения перед продажей устройства не до конца или неправильно, из-за чего в системе остались остаточные файлы. Они могут быть причиной сбоя во время повторной установки Гугл сервисов.
Зачастую располагаются остаточные файлы в папке data. Это системная папка, поэтому получить к ней доступ можно только при помощи root прав. Кроме софта для рутирования вам понадобится менеджер файлов Root Explorer, прекрасно работающий с системными каталогами.
Выполняем следующие шаги для удаления остаточных файлов:
- Получаем расширенный root доступ.
- Загружаем приложение Root Explorer.
- При помощи файлового менеджера находим две папки data. Одна из них размещается на внешней карте, а вторая находится во внутренней памяти девайса.
Из этих мест удаляем файлы, которые в названии имеют слова Play Market и Google (к примеру, файл может иметь название google.android). Перезагружаем гаджет, пытаемся повторно инсталлировать Плей Маркет.
После установки программы ее необходимо привязать к собственному Гугл аккаунту и попробовать скачать любое приложение. Если сбоев нет, то проблема устранена. В ситуации, если сервисы Гугл Плей не устанавливаются, переходим к следующим методам решения проблемы.
Где скачать
Перед тем как начать пользоваться данной системой оплаты необходимо скачать официальное приложение из Гугл Плэй. Само приложение так и называется Google Pay, а вот значок написан как G Pay, причем буква G имеет цвета официального логотипа Google.
К большому разочарованию система работает только с картами нового образца Visa и MasterCard, и включает в себя только 15 российских банков. В ближайшем будущем, список будет активно расширяться. Ниже представлен список банков, которые являются совместимыми с системой Google Pay:
- «Сбербанк»
- «Русский стандарт»
- «Яндекс.Деньги»
- «Альфа-Банк»
- «ВТБ24»
- «Открытие»
- «Рокетбанк»
- «Точка»
- «Тинькофф Банк»
- «Бинбанк»
- «МТС-Банк»
- «Промсвязьбанк»
- «Райффайзенбанк»
- «Ак Барс Банк»
- «Россельхозбанк»
Устанавливать данное приложение можно только на смартфоны, работающие на базе ОС Android версии 4.4 и выше. Если данное приложение не совместимо с вашим смартфоном, то в поиске Play Market приложение даже не появится. Также на смартфоне должен быть встроен чип NFC, для бесконтактной оплаты платежей.
Если вы один из тех продвинутых хакеров, которые установили на свой смартфон root-права, в таком случае приложение Гугл Пэй работать не будет. С такой же проблемой столкнутся и пользователи, у которых на смартфон установлена неофициальная прошивка.
При помощи активации службы «Диспетчера загрузок»
Еще один вариант исправить ситуацию, когда «Гугл плей» не видит Интернет с мобильного устройства, – активировать «Диспетчер загрузок». Сервис связан с Play Market. Если диспетчер отключен, то и остальные зависимые от него службы не работают.
Заходим через меню в перечень программ смартфона. Находим пункт «Загрузки».
Важно! Если в списке отсутствует позиция, необходимо подключать показ системных сервисов. Заходим в дополнительное меню, нажав три горизонтальные точки в правом верхнем углу
Выбираем пункт, который отмечен на изображении ниже красным
Заходим в дополнительное меню, нажав три горизонтальные точки в правом верхнем углу. Выбираем пункт, который отмечен на изображении ниже красным.
Еще раз пролистываем список, находим строку «Загрузки» и нажимаем на нее.
Откроется новое рабочее окно. Нажимаем «Отключить», а потом «Включить». Теперь закрываем все окна и пробуем подключиться к Google Play.
Как включить или отключить аутентификацию
Эти настройки аутентификации применяются только к тому аккаунту и только к тому устройству, на котором вы их включаете (кроме настроек на сайте play.google.com и некоторых настроек Google Ассистента). Поэтому установите нужные параметры на всех устройствах для каждого добавленного аккаунта.
Как изменить настройки аутентификации на мобильном устройстве
- Откройте приложение Google Play .
- Нажмите на значок «Меню» Настройки.
- Нажмите Аутентификация при покупке.
- Выберите нужный вариант.
- Следуйте инструкциям на экране.
Примечание. Для изменения настроек аутентификации нужно ввести пароль от аккаунта Google. Если вы его забыли, то можете восстановить.
Как изменить настройки аутентификации Google Ассистента
- На телефоне или планшете Android скажите «Окей, Google, открой настройки Ассистента».
- В разделе «Популярные настройки» выберите Вы Платежи.
- Включите или отключите функцию Оплата с помощью Ассистента.
- Включите или отключите параметры Подтверждение с отпечатком пальца/распознаванием лица и Подтверждение через Voice Match.
Подробнее о том, как совершать платежи с помощью Voice Match…
Как изменить настройки аутентификации на устройстве Chromebook
Примечание. Это можно сделать, только если вы используете приложение «Play Маркет» на устройстве Chromebook.
Если вы используете приложение «Play Маркет» на устройстве Chromebook:
- Откройте приложение «Play Маркет» .
- Нажмите на значок «Меню» Настройки.
- Выберите Настройки аутентификации.
- Выберите нужный вариант.
- Следуйте инструкциям на экране.
Примечание. Для изменения настроек аутентификации нужно ввести пароль от аккаунта Google. Если вы его забыли, то можете восстановить.
Как настроить аутентификацию по отпечаткам пальцев (для некоторых устройств)
Если ваше устройство поддерживает функцию аутентификации по отпечатку пальца, ее можно использовать для подтверждения покупок в Google Play.
Запрос на аутентификацию по отпечатку пальца появляется только в тех случаях, когда этого требует приложение или вы включили аутентификацию при покупке, как описано выше.
- Откройте приложение «Play Маркет» .
- Нажмите на значок «Меню» Настройки.
- Включите параметр Аутентификация по отпечатку пальца.
- Введите пароль (только при первоначальной настройке функции).
Примечание. Чтобы включить аутентификацию по отпечатку пальца, нужно ввести пароль от аккаунта Google. Если вы не помните пароль, попробуйте восстановить его.
Как изменить настройки аутентификации в Android TV или Google TV
Важно! Чтобы изменить настройки аутентификации, потребуется ввести пароль аккаунта Google. Если вы не помните пароль, перейдите на страницу Восстановление аккаунта
В Android TV
- Прокрутите главный экран Android TV до раздела Приложения.
- Выберите приложение Google Play .
- Нажмите Настройки Авторизация для покупки.
- Выберите способ аутентификации.
- Да, по PIN-коду. Используйте PIN-код аккаунта Google. Подробнее о том, как создать или изменить PIN-код…
- Да, по паролю. Используйте пароль аккаунта Google. Подробнее о том, как изменить или сбросить пароль…
- Никогда. Аутентификация для покупок не требуется.
В Google TV
- Нажмите на значок профиля в правом верхнем углу главного экрана Google TV и выберите Настройки.
- Нажмите Аккаунты и вход выберите свой аккаунт.
- Выберите Покупки Аутентификация при покупке.
- Выберите способ аутентификации.
- Да, по PIN-коду. Используйте PIN-код аккаунта Google. Подробнее о том, как создать или изменить PIN-код…
- Да, по паролю. Используйте пароль аккаунта Google. Подробнее о том, как изменить или сбросить пароль…
- Никогда. Аутентификация для покупок не требуется.
Как изменить настройки аутентификации на сайте play.google.com
Эти настройки применяются только для покупок, совершаемых на сайте play.google.com. Для удаленной установки приложений потребуется аутентификация.
- Откройте сайт play.google.com в браузере.
- Нажмите на значок «Настройки» .
- В разделе «Настройки аутентификации» установите нужный параметр.
- Следуйте инструкциям.
Примечание. Чтобы изменить настройки аутентификации, потребуется ввести пароль аккаунта Google. Если вы не помните пароль, перейдите на страницу Восстановление аккаунта.
Радикальные методы
Иногда не помогает ни один из приведенных методов. Что делать в таком случае? Есть два вариант:
- Установить кастомную прошивку.
- Отвязать программы от сервисов.
Прошивка
Существуют прошивки, свободные от сервисов «Гугл Плей». Их устанавливают с помощью кастомного меню «Recovery». Также возможна инсталляция с использованием специальных программ.
Рассмотрим установку прошивки на примере приложения «Software Update Tool». Потребуется выполнить следующие действия:
- Скачать дистрибутив прошивки.
- Установить ПО на компьютер.
- Отключить телефон.
- Вызвать «меню Recovery», нажав кнопку включения и увеличения громкости одновременно. Но у разных телефонов данное меню может вызываться по-разному.
- Подключить девайс к ПК.
- Запустить «Software Update Tool».
- Указать путь к дистрибутиву прошивки.
- Выбрать «Erase user data».
- Нажать «Старт».
Телефон во время процедуры нельзя отключать от компьютера – это может вывести его из строя. Нужно помнить, что неумелая прошивка может привести к «окирпичиванию» гаджета, поэтому лучше не проводить ее, если не уверены в своих действиях.
Отвязка приложений
Приложения, работающие совместно с сервисами, можно отвязать от них. Для этого используют программу «Lucky Patcher». Потребуется:
- Запустить «патчер».
- Выбрать нужное приложение (например, YouTube).
- Нажать на него.
- В открывшемся списке выбрать меню патчей.
- Выбрать «Удалить проверку лицензии».
- Нажать «Удалить зависимости».
- Пропатчить.
После этого программа не будет обращаться к сервисам, поэтому сбой никак не отразится на ее работе. Ошибку этот способ не устраняет, зато сводит на нет ее последствия.
Когда Google решила закрыть Google Play Music
Началось все с уведомления о том, что компания отказыватся от сервиса Google Play Music и готовится перевести пользователей на YouTube Music. То ли для того, чтобы унифицировать свои продукты, то ли для прокачки YouTube (хотя, что там прокачивать), компания приняла такое решение и рассказала об этом еще в середине года.
Примерно в конце октября 2020 года некоторые пользователи начали жаловаться, что Google Play Music больше не доступна для них. Последовательность было сложно объяснить, так как это не было связано с конкретными регионами или учетными записями. Просто начался постепенный процесс отключения.
Уже давно приложение и сама Google через свои каналы предлагали пользователям перенести свои данные в YouTube Music, чтобы не остаться без доступа к музыке, но, как обычно, все тянули до последнего и не спешили переходить, думая, что все произойдет как-то само собой. В итоге, так и получилось! Оставшись без контента пользователи все равно должны будут проделать ряд операций по переходу.
Наверное, решение Google было правильным, но многим сложно его принять.
Те пользователи, которые были более сговорчивыми, разу озаботились поиском нового потокового музыкального сервиса для себя. Большая часть перешла на YouTube Music, выбрав путь наименьшего сопротивления. Многие при этом остались недовольны, но обычно так и бывает.
Что выбрать вместо Google Play Music
Лично я пошел по пути тестирования различных площадок, включая очень вовремя подъехавший Spotify. Многие пошли этим же путем и пополнили аудитория Apple Music, Яндекс музыки и других площадок.
Объяснить такое решение Google просто экономией сложно, так как сервисы приносит деньги и любые действия с ними приведут к тому, что поток прекратится. Даже перенос на новую площадку все равно не позволит сохранить всю аудиторию и приведет к потерям, но Google, судя по всему, имеет далеко идущие планы.
Каждый день мы отбираем для вас крутые штуки с Aliexpress в нашем специальном канале. Например, такие:
Что означает код ошибки?
Если не работает Гугл Плей Маркет, но всплывает уведомление с кодом ошибки, это хорошо, так как система в значительной мере подсказывает нам, что происходит. Давайте рассмотрим некоторые из самых популярных ошибок Google Play, с которыми вы можете столкнуться.
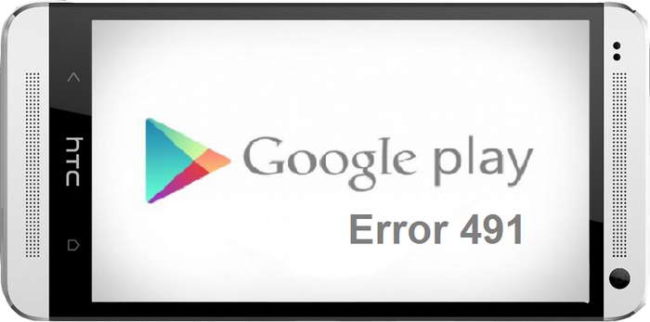
Ошибка 944
Те, кто получает код ошибки 944, не должны паниковать. Фактически, это свидетельствует, что серверы Google находятся в автономном режиме или есть проблемы с подключением. Очевидный выход из положения — подождать, пока корпорация не устранит проблемы.
Ошибка 919
Она сигнализирует, что закончилось свободное место на телефоне! Вы не сможете ничего делать, пока не освободите внутреннее хранилище. Перебросьте данные на карту памяти, удалите что-то или переместите на компьютер, чтобы снова пользоваться магазином приложений.
Ошибка 481
Надеемся, что никто никогда не увидит этот код, поскольку это, вероятно, означает, что пришел конец вашей учетной записи Google. Он дает понять, что у вас есть какая-то серьезная ошибка. Единственное исправление — удалить аккаунт, а затем зарегистрировать новый. Вы можете деинсталлировать его в разделе «Общие настройки» — «Учетные записи» — «Google».
Как вариант, можно написать в службу поддержки компании и уточнить, в чем проблема. Возможно, это даст результат, и удалять аккаунт не доведется. Рекомендуем попробовать.
Ошибка 505
Эта ошибка вызвана приложениями, которые ищут одно и то же разрешение, что вызывает конфликт. Google постарались устранить это в более свежих обновлениях, поскольку эта ошибка чаще встречается у устройств с Android 4.4 KitKat и более старыми итерациями.
Самый просто метод исправления — стирание кеша Google Play Store и сервисов Гугл. Инструкция есть выше в соответствующем подпункте. Кроме того, можете снести и переустановить обновления в Плей Стор. Убедитесь, что используете новейшее программное обеспечение, доступное для вашего гаджета на Android.
Ошибка 927
Это ошибка, возникающая при попытке загрузить программу. Но этот конкретный код выдается, если Play Store сам находится в процессе обновления.
Оптимально просто подождать завершение обновления и установки маркета. Затем повторить установку своего ПО. Если не сработало, рекомендуем сделать очистку даты и кеша.
Нестандартная установка Гугл Плей
Если Плей Маркет после Hard Reset на гаджет не установился, загрузку можно попробовать выполнить нестандартным путем. На китайских девайсах сервис GApps может быть не предусмотрен. В данной ситуации к желаемому результату обычная инсталляция не приведет.
В качестве установщика следует применять файловый менеджер Mobile Go. Выполняем инструкцию:
- На ПК загружаем программу.
- Находим в интернете и скачиваем следующие файлы: Google Play.apk, GoogleLoginService.apk и GoogleServiceFramework.apk.
- На мобильном гаджете выполняем активацию отладки по USB.
Проблемное устройство подключаем к компьютеру, активируем при необходимости драйвера к нему. Включаем Mobile Go. Затем переходим в раздел My Device, где активируем права суперпользователя.
Выбираем раздел File в левом столбце, потом открываем внутреннюю память Андроид устройства. Там ищем каталог system. Переходим в папку app, туда копируем скачанные ранее APK файлы, нажав на кнопку Add в верхней панели. Пока устанавливается Гугл Плей, отключать девайс от ПК запрещается, т.к. это повлияет на его дальнейшее функционирование.
Гаджет отсоединяем от ПК, перезапускаем его.
Плей Маркет после выполнения вышеописанных действий должен заработать на Андроиде.
Инструкция по настройке Google Pay для совершения платежей
Инструкция, как пользоваться Google Play, выглядит следующим образом:
- Из Плей Маркет установить на свое мобильное устройство бесплатное приложение Google Pay.
- Открыть настройки смартфона и активировать опцию NFC.
- Настроить блокировку экрана с помощью графического ключа или PIN-кода при условии, что ранее это не было сделано.
- Запустить приложение и строго следовать инструкциям, которые будут отображаться на экране гаджета для подключения банковских карт.
Теперь стоит узнать, как работает Гугл Плей, вернее, как правильно оплачивать с его помощью покупки:
- Если сумма покупки превышает 1 000 рублей, то потребуется разблокировать экран мобильного устройства. Если сумма меньше, то достаточно просто включить подсветку.
- Задней панелью поднести смартфон к терминалу и задержать его в таком положении на несколько секунд. Отдельно запускать приложение сервиса нет необходимости – оно работает в фоновом режиме.
- Далее нужно следовать подсказкам, отображающимся на экране. Как правило, достаточно ввести только PIN-код от карты и все.

Как настроить Google Pay для совершения платежей
Если к сервису подключено несколько карт и оплатить товар/услугу необходимо с той карты, которая не используется в качестве основной, то перед покупкой потребуется запустить приложение. В настройках в разделе «Карты» нужно тапнуть на необходимую, и поднести мобильное устройство к терминалу.
Сервис Google Pay – это мощный инструмент, который существенно облегчает процесс оплаты. У пользователя нет необходимости постоянно носить с собой все банковские карты, что существенно уменьшает вероятность их потери или кражи. Использование сервиса безопасно и бесплатно.
Перестал работать Google Pay? — Способы решения! (обновлено)
«Перестал работать Google Pay!» — все чаще и чаще встречаться данная фраза у пользователей бесконтактной оплаты Google. Самое интересное, что нет конкретной закономерности: у кого-то оплата работает по-прежнему нормально, а у кого вдруг перестала, хотя буквально вчера еще работала. Более того, проблема не зависит от версии прошивки — она может встречаться как на кастомных, так и на официальных MIUI. Более того, не только на MIUI. Причиной здесь в первую очередь являются сами разработчики Google, которые, судя по всему, пытаются улучшить защиту сервиса Google Pay. Что делать, если вы уже столкнулись с этой проблемой, а также как избежать её в дальнейшем — детально рассмотрим в этой статье.
Прежде всего напомним, что для корректной работы платежей Google Pay необходимо, чтобы прошивка проходила проверку SafetyNet. Проверить ее можно с помощью приложения: SafetyNet Test
PASSED — означает, что проверка пройдена. Google Pay должен работать.FAILED — не пройдена. Google Pay работать не будет.
Если проверка пройдена успешно, но при оплате или добавлении карты вы видите угрожающее предупреждение «С этого устройства нельзя расплачиваться в магазинах через Google Pay» или что-то подобное, значит, что проблема уже коснулась и вас.
Обновление от 18 марта
На данный момент полноценного решения проблемы нет, к сожалению, но есть временное. Заключается оно в полной очистке данных сервисов Google Play и установке 14-й версии. Чтобы максимально упростить процесс, мы сделали небольшой патчик, который нужно просто скачать для вашей версии Android и прошить через TWRP Recovery без какой-либо очистки кэшей:
- GooglePay_PatchFix_Android9.0.zip
- GooglePay_PatchFix_Android8.1.zip
- GooglePay_PatchFix_Android8.0.zip
Данный патч корректно очищает данные сервисов Google Play и предустанавливает в систему их 14-ую, где оплата GPay работает стабильно. После установки патча вам остается только добавить карты через Настройки — Google — Google Pay. Напоминаем, что устанавливать приложение «Google Pay» с маркета нет необходимости — это не более чем простой ярлык на рабочем столе для быстрого доступа к картам и различным акциям. Сами платежи происходят именно через сервисы Google.
Но есть один момент, из-за которого данный способ решения полноценным назвать нельзя: сервисы Google могут через некоторое время обновиться до версии 15-16, где оплата может снова работать нестабильно. Если же сервисы обновились, вам не потребуется устанавливать данный патч заново, вам достаточно будет установить 14-ую версию как обычное приложение и проверить, добавлены ли ваши карты через Настройки > Google > Google Pay. Поэтому рекомендуем держать рабочие сервисы Google Play 14.7.99 под рукой:
- PrebuiltGmsCore_9.0.apk
- PrebuiltGmsCore_8.1.apk
- PrebuiltGmsCore_8.0.apk
Предыдущая запись: Обновление MIUI МиРум 9.3.14
Следующая запись: Под брендом Redmi представлены наушники AirDots и стиральная машинка A1