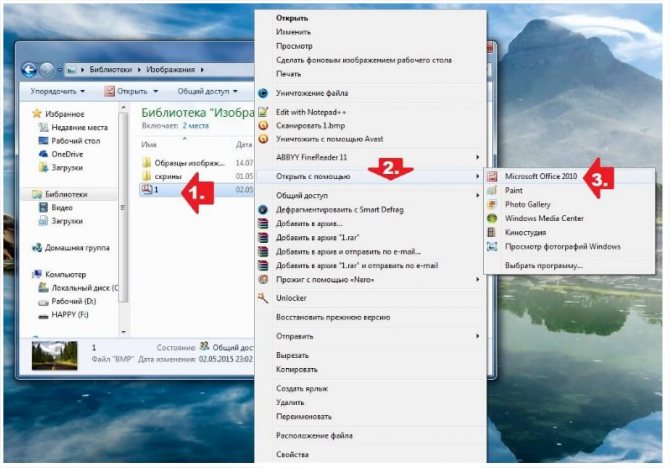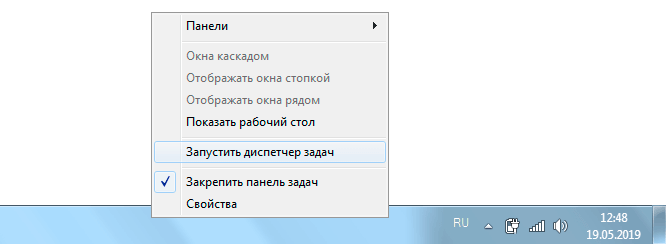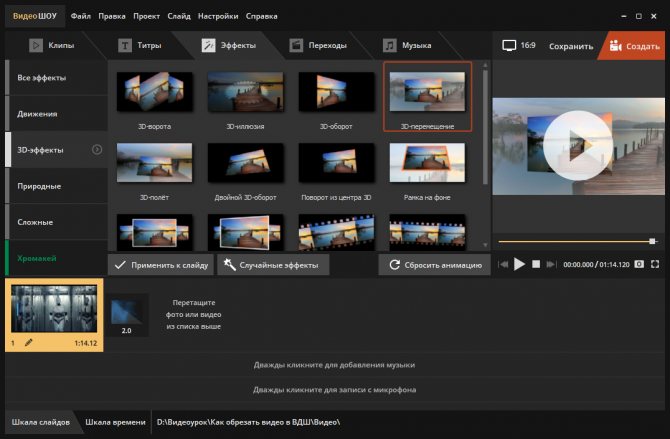Не открывается приложение фотографии (photos) в windows 10
Содержание:
- Просто пользуйтесь старой программой
- Чем открыть формат PNG на компьютере и онлайн?
- ИСПРАВЛЕНИЕ: «У вас нет разрешения на открытие этого файла» в Windows 10
- Ошибка файловой системы 2147219196 в приложении «Фотографии» Windows 10
- Обновление за апрель 2021 года:
- Как открыть файлы PNG на компьютерах с Windows 10
- Windows 10 не может открыть файлы JPG
- Как переустановить приложение фотографии Windows 10
- Ответы (11)
- Почему не отображаются эскизы (превью) к картинкам/видео
- Файл формата jpg: чем открыть, описание, особенности
- В каких случаях не отображается миниатюры?
- Переустановить заново
- Переустановка приложения Фотографии
- Как вернуть Классическое Средство Просмотра фотографий в Windows 10?
- Восстановление Windows 10
- Альтернативный метод
- Средство устранения неполадок Windows 10
- Методы исправления ошибок файловой системы 2147416359 и 2147219196
- Чем смотреть фотографии на Windows 10
- Включаем отображение эскизов в настройках быстродействия
Просто пользуйтесь старой программой
Некоторые люди по-прежнему считают, что лучшее приложение фотографий — старенький «Windows Photo Viewer». Да, возможно он не такой навороченный как «Photos», но своё дело знал хорошо, был функциональным и удобным.
Но это всё в прошлом. Теперь у Microsoft есть современное приложение для работы с фотографиями. Поэтому если на вашем ПК установлен Windows 10, то можно вручную сделать «Photo Viewer» приложением по умолчанию и пользоваться уже им.
Заключение
Конечно, не очень хорошо, когда Microsoft навязывает нам свои программы, а они всё равно функционируют с перебоями. Но надеюсь, наша статья поможет сделать переход к новому «Photos» абсолютно безболезненным. Более того, теперь вы точно будете знать, что предпринять, если ваше приложение «Фотографии» не работает в Windows 10.
Источник
Чем открыть формат PNG на компьютере и онлайн?
В этом руководстве мы расскажем вам о том, как произвести различные операции с данным файлом: открытие, редактирование и конвертирование. Также вы узнаете чем открыть формат Png не только на компьютере, но и с помощью онлайн сервисов.
На практике задача является примитивной и может быть с легкостью выполнена сразу же после установки операционной системы Windows без помощи специального программного обеспечения. Ведь в составе ОС уже есть необходимый инструментарий.
Достаточно 2 раза кликнуть по картинке и он откроется с помощью утилиты «Просмотр фотографий Windows».
Помимо него можно выбрать:
ИСПРАВЛЕНИЕ: «У вас нет разрешения на открытие этого файла» в Windows 10
1. Вы получаете сообщение об ошибке «Отказано в доступе»
Это может произойти либо из-за изменения владельца файла/папки, у вас нет соответствующих прав доступа, либо из-за того, что файл зашифрован. Когда файл отображается зеленым цветом, это означает, что кто-то зашифровал его, чтобы заблокировать доступ. Только тот, кто его зашифровал, может его расшифровать.
Чтобы открыть файл, вы должны иметь разрешение на чтение. Чтобы изменить разрешения для файла или папки, выполните следующие действия.
2. Не удается получить доступ, изменить, сохранить или удалить файлы/папки
Это может произойти по нескольким причинам, в том числе из-за того, что файл зашифрован или поврежден, у вас нет соответствующих разрешений или изменилось право собственности на папку.
Вы можете использовать действия, описанные в решении 2, если файл зашифрован, или у вас нет соответствующих разрешений, или изменилось право собственности на папку.
Тем не менее, если файл/папка повреждены, возможно, у вас есть открытый файл, когда ваш компьютер выходит из строя или теряет питание. Большинство таких файлов не могут быть восстановлены, поэтому вы можете удалить их или восстановить из резервной копии.
Если ваш профиль пользователя поврежден, Windows может помешать вам получить доступ к файлам или папкам, поэтому вам нужно использовать новый профиль пользователя, сначала создав локальную учетную запись пользователя, которая, в свою очередь, создает профиль пользователя.
Вот как создать учетную запись локального пользователя:
Войдите в новую учетную запись, которую вы только что создали, и посмотрите, сможете ли вы получить доступ к файлу или папке.
3. Не удается открыть файл/папку после обновления до новой версии Windows
Это происходит при смене владельца папки или при сохранении файлов в папке Windows.old из вашей предыдущей операционной системы. Но если вы не переформатировали жесткий диск, вы все равно сможете получить доступ к старым файлам из этой папки.
Инструкции по изменению владельца папки см. В предыдущих решениях выше. Чтобы проверить, хранятся ли файлы в папке Windows.old, вы можете запустить автоматическое исправление или исправить это самостоятельно, выполнив следующие действия для восстановления файлов:
Сообщите нам, помогло ли какое-либо из этих решений решить проблему с правами доступа к файлам на вашем компьютере, оставив комментарий ниже.
Источник
Ошибка файловой системы 2147219196 в приложении «Фотографии» Windows 10
При попытке открыть изображение в приложении Фотографии может возникнуть ошибка файловой системы 2147219196. В некоторых случаях также можно ее увидеть при открытии других встроенных приложений, например, калькулятора. Появляется только в версии Windows 10, и затрудняет использование определенного приложения (в большинстве случаев для просмотра фото) или группы встроенных программ.
Уведомление об ошибке файловой системы 21472119196 в приложении Фотографии начало отображаться после одного из последних обновлений. Есть несколько решений ее обойти. Можно использовать встроенное средство просмотра фотографий или стороннее программное обеспечение.
Обновление за апрель 2021 года:
Теперь мы рекомендуем использовать этот инструмент для вашей ошибки. Кроме того, этот инструмент исправляет распространенные компьютерные ошибки, защищает вас от потери файлов, вредоносных программ, сбоев оборудования и оптимизирует ваш компьютер для максимальной производительности. Вы можете быстро исправить проблемы с вашим ПК и предотвратить появление других программ с этим программным обеспечением:

Самое первое, что нужно сделать, чтобы сбросить фотографии приложений на вашем компьютере с Windows 10. Откройте вкладку Настройки> Приложения > Приложения и функции, Теперь прокрутите вниз до Фото и выберите Дополнительные параметры
Нажмите кнопку «Сброс» на следующем экране, чтобы начать операцию.
Процесс может занять несколько минут, и ваше приложение Windows Store сбросит настройки по умолчанию.
2] Переустановка приложения Фото
Вероятно, причина, по которой файлы JPEG не открываются, во многом связана с ошибкой в приложении «Фотографии». Мы рекомендуем переустановить приложение UWP и посмотреть, поможет ли оно.
Сначала нажмите Windows + S, затем введите PowerShell, Щелкните правой кнопкой мыши файл и выберите Запуск от имени администратора, Как только PowerShell полностью заработает, выполните следующую команду:
После удаления приложения «Фотографии» просто перейдите на Microsoft Store, найдите Фотографии Microsoft и скачать и переустановить его.
Вы также можете использовать CCleaner для удаления приложения одним щелчком мыши.
3] Выберите Default Photo Viewer, если он еще не установлен
По сравнению с приложением Photo Photo Viewer работает быстрее, хотя и не предлагает некоторых интересных функций. Однако, если вы еще не являетесь поклонником приложения Photo, этого достаточно.
Нам нужно восстановить просмотрщик фотографий. Он был доступен в более ранних версиях Windows, но с Windows 10 Microsoft решила опустить его в пользу приложения Photo.
Следуйте этим манипуляциям с реестром, чтобы восстановить Windows Photo Viewer для Windows 10, или используйте наш UltimateWindows Tweaker, чтобы активировать его одним щелчком мыши.
Загрузите наше бесплатное программное обеспечение Ultimate Windows Tweaker, перейдите на вкладку дополнительный и нажмите Включить Windows Photo Viewer и нажмите Применить.
Сделав это, щелкните правой кнопкой мыши любой файл изображения, и вы увидите его в контекстном меню. Открыть с помощью.
Вы также увидите, что это предлагается в качестве средства просмотра фотографий по умолчанию если вы хотите.
Сделать Photo Viewer программой по умолчанию для открытия JPEG и всех видов изображений на вашем компьютере. Просто откройте приложение «Настройки» и выберите «Система»> «Стандартные приложения»> «Просмотр фотографий»> «Фото».
Наконец, выберите Windows Photo Viewer из списка и оттуда все должно работать как положено.
Если ничего не помогает, возможно, пришло время загрузить другую программу просмотра изображений из Интернета.
Источник
Как открыть файлы PNG на компьютерах с Windows 10
Файл PNG является одним из самых популярных форматов растровых изображений, используемых сегодня, поскольку это формат сжатия данных без потерь, созданный для замены форматов изображений GIF, хотя файлы PNG не поддерживают анимацию.
PNG, который является аббревиатурой от Portable Graphics Format, не имеет ограничений по авторскому праву и обладает такими замечательными функциями, как возможность отображения прозрачного фона, содержит 24-битные цветовые палитры RGB (плюс изображения в оттенках серого) и содержит высококачественную графику.
Помимо публикации графического контента в Интернете, изображения PNG также широко используются в графических редакторах, таких как CorelDraw и PaintShop Pro, и многих других.
Windows 10 не может открыть файлы JPG
Хорошо, давайте рассмотрим несколько вариантов, которые могут решить проблему, связанную с тем, что Windows 10 не может открывать JPG.
1] Сбросить приложение “Фотографии”
Самое первое, что вы должны сделать, это сбросить приложение Photos на вашем компьютере с Windows 10. Для этого откройте панель «Настройки»> вкладку Приложения > Приложения и функции . Теперь прокрутите вниз, найдите Фотографии и выберите Дополнительные параметры.
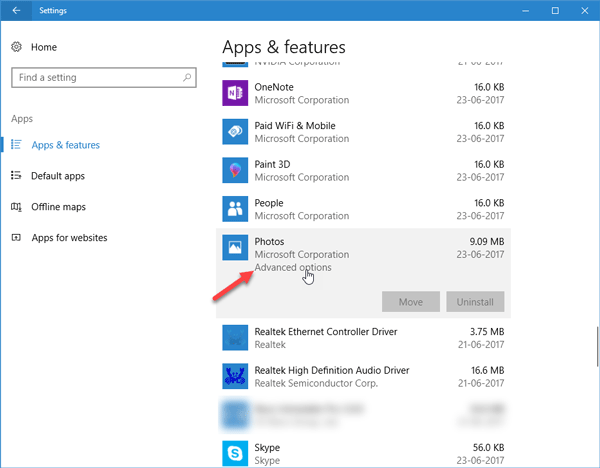
На следующем экране нажмите кнопку Сброс , чтобы начать процесс.
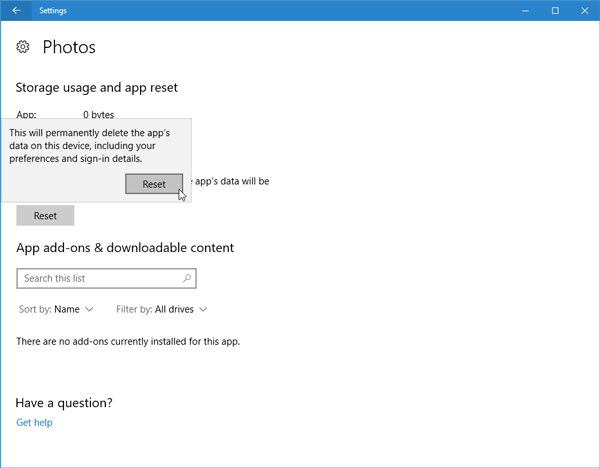
Для завершения процесса может потребоваться несколько минут, и ваше приложение Windows Store будет сброшено к настройкам по умолчанию.
2] Переустановите приложение Фотографии
Скорее всего, причина невозможности открыть файлы JPEG может быть связана с ошибкой в приложении Photos. Мы рекомендуем переустановить приложение UWP и посмотреть, поможет ли это.
Сначала вам нужно нажать клавишу Windows + S, затем введите PowerShell . Теперь щелкните файл правой кнопкой мыши и выберите Запуск от имени администратора . В момент, когда PowerShell полностью запущен и работает, выполните следующую команду:
get-appxpackage * Microsoft.Windows.Photos * | удалить-appxpackage
После удаления приложения «Фотографии» отправляйтесь в Microsoft Store , найдите Microsoft Photos и загрузите и снова установите его.
Вы также можете использовать CCleaner для удаления приложения одним щелчком мыши.
3] Выберите Photo Viewer по умолчанию, если это еще не сделано
По сравнению с приложением Photo Photo Viewer работает быстрее, хотя в нем нет некоторых интересных функций. Тем не менее, если вы уже не являетесь поклонником приложения «Фото», этого достаточно.
Нам нужно восстановить Photo Viewer. Он был доступен в предыдущих версиях Windows, но с Windows 10 Microsoft предпочла опустить его в пользу приложения Photo.
Выполните эту манипуляцию с реестром, чтобы восстановить Windows Photo Viewer в Windows 10, или воспользуйтесь нашим UltimateWindows Tweaker, чтобы включить его одним щелчком мыши.
Загрузите наш бесплатный Ultimate Windows Tweaker, перейдите на вкладку Дополнительно , нажмите Включить Windows Photo Viewer и нажмите Применить.
Сделав это, щелкните правой кнопкой мыши по любому файлу изображения, и вы увидите, что он включен в контекстное меню Открыть с помощью .
Вы также увидите, что вам будет предложено установить в качестве средства просмотра фотографий по умолчанию , если хотите.
Сделать Photo Viewer программой по умолчанию для открытия JPEG и всех видов изображений на вашем компьютере. Просто откройте приложение «Настройки», затем выберите «Система»> «Приложения по умолчанию»> «Просмотр фотографий»> «Фотографии».
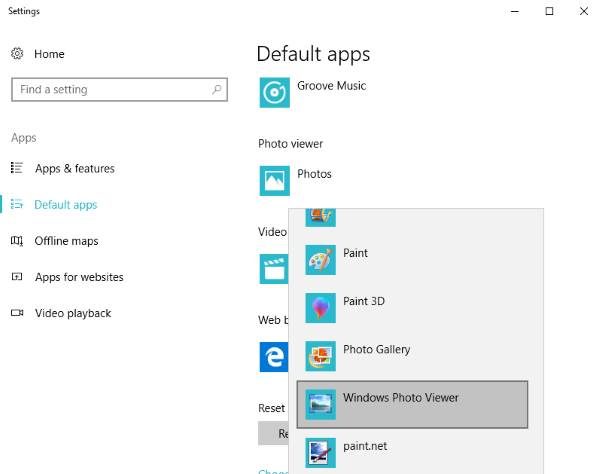
Наконец, выберите Windows Photo Viewer из списка и оттуда все должно работать как положено.
Если ничего не помогает, возможно, пришло время загрузить альтернативный просмотрщик фотографий из Интернета.
Как переустановить приложение фотографии Windows 10
Еще одним из возможных способов решения проблемы – переустановить приложение «Фотографии». Windows 10 предлагает для этого удобную консоль PowerShell, которая пришла на смену стандартной командной строки.
Чтобы быстро запустить PowerShell – найдите программу в поиске и запустите от лица администратора. Не перепутайте с PowerShell ISE!
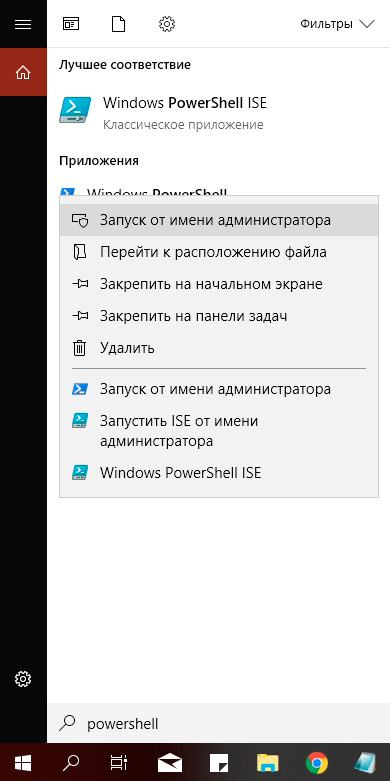
- В открытом окне PowerShell введите команду:
- Нажмите на иконку программы в верхнем левом углу, выберите «Изменить» и «Найти».
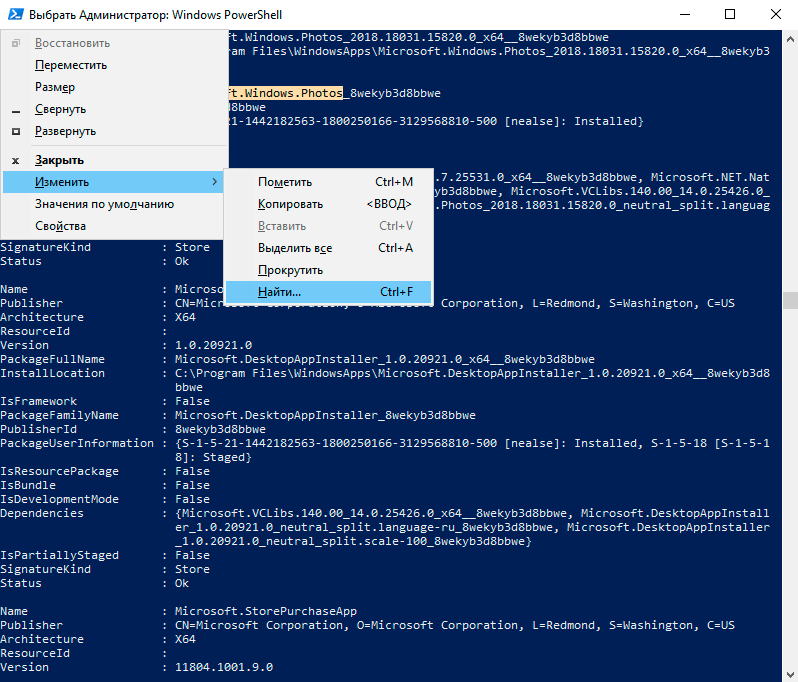
Вставьте туда следующее:
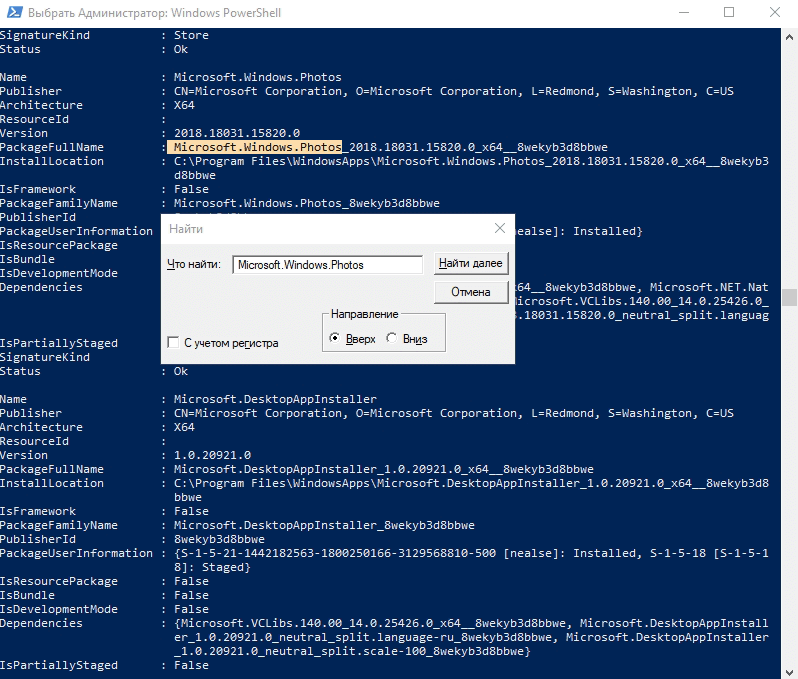
Найдите строчку PackageFullName и скопируйте название программы. В моем случае это «Microsoft.Windows.Photos_2018.18031.15820.0_x64__8wekyb3d8bbwe», в Вашем же случае значение будет иным.
Далее вставляем полученное имя в команду вместо звездочек и ждем выполнения.
Таким образом мы с Вами попытались восстановить приложение фотографии в Windows 10
Ответы (11)
* Попробуйте выбрать меньший номер страницы.
* Введите только числа.
* Попробуйте выбрать меньший номер страницы.
* Введите только числа.
Был ли этот ответ полезным?
К сожалению, это не помогло.
Отлично! Благодарим за отзыв.
Насколько Вы удовлетворены этим ответом?
Насколько Вы удовлетворены этим ответом?
Благодарим за отзыв.
1 пользователь нашел этот ответ полезным
Был ли этот ответ полезным?
К сожалению, это не помогло.
Отлично! Благодарим за отзыв.
Насколько Вы удовлетворены этим ответом?
Насколько Вы удовлетворены этим ответом?
Благодарим за отзыв.
Посмотрите: Параметры=Система=Приложения по умолчанию=Просмотр фотографий
Пришлите скриншот команды winver пожалуйста
4 польз. нашли этот ответ полезным
Был ли этот ответ полезным?
К сожалению, это не помогло.
Отлично! Благодарим за отзыв.
Насколько Вы удовлетворены этим ответом?
Насколько Вы удовлетворены этим ответом?
Благодарим за отзыв.
Вот я зашла куда Вы сказали.
4 польз. нашли этот ответ полезным
Был ли этот ответ полезным?
К сожалению, это не помогло.
Отлично! Благодарим за отзыв.
Насколько Вы удовлетворены этим ответом?
Насколько Вы удовлетворены этим ответом?
Благодарим за отзыв.
У Вас приложение Фотографии установлено: откройте Параметры=Система=Приложения и возможность
Пришлите скриншот команды winver пожалуйста
2 польз. нашли этот ответ полезным
Был ли этот ответ полезным?
К сожалению, это не помогло.
Отлично! Благодарим за отзыв.
Насколько Вы удовлетворены этим ответом?
Насколько Вы удовлетворены этим ответом?
Благодарим за отзыв.
Был ли этот ответ полезным?
К сожалению, это не помогло.
Отлично! Благодарим за отзыв.
Насколько Вы удовлетворены этим ответом?
Насколько Вы удовлетворены этим ответом?
Благодарим за отзыв.
Чтобы ответить на некоторые вопросы, не обязательно присылать скриншот:
2. У Вас приложение Фотографии установлено: откройте Параметры=Система=Приложения и возможность
3. Какая у Вас Редакция у Windows 10: Домашняя, Домашняя для одного языка, Профессиональная
Был ли этот ответ полезным?
К сожалению, это не помогло.
Отлично! Благодарим за отзыв.
Насколько Вы удовлетворены этим ответом?
Источник
Почему не отображаются эскизы (превью) к картинкам/видео
Вариант 1
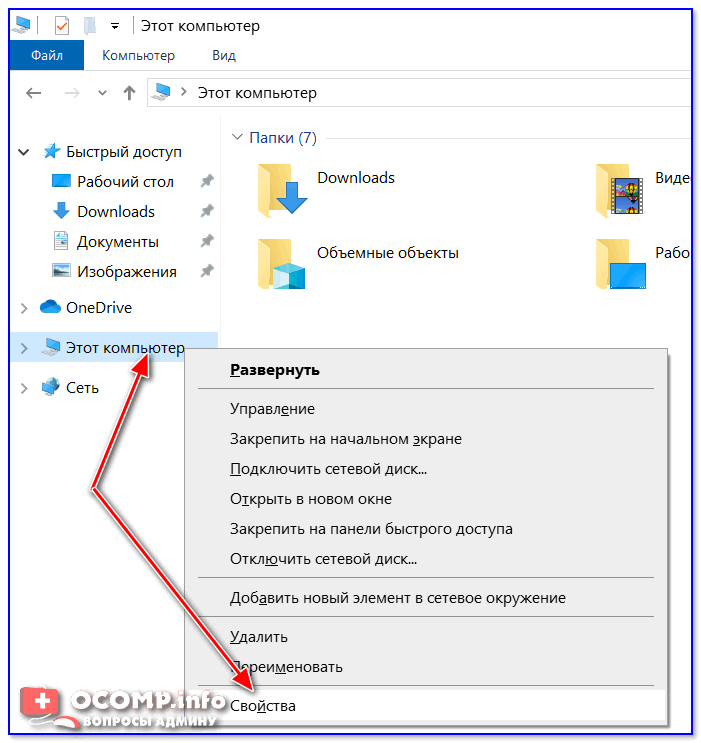
Далее перейти в дополнительные параметры системы.
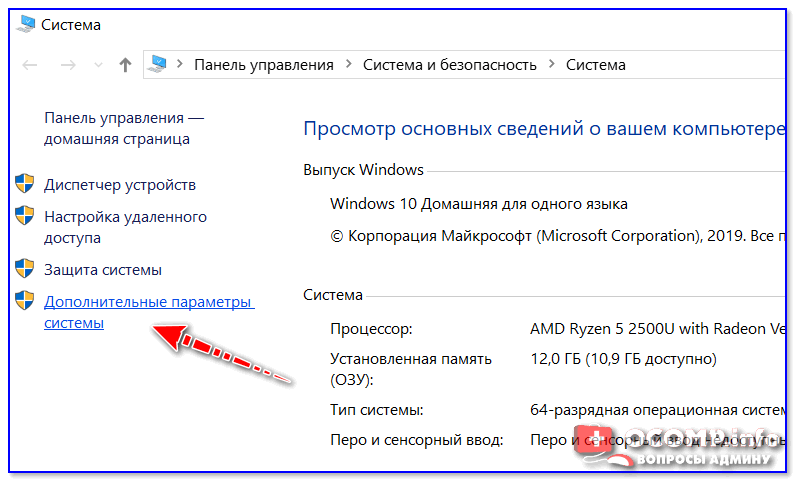
Дополнительные параметры системы
После открыть параметры быстродействия.
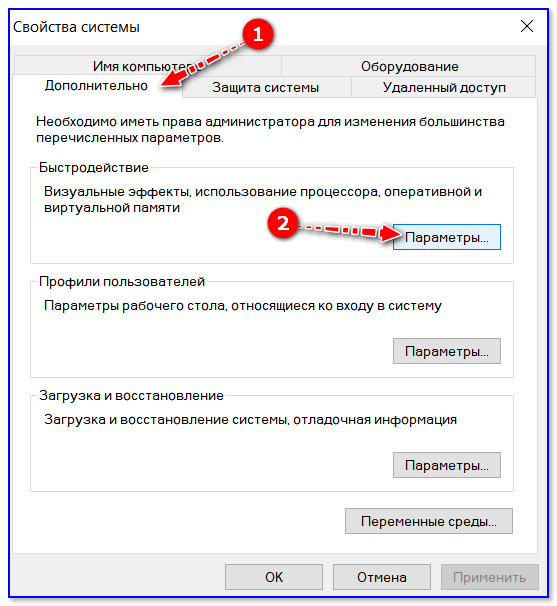
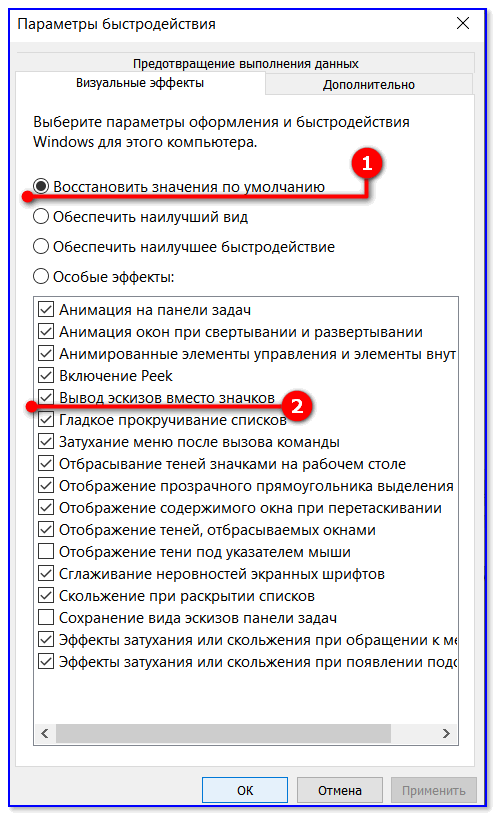
Вариант 2
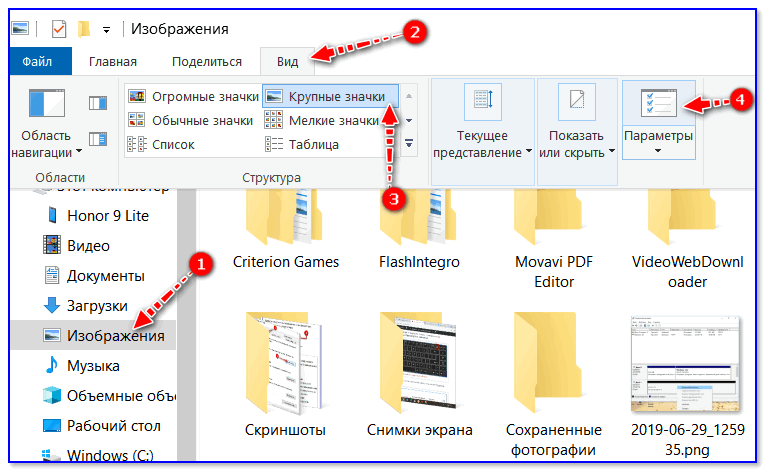
Крупные значки, параметры проводника
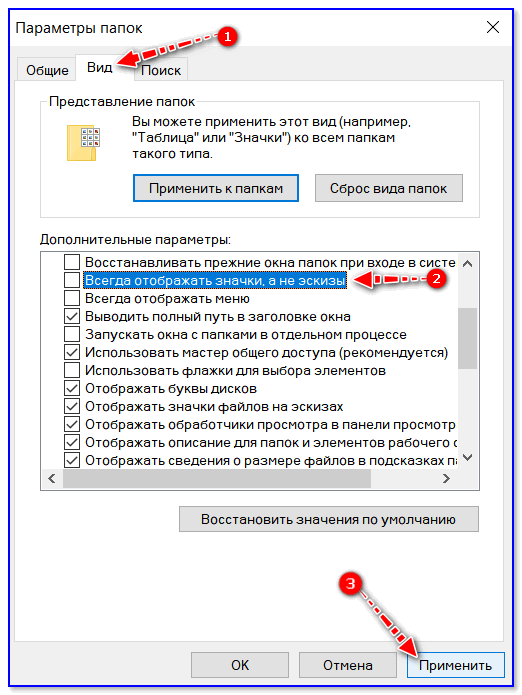
Отображать значки, а не эскизы
Вариант 3
Возможно, что проводник просто «глючит». Попробуйте его перезапустить.
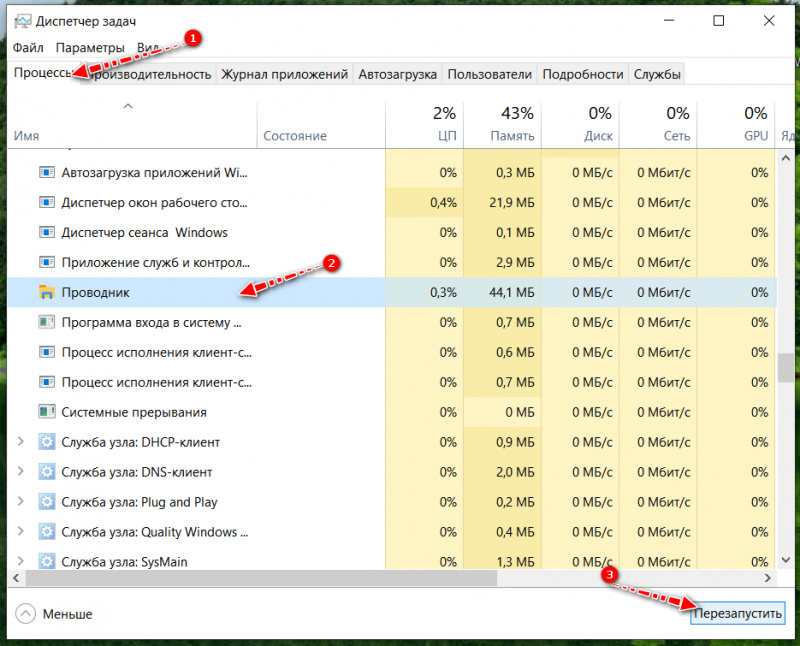
Вариант 4
Если у вас не отображаются превью картинок с внутренней памяти телефона, фотоаппарата и других аудио-/видео-устройств, возможно, что причина в отсутствие прав (устройство ограничивает возможности Windows, чтобы не аккуратными действиями вы что-нибудь не удалили лишнего. ).
Чтобы решить проблему, можно сделать следующее:
Вариант 5
Кстати, особенно часто это происходит с SD-карточками в телефоне (у меня на блоге есть отдельная статья, как можно восстановить файлы с поврежденной флешки, ссылка ниже).
Что можно сделать, если вышеперечисленное не помогло
В некоторых случаях восстановить нормальную работу проводника не удается (например, это может быть из-за того, что у вас не официальная версия Windows, а «сборка» от умельцев).
Источник
Файл формата jpg: чем открыть, описание, особенности
JPG – часто используемый графический формат сжатого изображения, разработанный компанией Joint Photo.
JPG – часто используемый графический формат сжатого изображения, разработанный компанией Joint Photographic Experts Group (JPEG). Файлы имеют высокий уровень сжатия и поддерживают глубину цвета в 24 бит. Благодаря этим характеристикам файлы с расширениями JPG/JPEG применяются в цифровых фотоаппаратах, смартфонах, видеокамерах. Несмотря на распространенность формата, у некоторых пользователей возникает вопрос – чем открыть JPG? Рассмотрим различные варианты и возможные сложности.
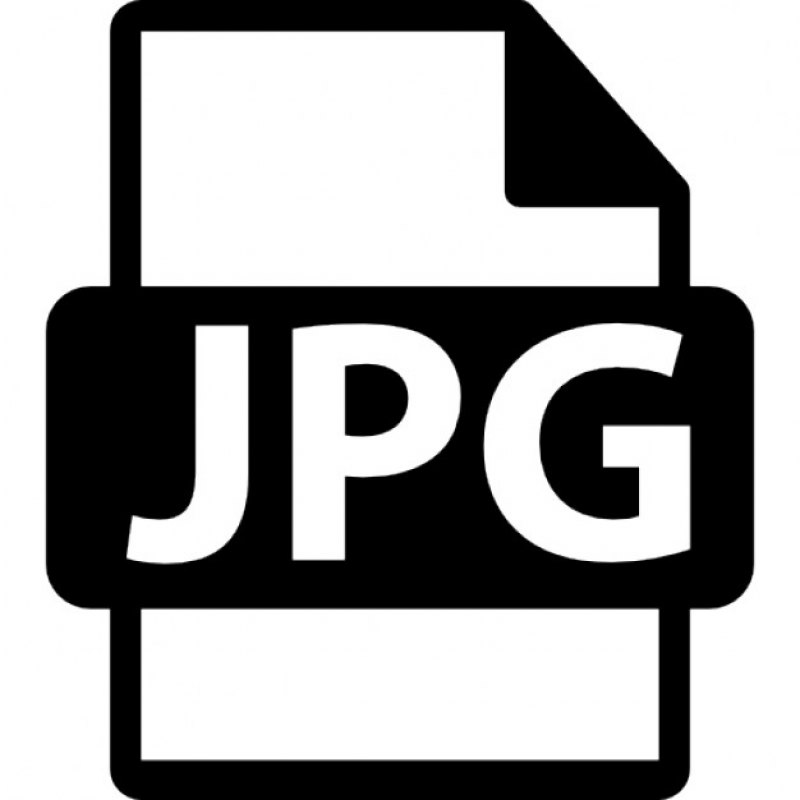
В каких случаях не отображается миниатюры?
Конечно же я понимаю, что большинство это и так знают, но думаю, что стоит проговорить о тех ситуациях, когда миниатюра и не должна или может не отображаться.
В Windows 10 в настройках раздела «Вид» изначально доступно несколько вариаций структуры отображения файлов и различных иконок. Так вот из доступных вариантов, изначально не предусматривалось отображение миниатюры или эскиза в таких вариантах структуры как:
- Маленькие значки;
- Таблица;
- Список;
Во всех остальных вариантах миниатюры в Windows 10 должны отображаться.
Так же в некоторых случаях эскизы могут не показываться, когда формат изображения или видео не поддерживается операционной системой.
Кроме этого, я наткнулся на случай когда при подключение современного смартфона, эскизы на фотографиях, хранящихся в памяти гаджета, не отображались, но при подключение множества других телефонов к этому же компьютеру все работало как надо, как и в папках на самом компьютере, так что пока проблема мною не решена.
Поэтому будут рад полезным и конструктивным комментариям по этой теме, возможно кому-то уже удалось с ней справится.
Переустановить заново
Дальнейший способ — кардинальное решение нашей неисправности. Смысл его заключается в том, чтобы принудительно удалить программу с ПК, а затем поставить обратно. К сожалению, такую процедуру нельзя сделать через список «Приложения и возможности». Вместо этого придётся использовать команду PowerShell.
А именно: откроем «Пуск», введём «PowerShell» и щелкнем по нему ПКМ.
Дальше сделаем «Запуск от имени администратора» и наберём:
Теперь, когда вы нажмёте Enter, программа полностью удалится с ПК. Потом загляните в Microsoft Store, отыщите там «Photos» и переустановите обратно.
Переустановка приложения Фотографии
Выполните следующие действия, чтобы удалить, очистить оставшиеся файлы и переустановить «Фотографии».
Введите следующую команду и запустите ее нажатием на Enter:
Get-AppxPackage Microsoft.Windows.Photos Remove-AppxPackage

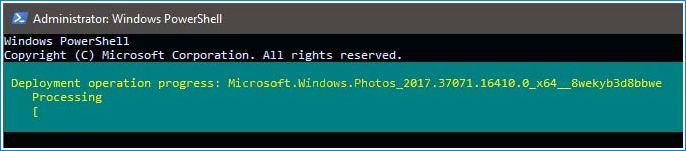
Затем загрузите с сайта Майкрософт пакет PsTools (PsExec).
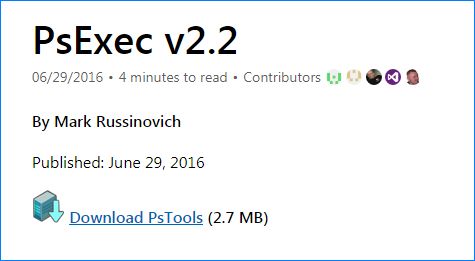
Кликните на скачанном архиве в формате zip правой кнопкой мыши, выберите извлечь файлы. Выберите любое место на диске для распаковки файлов.
В консоли командной строки наберите команду и подтвердите ее запуск на Enter:
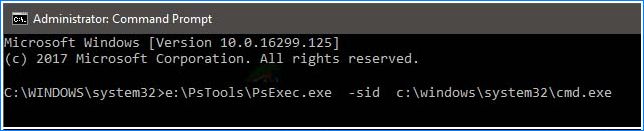
Вместо x:\PsTools укажите свой каталог размещения пакета. При запросе подтвердите свое согласие. Отобразится новое окно командной строки, введите команду и подтвердите ее выполнение на Enter:
rd /s «C:\Program Files\WindowsApps\Microsoft.Windows.Photos_2017.37071.16410.0_x64__8wekyb3d8bbwe»
Версия программы будет меняться. Поскольку номер версии указан в имени папки, оно также будет отличаться. Выполните шаги для получения точного имени папки:
Выведите на экран окно «Выполнить» (Win + R), наберите путь к папке и позвольте утилите «Выполнить» дозаполнить его. Как только отобразится полное имя папки, скопируйте его в командную строку. Нажмите «Y», когда система запросит подтверждение.
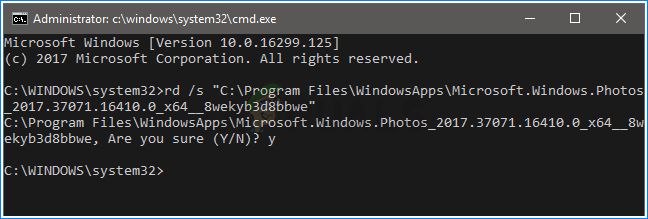
Теперь откройте магазин Майкрософт, загрузите приложение «Фотографии».

Проверьте, удалось ли исправить ошибку 21472119196 при открытии фото.
Как вернуть Классическое Средство Просмотра фотографий в Windows 10?
Предлагаем нашим читателям Три способа, с помощью которых, вы сможете установить классический просмотрщик для использования в качестве программы по умолчанию, для просмотра ваших любимых изображений и фотографий.
Microsoft, не удалила Просмотрщик из Windows 10, установить в настройках Средство Просмотра фотографий Windows по умолчанию нельзя, так как оно отсутствует в списке Приложения по умолчанию. А в Классической панели управления ассоциировать с ним можно только файлы с расширением TIFF. Давайте исправим это ограничение в Windows 10 и включим всеми любимый старый, добрый «Просмотр фотографий».
Просмотр фотографий Windows может быть активирован путем редактирования реестра. Необходимо добавить набор значений для ассоциации графических файлов в Раздел реестра —
Это можно сделать в ручную или с помощью команды Powershell.
Включить Windows Photo Viewer с помощью готового Reg файла.
Чтобы сэкономить Ваше время, ниже, я добавил уже готовый файл реестра, теперь вам нет необходимость вносить сложные правки в реестре вручную, все что нужно — загрузить архив, распаковать и запустить файл: Windows 10 Photo Viewer.reg.
Шаг 1: Загрузите архив Windows 10 Photo Viewer.zipи распакуйте его.
Шаг 2: В полученной папке, найдите и запустите файл — «ON_Windows_10_Photo_Viewer»
Шаг 3: Подтвердите запрос контроля учетных записей и добавление сведений.
После запуска, все необходимые разделы и значения будут автоматически внесены в реестр, о чем вы будете оповещены, (см. скриншот ниже).
Шаг 4: Теперь откройте Параметры Windows, нажав сочетания клавиш Win + I или нажмите на значок шестеренки в меню «Пуск».
Шаг 5: Перейдите в группу настроек «Приложения» → «Приложения по умолчанию». На открывшийся странице «Приложения по умолчанию», найдите раздел «Просмотр фотографий», нажмите на значок приложения которое используется по умолчанию и выберите в выпадающем меню «Просмотр фотографий Windows». См. скрин ниже:
Или, вы можете кликнуть правой кнопкой мыши на любом изображении и выбрать в контекстном меню «Открыть с помощью»
В появившимся окне «Каким образом вы хотите открыть этот файл», выберите «Просмотр фотографий Windows».
Примечание: Если вы захотите вернуть настройки по умолчанию файл отката присутствует в архиве.
Способ 2 — Включить классическое средство просмотра фотографий с помощью Powershell.
Данный способ отличается от первого, только настройкой Приложения по умолчанию, выполняется для каждого типа изображения.
Шаг 1: Кликните правой кнопкой мыши на меню «Пуск».
Шаг 2: В появившемся контекстном меню выберите Windows Powershell (администратор) — Это важно!
Шаг 3: Скопируйте и вставьте следующие команды:
Шаг 4: После выполнения команды закройте окно Powershell и откройте папку с изображениями.
Шаг 5: Нажмите правой кнопкой мыши на любой картинке и выберите в контекстном меню «Открыть с помощью» → «Выбрать другое приложение».
Шаг 6: В открывшимся окне Найдите и нажмите «Просмотр фотографий Windows», Для того чтобы фото и картинки открывались всегда с помощью «Средства Просмотра фотографий Windows» не забудьте поставить галочку как на скриншоте ниже:
Все! вы справились, перейдите в папку с изображениями или фотографиями и дважды кликните на любой картинке, изображение откроется в «Средстве Просмотра фотографий Windows»!
Восстановление Windows 10
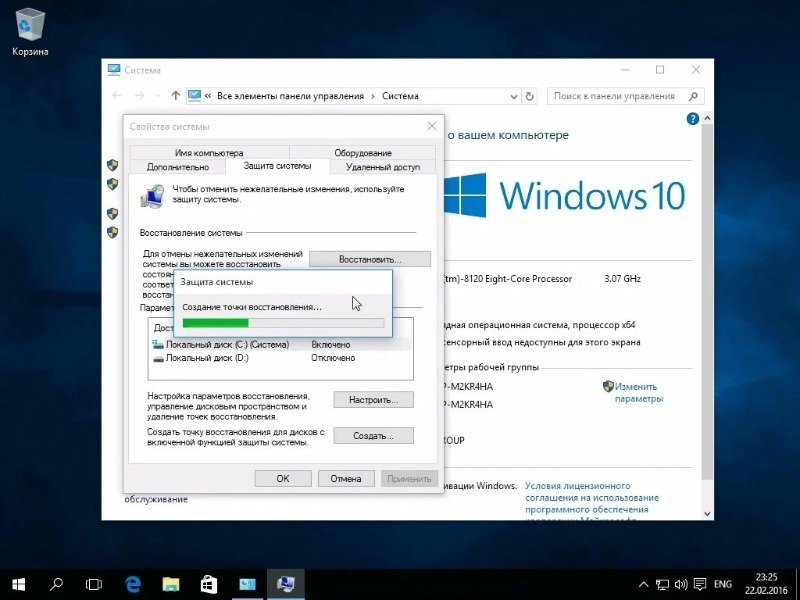
Если фотографии перестали открываться сравнительно недавно, то стоит вернуть операционную систему в предыдущее состояние с помощью средства восстановления. Пользовательские файлы сохранятся, а системные изменения, внесенные после создания точек восстановления, удалятся. Поэтому есть шанс на возобновление работы средства просмотра изображений.
В панели управления надо установить режим просмотра «Мелкие значки» и активировать щелчком раздел «Восстановление», а там — «Запуск восстановления системы». В двух поочередно открывшихся окнах надо нажать кнопки «Далее», а в третьем — «Готово», или выбрать подходящие для конкретной ситуации варианты. Это возможно при наличии ранее созданных точек восстановления. В случае отсутствия таковых восстановить Windows 10 не получится.
Бывает, что работоспособность приложению не удается вернуть никакими путями, а переустанавливать ради него операционную систему нет смысла. В этом случае стоит найти сторонние программы для просмотра картинок. Чаще всего они бесплатные, с понятным управлением, а функционал у них намного обширнее, чем во встроенном в Windows 10 приложении.
Источник
Альтернативный метод
Для новичков, которые не желают копаться в дебрях хранилища настроек Windows 10, рекомендуется воспользоваться утилитой WinAero Tweaker.
- После запуска приложения перемещаемся на последний пункт доступных твиков «Windows Accessories».
- Жмём по кнопке «Activate Windows Photo Viewer».
Результат будет аналогичным в обоих случаях.
Вы открывали на ПК изображения? Для этого нужна специальная программа просмотрщик. Какой использовать софт чтобы сделать работу удобной? Можно ли обойтись штатными средствами Windows. Рассмотрим какой использовать лучший просмотрщик фото для Windows 10.
XnView
Работайте с XnView бесплатно при условии некоммерческого использования. Поддерживает 500 форматов, позволяет конвертировать файлы. Позволяет смотреть видео и слушать музыку. Интерфейс простой. Имеется много встроенных инструментов.Особенности:
- Поддерживает 500 форматов;
- Встроенные функции редактирования;
- Использование фильтров и эффектов;
- Функция захвата экрана;
- Преобразование файла в 70 разных форматов;
- Работа с плагинами.
IrfanView
Быстрый просмотрщик фото для Windows 10. Потребляет минимум ресурсов ОС. Разработчики предлагает установить обычную или portable версию.
Запустится русифицированная версия.Что может программа:
- Воспроизведение видео и аудио;
- Редактирование;
- Работа с текстовыми форматами;
- Пакетное переименование файлов;
- Создание сайдшоу;
- Работа с плагинами, помогающими расширить функционал.
Ashampoo Photo
Этот удобный просмотрщик фото Windows 10 позволяет просматривать, редактировать и конвертировать файлы.
Возможности:
- Создание виртуальных альбомов;
- Запись на диск;
- Создание открыток;
- Встроенный плеер.
Средство устранения неполадок Windows 10
Корпорация Майкрософт не плохо поработала над средством устранения неполадок в Windows 10. Действительно в многих ситуациях оно способно решить проблему возникшую в операционной системе. Если возникли проблемы в работе, попробуйте запустить обновленное средство устранения неполадок. Средства устранения неполадок могут найти и исправить много распространенных проблем.
- Перейдите в Пуск > Параметры > Обновление и безопасность > Устранение неполадок.
- В категории Поиск и устранение других проблем выберите Приложения из Магазина Windows и нажмите Запустить средство устранения неполадок.
В открывшемся окне средства устранения неполадок дождитесь завершения диагностики и следуйте предложениям средства. Зачастую оно помогает устранить неполадки, которые мешают правильной работе приложений из Магазина Windows. А также возможно предложит выполнить сброс приложение, о котором мы говорили ранее.
Заключение
Обновленное приложение для просмотра фотографий в операционной системе Windows 10 действительно заслуживает Вашего внимания. Приложение фотографии позволяет не только просматривать изображения на компьютере, но и проводить редактирование. Хоть и возможностей не так много как на профессиональных фото редакторах, но оно постоянно обновляется и дорабатывается.
Если же у Вас не открывается приложение фотографии на Windows 10 используйте наши способы восстановления работоспособности стандартных приложений. А также рекомендуем проверить целостность системных файлов и заранее создавать резервную копию Windows 10.
Методы исправления ошибок файловой системы 2147416359 и 2147219196
Многие пользователи Windows 10 часто задаются вопросом, что значит ошибка файловой системы 2147416359 или 2147219196. Это не ошибка файловой системы. Чаще всего такая неполадка появляется по вине самой программы, через которую пользователь пытается открыть изображение.
Для того, чтобы исправить такую ошибку, рекомендуем воспользоваться следующими советами.
В первую очередь советуем перезапустить саму службу, которая отвечает за работу штатных приложений. Для этого нужно нажать «Win+R» и ввести «services.msc». Появится окно служб. Нужно найти «Службу Windows License Manager».
В «Типе запуске» нужно выставить «Ручную». После закрываем окно служб и перезагружаем операционную систему.
Если перезапуск службы не решил проблему, то рекомендуем выполнить сброс самого приложения «Фотографии». Для этого нужно открыть «Параметры», «Приложения» и в меню слева выбрать «Приложения и возможности». Находим в списке приложение «Фотографии». Нажимаем на ссылку «Дополнительные параметры».
Появиться небольшое окно. Нужно нажать на кнопку «Сбросить».
Перезагружаем систему, чтобы изменения вступили в силу. При подключенном интернете приложение подтянет нужные данные из сервера.
Если исправить ошибку 2147416359 – 2147219196 путем перезапуска службы и сброса самого приложения не удалось, то можно испробовать следующие методы:
Если исправить ошибку не удается, то стоит попробовать открыть файл другой программой. Если удастся, то проблема в самих файлах, нужно их загрузить на ПК заново. Если проблема не решена, то обратитесь в службу поддержки Microsoft.
Источник
Чем смотреть фотографии на Windows 10
Все вышеперечисленные способы в нашем случае нам не помогли. К счастью, данное стандартное приложение – не единственное, при помощи которого можно просматривать изображения.
Специалисты могут использовать привычные программы для упорядочивания фотографий и просмотра фотографий. В нашем же случае будет достаточно вернуть привычный классический «Просмотр фотографий Windows».
- Перейдите в «Настройки» – «Приложения» – ««
- Выберите «Просмотр фотографий» вместо приложения Фотографии.
Но что делать, если такой программы больше нет? Ее можно вернуть достаточно легко.
Для этого скопируйте данный код и вставьте в окно PowerShell, запущенное от администратора.
После этого на компьютере появится классическое приложение.
Включаем отображение эскизов в настройках быстродействия
Еще один вариант где фигурируют настройки связанные с отображением эскизов и миниатюр на фотография и видео в Windows 10 это раздел “Быстродействия” попасть в который можно вот как:
Сделав правый клик по иконке «Компьютер», запускаем «Свойства». Если же данного значка у Вас на рабочем столе нет, можете посмотреть тут как в Windows 10 добавить иконку «Компьютер» на рабочий стол. Или воспользоваться альтернативным вариантом открыв «Панель управления» и выбрав там «Система».
Следующий шаг это «Дополнительные параметры системы».
Оказавшись на вкладке «Дополнительно» обнаруживаем раздел «Быстродействие» щелкаем по кнопке «Параметры».
В перечне доступных функций для нас, в данном случае, важен пункт «Вывод эскизов вместо значков», на котором должна стоять галочка, если её там не оказалось тогда поставьте или выберите например пункт «Обеспечить наилучший вид».
Конечно же не забываем сохранять настройки нажатием на «ОК».
Проверять результат рекомендую сразу же послы выполнения каждой рекомендации, что бы понимать что именно помогло и не тратить лишнее время на выполнения прочих действий касаемых борьбы с проблемой отсутствия эскизов на изображениях в проводнике Windows 10.