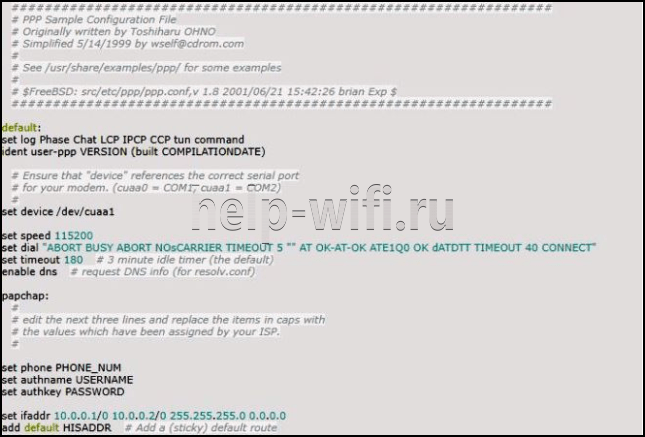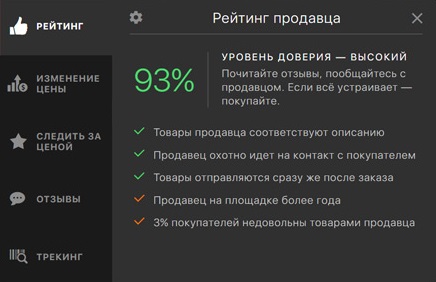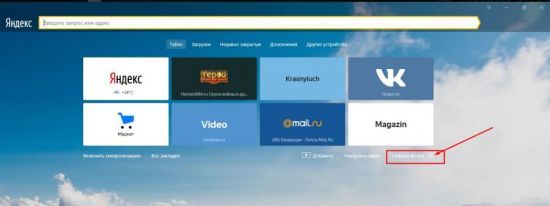Настройки «яндекс.браузера»: где найти, какие бывают и как изменить
Содержание:
- Информативность
- Настройка параметров сетевой карты в Windows 7
- Этапы настройки смарт-колонки
- Подробности
- Удаление Яндекс.Браузера
- Изменение и сохранение настроек
- Другие устройства
- Как перейти в настройки
- Настраиваем электропитание и выключение компьютера по расписанию
- NotScripts.
- Настройки
- «Настроить браузер Internet Explorer (хоть IE 9, хоть IE 10)»
- Как настроить браузер Опера
- Виды браузеров
- Дополнительные настройки
- Порядок
Информативность
Настройки браузера Explorer уже сами по себе имеют некоторые функции, которые позволяют получать всю необходимую информацию касательно валюты, прогноза погоды, оценки пробок и так далее. Аналогичные программы лишены всех этих новшеств и предлагают пользователю простые возможности в плане сохранения страниц Интернета. Собственно, это и является проблемой для многих пользователей, которым необходимо знать курс валют или погоду.
Чтобы не пользоваться устаревшим Explorer, следует попросту установить необходимые плагины, которые позволят получать всю необходимую информацию. Набор расширений поможет установить к себе в браузер все самые новые и актуальные программы, которые будут вовремя сообщать нужную информацию и каждую минуту обновляться. Благодаря им вы будете первыми в курсе всех событий.
Настройка параметров сетевой карты в Windows 7
Как открыть настройки сетевой карты
На рабочем столе или в меню «Пуск» откройте «Мой компьютер» , далее выберите «Панель управления».
В открывшемся окне откройте папку «Сетевые подключения», как показано на картинке.
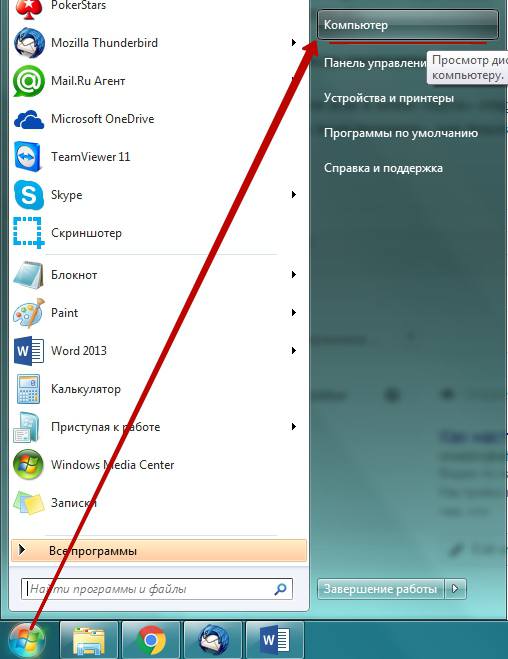

Далее найдите «Центр управления сетями и общим доступом».

В открывшемся окне нажмите на вкладку «Изменение параметров адаптера».

В открывшемся окне нажмите правой кнопкой мыши (ПКМ) на значке «Подключение по локальной сети», выберите «Свойства».

Важно, если у вас в окне «Сетевые подключения» нет значков, это означает, что у вашего компьютера, либо отсутствует сетевая карат, либо не установлен драйвер сетевой карты, в данном случае рекомендуем переустановить драйвера, либо обратиться в сервисный центр для помощи. В открывшемся окне «Подключение по локальной сети — свойства», во кладке «Общие», выберем отмеченную галочкой строку «Протокол Интернета версии 4 (TCP/IPv4)», выделим ее, нажмем ниже кнопку «Свойства», важно то, что галочка должна стоять, если вы её сняли или по каким-то причинам она не была установлена, установите её, как указано на картинке
В открывшемся окне «Подключение по локальной сети — свойства», во кладке «Общие», выберем отмеченную галочкой строку «Протокол Интернета версии 4 (TCP/IPv4)», выделим ее, нажмем ниже кнопку «Свойства», важно то, что галочка должна стоять, если вы её сняли или по каким-то причинам она не была установлена, установите её, как указано на картинке
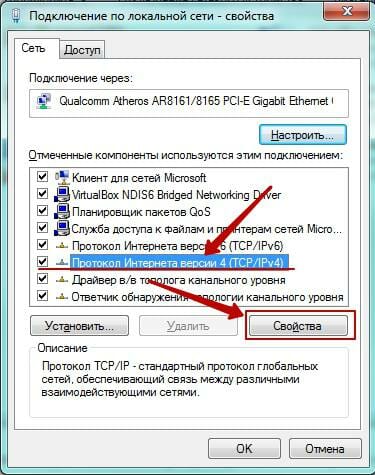
Настройка IP-адресов сетевой карты
В открывшемся окне, во вкладке «Общие», необходимо отметить пункт «Использовать следующий IP-адрес», и заполнить поля следующим образом:
- IP-адрес: 192.168.001.002 или 192.168.1.2 (Последнее число может быть любое в диапазоне от 002-254);
- Маска подсети: 255.255.255.0;
- Основный шлюз: 192.168.001.001 или 192.168.1.1;

Важно, «Основный шлюз» может отличаться от указанно в зависимости от вашей модели роутера, для некоторых моделей его не рекомендуется указывать и можно оставить пустым. Узнать ваш «Основный шлюз» вы можете на коробке от роутера или на самом роутере
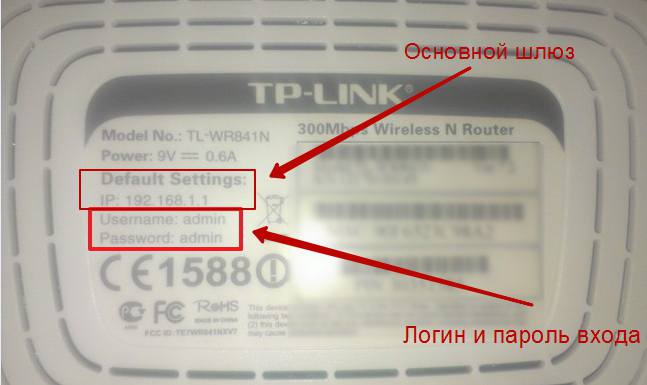
Затем нажимайте кнопку «ОК», и на этом настройка IP-адреса сетевой карты на компьютере завершена.
Этапы настройки смарт-колонки
Процесс начинается с подключения – необходимо выполнить следующие шаги:
- Вставить зарядное устройство в разъем колонки, а адаптер – в розетку.
- ОС будет загружаться, при этом сверху должна появиться фиолетовая подсветка. Голосовой помощник Алиса поприветствует пользователя.
- Если дома используется несколько сетей Wi-Fi, на телефоне должна быть включена та же сеть, к которой впоследствии будет подключена колонка.
Для дальнейшей настройки потребуется загрузить последнюю версию приложения «Яндекс» из Play-маркета.
Важно! Колонка работает с устройствами на базе Android 5.0+ и iOS 10.0+. После загрузки приложения следует зайти в свой Яндекс-аккаунт
Если его нет – нужно зарегистрироваться. Также для входа в аккаунт подойдет подписка Яндекс.Плюс или КиноПоиска
После загрузки приложения следует зайти в свой Яндекс-аккаунт. Если его нет – нужно зарегистрироваться. Также для входа в аккаунт подойдет подписка Яндекс.Плюс или КиноПоиска.
Далее в приложении необходимо:
- Открыть «Сервисы», кликнув по иконке, расположенной на нижней панели справа. Выбрать из списка «Устройства» и перейти в «Управление…».
- Отобразится список устройств, нужно добавить новое, клацнув по иконке «+». Из появившегося списка с вариантами выбрать «Умную колонку…».
- Выбрать, какое именно устройство нужно добавить. Нажать кнопку «Продолжить», а на колонке зажать кнопку отключения звука.
- Подключиться к интернету и ввести пароль. Поднесите телефон к Станции, нажать кнопку «Проиграть звук». Благодаря этому Алиса подключится к Wi-Fi.
- Подождать немного – на экране смартфона будут отображаться уведомления.
- Готово – Станция подключена.
Если колонку неудобно настраивать через мобильное приложение, рекомендуется скачать браузер Яндекс и перейти на страницу с настройками.
Подключение к компьютеру
Процесс займет около 10 минут и не вызовет сложностей. После включения колонки (загорится светодиодная подсветка) необходимо:
- Включить Bluetooth на компьютере – открыть параметры, нажав Win+I, и выбрать «Устройства», или через окно уведомлений, которое расположено справа на панели задач.
- Добавить новое устройство, кликнув по соответствующей опции.
- Когда в списке появится название колонки, клацнуть по нему. При сопряжении подсветка на колонке постепенно погаснет.
Для выключения Bluetooth достаточно отключить ПК от колонки, или сказать фразу «Алиса, выключи блютуз».
Подключение к телевизору
Можно подключить устройство к телевизору с помощью HDMI-кабеля. На экране будут появляться подсказки, а Алиса поможет с настройкой.
Подробности
Стоит отметить, что изначально подобный режим появился в специальных сборках веб-обозревателей, предназначенных для разработчиков расширений, вебмастеров и других специалистов. Но со временем он перекочевал и в обычные версии.
Большинству пользователей данный режим ни к чему. Они не смогут воспользоваться инструментами, так как даже не представляют, для чего они требуются. Тем не менее, некоторым такая опция совершенно необходима.
Сейчас мы немного расскажем о самом режиме и покажем, как его нужно включать. В самом процессе включения нет ничего сложного. Просто необходимо найти нужные параметры. Но сначала о самих инструментах.
Зачем нужен режим разработчика?
Данный режим полезен для создателей расширений и вебмастеров. Он позволяет просмотреть код страницы, отредактировать его или сменить какие-то свойства. Для использования инструментов нужно знать основы кодинга. Без этого никак.
Именно этим режимом пользуются и тестировщики, когда обкатывают новые функции браузера. Однако они используют тестовые сборки веб-обозревателей (например, Canary у Chrome). Также эти инструменты весьма полезны при верстке сайта.
Не стоит забывать и тех, кто регулярно постит контент на свой проект. В некоторых случаях им тоже приходится прибегать к инструментарию разработчика. К примеру, для того, чтобы править код CSS или делать еще что-нибудь.
В общем, режим разработчика используют в основном профессионалы. Однако сейчас мы расскажем о том, как открыть консоль в браузере Яндекс и воспользоваться инструментами разработчика. Об этом мы поговорим прямо в следующей главе.
Включаем инструменты разработчика
Для решения нашей проблемы придется немного попутешествовать по настройкам веб-обозревателя. Все нужные параметры и пункты находятся именно там. Радует и то, что настройки не являются скрытыми. Не нужно их искать.
И тем не менее, нужное нам меню запрятано довольно глубоко. Начинающие пользователи вряд ли найдут его. Поэтому мы предоставляем подробную инструкцию, которая расскажет о том, как и что нужно делать для того, чтобы добиться успеха.
- Итак, сначала запускаем браузер при помощи соответствующего значка на рабочем столе, иконки в меню «Пуск» или кнопки в панели задач.
- Затем нажимаем на кнопку с тремя горизонтальными полосками, которая находится в верхнем правом углу главного окна.
- Теперь в появившемся меню кликаем по пункту «Дополнительно».
- Затем в еще одном меню выбираем «Дополнительные инструменты».
- И, наконец, кликаем по пункту «Инструменты разработчика» в следующем меню.
После этого откроется консоль и появятся весь необходимый инструментарий. Как видите, найти нужные настройки не так-то просто. Начинающий пользователь запутался бы в обилии пунктов и меню. Но теперь вы обо всем узнали.
Для запуска консоли и открытия инструментов вовсе не обязательно путешествовать по меню. Есть специальные горячие клавиши, которые способны открыть все, что нам нужно:
- Для просмотра кода страницы нужно нажать <keybtn>Ctrl</keybtn> + <keybtn>U</keybtn>.
- Для запуска консоли Java Script – <keybtn>Ctrl</keybtn> + <keybtn>Shift</keybtn> + <keybtn>J</keybtn>.
- А пресловутые инструменты разработчика вызываются при помощи кнопок <keybtn>Ctrl</keybtn> + <keybtn>Shift</keybtn> + <keybtn>I</keybtn>.
Удаление Яндекс.Браузера
Яндекс.Браузер деинсталлируется так же, как любое приложение на Android:
- Найдите иконку обозревателя на домашнем экране или в общем списке приложений.
- Нажмите на неё и держите палец до появления сверху кнопки «Удалить».
- Переместите иконку в зону удаления.
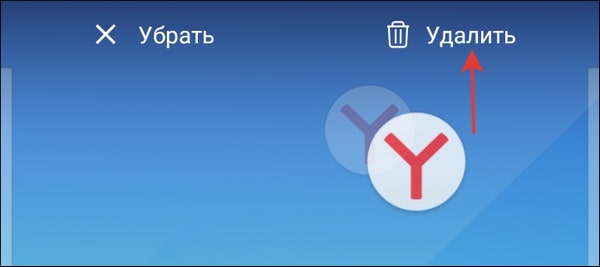
Если ярлыка браузера нет ни на домашнем экране, ни в общем списке приложений, то удалите его через Play Маркет:
- Запустите Play Маркет.
- Найдите через поисковую строку Яндекс.Браузер.
- Откройте страничку приложения и нажмите «Удалить».
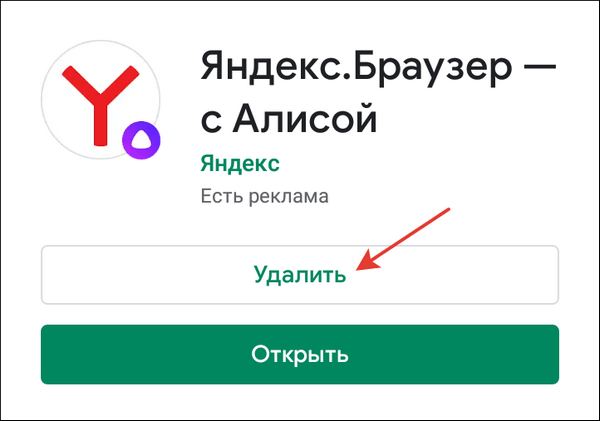
Вы также можете попасть на страницу браузера через раздел «Мои приложения и игры» в меню Play Маркет. В списке на вкладке «Установленные» будет и Яндекс.Браузер. После нажатия на него вы увидите описание и кнопку «Удалить». Одно касание — и браузер деинсталлирован.
Источник
Изменение и сохранение настроек
Параметры в рассматриваемом разделе можно искать с помощью блока «Search flags» и менять через рядом расположенный выпадающий список, чаще всего ограниченный двумя пунктами – «Enabled» и «Disabled». Иногда также могут быть и другие значения вроде «Default» и особых вариантов, индивидуальных для каждой скрытой возможности.

Любое внесенное изменение будет сохранено автоматически при закрытии и повторном открытии веб-обозревателя. Специально для быстрого перезапуска без потери вкладок в нижней части страницы с экспериментальными возможностями доступна кнопка «Relaunch».

Если вы внесли большое количество изменений и хотите вернуть стандартные значения, используйте кнопку «Reset All» в правом верхнем углу раздела. Однако учтите, что иногда для восстановления работы браузера могут потребоваться дополнительные меры вплоть до переустановки.
Другие устройства
Синхронизация браузера с другими устройствами позволяет работать с разных устройств смартфон планшет другой ПК, используя один логин и пароль от Яндекса. Благодаря синхронизации у вас всегда есть доступ к своим настройкам, пользовательским данным, почтовым, и другим сервисам Яндекса. Где бы вы ни были — хоть в поезде, хоть дома, хоть на работе.

Контекстное меню пункта «Настройки Яндекс.браузера» содержит самые важные разделы настроек. Здесь мы можем в один клик включить режим турбо, если сайты начали медленно загружаться. Открыть новую вкладку в режиме инкогнито.
В режиме Инкогнито не сохраняется никакая информация о странице. После закрытия вкладки в этом режиме все данные о сеансе будут удалены. Настройки возвращены в исходное состояние, удалены закладки, кроме загруженных на ПК файлов.
Отсюда мы можем быстро открыть историю или страницу загрузок, раздел паролей и карт. А также перейти в раздел «Дополнения». В разделе «Дополнительно» посмотреть версию браузера и обновить его, если актуальная версия будет доступна. И ещё несколько полезных функций.
Как перейти в настройки
Чтобы зайти в настройки браузера, достаточно щелкнуть по иконке в виде трех вертикальных точек в верхней панели справа. Откроется главное меню, где нужно выбрать соответствующий пункт – «Настройки». После этого откроется новая вкладка со всеми возможностями, где можно вручную отрегулировать Хром. Разберем разделы настроек более подробно. 
Я и Google
В блоке «Я и Google» располагаются настройки аккаунта. Здесь возможно активировать синхронизацию, которая позволяет связывать все настройки, вкладки или историю посещений между различными устройствами.
Также здесь можно импортировать закладки с различных обозревателей, которые используются на компьютере. Кроме того, доступна настройки профиля, где можно выбрать цвет темы, аватарку и имя пользователя. 
Автозаполнение и проверка безопасности
Функции Google Chrome предусматривают возможность автоматического заполнения различных форм на сайтах. Это позволяет не вводить каждый раз логины и пароли при авторизации на ресурсе.
При необходимости можно отключить опцию. Для этого:
- Нажмите на пункт «Пароли».
- Переведите тумблер напротив пункта «Предлагать сохранение паролей» в неактивное состояние.
В окне ниже находится список всех сайтов, где сохранены пользовательские данные. Чтобы быстро найти нужные сведения, можно воспользоваться поисковой строкой сверху. Для просмотра пароля нажмите на иконку в виде глаза, затем введите пароль от учетной записи Windows.
Обозреватель предусматривает встроенную защиту, поэтому в блоке «Проверка безопасности» можно включить сканирование браузера на наличие утечки конфиденциальных данных или расширений, которые потенциально опасны. 
Очистка кеша и куки
Кеш и куки – это временные файлы, которые браузер хранит в памяти: сжатые изображения, заполненные формы и другой контент. Их необходимо периодически чистить. Сделать это возможно через встроенные инструменты обозревателя:
- В настройках нажмите на функцию «Очистить историю».
- В появившемся окне выберите файлы cookie и cache.
- Определите временной период, за который нужно удалить файлы.
- Кликните по кнопке «Удалить данные», затем подтвердите действие.
При необходимости можно произвести настройки и временных файлов. Сделать это можно через раздел «Файлы cookie и другие данные сайтов». После нажатия на него откроется новое окно, где доступны следующие возможности:
- показ всех cookie-файлов;
- запрет показа куки на вкладках, открытых в режиме «Инкогнито»;
- блокировка временных файлов;
- включение запрета на отслеживание для исходящего трафика;
- активация функции, при которой все cookie удаляются после закрытия обозревателя;
- настройка сайтов, которым разрешено или запрещено сохранять данные.
В разделе «Настройка сайтов» можно разрешить или запретить доступ ресурсов оборудованию ПК (камера или микрофон), а также фоновой синхронизации, отправке уведомлений и другим действиям.
Внешний вид
Для комфортно восприятия предусмотрена настройка внешнего вида. Чтобы персонализировать браузер, возможно выбрать тему оформления в официальном магазине Chrome. Для этого достаточно нажать на пункт «Тема» в блоке «Внешний вид». Затем в новой вкладке выбрать тему и установить ее, нажав на соответствующую кнопку. 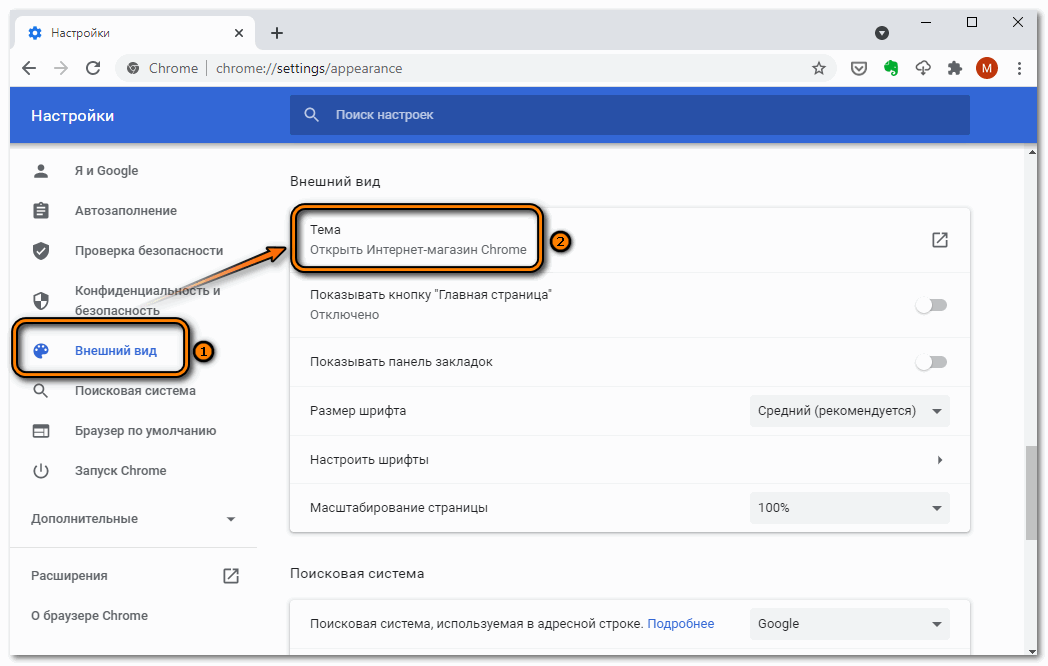
Выбор поисковой системы
Настройки Гугл браузера позволяют определить поисковую систему, через которую будет осуществляться серфинг в интернете. Несмотря на то, что Хром является фирменным ПО, поисковик можно выбрать любой: Яндекс, Mail, Bing и другие. Для выбора поисковой системы достаточно щелкнуть по раскрывающемуся меню и нажать на нужный вариант. 
Доступно управление системами для поиска. В разделе можно добавить свои варианты, введя URL-адрес и название. Также здесь возможно удалять и редактировать их. Если выбрать функцию «Использовать по умолчанию», то будет использоваться поисковик, для которого активирована опция.
Дополнительные настройки
Если пролистать все функции вниз, то можно увидеть кнопку «Дополнительные настройки». При нажатии на нее раскроется новый список, где можно отрегулировать следующие параметры:
- выбор языка интерфейса, а также активация расширенного проверки орфографии;
- работа с загрузками, включая каталог для сохранения;
- специальные функции, которые предназначены для упрощения использования программы;
- переход в системные настройки, которые связаны с Хромом.
Внизу располагается функция, позволяющая сбросить все настройки до заводских. Это пригодится, если в работе возникают сбои и ошибки. Но рекомендуется заранее сохранить все важные данные, поскольку они будут полностью стерты из памяти.
Настраиваем электропитание и выключение компьютера по расписанию
Если вы работаете на ноутбуке, то наверняка не везде можно найти электрическую розетку, что бы зарядить батарею вашего ноутбука. Для того, что бы экономно и разумно расходовать заряд вашей батареи, можно настроить режим электропитания компьютера.
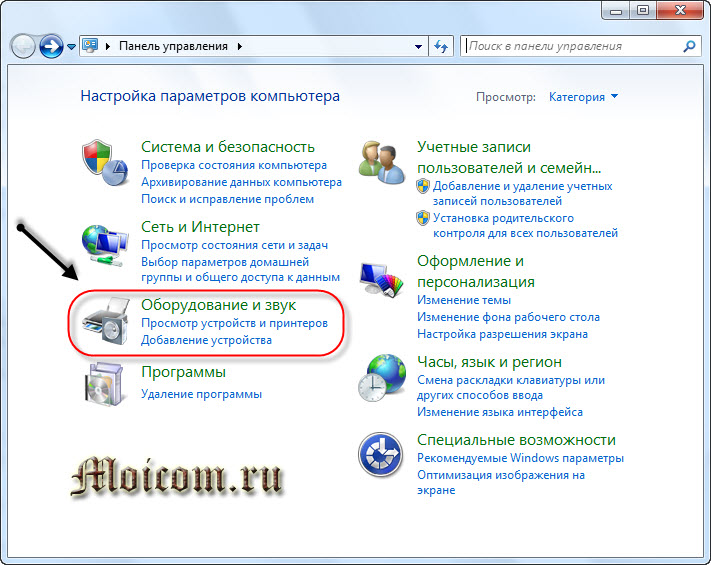
Заходим в меню Пуск >>> Панель управления >>> Оборудование и звук >>> Электропитание.
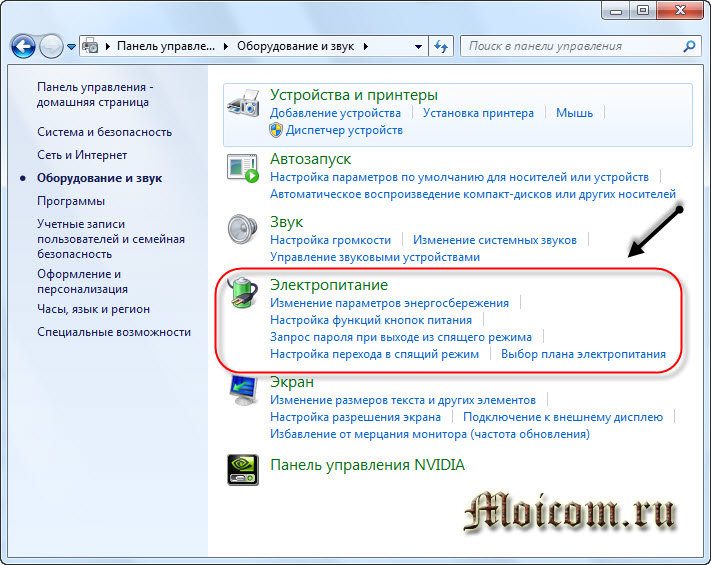
Далее заходим в Изменение параметров энергосбережения.
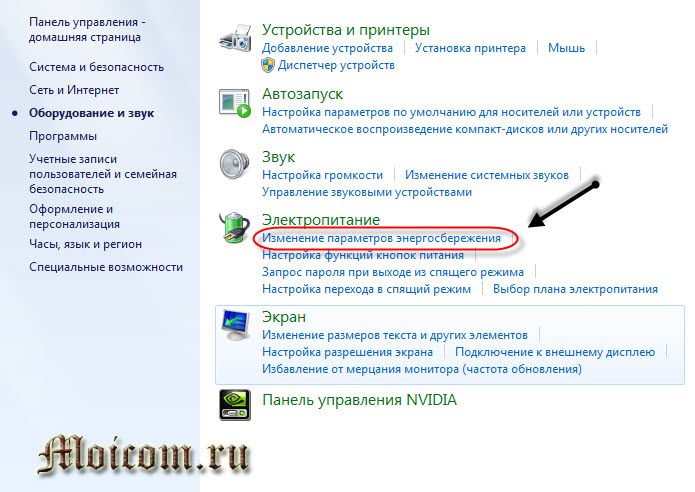
Перед нами появляется окно с выбором плана электропитания. Я чаше работаю за персональным компьютером, поэтому использую Сбалансированный план. Если вы тоже работаете за обычными компьютерами, то можете оставить сбалансированный или переключиться на Экономия энергии и Высокая производительность.
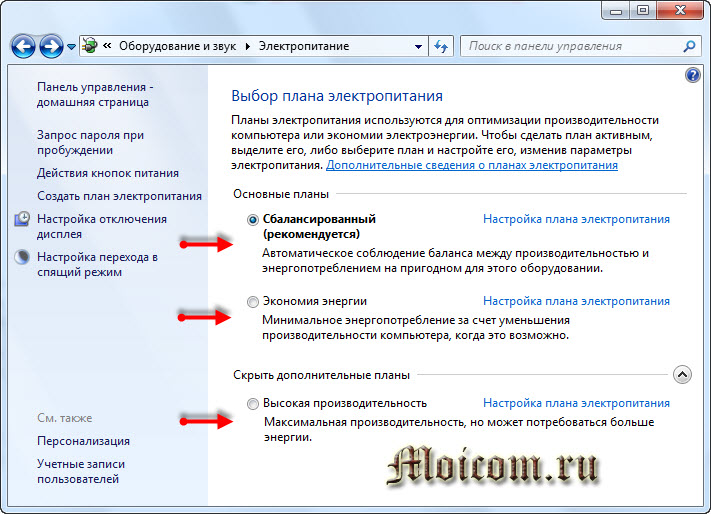
Если же у вас портативный компьютер (ноутбук), то можете посмотреть какой план электропитания установлен у вас на данный момент и поменять его на нужный, в зависимости от места и выполняемых задач.
Для того, что бы настроить компьютер, а именно свой план электропитания, достаточно зайти в Настройка плана электропитания, Настройка отключения дисплея или Настройка перехода в спящий режим.
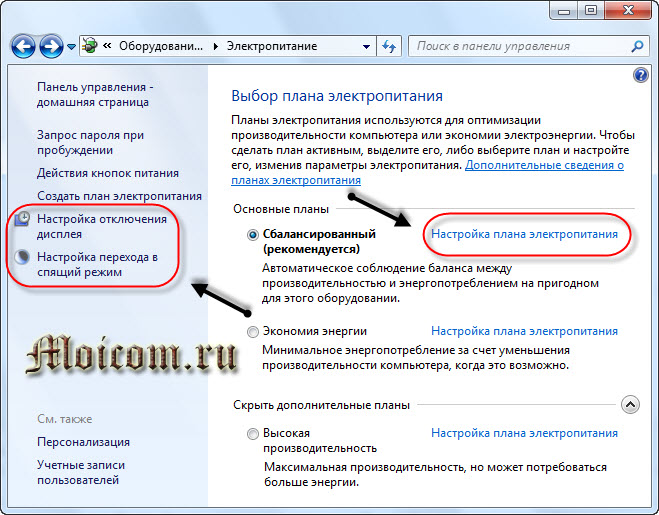
Указываем нужное количество минут для Отключения дисплея и Переводить компьютер в спящий режим, сохраняем изменения и наслаждаемся работой за вашим настроенным компьютером.
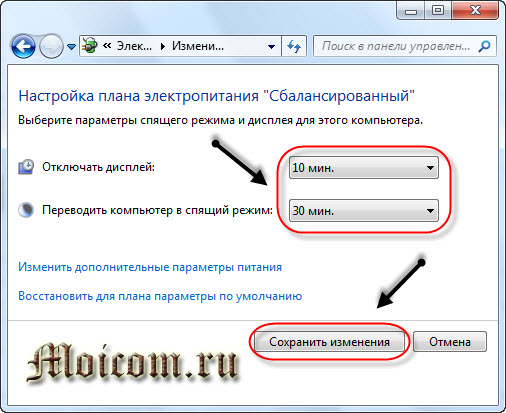
Если вы любознательный человек, то можете зайти и настроить Запрос пароля при пробуждении, Действия кнопок питания, а так же Создать свой план электропитания. Все вкладки расположены в левом верхнем углу страницы Электропитания.
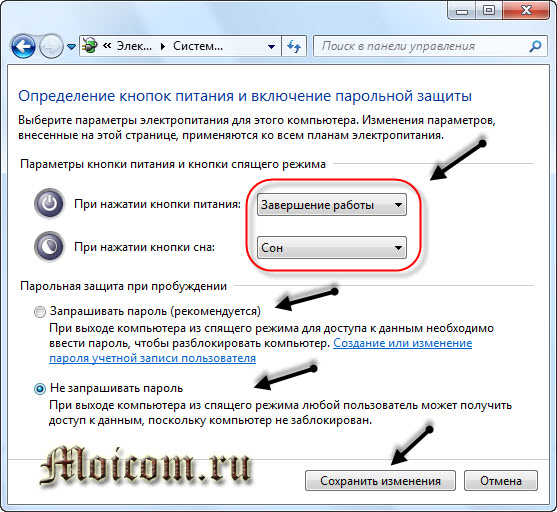
Не забывайте нажимать на кнопку Сохранить изменение, после выполнения каких либо действий.
А теперь предлагаю закрепить весь материал и посмотреть видео урок по настройке компьютера.
Как быстро настроить свой компьютер
NotScripts.
Оно занимается тем, что препятствует выполнению скриптов на странице, если вы подобное не разрешили сами своими ручками. Дело в том, что JavaScript один из источников разной заразы, из интернета, посему блокировка и контроль исполнения его, является одним из ключевых элементов безопасности. Чуть подробней об этом на странице плагина.
Установить плагин можно перейдя на страницу с ним, нажав в кнопочку «Install». После установки, в правом верхнем углу, появится треугольничек плагина. Жмем на него мышкой и видим небольшое сообщение, что надо сделать это и это, чтобы плагин заработал. Теперь щёлкаем мышкой нему и видим перед собой открывшуюся страницу с настройками.
Здесь вставляем 5000 в строчке «User JS Storage Quota», жмем кнопки «Сохранить» и «ОК», а потом перезагружаем браузер. Теперь можно плагином пользоваться. Если на каком-либо сайте у вас что-то не работает (например, штука, позволяющая поделиться ссылкой на интересную статью sonikelf.ru с друзьями), то нужно будет нажать на кнопочку плагина (тот самый треугольник в правом верхнем углу) и, в первую очередь, разрешить скрипт (путём нажатия кнопочки «Allow» в соответствующей строчке) с названием, точно соответствующим названию адреса сайта.
Т.е, если Вы сейчас находитесь на sonikelf.ru, то в случае, если что-то не работает, то Вы разрешаете скрипт sonikelf.ru, а не mail.ru. После этого Вы внимательно смотрите – а не заработало ли то, что Вам было нужно? Если ответ положительный и всё работает как хотелось бы, то вы больше ничего не трогаете. Если же нет, то вы внимательно смотрите что за скрипты еще есть и выбираете из них еще один, разрешая его. И так до полной работоспособности того, что вам необходимо. Старайтесь избегать разрешения скриптов, носящих названия отличных от этого сайтов. Googlecode, yandex и т.п., как правило, безопасные скрипты.
Настройки
Когда браузер установится, то сразу откроется и предложит перейти к настройкам. Можно воспользоваться этим предложением или сразу начать использовать программу, а настроить ее позже. Мы займемся этим сейчас и пройдемся по основным параметрам.
Первоначальные установки
Первым делом заботливый Яндекс.Браузер предлагает нам перенести вкладки из другого веб-обозревателя, которым мы пользовались ранее. Это довольно удобно и может сэкономить время. Нажмите “Хорошо”, если согласны с таким шагом, и “Не переносить”, если вам это не нужно.
После этого программа может перезапуститься. Затем нам предлагают залогиниться в аккаунте на Яндексе. Если у вас его нет, и вы пока не планируете его заводить, пропустите этот шаг.
В ином случае войдите в аккаунт или нажмите “Регистрация”, чтобы создать почту и пользоваться другими сервисами компании. Затем система предлагает нам установить Яндекс.Диск. Этот шаг тоже можно сейчас пропустить. Переходим на стартовую или, как ее еще называют, домашнюю страницу.
Важные параметры
В любое время можно зайти в меню браузера и изменить установки. Для этого нужно нажать на 3 полосы в самом верху экрана справа, здесь находятся все основные опции. В выпавшем списке выбираем “Настройки”.
Теперь пролистываем экран вниз и меняем нужные параметры программы.
У каждого из нас свои приоритеты, но в первую очередь я рекомендую пройтись по таким опциям:
- Добавить пользователей, если у вас есть несколько аккаунтов, или компьютером пользуется еще кто-то.
- Синхронизировать систему с одной из учетных записей, чтобы легко пользоваться различными сервисами и функциями на всех своих устройствах, а также сохранять информацию на сервере компании, чтобы в случае чего не потерять ее.
- Определить место закачки файлов. Я обычно прошу браузер каждый раз уточнять, в какую папку нужно сохранять конкретный документ. Меня это устраивает больше, чем складирование материалов в загрузках.
Теперь переключитесь на вкладку “Пароли и карты” и перейдите в настройки
Если компьютером пользуется несколько человек, можно установить мастер-пароль для доступа к важной информации
Также я советую внимательно проверить установки в этом пункте. Вы можете хранить пароли от разных сайтов и пользоваться автозаполнением форм, но я не рекомендую это делать. Лучше храните учетные данные в блокноте или специальных программах.
Дополнительные настройки
Есть опции, которые не так важны для работы, но могут значительно ускорить, облегчить ее и сделать приятнее. По желанию вы можете:
- импортировать, то есть скопировать все необходимые данные из других установленных на компьютере веб-обозревателей;
- сделать программу от Яндекса браузером по умолчанию, если планируете открывать им все ссылки;
- настроить поисковую систему, чтобы она показывала подсказки и исправляла ошибки при вводе запроса, а также ускоряла загрузку страниц;
- изменить внешний вид программы, добавляя или убирая панели и виджеты;
- применить темный и светлый интерфейс, чтобы было приятнее работать, и меньше уставали глаза;
- настроить голосового помощника “Алису”;
- отредактировать свойства вкладок и умной строки;
- запретить или разрешить запуск программы вместе с загрузкой Windows, автозапуск иногда бывает очень удобным;
- применить автозаполнение форм и т. д.
На самом деле, браузер дает довольно широкие возможности для адаптации функций и интерфейса под себя. Я рекомендую вам попробовать разные опции, чтобы создать комфортные условия для работы. Не бойтесь, вы всегда сможете зайти в меню и изменить или сбросить настройки, если вас что-то не устроит.
Также иногда программа предлагает оценить экспериментальные функции. Для этого нужно перейти в бета-версию веб-обозревателя. Это занятие интересное, но не вполне безопасное, поэтому будьте осторожны с такими экспериментами.
Внешний вид новой страницы
Чтобы быстро открывать сайты, которыми вы часто пользуетесь, не обязательно хранить их в закладках или держать открытыми вкладки. Можно также настроить вид стартовой страницы. Для этого нажмите на плюсик в самом верху экрана рядом с последней открытой вкладкой.
Тут вы можете добавить сайт в панель быстрого доступа и изменить фон.
«Настроить браузер Internet Explorer (хоть IE 9, хоть IE 10)»
Нажимаем на кнопку «Настройки» (шестерёнка в правом верхнем углу).
Щелкаем по строчке «Свойства обозревателя» в IE 9, или «Свойства браузера» в IE 10.
Видим открывшееся окно «Свойства», на вкладке «Общие» вы можете вписать адрес страницы (страниц), которую хотите назначить домашней.
На вкладке «Безопасность» настраиваем уровень безопасности, который будет использоваться при посещении сайтов – «Средний», «Выше среднего», «Высокий». Высокий уровень не ставьте, а то будет блокировать все подряд, поставьте «Выше среднего».
В процессе работы internet explorer Вы можете создать ярлык понравившегося Вам сайта и поместить его на рабочий стол Windows. Для этого кликните правой клавишей мыши на странице сайта и выберите вкладку «Создать ярлык».
На вкладке конфиденциальность можете так же настроить подходящие вам параметры, установив бегунок в нужное положение. Потом «Применить», «ОК».
На вкладке «Программы» вы можете назначить IE браузером по умолчанию. Установить надстройки. Назначить программы для работы с электронной почтой.
Перейдя на вкладку «Управление надстройками» вы можете включить или отключить плагины и тулбары запускаемые вместе с браузером. Чем больше включено, тем дольше запуск браузера. Поэтому оставьте лишь самые необходимые вам.
В командной строке на вкладке «Безопасность» вы можете включить фильтр «SmartSreen» для безопасного открытия страниц интернета. Можете включить защиту от слежения и очистить журнал браузера.
Щёлкнув правой кнопкой мыши на пустом месте в самом верху браузера вы можете включить или отключить нужные вам надстройки. Я пошутила на счёт Webalta! Просто на днях с одной прогой поймала её на комп. Везде вычистила, читайте, как удалить тулбары в этой статье как удалить toolbar — тулбар. Так и не знала, что она у меня она есть, пока «скрины» не стала к статье снимать.
Любые сайты и поисковые системы вы можете мышкой из «Избранное» перетащить на «Панель избранного». Я перетащила поисковые системы, которыми чаще пользуюсь.
Нажав на треугольник в адресной строке вы увидите адреса последних сайтов на которых были, журнал и избранное. Можете сразу перейти туда нажав на нужную строчку.
Я пользуюсь Mozilla Firefox 19 и IE 10. При запуске Firefox загружается гораздо дольше, чем IE, но загрузившись работает устойчиво, очень редко бывают сбои, а у IE сбои бывают. Firefox люблю за огромное число дополнений и расширений, ни у одного браузера столько нет. Настройки очень простые. Друзья мои, если вы пользуетесь OS Windows, то я вам не рекомендую назначать какой-либо браузер по умолчанию, кроме Internet Explorer. И тем более, не приведи Господи, удалять его. Это я написала для тех кто хочет пользоваться всеми функциями ПК. Слишком многое в Windows связано с IE, ты можешь не пользоваться им, но ликвидировать не смей! Настройки IE 10 простые, почти ничем не отличаются от IE 9. Сейчас у меня кроме Win 7 на компе стоит ещё Win 8, IE 10 сразу был интегрирован в Windows 8.
Как настроить браузер Опера
Когда-то Opera
считалась уникальным, быстрым обозревателем. В данное время она имеет массу
сходств с Google Chrome,
ведь основываются оба приложения на одном движке. Но не стоит думать, что опера
полностью аналогична гуглу. Разработчики хорошо трудятся над своим детищем,
которое имеет собственный функционал, внешний вид и параметры.
Настройки приложения разбиты на две категории:
- Основные;
- Дополнительные.
В первом пункте пользователям разрешается поработать над
блокировкой рекламы, интерфейсом, быстрым доступом, синхронизацией, поисковиком
и панелью быстрого доступа. Также юзеры могут установить оперу главной над
другими программами и выбрать, какие действия обозреватель выполнит при
запуске.
Дополнительные параметры включают в себя безопасность,
активацию встроенного впн-сервиса, автозаполнение форм интернет-страниц,
всплывающие окна, параметры сервиса My Flow и Crypto Wallet.
В дополнительных параметрах имеется пункт «Браузер», где
серферу разрешается поработать над:
- Начальной страницей;
- Интерфейсом пользователя;
- Языком обозревателя;
- Выбрать место сохранения скачиваемых файлов;
- Включить автоматический запуск аппаратного
ускорения; - Поработать над горячими клавишами и жестами
мыши; - Сбросить все внесенные изменения до стандартных
параметров.
Помните, меняя стандартные настройки, необходимо быть
уверенным, что они принесут пользу, а не вред. Вся ответственность за действия
ложится только на пользователя. Если после изменений браузер начнет работать
некорректно, сбросьте настройки до стандартных.
Виды браузеров
Настройка браузера – дело тонкое, поэтому прежде стоит определиться, с какой именно программой вам предстоит работать. На данный момент их существует довольно много, и не каждая может быть стабильный в плане работы в Интернете. Наиболее популярными являются Google, Chrome и Opera, менее известными – «Амиго» и Safari.
Кроме перечисленных, существует еще несколько десятков самых разных браузеров, которые тоже можно рассматривать в плане примера, но лучше всего пользоваться тремя первыми. Они наиболее стабильные, гибкие и универсальные, что позволяет без особых проблем получать то, что нужно. Кроме того, они являются самыми быстрыми среди всех существующих браузеров. Именно на основании этих программ мы и будем рассматривать, что собой представляет настройка браузера.
Дополнительные настройки
Вверху в одном ряду с настройками есть ряд вкладок.
Как я и обещал в начале статьи, вкратце разберем их.
Закладки
В этой вкладке расположены все закладки сайтов, которые вы делали.
Вы можете их редактировать, а также добавить новую.
Загрузки
Здесь находится список файлов, которые вы скачивали с помощью браузера.
А нажав на ссылку «Открыть папку» вам откроется папка, где все эти файлы находятся.
История
Здесь отображен список сайтов, которые вы посещали, отсортированный по числам и времени.
Здесь же находится ссылка «Очистить историю». Как очистить мы с вами уже разбирали в этой статье.
Дополнения
На этой вкладке расположен список расширений, которые своими функциями помогают улучшить работу браузера.
Здесь вы сможете включать и выключать уже установленные, а также в самом низу страницы есть ссылка на переход в каталог расширений.
Более подробно о расширениях и их установки мы поговорим в отдельной статье. Так что подписывайтесь на новости и не пропускайте новые статьи.
Защита от угроз
В этой вкладке вы сможете включить функции, которые помогут защитить ваш компьютер, банковские карты от злоумышленников.
Порядок
Настройки браузера «Хром» имеют ряд особенных отличительных новшеств по отношению к аналогичным продуктам разработки. В этой программе присутствует самая лучшая система расстановки и упорядочивания страниц, которые вы сохранили. Благодаря расширенной системе создания ярлыков и папок вы можете разложить все свои данные по полочкам и вовремя пользоваться ими. То есть если вы сохраняете большое количество Интернет-страниц, то их обязательно нужно разложить по папкам, чтобы вы смогли максимально быстро ориентироваться среди них. Тем более каждому приятно, когда в его рабочей среде соблюдается порядок, и при этом сохраняется полнота необходимой информации.