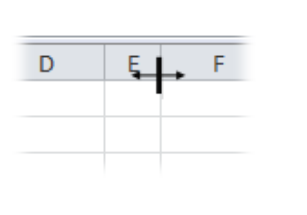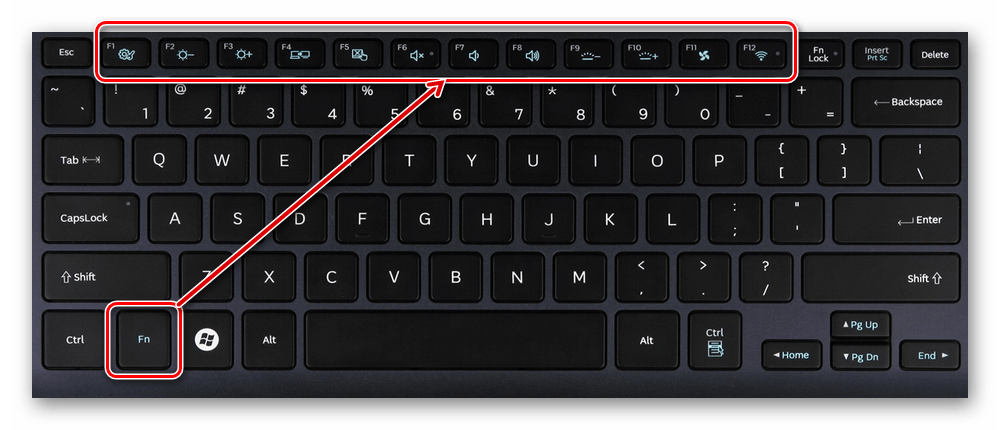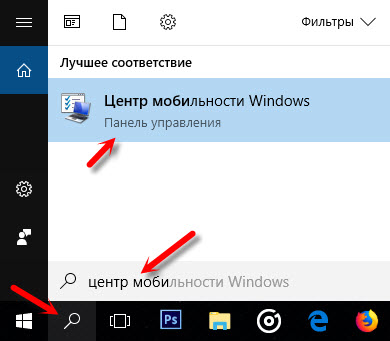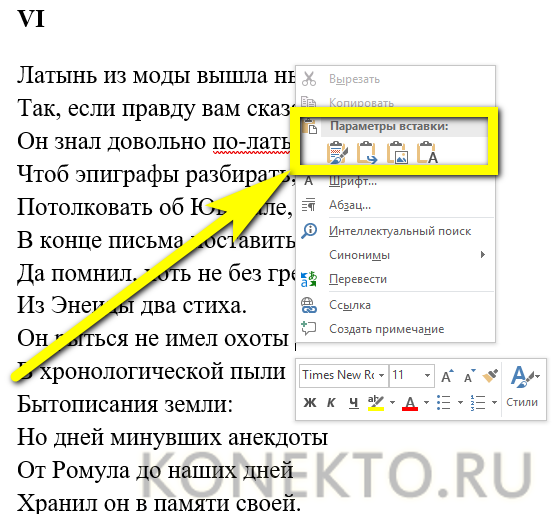Клавиатуры на ноутбуках: настройка, сочетания клавиш, переключение режимов и другие советы
Содержание:
- Какие есть способы настройки
- Настройка оборудования
- Раскладка клавиатуры
- Самые частые виды неполадок клавиатур и методы их устранения
- Настройка оборудования
- Советы для безопасного использования клавиатуры
- Настройка инструмента ввода Gboard от Google
- Стороннее программное обеспечение
- Как использовать и настроить виртуальную клавиатуру
Какие есть способы настройки
После того как устройство ввода печатных знаков подключено – следует отстроить его таким образом, чтобы работать с компьютером или ноутбуком было максимально удобно.
Среди известных вариантов этой процедуры можно выделить следующие:
- Настройка базовых параметров подключаемого устройства.
- Установка стандартов языка.
- Выбор сочетания клавиш для переключения языковой раскладки.
Рассмотрим каждую из этих составляющих более подробно.
Базовая настройка
Базовые настройки для Windows 7 предполагают установку основных параметров клавиатуры, как устройства ввода. Порядок действий при этом следующий:
- Сначала вызывается «Панель управления».
- Выйдя в нее, следует установить «Крупные значки», а затем перейти в раздел «Клавиатура».
- После нажатия кнопки мышью по нему должно открыться окно «Свойства» с вкладками «Скорость» и рядом с ней – «Оборудование» (фото слева).
- При переходе на первую из них обнаружится несколько ползунковых позиций, одна из которых ответственна за задержку перед повтором а вторая – за допустимую скорость ввода повторяющихся знаков.
С их помощью выбираются наиболее подходящие для работы значения параметров. Проверить правильность их отстройки можно в размещенной ниже строке.
Обратите внимание! Здесь же выставляется приемлемое по частоте мерцание курсора. На вкладке «Оборудование» отображаются все устройства данного типа
Кликнув по вставке «Свойства» можно получить исчерпывающую информацию о каждом из них, а именно (фото справа):
На вкладке «Оборудование» отображаются все устройства данного типа. Кликнув по вставке «Свойства» можно получить исчерпывающую информацию о каждом из них, а именно (фото справа):
- Просмотреть его состояние (что и как работает).
- Получить необходимые сведения о драйвере и разобраться с тем, стоит ли его удалять с целью обновления.
- Выбрать параметры электропитания, то есть указать, что посредством клавиатуры можно выводить ПК из режима «сна».
Последняя опция присутствует лишь в некоторых версиях Windows 7, однако она не имеет определяющего значения для работы периферийного устройства.
Языки и региональные стандарты
Для правильной интерпретации вводимых с клавиатуры символов важно грамотно настроить ее раскладку, значки выбора которой отображаются в панели уведомлений. Для выхода в соответствующее меню потребуется проделать следующие операции:
- Вызвать контекстное меню языковой панели и выбрать пункт «Параметры».
- При появлении окошка «Язык и региональные стандарты» кликнуть по вкладке «Общие» (фото слева).
- Далее следует выбрать один из языков, который будет считаться основным по умолчанию (он устанавливается автоматом при запуске ПК).
Дополнительная информация! При отсутствии языковой панели можно выйти на закладку «Общие» через «Язык и региональные стандарты».
После этого нужно перейти на вкладку «Языковая панель» и закрепить ее в трее. Для назначения сочетания клавиш, посредством которых будет меняться раскладка, потребуется выбрать закладку «Переключение клавиатуры (рядом с «Общие»). В ней нужно выделить удобную комбинацию, а затем кликнуть по полю «Сменить».
Настройка оборудования
В небольшой инструкции о том, как подключить клавиатуру к компьютеру, мы уже рассматривали некоторые вопросы настройки этого устройства ввода, однако там регулирование параметров работы было затронуто лишь вскользь. Давайте остановимся подробнее на этапе настройки оборудования и посмотрим, как можно немного изменить конфигурацию подключенной клавиатуры.
Базовая настройка
Начнем с основных параметров, которые можно настроить в разделе «Клавиатура», находящемся в «Панели управления».
- Откройте «Панель управления», установите тип отображения «Крупные значки» и перейдите в раздел «Клавиатура».
- Откроется окно с двумя вкладками – «Скорость» и «Оборудование».
Начнем с первой вкладки – здесь вы можете увидеть несколько ползунков, которые отвечают за скорость ввода повторяющегося символа и частоту мерцания курсора.
Проверить настроенные параметры можно в специальной строке. Здесь же показывается частота мерцания курсора, которую вы также устанавливаете вручную – от полной неподвижности до скоростного мигания.
С вкладкой «Оборудование» всё проще: здесь отображаются подключенные устройства, у которых вы можете посмотреть или изменить свойства.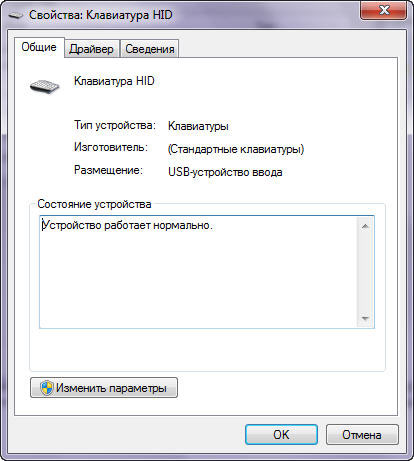
В свойствах клавиатуры вы можете:
- Посмотреть состояние устройства (работает нормально).
- Посмотреть сведения о драйвере, обновить его или удалить.
- Назначить некоторые параметры электропитания – указать, что с помощью клавиатуры компьютер можно выводить из спящего режима.
Последняя возможность есть не во всех версиях Windows, однако она не имеет определяющего значения, поэтому переживать по этому поводу не стоит.
Раскладка клавиатуры
При нажатии клавиши в компьютер поступает электронный сигнал. Вопрос его интерпретации, например преобразования в код символа, решается операционной системой по определенному набору правил. Этот набор принято называть раскладкой клавиатуры. Логически, каждая раскладка клавиатуры представляется в операционной системе программной службой. Так, например, установить немецкую языковую раскладку означает: установить программную службу, интерпретирующую сигналы, поступающие от клавиш, как символы немецкой письменности.
Понятно, что разным языкам соответствуют разные раскладки клавиатуры, но даже одному языку могут соответствовать несколько разных раскладок. При необходимости по ходу работы раскладки можно оперативно менять — для этого операционная система предоставляет средства переключение раскладок.
Разумеется, компьютеру, который эксплуатируют в России, необходима русская раскладка клавиатуры. Столь же необходимо иметь и английскую («американскую») раскладку, без которой нечего делать в Интернете
Важно также иметь возможность работы с англоязычными программами, даже если обычно вы их не применяете
Чтобы проверить, какие раскладки клавиатуры присутствуют (установлены) на компьютере, дважды щелкните на значке «Язык и региональные стандарты», которое находиться в окне Панели управления (Пуск Панель управления). Дать рисунок значка. Выберите вкладку «Языки» после чего нажмите на кнопку Подробнее для открытия диалогового окна Языки и службы текстового ввода с единственной вкладкой Параметры. Если нужной раскладки на компьютере нет, то надо установить (добавить).
Установка дополнительной раскладки клавиатуры
- Откройте диалоговое окно настройки свойств клавиатуры: Пуск -Панель управления- Клавиатура.
- Для добавления новой раскладки нажмите кнопку Добавить — откроется диалоговое окно Добавление языка ввода.
- В раскрывающемся списке Язык выберите язык, которому соответствует добавляемая раскладка клавиатуры.
- Конкретная раскладка задается в раскрывающемся списке Раскладка клавиатуры или метод ввода. При выборе англоязычной раскладки следует указывать вариант: США.
Многих привлекает вариант США-международная, но ею лучше не пользоваться. Эта раскладка предназначена для Западной Европы. В ней некоторые двух символьные комбинации автоматически преобразуются в буквы с надстрочными знаками. Такое преобразование вряд ли нужно в нашей стране, а приводить к недоразумениям оно может.
Переключаться между раскладками клавиатуры часто требуется «на ХОДУ» во время работы с программой или документом. Это можно сделать с помощью клавиатуры или МЫШИ, но клавиатурой удобнее. Комбинацию клавиш, используемую для переключения раскладок, следует предварительно задать (выбрать).
Языковая панель
Переключить раскладку клавиатуры с помощью мыши позволяет языковая панель. Она включена по умолчанию и располагается на Панели задач рядом с панелью индикации («свернута»). Панель можно разместить и в произвольном месте Рабочего стола («развернуть»). Она содержит индикатор, показывающий текущую раскладку клавиатуры.
Текущий язык указывает кнопка с двухбуквенным обозначением. Чтобы выбрать другой язык, щелкните на этом обозначении и выберите нужный язык в открывшемся меню.
С помощью языковой панели удобно следить за текущей раскладкой, но не слишком удобно ее переключать. Менять раскладку все же легче с помощью клавиатуры.
Чтобы настроить языковую панель, щелкните на ней правой кнопкой мыши. Команды настройки доступны в контекстном меню, содержание которого зависит от того, свернута языковая панель или развернута.
Если языковая панель стала помехой, ее можно закрыть. Для этого щелкните на кнопке Языковая панель в диалоговом окне Языки и службы текстового ввода. Установите флажок Выключить дополнительные текстовые службы, если он сброшен.
При активной работе с несколькими документами иногда кажется, что раскладка клавиатуры переключается сама собой. На самом деле это не так. Просто операционная система очень строго следит, в каком окне какая раскладка задана. Раскладка может автоматически изменяться при переходе из одной программы в другую, потому что команда выбора раскладки влияет только на активную программу.
Источник
Самые частые виды неполадок клавиатур и методы их устранения
- Клавиатура не работает вообще.
- Windows 7 не распознает клавиатуру.
- Клавиатура работает, но при наборе текста печатаются не те символы.
- Клавиатура не реагирует на нажатие отдельных клавиш.
- Система не распознает сочетания клавиш.
Клавиатура не работает, не распознается системой, световые индикаторы не загораются
Эта неполадка указывает на то, что устройство не подключено к источнику питания или неисправно. Для исключения первой причины:
- подключите клавиатуру к заведомо рабочему USB или PS/2 порту компьютера без переходников и других «промежуточных» устройств (подключение к PS/2 можно осуществлять только при отключении питания системного блока);
- удостоверьтесь в надежности подключения.
Если клавиатура всё еще не подает признаков «жизни», вероятно, неисправна она сама либо поврежден ее кабель.
Подобное состояние беспроводной клавиатуры может указывать на разрядку или отсутствие в ней элементов питания.
Клавиатура исправна, но не работает вследствие системного сбоя. Причинами могут быть:
- проблемы с драйвером;
- блокировка устройства софтом;
- вирусное заражение;
- изменения в реестре и повреждение системных файлов.
Если проблема возникла не сразу после установки Windows 7 (раньше клавиатура на этим компьютере нормально работала), попробуйте удалить ее драйвер:
откройте панель управления -> Диспетчер устройств;
найдите в списке клавиатуру, раскройте ее контекстное меню и выберите пункт «Удалить».
перезагрузите компьютер.
Эти действия помогут Windows 7 заново распознать подключенное устройство и переустановить его.
Другие упомянутые неполадки Windows 7 и программ, которые привели к отказу клавиатуры, можно устранить системным восстановлением. Для этого зайдите в Пуск, раскройте Все программы ->> Стандартные ->> Служебные и щелкните «Восстановление системы».
Выберите подходящую контрольную точку, которая была создана до даты сбоя.
Подтвердите намерение нажатием кнопки «Готово».
Дождитесь окончания восстановления. Все изменения, куда входит установка и настройка софта, настройка реестра, установка обновлений Windows 7 и т. д., будут отменены, и то, что блокировало клавиатуру, перестанет действовать.
Если возможная причина в вирусном заражении — просканируйте систему антивирусом.
Windows 7 не «видит» клавиатуру. Она определяется как неизвестное устройство
Такое нередко случается с нестандартными клавиатурами, использующими собственные драйвера. Решить проблему поможет инсталляция нужного драйвера с диска, который прилагался к клавиатуре при покупке, либо с сайта производителя.
Стандартный драйвер клавиатуры Microsoft можно загрузить отсюда .
Клавиши не нажимаются или печатают другие символы
Чаще всего это бывает результатом загрязнения клавиатуры и попадания внутрь нее жидкостей. Очистить устройство от крошек и прочего мусора, который скапливается под клавишами, можно с помощью специального пылесоса или баллончика со сжатым воздухом.
Если клавиатура не работает после того, как внутрь нее попала жидкость, ее нужно разобрать, промыть и просушить.
Если же подобная этой неполадка возникает при подключении к компьютеру любой клавиатуры, источником проблемы может быть порт (PS/2 или USB) или материнская плата.
Работоспособность отдельных клавиш можно проверить с помощью тестовых приложений, к примеру MS Key, которая входит в набор программного обеспечения Microsoft IntelliType , или онлайн сервисов Key-test , Keyboard Tester и им подобных.
Не работают отдельные сочетания клавиш
Причиной этого часто бывает сторонний софт для управления клавиатурой. Причем не обязательно приложение работает в вашей системе, возможно, оно стояло раньше было некорректно удалено. Иногда проблему создает неправильная настройка таких программ.
Чтобы проверить эту версию, запустите Windows 7 в безопасном режиме (под ним программы из списка автозагрузки не стартуют). Если клавиатура работает нормально — предположение верно.
Настройка оборудования
В небольшой инструкции о том, как подключить клавиатуру к компьютеру, мы уже рассматривали некоторые вопросы настройки этого устройства ввода, однако там регулирование параметров работы было затронуто лишь вскользь. Давайте остановимся подробнее на этапе настройки оборудования и посмотрим, как можно немного изменить конфигурацию подключенной клавиатуры.
Базовая настройка
Начнем с основных параметров, которые можно настроить в разделе «Клавиатура», находящемся в «Панели управления».
Начнем с первой вкладки – здесь вы можете увидеть несколько ползунков, которые отвечают за скорость ввода повторяющегося символа и частоту мерцания курсора.
Проверить настроенные параметры можно в специальной строке. Здесь же показывается частота мерцания курсора, которую вы также устанавливаете вручную – от полной неподвижности до скоростного мигания.
С вкладкой «Оборудование» всё проще: здесь отображаются подключенные устройства, у которых вы можете посмотреть или изменить свойства.
В свойствах клавиатуры вы можете:
- Посмотреть состояние устройства (работает нормально).
- Посмотреть сведения о драйвере, обновить его или удалить.
- Назначить некоторые параметры электропитания – указать, что с помощью клавиатуры компьютер можно выводить из спящего режима.
Последняя возможность есть не во всех версиях Windows, однако она не имеет определяющего значения, поэтому переживать по этому поводу не стоит.
Нажатие клавиши лишь отправляет определенный сигнал компьютеру. Интерпретацией же его занимается драйвер клавиатуры
Поэтому так важно настроить раскладку, которая представляет собой набор правил интерпретации получаемых сигналов
Щелкните на языковой панели правой кнопкой и выберите пункт «Параметры» (или запустите меню «Выполнить» через «Пуск» и введите команду «control intl.cpl,2»).
На экране появится окно «Язык и региональные стандарты», открытое на вкладке «Языки и клавиатура». Вас здесь интересует кнопка «Изменить» – нажмите на неё, чтобы приступить к настройке параметров устройства ввода.
Откроется новое диалоговое окно, в котором вы увидите три вкладки. Посмотрим подробно, какие настройки есть в каждом из этих разделов.
Общие
В строке «Язык ввода» указывается та раскладка, которая автоматически устанавливается при запуске компьютера. Вы можете установить любой из имеющихся языков, выбрав его в выплывающем списке и нажав кнопку «Применить».
На этой же вкладке можно установить дополнительную раскладку. Нажмите кнопку «Добавить» и выберите язык. Раскройте его, укажите метод ввода и нажмите «ОК».
Теперь в системе установлено три раскладки, между которыми вы сможете переключаться. Чтобы избавиться от лишней, выделите её и нажмите кнопку «Удалить».
Для сохранения изменений обязательно нажмите кнопку «Применить». Затем можно переходить на следующую вкладку.
Здесь вы можете настроить параметры языковой панели – небольшого окошка, которое позволяет вам видеть, какая раскладка установлена, и при необходимости менять её. Вариантов настройки языковой панели не так много. Её можно скрыть, закрепить на панели задач или разместить на рабочем столе, где свободно передвигать.
Оставшиеся параметры отвечают за некоторые особенности отображения языковой панели. Можете оставить их по умолчанию неотмеченными или немного поэкспериментировать – никакой функциональной нагрузки они не несут.
Переключение клавиатуры
На этой вкладке вы можете настроить порядок отключения режима Caps Lock, при котором все вводимые в тексте буквы печатаются как заглавные. Включается режим только клавишей Caps Lock, а вот отключать его можно, например, нажатием кнопки Shift.
Нажмите кнопку «Сменить».
Установите удобное сочетание и нажмите «ОК».
Помните, что язык и раскладка не всегда совпадают. На одной раскладке могут быть несколько языков, поэтому функциональные сочетания клавиш нужно назначать для обоих случаев.
Советы для безопасного использования клавиатуры
Правильное использование клавиатуры может предотвратить боли или повреждение запястья и руки, особенно при длительном использовании компьютера.
Вот несколько советов, которые помогут предотвратить проблемы:
- Поместите клавиатуру на уровне локтя. Ваши предплечья должны расслабленно опускаться по сторонам.
- Расположите клавиатуру по центру перед собой. Если на клавиатуре есть отдельная группа цифровых клавиш, можно считать центральной точкой клавишу «пробел».
- Во время ввода ваши руки и запястья должны оставаться над клавиатурой, чтобы далеко расположенные клавиши можно было доставать движением всей руки, а не вытягиванием пальцев.
- Не кладите ладони или запястья на любую поверхность при вводе текста. Если на клавиатуре есть участок для отдыха запястий, используйте ее только во время перерывов в вводе текста.
- Во время ввода текста нажимайте на клавиши легко, ваши запястья должны быть прямые.
- Если вы не вводите текст, расслабьте руки.
- Делайте короткие перерывы в работе за компьютером каждые 15-20 минут.
Настройка инструмента ввода Gboard от Google
Для того чтобы произвести настройку параметров набора текста Gboard от Google, нужно скачать из Плай Маркета приложение Gboard. Затем нужно его открыть, и следовать простой инструкции:
- в настройках гаджета включают инструмент ввода;
- в качестве основной выбирается Gboard.
Приложение позволяет установить разрешение на доступ к контактам. Благодаря этому при наборе текста будут сразу отражаться имена, внесенные в память телефона.
Как добавить язык в Gboard
Легче всего переключиться на пункт настройки при помощи клавиатуры. Для этого нужно открыть любое окно, в которое можно ввести текст. Это необходимо для активирования инструмента ввода. После этого нужно нажать клавишу пробел или запятая. Появится ярлык с настройками.
Они содержат следующие пункты:
- Язык – здесь можно добавлять новые языки, переключать с одного на другой.
- Настройки – здесь содержатся параметры изменения звука, размера, яркости.
- Тема – это пункт, в котором пользователь может выбрать внешний вид инструмента ввода. Здесь можно подобрать контуры клавиш после подбора темы.
- Функция исправления текста – здесь можно подключить автозамену, активировать подсказку слов, ввод заглавных букв.
- Программа непрерывного ввода – это функция, которая позволяет вводить текст при помощи жестов.
- Голосовой ввод – возможность включить распознание голоса, скачать языковой пакет без подсоединения к интернету.
- Раздел формирования личного словаря автозамены.
Все эти функции облегчают пользование смартфоном или планшетом.
Добавление языка ввода в Gboard
Как добавить язык в Gboard через настройки Android
Чтобы добавить язык в Gboard, нужно совершить следующие действия:
- Скачать приложение Gboard на телефон или планшет.
- Открыть любое приложение для набора текстового сообщения.
- Нажать на поле для ввода.
- Открыть меню в верхней части клавиатуры.
- Нажать на значок «…», затем выбрать пункт «настройки».
- Выбрать язык, после этого добавить инструмент ввода.
- Активировать нужный язык.
- Выбрать раскладку.
Важно! Если производить смену настроек в приложении Gboard, это никаким образом не отразится на настройках Андроида
Как сменить раскладку в Gboard
Чтобы осуществить переключение с одного языка на другой, например, с русского на английский, нужно открыть в телефоне любое окно для ввода текста. Затем нужно активировать текстовое поле. Чтобы переключить язык, нужно нажать и несколько секунд удерживать пробел.
Как изменить язык с помощью специального переключателя
Менять язык на гаджете Андроид можно, используя специальный переключатель. Для этого необходимо выбрать приложение для ввода текстового сообщения, затем нажать на поле.
В левом нижнем углу нужно активировать и удерживать несколько секунд клавишу «Запятая», затем открыть «Настройки», чтобы запустить Gboard. Затем выбирается переключатель языков «Глобус».
Важно! Если эта настройка неактивна, требуется отключить функцию «Показывать переключатель»
Стороннее программное обеспечение
Но если вы не совсем рядовой пользователь персонального компьютера или собираетесь расширить свой круг интересов, то скорее всего вы играете в игры на своем электронном друге и используете для этого специальную периферию. И потому я спешу вас обрадовать, так как подавляющее число «игровых» клавиатур и мышей имеет специализированной программное обеспечение от разработчиков, позволяющее еще более детально настроить ваше устройство.
Настраиваем в Windows 10 мышку
Я также являюсь обладателем подобных аксессуаров, поэтому в моей системе установлено ПО от компании Razer, позволяющее с высочайшей точностью настроить мои устройства под собственные нужды. Поэтому, если у вас еще нет подобной программы, то не поленитесь и зайдите на сайт производителя, где вас скорее всего ждет приятный сюрприз, так как со специализированными программами игровое оборудование раскрывается в полную силу.
Как использовать и настроить виртуальную клавиатуру
Управление экранной клавиатурой происходит мышкой. Вам необходимо поставить мигающий курсор мыши вместо ввода текста. Далее левой кнопкой нажимать нужные клавиши, сочетания клавиш, например, чтобы поменять язык на экранной клавиатуре.
Примечание: если с вводом есть проблемы, ознакомьтесь с материалами: почему не меняется язык ввода, пропала языковая панель Windows.
Чтобы настроить формат ввода и иные параметры, кликните кнопку «параметры». Здесь Вы сможете поменять такие настройки:
- Звуковое подтверждение – каждое нажатие виртуальных клавиш будет издавать звуковой сигнал.
- Включить цифровую клавиатуру – включает дополнительные кнопки справа. С помощью ее производилось создание папки без названия в прошлой статье.
- Нажатие клавиш – задает ввод по клику левой кнопки мыши.
- Наведение указателя на клавиши – ввод символа происходит при наведении на него курсора мыши, с возможностью выбора длительности наведения.
- Сканирование клавиш – выделение диапазона кнопок в одну строку по всей ширине, затем после нажатие клавиш выбора, происходит сканирование по выбранной строке в меньшем диапазоне до нажатия необходимой кнопки. Можно задать скорость сканирования.
- Прогнозирование текста – опции позволяют при наборе первых букв предлагать варианты слов и ставить пробел после них.
После изменения параметров, не забываем кликнуть OK.
Еще хотелось бы отметить, что при нажатии Fn за место цифр появляются кнопки F1-F12. При включении цифровой клавиатуры чтобы получить доступ к цифрам нажмите Num Lock.
В Windows 7, 8 различий в экранной клавиатуре практически нет за исключением того, что в восьмерке есть ряд дополнительных кнопок для улучшенного управления. Это кнопки Nav (перейти), Mv Up (вверх), Mv Dn (вниз), Dock (закрепить), Fade (исчезание).
Вот мы и рассмотрели все способы, как включить экранную клавиатуру на Windows 7, 8, а также процесс запуска, отключения ее автозагрузки. Виртуальное устройство ввода полностью имитирует действия кнопок обычной клавиатуры с возможностью настройки под свои потребности.
Ведущие специалисты во всем мире в области IT-технологий прикладывают немало усилий для создания нового удобного инструмента, обеспечивающего комфортную обратную связь между пользователем и компьютером.
Несмотря на то, что уже много сделано в этом направлении и человек может отдавать команды ПК, например, голосом, прикосновением к экрану и даже существуют опытные образцы специальных шлемов, посредством которых управление осуществляется концентрацией человеческой мысли, однако, устройства ручного управления – клавиатура и мышь, не сдают своих позиций многие десятилетия.
И в ближайшем будущем клавиатура или как с любовью ее именуют айтишники «Клава», будет оставаться самым популярным инструментом для ввода данных, будь она физической с пластиковыми кнопками или экранной с виртуальными клавишами, отображаемыми на дисплее. Поэтому вопрос настройки этого средства всегда будет актуальным.