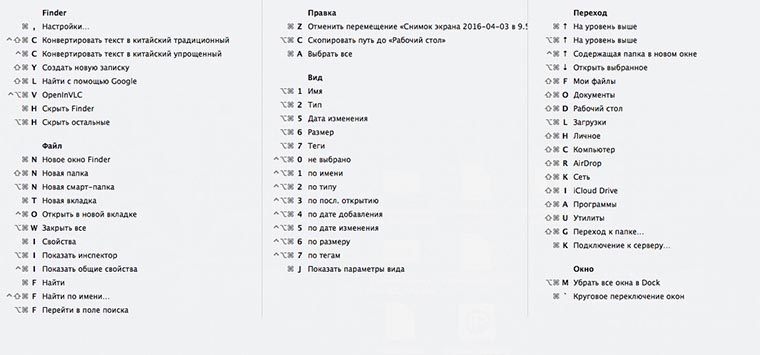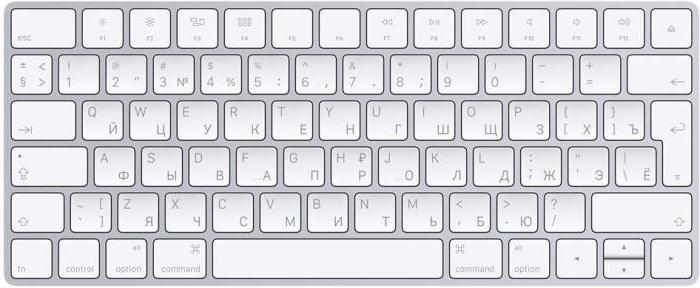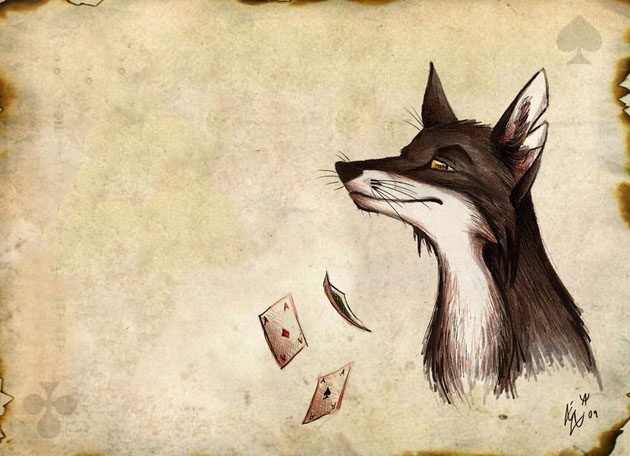Таблица сочетания горячих клавиш в windows 10 и комбинации
Содержание:
- Редактирование текста
- Полезные сочетания клавиш в Windows
- Mozilla Firefox
- Safari
- Работа со словами
- Комбинации клавиш для работы с вкладками и окнами
- Общие сочетания клавиш
- Навигация по интерфейсу
- Длинное и короткое тире
- Необходимость использования [ править | править код ]
- Слои
- Чистка вручную
- Горячие клавиши Excel с использованием функциональных клавиш (F1-F12)
- Сочетания клавиш для ленты
- Сочетания клавиш в компьютерных играх [ править | править код ]
- Microsoft Edge
- Клавиши-модификаторы [ править | править код ]
Редактирование текста
| Ctrl + A | Выбрать все содержание на странице |
| Ctrl + L или Alt + D | Выбрать текст в адресной строке |
| Ctrl + Shift + стрелка вправо | Выбрать следующее слово или букву |
| Ctrl + Shift + стрелка влево | Выбрать предыдущее слово или букву |
| Ctrl + стрелка вправо | Перейти к концу следующего слова |
| Ctrl + стрелка влево | >Перейти к началу предыдущего слова |
| Alt + стрелка вверх | Прокрутить экран вверх |
| Alt + стрелка вниз | Прокрутить экран вниз |
| Ctrl + Alt + стрелка вверх | Перейти вверх страницы |
| Ctrl + Alt + стрелка вниз | Перейти вниз страницы |
| Ctrl + C | Копировать выделенное содержимое в буфер обмена |
| Ctrl + V | Вставить содержимое из буфера обмена |
| Ctrl + Shift + V | Вставить содержимое из буфера обмена в виде обычного текста |
| Ctrl + X | Вырезать |
| Ctrl + Backspace | Удалить предыдущее слово |
| Alt + Backspace | Удалить следующую букву (удаление вперед) |
| Ctrl + Z | Отменить последнее действие |
Полезные сочетания клавиш в Windows
Чтобы облегчить и ускорить работу на компьютере, необходимо пользоваться горячими клавишами. Ниже приведены примеры таких сочетаний.
1. WIN+L
Такое сочетание клавиш позволяет быстро блокировать компьютер. Открывает окно входа в систему с полем для ввода пароля.
2. WIN+1(2,3,4..)
Помогает открыть закрепленное приложение на панели задач. Числа в скобках характеризуют, какое по счету приложение нужно запустить. Такая комбинация удобна при открытии браузера либо какой-то игрушки.
Читайте еще: Скалер (плата) за 1000 рублей с AliExpress: телевизор из монитора и любой жк-панели
4. WIN+M
Удобно, когда необходимо скрыть все окна и перейти к рабочему столу. Поможет в нужный момент скрыть от посторонних глаз ненужные файлы и окна.
6. Shift+DEL
Если надоело чистить содержимое корзины, такое сочетание клавиш поможет удалить файлы без предварительной отправки в корзину
Важно понимать, что файл будет удален безвозвратно
7. CTRL+S
Помогает быстро сохранять файлы и документы. Особенно удобно при работе в Word, когда редактируется какой-либо текстовый файл. Рекомендуется периодически сохранять свою работу, чтобы избежать неприятностей в виде внезапного отключения ПК.
Читайте еще: Мой способ беспроводного подключения ПК к ТВ
9. CTRL + SHIFT + T
Сочетание клавиш позволяет открыть последнюю закрытую вкладку.
10. Windows + L
11. CTRL + SHIFT + N (Chrome)
Такое сочетание клавиш пригодится в браузере Google Chrome, чтобы открыть новую вкладку в режиме инкогнито в новом окне.
Читайте еще: Филаментная лампа — filament LED: обзор технологии
Для переключения с одного на другое открытое приложение в забавном формате «карусель».
13. WIN+P
Указанная комбинация клавиш позволит настроить экран и проектор, чтобы выводить изображения. Переключение режимов происходит при многоразовом нажатии на клавиши.
14. Win + F
Чтобы открыть «Поиск» без применения компьютерной мыши, нужно нажать эти кнопки.
Читайте еще: 49 цифровых каналов ТВ в Москве без CAM-модуля
15. WIN + Вверх/Вниз/Влево/Вправо
Указанное сочетание клавиш позволяет сворачивать, разворачивать и перемещать окна. Если нажать на WIN + Вверх/Вниз, окно можно развернуть во весь экран. Сочетание WIN + Влево/Вправо может перемещать окна в левую или же в правую половину экрана.
Чтобы сделать работу на компьютере наиболее комфортной и быстрой, нужно пользоваться комбинациями клавиш. Это значительно облегчит работу и сэкономит время.
Mozilla Firefox
Есть несколько способов просмотра и редактирования вашей истории в Firefox.
Заходим в историю просмотров браузера
1. Если у вас нет настроенной домашней страницы, вы можете щелкнуть историю просмотров, сохраненные закладки и другие кнопки в любом окне просмотра. Вы также можете нажать Ctrl + H.

2. Или вы всегда можете просмотреть историю просмотров на боковой панели « История» . Откройте его, нажав Alt, чтобы отобразить строку меню, затем выберите Вид→ Боковая панель→ История.
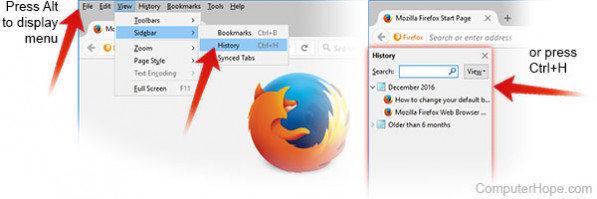
3. Вы также можете открыть историю посещенных страниц в библиотеке Firefox. Чтобы открыть данную вкладку, нажмите Alt, чтобы отобразить строку меню, затем выберите «История» → « Показать всю историю». Сочетание клавиш для данного действия Ctrl + Shift+ H. Просматривая свою историю здесь, вы можете выделить отдельные страницы своей истории и нажать Delete, чтобы удалить их. Щелкните правой кнопкой мыши по любому элементу, чтобы получить дополнительные параметры.
Очистить историю просмотров в Firefox
- Нажмите кнопку меню.
- Выберите Параметры.
- Нажмите на опцию Конфиденциальность и безопасность в левой панели навигации.
- В разделе «История » нажмите кнопку «Очистить историю» .
- В окне «Очистить недавнюю историю» измените диапазон времени, чтобы очистить параметр до желаемого периода времени.
- Нажмите кнопку «Очистить сейчас» , чтобы очистить историю посещенных страниц за выбранный период времени.
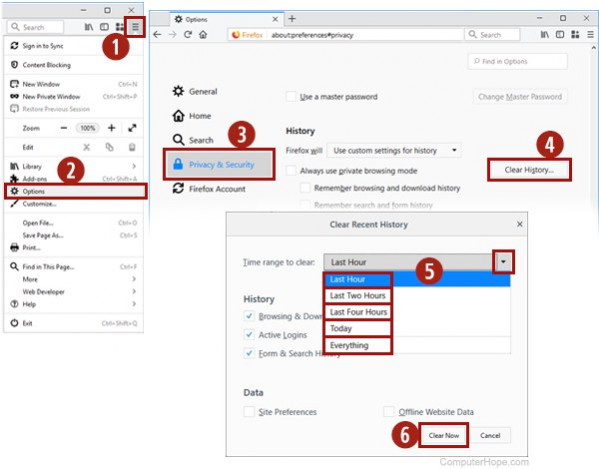
Вы также можете получить доступ к этому меню, используя сочетание клавиш Ctrl + Shift + Del.
Safari
Safari является веб-браузером по умолчанию в операционных системах Apple MacOS и iOS. Хотя ранее он был доступен для Microsoft Windows, с 2012 года Apple больше не поддерживает Safari в Windows.Просмотр истории просмотров в Safari
Заходим в историю просмотров браузера
- Откройте браузер Safari.
- Выберите меню « История» в верхней части экрана. В меню перечислены последние страницы из истории посещенных страниц, к которым вы можете перейти, щелкнув по ним. Чтобы изменить историю или просмотреть ее подробно, нажмите Показать всю историю.
Очищаем историю просмотров в Safari
1. Откройте вкладку Показать всю историю. Чтобы удалить отдельные элементы истории, щелкните их правой кнопкой мыши и выберите «Удалить» или нажмите клавишу «Delete», чтобы очистить выбранные элементы истории.
2. Чтобы очистить все, нажмите Очистить историю .
3. Используйте раскрывающееся меню, чтобы выбрать, с какого момента очищать браузер.
4. Нажмите Очистить историю.
Работа со словами
Мы привыкли, что клавиши со стрелкой, Backspace и Delete работают с одним символом за раз. Однако мы можем добавить клавишу Ctrl, чтобы они воздействовали на все слова или абзацы одновременно.
Ctrl+стрелка влево — переместить курсор в начало предыдущего слова.
Ctrl+стрелка вправо — переместить курсор в начало следующего слова
Ctrl+Backspace — удалить предыдущее слово.
Ctrl+Delete — удалить следующее слово.
Ctrl+стрелка вверх — переместить курсор в начало абзаца.
Ctrl+стрелка вниз — переместить курсор в конец абзаца.
Пользователи Mac: используйте клавишу Option вместо клавиши Ctrl.
Комбинации клавиш для работы с вкладками и окнами
| Ctrl + N | Открывается новое окно. |
| Ctrl + T | Открывается новая вкладка. |
| Ctrl + Shift + N | Открывается новое окно в режиме инкогнито. |
| Ctrl + O , затем выбрать файл. | Файл с компьютера открывается в Google Chrome. |
| Ctrlи нажать ссылку. Или нажать ссылку средней кнопкой (или колесиком) мыши. | Ссылки открывается в новой вкладке без перехода на неё. |
| Ctrl + Shift и нажать ссылку. Или: Shift и нажать ссылку средней кнопкой (или колесиком) мыши. | Ссылки открывается в новой вкладке, а также осуществляется переход на только что открытую вкладку. |
| Shift и нажать ссылку. | Ссылки в новом окне. |
| Ctrl + Shift + T | Снова открывается последняя закрытая вкладка. Google Chrome запоминает последние 10 закрытых вкладок. |
| Перетаскивание ссылки на вкладку. | Ссылка открывается в указанной вкладке. |
| Перетаскивание ссылки на пустое место на панели вкладок. | Ссылки открывается в новой вкладке. |
| Вытягивания вкладки с панели вкладок. | Вкладка в новом окне. |
| Перетаскивание вкладки с панели вкладок в текущее окно. | Вкладка открывается в текущем окне. |
| Esc при перетаскивании вкладки. | Вкладка возвращается на первоначальное место. |
| От Ctrl + 1 до Ctrl + 8 | Переход на вкладку, размещенную на панели вкладок под соответствующим номером. |
| Ctrl + 9 | Переход на последнюю вкладку. |
| Ctrl + Tab или Ctrl + PgDown | Переход на следующую вкладку. |
| Ctrl + Shift + Tab или Ctrl + PgUp | Переход на предыдущую вкладку. |
| Alt + F4 или Ctrl + Shift + W | Закрывается текущее окно. |
| Ctrl + W или Ctrl + F4 | Закрывается текущая вкладка или всплывающее окно. |
| Нажать вкладку средней кнопкой (или колесиком) мыши. | Закрывается соответствующая вкладка. |
| Щелкнуть правой кнопкой мыши или нажать и удерживать стрелку ↑ или ↓ на панели инструментов браузера. | Отображается история браузера для этой вкладки. |
| Backspace или нажать одновременно Alt и стрелку ←. | Переход к предыдущей страницы истории просмотренных для этой вкладки. |
| Shift + Backspace или нажать одновременно Alt и стрелку →. | Переход к следующей странице истории просмотренных для этой вкладки. |
| Ctrl и нажать стрелки ↓ или ↑ или кнопку Перейти на панели инструментов. Или нажать любую из кнопок средней кнопкой (или колесиком) мыши. | Назначение кнопки открывается в новой вкладке без перехода на неё. |
| Дважды щелкнуть пустое место на панели вкладок. | Окно полностью разворачивается или сворачивается. |
| Alt + Home | Открывается домашняя страница в текущем окне. |
Общие сочетания клавиш
| Сочетание | Что делает |
|---|---|
| Ctrl + X | Вырезать выбранные элементы |
| Ctrl + C, Ctrl + Insert | Копировать выбранные элементы |
| Ctrl + V, Shift + Insert | Вставить выбранные элементы |
| Ctrl + Z | Отменить |
| Alt + Tab | Переключение между запущенными приложениями |
| Alt + F4 | Выйти из активного приложения |
| Windows Key + L | Блокировка компьютера |
| Windows Key + D | Отображение и скрытие рабочего стола |
| F2 | Переименовать элемент |
| F3 | Фокус на поле поиска в Проводнике |
| F4 | Фокус на адресной строке в Проводнике |
| F5, Ctrl + R | Обновить текущее окно |
| F6 | Циклическое перемещение по элементам экрана |
| F10 | Фокус на строке меню в активном приложении |
| Alt + F8 | Раскрытие пароля на экране входа в систему |
| Alt + Esc | Просматривайте предметы в том порядке, в котором они были открыты |
| Alt + Enter | Доступ к свойствам активного элемента |
| Alt + Spacebar | Доступ к контекстному меню для текущего окна |
| Alt + Стрелка влево | Перейти к предыдущему пункту |
| Alt + Стрелка вправо | Перейти к следующему пункту |
| Alt + Page Up | Поднимитесь на один экран |
| Alt + Page Down | Перейдите на один экран вниз |
| Ctrl + F4 | Закрыть активный файл в приложении |
| Ctrl + A | Выбрать все |
| Ctrl + D, Ctrl + Delete | Удалить выбранный элемент |
| Ctrl + Y | Повторить |
| Ctrl + Стрелка вправо | Перейти к началу следующего слова |
| Ctrl + Стрелка влево | Перейти к началу предыдущего слова |
| Ctrl + Стрелка вниз | Перейти к началу следующего абзаца |
| Ctrl + Стрелка вверх | Перейти к началу предыдущего абзаца |
| Ctrl + Alt + Tab | Переключение между запущенными приложениями с помощью клавиш со стрелками |
| Ctrl + Shift + Клик мышки | Переместить выбранную плитку и создать новую папку |
| Ctrl + Arrow Key + Spacebar | Выберите несколько отдельных элементов |
| Ctrl + Shift + Клик мышки | Выберите блок текста |
| Ctrl + Esc | Войдите в меню Пуск |
| Ctrl + Shift + Esc | Открыть Диспетчер задач |
| Shift + F10 | Просмотр контекстного меню для выбранного элемента |
| Shift + Клик мышки | Выберите несколько элементов |
| Shift + Delete | Полное удаление выбранного элемента |
| Esc | Прервать или выйти из текущей задачи |
| PrtScn | Создание снимка экрана и копирование его в буфер обмена |
Навигация по интерфейсу
- Начать или приостановить воспроизведение (если выбрана панель перемотки), нажать на кнопку (если на нее наведен курсор): Пробел
- Переходить между заголовками первого уровня (H1): клавиша с цифрой 1 или Shift + 1
- Перейти в окно поиска:
- Перейти к предыдущему видео в плейлисте: Shift + P (Shift + З на русской раскладке)
- Перейти к следующему видео в плейлисте или к первому ролику на панели справа от проигрывателя: Shift + N (Shift + Т на русской раскладке)
- Перейти в полноэкранный режим или выйти из него: F (А на русской раскладке)
- Показать или скрыть субтитры, если они есть: C (С на русской раскладке)
- Включить мини-проигрыватель: I (Ш на русской раскладке)
- Просмотр горячих клавиш: Shift + ? на клавиатуре
Длинное и короткое тире
Как короткое, так и длинное тире в «Ворде» комбинацией клавиш вставляются при определенном навыке работы без какой-либо задержки в наборе.
Эти знаки необходимо ставить в русскоязычных текстах согласно правилам русской орфографии, при этом длинное тире используется в основном в профессиональных макетах книг, предназначенных для печати на бумаге, но даже в таких файлах верстальщики часто используют короткое тире — все зависит от графики текста и выбранного шрифта (узкий шрифт или стихотворный текст с короткими строками не предполагают длинного знака). От дефиса тире отличается тем, что ставится между словами, а не внутри сложных слов. Графическое его отличие от дефиса состоит в том, что, во-первых, оно длиннее, а во-вторых, в большинстве случаев окружено пробелами (за исключением записи временных и пространственных отрезков, например: «Поезд Самара-Санкт-Петербург» (первый знак здесь тире, второй — дефис), «В 1985-1987 гг. он служил в рядах Советской армии»).
Системные (предустановленные) сочетания для этих знаков таковы:
Длинное тире в «Ворде»: сочетание клавиш alt+ctrl+num-. (Знак плюса нажимать не нужно — он необходим только при записи и означает, что клавиши нужно нажимать одновременно. Num- — это знак минуса на цифровой панели клавиатуры (расположен справа от алфавитного). Проверьте, включен ли этот блок клавиш: должен светиться индикатор NumLock, сам же блок включается клавишей с таким же названием.)
Короткое тире в «Ворде»: комбинация клавиш ctrl + num- .
Последовательность действий проста. Для того чтобы вставить короткое или длинное тире в «Ворде» комбинацией клавиш, достаточно поставить на нужное место курсор и нажать клавиши одновременно. Как для короткого, так и для длинного (большого) тире в «Ворде» комбинацию клавиш можно поменять — это особенно актуально для тех, кто работает на ноутбуках, клавиатура которых предполагает дополнительные действия для включения цифрового блока. О том, как самостоятельно назначать горячие сочетания, рассказано в специальном параграфе этой статьи.
Необходимость использования [ править | править код ]
Использование сочетаний позволяет на одну клавишу назначить несколько значений, что значительно увеличивает количество действий, выполняемых с клавиатуры.
Например, в инженерных калькуляторах есть клавиша «x²», над которой, как правило, написано «x³». При обычном нажатии на эту клавишу введённое число возводится в квадрат. Для выполнения «x³» предварительно нажимается специальная клавиша-модификатор для активации вторичной функции (она может иметь названия, к примеру, «shift», « 2ndf », надпись на ней обычно синего цвета, в отличие от прочих, белых), затем нажимается клавиша «x²». При этом выполняется команда, написанная наверху. Таким образом, одной клавише назначено два действия, чем сокращается количество кнопок на калькуляторе. Можно добавить на калькулятор ещё несколько подобных кнопок: «3rdf», «4thf» и т. д. После этого на одну клавишу можно будет назначить три, четыре и более команд.
Слои
| Меню Layer (Слой) | |||
|
New |
Ctrl+Shift+N | ||
| Создать слой без вызова диалогового окна |
Ctrl+Alt+Shift+N | ||
| Создать слой путем копирования |
Ctrl+J | ||
| Создать слой из вырезанной области |
Ctrl+Shitt+J | ||
|
Сгруппировать |
Ctrl+G |
||
|
Разгруппировать |
Ctrl+Shift+G |
||
|
Merge Down/Linked/Group (Слить c нижним/связанные/группу) |
Ctrl+E |
||
|
Merge Visible |
Shift+Ctrl+E |
||
|
Палитра Layers Показать/спрятать |
Щелкните по значку |
||
|
Переключить режим |
Alt+щелкните |
||
| Показать/спрятать несколько слоев |
Щелкните и перетащите курсор по столбцу значков в виде глаза |
||
| Связать слой с выделенным слоем |
Щелкните по пиктограмме связей |
||
| Включить/выключить опцию связывания нескольких слоев |
Щелкните и перетащите курсор по столбцу пиктограмм связей |
||
| Создать новый, пустой слой |
Щелкните (Создать новый |
||
| Создать новый, пустой слой с помощью диалогового окна Layer Options (Опции слоя) |
Alt+щелкните по кнопке Create new layer (Создать новый слой) |
||
| Скопировать слой |
Перетащите |
||
| Удалить слой с появлением окна предупреждения |
Щелкните |
||
|
Удалить слой |
Alt+щелкните |
||
| Изменить непрозрачность слоя (%) |
Клавиши с цифрами (2 = 20%, 3 = 30%) / (слэш) |
||
| Включить опцию Preserve Transparency (Сохранять прозрачность) для слоя |
Ctrl+щелкните по образцу слоя |
||
| Загрузить точки слоя в виде выделенной области |
Ctrl+Shift+щелкните по образцу слоя |
||
|
Добавить |
Ctrl+Alt+щелкните по образцу слоя |
||
| Удалить точки слоя из выделенной области |
Ctrl+Alt+Shlft+ щелкните по образцу слоя |
||
|
Оставить только |
Ctrl+Alt+Shlft+ |
||
|
Выделить верхний |
Shitt+Alt+] |
||
|
Выделить следующий |
Alt+] |
||
|
Выделить предыдущий |
Alt+[ |
||
| Выделить нижний слой |
Shift+Alt+[ | ||
| Редактировать свойства слоя |
Дважды |
||
|
Эффекты |
|||
| Включить/выключить эффект без появления диалогового окна |
Alt+соответствующий пункт меню |
||
| Отредактировать свойства эффекта слоя |
Дважды щелкните по значку эффекта слоя |
||
| Очистить эффект слоя |
Alt+дважды щелкните по значку эффекта |
||
| Переместить эффект |
Перетащите эффект в изображении |
||
|
Переместить эффект |
Shift+перетащите |
||
|
Диалоговое окно |
|||
| Drop shadow (Отбросить тень) |
Ctrl+1 | ||
|
Inner shadow |
Ctrl+2 |
||
|
Outer glow (Внешнее |
Ctrl+3 |
||
| Inner glow (Внутреннее свечение) |
Ctrl+4 | ||
|
Bevel and emboss |
Ctrl+5 |
||
| Корректирующие слои |
|||
| Создать корректирующий слой |
Ctrl+щелкните no кнопке Create new layer (Создать новый слой) |
||
| Редактировать корректирующий слой |
Щелкните по значку корректировки |
||
| Маски слоя |
|||
| Создать маску слоя с опцией Reveal All/Reveal Selection (Показать все/Показать выделение) |
Щелкните по кнопке маски |
||
| Создать маску слоя с опцией Hide All/Hide Selection (Спрятать все/Спрятать выделение) |
Alt+щелкните по кнопке маски |
||
| Создать/удалить связь между слоем и маской слоя |
Щелкните |
||
|
Открыть |
Дважды щелкните по миниатюре маски слоя |
||
| Включить/выключить маску слоя |
Shlft+щелкните по миниатюре маски слоя |
||
|
Включить/выключить |
\ (слэш) |
||
| Включить просмотр только маски слоя/маски слоя вместе с остальным изображением |
Аlt+щелкните по миниатюре маски слоя |
||
| Включить опцию Group/Ungroup with previous (Сгруппировать/Разгруппировать с предыдущим слоем) |
Alt+щелкните по линии, разделяющей слои |
||
| Слияние слоев |
|||
|
Слить |
Alt+команда Merge Down |
||
|
Слить копии- |
Аlt+команда Merge |
||
| Слить копии связанных слоев со слоем, расположенным ниже |
Alt+команда Merge Linked |
||
| Изменение порядка следования слоев |
|||
| Расположить над всеми |
Ctrl+Shift+] | ||
|
Расположить перед |
Ctrl+[ |
||
|
Расположить под |
Ctrl+Shift+] |
||
|
Поместить под |
Ctrl+[ |
Чистка вручную
При открытии страниц в интернете в вашем браузере сохраняются сведения для ускорения последующей загрузки уже посещенных сайтов. Намерение благое, но в итоге забитый кэш приводит к тому, что места на жестком диске начинает не хватать, а сам компьютер работает медленнее. Если вы хотите, чтобы система не теряла быстродействия, а свободное место на диске не пропадало неизвестно куда, то необходимо знать, как очистить кэш браузера.
Выполнить эту процедуру можно двумя основными методами:
- Ручная очистка;
- Использование специальных утилит.
Стоит отметить, что ручная очистка для каждого браузера имеет свои особенности, связанные в первую очередь с местом хранения временных файлов и простотой доступа к ним. Поэтому, говоря о самостоятельной очистке кэша, следует рассматривать этот процесс индивидуально для каждого браузера.
Горячие клавиши Excel с использованием функциональных клавиш (F1-F12)
| Комбинация | Описание |
|---|---|
| F1 | Отображение панели помощи Excel. Ctrl+F1 отображение или скрытие ленты функций. Alt+F1 создание встроенного графика из данных выделенного диапазона. Alt+Shift+F1 вставка нового листа. |
| F2 | Редактирование активной ячейки с помещением курсора в конец данных ячейки. Также перемещает курсор в область формул, если режим редактирования в ячейке выключен. Shift+F2 добавление или редактирование комментарий. Ctrl+F2 отображение панели печати с предварительным просмотром. |
| F3 | Отображение диалога вставки имени. Доступно только, если в книге были определены имена (вкладка Формулы на ленте, группа Определенные имена, Задать имя). Shift+F3 отображает диалог вставки функции. |
| F4 | Повторяет последнюю команду или действие, если возможно. Когда в формуле выделена ячейка или область, то осуществляет переключение между различными комбинациями абсолютных и относительных ссылок). Ctrl+F4 закрывает активное окно рабочей книги. Alt+F4 закрывает Excel. |
| F5 | Отображение диалога Перейти к. Ctrl+F5 восстанавливает размер окна выбранной рабочей книги. |
| F6 | Переключение между рабочим листом, лентой функций, панелью задач и элементами масштабирования. На рабочем листе, для которого включено разделение областей (команда меню Вид, Окно, Разделить), F6 также позволяет переключаться между разделенными окнами листа. Shift+F6 обеспечивает переключение между рабочим листом, элементами масштабирования, панелью задач и лентой функций. Ctrl+F6 переключает на следующую рабочую книгу, когда открыто более одного окна с рабочими книгами. |
| F7 | Отображает диалог проверки правописания для активного рабочего листа или выделенного диапазона ячеек. Ctrl+F7 включает режим перемещения окна рабочей книги, если оно не максимизировано (использование клавиш курсора позволяет передвигать окно в нужном направлении; нажатие Enter завершает перемещение; нажатие Esc отменяет перемещение). |
| F8 | Включает или выключает режим расширения выделенного фрагмента. В режиме расширения клавиши курсора позволяют расширить выделение. Shift+F8 позволяет добавлять несмежные ячейки или области к области выделения с использованием клавиш курсора. Ctrl+F8 позволяет с помощью клавиш курсора изменить размер окна рабочей книги, если оно не максимизировано. Alt+F8 отображает диалог Макросы для создания, запуска, изменения или удаления макросов. |
| F9 | Осуществляет вычисления на всех рабочих листах всех открытых рабочих книг. Shift+F9 осуществляет вычисления на активном рабочем листе. Ctrl+Alt+F9 осуществляет вычисления на всех рабочих листах всех открытых рабочих книг, независимо от того, были ли изменения со времени последнего вычисления. Ctrl+Alt+Shift+F9 перепроверяет зависимые формулы и затем выполняет вычисления во всех ячейках всех открытых рабочих книг, включая ячейки, не помеченные как требующие вычислений. Ctrl+F9 сворачивает окно рабочей книги в иконку. |
| F10 | Включает или выключает подсказки горячих клавиш на ленте функций (аналогично клавише Alt). Shift+F10 отображает контекстное меню для выделенного объекта. Alt+Shift+F10 отображает меню или сообщение для кнопки проверки наличия ошибок. Ctrl+F10 максимизирует или восстанавливает размер текущей рабочей книги. |
| F11 | Создает диаграмму с данными из текущего выделенного диапазона в отдельном листе диаграмм. Shift+F11 добавляет новый рабочий лист. Alt+F11 открывает редактор Microsoft Visual Basic For Applications, в котором вы можете создавать макросы с использованием Visual Basic for Applications (VBA). |
| F12 | Отображает диалог Сохранить как. |
Сочетания клавиш для ленты
Параметры на вкладках, связанные с группами ленты. Например, на вкладке » Главная » в группе » Шрифт » есть параметр » Цвет шрифта «. Нажмите клавишу Alt, чтобы отобразить сочетания клавиш для ленты (всплывающие подсказки), а затем — буквы маленьких изображений рядом с вкладками и параметрами, как показано на рисунке ниже.

Примечание: При установке надстройки или другой программы на ленте могут появляться новые вкладки, для которых могут предлагаться клавиши доступа.
Вы можете сочетать подсказки клавиш с клавишей Alt, чтобы сделать сочетания клавиш клавишами доступа для параметров ленты. Например, нажмите клавиши ALT + H, чтобы открыть вкладку Главная , а затем ALT + Q, чтобы перейти в поле помощника или поиска . Нажмите клавишу Alt еще раз, чтобы просмотреть основные подсказки для параметров выбранной вкладки.
В Office 2013 и Office 2010 большинство старых сочетаний клавиш ALT также работают. Тем не менее, вам нужно знать полный контекст. Например, нажмите клавишу Alt, а затем нажмите одну из старых клавиш меню E (Правка), V (вид), I (вставка) и т. д. Появится уведомление о том, что вы используете клавишу доступа в более ранней версии Microsoft Office. Если вы знаете всю последовательность клавиш, вы можете использовать ее. Если последовательность не известна, нажмите клавишу ESC и воспользуйтесь подсказками клавиш.
Чтобы перейти непосредственно на вкладку ленты, нажмите одну из указанных ниже клавиш доступа. В зависимости от того, что выбрано в документе, могут отображаться дополнительные позиции табуляции.
Переход в поле «помощник » или » Поиск » на ленте для поиска вспомогательных и справочных материалов.
ALT+Ы, затем ввести поисковый запрос.
Открытие страницы » файл » для использования представления Backstage.
Откройте вкладку Главная , чтобы использовать общие команды форматирования, стили абзацев и средство поиска.
Открытие вкладки » Вставка » для вставки таблиц, рисунков и фигур, заголовков и текстовых полей.
Откройте вкладку конструктор , чтобы использовать темы, цвета и эффекты, например границы страниц.
Открытие вкладки » Макет » для работы с полями страницы, ориентацией на странице, отступов и промежутков.
Открытие вкладки » ссылки » для добавления оглавления, сносок и таблицы ссылок.
Открытие вкладки » рассылки » для управления задачами слияния и работы с конвертами и наклейками.
Открытие вкладки » Рецензирование » для проверки орфографии, настройки языков проверки правописания, а также отслеживания и просмотра изменений в документе.
Открытие вкладки » вид » для выбора представления или режима документа, например режима чтения или представления структуры. Вы также можете задать масштаб масштабирования и управлять несколькими окнами документов.
Сочетания клавиш в компьютерных играх [ править | править код ]
Сочетания клавиш используются в компьютерных играх для вызова определённых команд. К таким командам можно отнести как игровые, например, команда движения или атаки, так и специальные команды вызова меню, назначения группы или сохранения игры.
В стратегиях клавиши быстрого вызова получили наиболее широкое распространение, так как в этом жанре игры наиболее важна оперативность действий.
Клавиша быстрого доступа имеет аналог в интерфейсе игры, который можно вызвать с помощью мыши. Но вызов с помощью клавиатуры оказывается быстрее в большинстве случаев. Также в опциях игры можно менять команды на кнопках.
Вызов сверхспособности
Клавиша быстрого вызова может быть использована в компьютерной игре в качестве вызова сверхспособности, такой как телекинез или левитация. Обычно для этого используется одна клавиша на латинской раскладке, буква которой входит в название способности. Чаще всего это первая буква названия, хотя в некоторых случаях используются клавиши, более удобные для нажатия. В названии способности такая буква выделяется полужирным начертанием или другим цветом.
Вызов способности с помощью клавиатуры позволяет сэкономить время, столь важное в стратегиях реального времени. Кроме способностей, одна клавиша может быть использована для покупки юнитов, постройки зданий и заказа улучшений
Кроме способностей, одна клавиша может быть использована для покупки юнитов, постройки зданий и заказа улучшений.
Вызов меню
Вызов игрового меню обычно осуществляется с помощью комбинации клавиш, первой из которых является специальная клавиша клавиатуры, а вторая — алфавитно-цифровая клавиша. Такие комбинации применяются реже, потому как они имеют аналог в графическом интерфейсе игры, и их нажатие не требует оперативности.
Вызов группы
В стратегиях реального времени нередко клавиши быстрого доступа применяются для вызова группы юнитов. Для определения группы юнитов чаще всего используется комбинация клавиши Ctrl и одной из цифровых клавиш. Впоследствии для вызова группы используется только цифровая клавиша.
Порядок команд
Клавиша ⇧ Shift может применяться в качестве назначения очереди команд. При этом выбранная группа юнитов будет выполнять команды в порядке назначения игроком. Если не использовать очередь, группа юнитов будет выполнять команды игрока, прерывая предыдущие, если они не были завершены.
Microsoft Edge
Microsoft Edge является браузером по умолчанию в Windows 1 , заменяя Internet Explorer на новых компьютерах.
Заходим в историю просмотров браузера
В окне браузера Microsoft Edge , откройте меню истории с помощью сочетания клавиш Ctrl + H. Вы также можете получить доступ к этому меню с помощью следующих шагов:
- Нажмите кнопку Hub в правом верхнем углу окна.
- Нажмите значок «История», чтобы открыть меню «История».
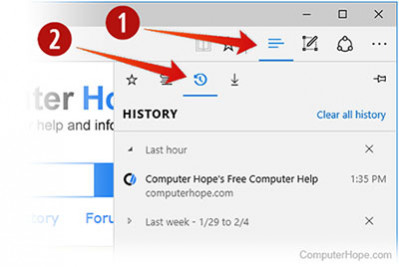
Это меню позволяет просматривать страницы, которые вы посетили, в хронологическом порядке.
Очистить историю просмотров Edge
- Откройте меню истории, как описано выше.
- Нажмите Очистить историю.
- Установите флажок рядом с каждым типом данных, которые вы хотите очистить. История просмотра — первый элемент в списке, поэтому убедитесь, что он отмечен.
- Нажмите Показать больше для дополнительных опций. Выберите любой, который вы хотели бы очистить.
- Нажмите Очистить, чтобы стереть выбранные данные.
- Если вы хотите, чтобы выбранные элементы автоматически удалялись при закрытии браузера, включите опцию Всегда удалять это, при закрытии браузера.
- Когда вы закончите, нажмите кнопку Hub
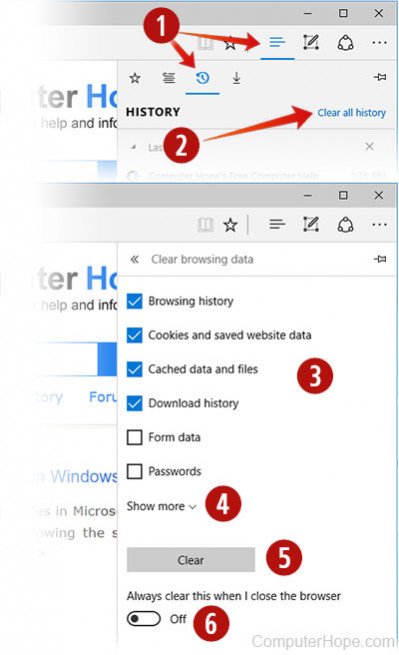
Клавиши-модификаторы [ править | править код ]
На персональных компьютерах чаще всего в сочетаниях используются клавиши Ctrl , Alt , ⇧ Shift , а также ⊞ Win ( Super ) или Command . Их часто называют клавиши-модификаторы. В сочетаниях можно зажимать не только одну из этих клавиш, но и несколько одновременно.
То есть при использовании 3-х клавиш-модификаторов на одну обычную клавишу можно «повесить» до восьми ( 8 = 2 3 <displaystyle 8=2^<3>> ; 2 — поскольку клавиша имеет 2 состояния — «нажата» и «не нажата». Но следует учесть, что состояние «не нажаты все три клавиши» не может использоваться для выполнения команд, следовательно, доступно для использования только семь состояний) (а при использовании и клавиши ⊞ Win — до 16) различных команд:
- нажатие обычной клавиши без модификаторов — для примера Delete ;
- Ctrl + клавиша — Ctrl + Delete ;
- Alt + клавиша — Alt + Delete ;
- Shift + клавиша — ⇧ Shift + Delete ;
- Ctrl + Shift + клавиша — Ctrl + ⇧ Shift + Delete ;
- Ctrl + Alt + клавиша — Ctrl + Alt + Delete ;
- Alt + Shift + клавиша — Alt + ⇧ Shift + Delete ;
- Ctrl + Alt + Shift + клавиша — Ctrl + Alt + ⇧ Shift + Delete .