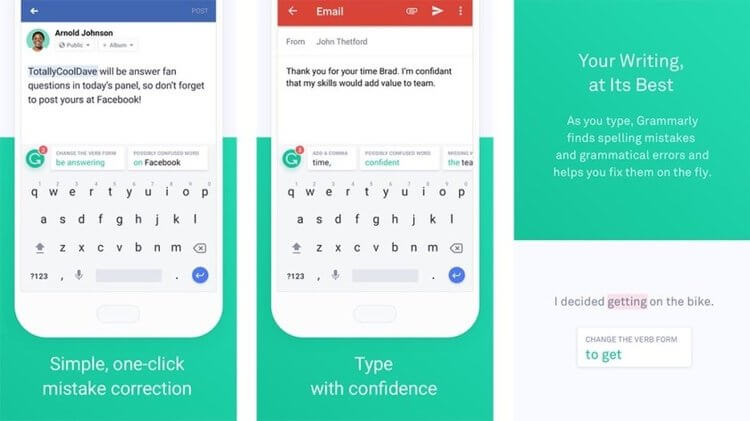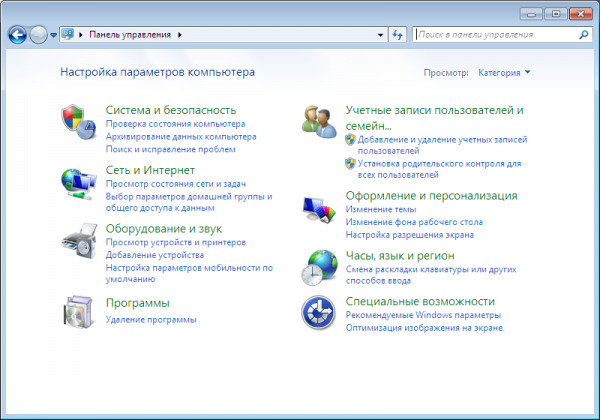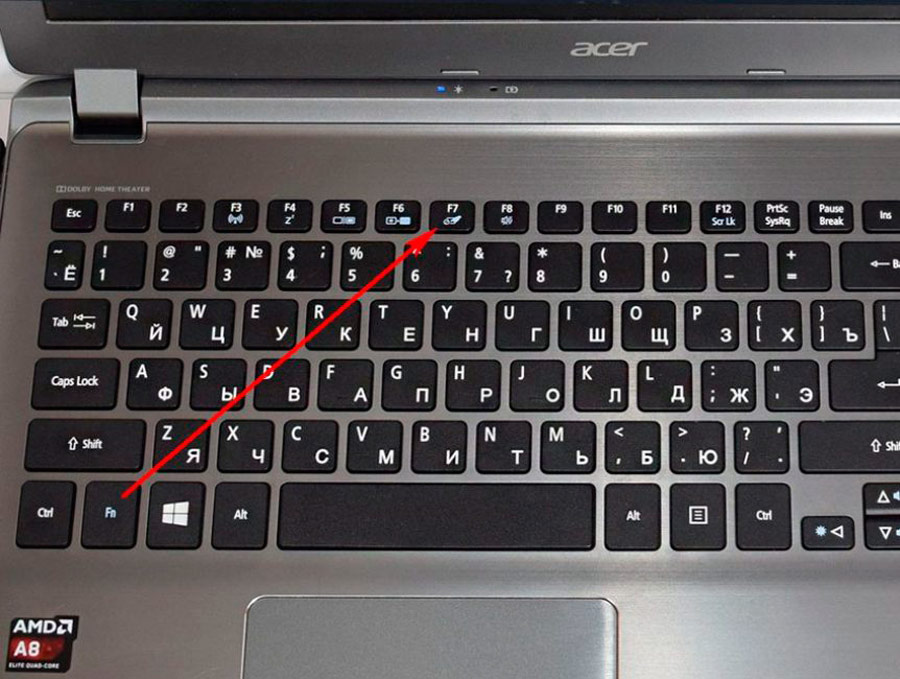Добавление языка в клавиатуру на android-девайсе
Содержание:
- Как Поменять Клавиатуру на Телефоне – Язык, Цвет и Тему
- Как поменять переключения языка с использованием клавиатуры?
- Как добавить язык в панель
- Что делать, если не работает переключение языков в Windows 10
- Как поменять язык на телефоне Самсунг
- За вас всё сделает программа
- Переключение языковой раскладки клавиатуры на MacBook
- Как настроить клавиатуру на Андроиде?
- Видеоинструкция
- Пиратки и лицензии
- Как переключить язык клавиатуры на планшете iOS
- Как изменить язык уведомлений
- Как переключить язык на клавиатуре
- Как добавить язык в клавиатуру на Айфоне и Айпаде?
Как Поменять Клавиатуру на Телефоне – Язык, Цвет и Тему
В отличие от стандартной клавиатуры, виртуальная по функциональности повторяет компьютерную. Благодаря ей можно:
- печатать на разных языках;
- использовать родной язык, пользуясь иностранными клавишами за границей;
- осуществлять набор мышкой;
- быстро переходить от способа набора к алфавиту.
Смена Виртуальных Клавиш Клавиатуры на Телефоне
Для выбора новой виртуальной клавиатуры на смартфоне с Андроид необходимо следовать следующему алгоритму:
- Заходим в “Настройки”.
- Выбираем “Язык и ввод”.
- Переходим к текущей клавиатуре. Она находится в подразделе или во вкладке “Клавиатура и способы ввода”.
- Отмечаем точкой “Русский” и выбираем раскладку.
- Попадаем в “Язык и ввод”. Выбираем необходимый вид виртуальных клавиш и активизируем его. Голосовой ввод также можно найти в этом разделе.
- Для англоязычной раскладки повторяем все то же самое.
В смартфонах Android нового поколения порядок действий будет немного другим:
- “Настройки” -> “Язык и ввод”. При отсутствии такого пункта в меню стоит зайти в “Расширенные настройки” или найти пункт через поиск.
- После перехода в “Язык и ввод” выбираем пункт “Управление клавиатурами” и включаем нужную.
- Возвращаемся обратно в “Язык и ввод” и кликаем по “Текущей клавиатуре”. Выбираем необходимые клавиши здесь.
ВАЖНО! После настройки нужной раскладки изменить ее станет возможно в любое удобное время. Вызвать варианты можно будет через любой мессенджер долгим нажатием на значок “Выбор раскладки”
После этого выбираем нужный пункт и готово.
Включаем Быструю Смену Клавиш Клавиатуры на Телефоне
Для начала использования этой функции переходим в “Способы ввода текста” и поступать согласно инструкции. Изменить раскладку на виртуальную можно с помощью специального значка, который расположен на клавиатуре.
Чтобы активировать значок для быстрого вызова виртуальной раскладки нужно:
- Запустите виртуальные клавиши.
- Зайдите в “Настройки”, нажав на шестеренку (расположено в нижней части окна).
- Переходим в “Дополнительные настройки” -> “Защита ввода данных”.
- На экране появятся параметры, с помощью которых можно произвести настройку:
- Здесь можно поставить метку для запуска виртуальной клавиатуры с помощью комбинации кнопок CTRL+ALT+SHIFT+P. Для этого в соответствующей строке ставим метку.
- Значок вызова виртуальных клавиш может быть размещен в полях ввода в любом мессенджере. Для этого необходимо поставить метку в строке “Показывать значок быстрого вызова в полях ввода”.
- Также появление значка можно обеспечить только на определенных сайтах, где это пригодится пользователю. Для этого выполняем шаги: “Экранная клавиатура” -> “Изменить категории” -> “Параметры защиты ввода данных”. Здесь будут указаны сайты, на которых возможно отображение смены клавиш в полях ввода. После произведенных действий значок будет появляться после входа на указанные сайты.
ВАЖНО! Виртуальный редактор позволяет осуществлять набор текста мышкой или с помощью кнопок.
Как поменять переключения языка с использованием клавиатуры?
Для этого применяют «Горячие клавиши» ОС, которые я описал в верхнем абзаце. Также, можно применить настройки, выбранные юзером в самостоятельном режиме. Для настройки внутренних блоков, нужно применить следующую настройку:
-
Через «Пуск» запускаем «Параметры»;
-
В «Параметрах» выбираем вкладку «Время и язык»;
-
В новом окошке слева выбираем вкладку «Язык», и справа нужно кликнуть по ярлыку «Клавиатура»;
-
У нас откроется окошко, где нам нужно будет нажать на ссылочку «Сочетания клавиш для языков ввода»;
-
У нас открывается окошко, где мы выбираем меню «Переключение клавиатуры». У меня установлена комбинация ALT левая+Shift. Её можно поменять, если нажать на кнопку внизу «Сменить сочетания клавиш»;
-
Мы вошли в окно, где мы можем поменять «Горячие клавиши», меняющие язык, какие нам больше нравятся. К примеру, выбрать для языка ввода CTRL+SHIFT. Для этого ставим чикбокс над соответствующей командой и нажимаем ОК.
Команды поменяются, как только вы кликните по кнопке ОК. Применять дополнительные функции при этом не нужно.
Как добавить язык в панель
В языковой панели по умолчанию два языка – английский и русский. Для общения и перевода на другие требуется возможность переключения на другие раскладки.
Инструкция
- Откройте «Пуск» с помощью нажатия на клавишу с флажком на клавиатуре, или навести курсором мышки на флажок снизу рабочего стола и кликнуть по нему. Выберите «Настройка» и кликните второй раз.
- Выберите пункт «Панель управления» и нажмите клавишу ввод. Найдите «Языки и региональные стандарты».
- Откройте пункт «Клавиатуры и языки», затем «Изменить клавиатуру». В появившемся окне выберите «Добавить».
- В списке найдите нужную вам языковую панель и нажмите плюс который находится слева от названия, для выбора раскладки. Чтобы просмотреть раскладку, нажмите «Показать», чтобы сохранить «ОК».
- Для сохранения выбранных настроек, нажмите кнопку «ОК» и закройте это окно. Переключайте раскладку сочетанием клавиш Shift + Alt или Ctrl + Shift.
Что делать, если не работает переключение языков в Windows 10
Для начала выполните корректную настройку переключения языковой раскладки. У нас есть про это специальная статья. Обычно это актуально для пользователей, которые имеют более 2 системных языков. Для тех, кто использует стандартную пару русский+английский, выполнять дополнительные настройки необязательно.
Далее рассмотрим непосредственно процесс взаимодействия с файлом ctfmon.exe в нескольких вариациях.
Вариант 1: Запуск файла ctfmon.exe
Он отвечает непосредственно за запуск языковой панели. Если она у вас исчезла или вообще не реагирует на нажатие, то вероятно, что файл мог быть поврежден. Проверку можно сделать следующим образом:
- Откройте “Проводник” Windows. Там перейдите по пути: C:\Windows\System32. Для удобства можете скопировать представленный путь и вставить его в адресную строку “Проводника”.
- Здесь отыщите файл ctfmon.exe. Запустите его двойным кликом левой кнопки мыши. Использовать права администратора для этого необязательно.
После этого у вас должна поменяться раскладка клавиатуры, плюс, вернуться сама языковая панель. Если ничего из этого не произошло или вы вовсе не нашли данный файл, то высока вероятность заражения компьютера вирусами. Подробно про проверку компьютера с помощью сторонних и встроенного антивируса Windows мы уже писали отдельную статью. Рекомендуем ознакомиться.
Если же после повторного включения ПК или его перезагрузки проблемы с переключением языков возвращаются снова, то это значит, что данный файл был каким-то образом перенесен из раздела автоматического запуска. Вернуть его обратно можно следующим образом:
- Снова перейдите к системной директории, где расположен данный файл. Кликните по нему правой кнопкой мыши и выберите в контекстном меню пункт “Копировать”.
- Теперь перейдите по пути: С:\Users\Имя Пользователя\AppData\Roaming\Microsoft\Windows\Главное меню\Программы\Автозагрузка, используя адресную строку “Проводника” Windows.
- Перейдя в нужную директорию вставьте ранее скопированный файл, воспользовавшись сочетанием клавиш Ctrl+V или просто кликнув правой кнопкой мыши в любом пустом месте и выбрав в контекстном меню пункт “Вставить”.
Вариант 2: Внести изменения в параметры реестра
Возможно, что с файлом ctfmon.exe все в порядке, но в реестре нарушены определенные записи о нем. Записи могут быть нарушены в результате программного сбоя и/или действий вирусов. В таком случае придется открывать реестр и редактировать значение и строки для необходимых параметров.
В случае с языковой панелью потребуется произвести следующий набор действий:
- Для начала нужно запустить строку “Выполнить”. Делается это с помощью сочетания горячих клавиш Win+R.
- В эту строку пропишите значение regedit и нажмите кнопку “Ок” или Enter для выполнения команды.
Откроется редактор реестр. Там в верхней части тоже имеется адресная строка. Туда введите адрес: HKEY_LOCAL_MACHINE\Software\Microsoft\Windows\CurrentVersion\Run и нажмите Enter для перехода.
Найдите в открывшейся директории реестра параметр ctfmon.exe. Если он присутствует, то значит с реестром все в порядке и решать проблему придется с использованием первого способа.
Если же данного параметра нет, то его придется создать. Нажмите правой кнопкой мыши в любом пустом месте. Выберите пункт “Создать”, а затем выберите из выпавшего подраздела “Строковый параметр”. Пока ему можно указать любое наименование.
Дважды кликните по созданному параметру, чтобы открыть окно его редактирования.
В поле значение впишите ”ctfmon”=”CTFMON.EXE” (обязательно с кавычками). Нажмите кнопку “Ок” для применения настроек.
Чтобы сделанные вами изменения окончательно применились потребуется перезагрузить компьютер.
Как видите, исправить проблему с невозможностью переключения языка раскладки в Windows 10 вполне реально программными методами самой операционной системы. Однако не стоит забывать, что есть вероятность того, что одна из клавиш, отвечающих за переключение раскладки, не работает. Рекомендуется дополнительно проверить клавиатуру на исправность работы.
Как поменять язык на телефоне Самсунг
Перед началом работы со смартфоном, необходимо установить приоритетные системы ввода. В нашей стране чаще используют: латиницу и кириллицу. В процессе ввода текста пользователь будет осуществлять переключение между ними по мере необходимости. По умолчанию ввод теста будет осуществляется на символах, установленных как системные.
Для выбора необходимых видов раскладок:
- зайти «Настройки» — «Клавиатура» — «Настройки»;
- найти пункт, предлагающий выбрать алфавит ввода;
- проставить галочки напротив всех необходимых символьных наборов.
- сохранить отмеченные изменения в системных настройках.
После вступления в силу изменений, в мессенджерах и других приложениях в поле ввода будут доступны все выбранные символы. Конечно, их нельзя использовать одновременно. Придется переключаться между доступными алфавитами.
Алгоритм смены интерфейса на Андроид:
- зайти на главном экране в «Settings»;
- перейти в «General managemen»;
- в выпавшем пункте тапнуть «Language and input» — «Language»;
- выбрать кнопку «+», позволяющую добавить русский и иные алфавиты;
- далее понадобится выделить регион происхождения – «Россия»;
- тапнуть «Set as default» (установка по умолчанию).
Настройка завершается сохранением изменений. Если алфавит уже есть в первоначальном списке, то нужно сделать этот выбор приоритетным. Необходимо тапнуть по нему и, удерживая, протянуть на первую позицию в списке. Сохранить настройки.
За вас всё сделает программа
Управление раскладкой можно доверить специальной программе. Всем известная Punto Swicher умеет регулировать раскладку на лету, интуитивно исправляя слова, которые напечатаны неправильными символами.
Также с её помощью можно контролировать правописание. Опечатки или ошибки в написании, лишние пробелы или неуместные заглавные буквы — всё будет отслежено и помечено.
Похожие утилиты Keyboard ninja и Key switcher также смогут сделать работу с вводом текста более комфортной. Любая подобная программа настраивается в соответствии с собственными предпочтениями. Они поддерживают сразу несколько языков. Также мобильные версии этих программ можно установить в телефон под управлением андроида.
Множество других возможностей настроить свою систему и повысить продуктивность работы можно найти в курсе Евгения Попова. Только не забывайте, что программы не способны всегда правильно определять намерения пользователя.
Поэтому не стоит перекладывать всю ответственность за правильность текста на них. Например при вводе пароля такие программы часто вносят исправления, не позволяя написать его правильно.
Подписывайтесь на мой блог. Список интересных статей постоянно пополняется, не пропустите обновления. В моей группе Вконтакте отслеживать свежие обновления ещё проще, добавив её в список своих групп.
Переключение языковой раскладки клавиатуры на MacBook
Одно из первых действий, которое хочет совершить пользователь на своём новеньком Макбуке, — это переключение английского языка на русский.
Он по привычке нажимает кнопки, которыми пользовался на Виндовс, но никакого результата не получает. Традиционные Ctrl+Shift и Alt+Shift не работают. На самом деле всё просто: Mac OS отличается от Виндовс и «горячими» клавишами, и командами.
Ничего сложного в работе с MacBook нет, нужно только привыкнуть и запомнить основные моменты.
Обратите внимание на кнопку Command (cmd), расположенную рядом с пробелом. С её помощью можно выполнить множество действий, в том числе поменять раскладку. https://www.youtube.com/embed/TtwHNhvX1O0
Есть несколько способов переключения раскладки
Переключение раскладки клавиатуры «горячими» клавишами и с помощью Меню
- 1-й способ. Находим кнопку Command и нажимаем Command+пробел.
- 2-й способ. Нажимаем Ctrl+пробел.
- 3-й способ. Щёлкаем на флажок в строке меню.
Если переключение не произошло, проверяем, в рабочем ли состоянии находится клавиатура. Если другие команды выполняются, значит, технически всё в порядке, но требуются некоторые настройки. Проведём их.
Одно из сочетаний горячих клавиш
Настройка смены языка
- Слева вверху находим значок яблока и кликаем по нему. В выпадающем списке выбираем «Системные настройки».
- В появившемся окне видим ярлык «Язык и регион», кликаем.
- Появляется окно, где в пункте «Предпочитаемые языки» имеется список из тех вариантов, которые можно переключать командами с клавиатуры.
- Если русского (или другого необходимого) языка там нет, нужно нажать на «плюс» и добавить его.
- Если вы поставите русский основным, все элементы интерфейса Mac OS будут отображаться на нём. Но для того чтобы эта функция начала действовать, необходимо перезагрузить компьютер.
- Проверяем, работают ли «горячие» клавиши: Cmd+пробел и Ctrl+пробел.
Выберите раскладку из списка предпочитаемых или установите новую
Язык переключается со второго раза. Что делать?
«Горячие» клавиши настроены и работают, но раскладка переключается с одной на другую только со второй попытки. Почему так бывает?
Эта особенность появилась после выхода Mac OS Sierra и заключается в конфликте горячих клавиш. Дело в том, что именно после обновления до этой версии ОС появился знаменитый ой помощник Siri. А вызывается Siri комбинацией Cmd+пробел. Вот и получается, что система не понимает с первой попытки, чего вы от неё хотите.
Исправить эту проблему легко, достаточно зайти в настройки помощника и изменить сочетание кнопок для его вызова. Аналогично меняются данные для других приложений, если вдруг они тоже совпали.
Измените шорткат для вызова помощника, если он совпадает с переключением языка
Смена настроек Siri. Пошаговая инструкция
- Кликаем по Apple, затем по пункту меню «Системные настройки».
- В появившемся окошке выбираем Siri.
- В строке «Сочетание клавиш» задаём такой вариант, который будет удобно использовать для вызова ого помощника.
Смена комбинации «горячих» клавиш
Эта функция очень понравится тем, кто перешёл на Макбук, но при этом желает сохранить старые привычки. Например, менять раскладку так, как он привык. Выполняем следующую пошаговую инструкцию.
- Кликаем по значку яблока слева вверху, выбираем «Системные настройки».
- В новом окне находим ярлык «Клавиатура», в котором видим сверху несколько вкладок.
- Открываем вкладку «Сочетания клавиш», в столбике меню слева выбираем «Источники ввода».
- Появляется поле, в котором нужно щёлкнуть по текущему варианту и набрать на клавиатуре нужную комбинацию. Например, Ctrl+Shift, и вам не придётся запоминать ничего нового.
Здесь вы можете выбрать вариант из предложенных или задать свой
Смена раскладки с помощью приложения Punto Switcher
Приложение Punto Switcher от Яндекса — возможно, самый удобный способ менять раскладку на Макбуке. Дело в том, что оно проводит изменения автоматически и вам вообще не придётся никуда нажимать. Каков же принцип работы этого приложения?
Допустим, вы хотите набрать слово «машины», но у вас сейчас стоит английский. Вы печатаете, и получается странное слово vfibys. Punto Switcher видит, что произошла ошибка, и переключает вас на русский, а слово переводит. Вот и всё!
Полезные советы
- Если вам не нужна функция ого помощника, отключите её, сняв галочку в строке «Включить Siri».
- Если, переключая раскладку, удерживать Cmd, появится список доступных языков, из которых можно выбрать нужный в данный момент.
Вот и всё, что нужно знать о переключении раскладки клавиатуры на Макбуке. Если статья вам пригодилась, оставляйте свои комментарии!
Как настроить клавиатуру на Андроиде?
Загрузка …
Хотя программы ввода текста прекрасно работают без настройки, ознакомление с дополнительными функциями и параметрами способно существенно облегчить процесс использования. В качестве примера возьмем Gboard, как самое популярное приложение данной категории. Чтобы войти в настройки, следует в разделе «Язык и ввод» нажать на строку с названием клавиатуры. Откроется новое окно, включающее следующие пункты и подпункты:
- Языки. Выбрав строку, можно добавить раскладки часто используемых языков. По умолчанию будут установлены русский и английский.
Настройки. Включают следующие опции:
- Ряд цифр – активация позволяет постоянно отображать числовой ряд над буквами.
- Переключатель эмодзи и языка – отображает кнопку перехода в окно выбора смайликов или смены раскладки. Когда один переключатель активируется, второй автоматически выключается.
- Кнопка голосового ввода – выводит иконку микрофона, после нажатия на которую можно надиктовать текст, исключая необходимость ручного ввода символов.
- Эмодзи на клавиатуре символов – показывает смайлики в строке подсказок.
- Звук при нажатии клавиш – имитирует щелчки физической клавиатуры. После активации появляется возможность выставить громкость звука.
- Вибрация при нажатии – виброотклик при наборе текста. Также задается сила вибрации.
- Увеличивать при нажатии – вводимый символ будет становиться больше в момент соприкосновения пальца с экраном.
- Долгое нажатие: символы – данная настройка клавиатуры Андроида отображает дополнительные символы после длительного удержания определенной буквы. Используется для того, чтобы исключить необходимость перехода к окну редко используемых знаков. Также регулируется длительность нажатия в миллисекундах.
Тема – позволяет выбрать фоновый рисунок, который будет отображаться под раскладкой.
Исправление текста – обширный раздел параметров, который отвечает за коррекцию вводимого пользователем текста. Включает следующие опции:
- Показ строки подсказок во время набора, а также предугадывание следующего слова.
- Фильтр нецензурных выражений – исключает нецензурные слова из подсказок.
- Подсказывать имена – предлагает абонентов из телефонной книги.
- Персональные подсказки – основываются на полученных ранее данных. Опция позволяет клавиатуре запомнить слова, которых нет в словаре, но их применяет пользователь.
- Автоисправление – если система не знает введенного слова, то оно будет заменено на самое близкое по смыслу после нажатия на пробел или знак препинания.
- Заглавные автоматически – первое слово предложения будет иметь заглавную букву.
- Точки автоматически – после двойного нажатия на пробел будет вставлена точка.
Непрерывный ввод – функция, позволяющая набирать текст, не отрывая пальца от клавиатуры. Только ради нее многие пользователи интересуются, как поменять клавиатуру на Андроиде. Опция основывается на предугадывании слова из того набора символов, который встретился на пути движения пальца.
Обратите внимание
Процент точного попадания непрерывного ввода очень высок, а если стараться чертить линии аккуратно, то проблем с неверным определением вовсе не возникнет.
Голосовой набор – в этом разделе можно установить перечень языков для распознавания, загрузить языковые пакеты на смартфон, чтобы обеспечить работу модуля без подключения к Интернету, а также активировать скрытие распознанных нецензурных фраз.
Словарь – позволяет редактировать ранее добавленные слова, выполнять синхронизацию с сервером или удалить сохраненные данные.
Поиск – в разделе определяется наличие поисковых подсказов при вводе текста, а также отображение кнопки для быстрого перехода к поиску Google.
Дополнительно – включает следующие параметры:
- Эмодзи на аппаратной клавиатуре – зажав клавишу Alt, можно открыть список смайликов.
- Показывать значок приложения – отображает ярлык в Google Старт.
- Отправлять статистику использования – если включено, будет отправляться анонимный отчет о работе приложения.
- Отправлять фрагменты – активирует отправку фрагментов текста для улучшения работы Gboard.
Это все настройки, которые имеются в данной клавиатуре. Разобравшись с их значением, можно подогнать параметры инструмента ввода текста под свои нужды.
Видеоинструкция
Размещенный ниже видеоролик поможет лучше разобраться в нюансах выполняемых операций.
Не все идеально владеют макбуком изначально, некоторые пользователи переходят на продукт Apple с персонального компьютера на Windows. В связи с этим, возникают вопросы о простых командах, выполнение которых отличаются между этими компьютерами. Один из самых задаваемых вопросов: «Как поменять раскладку на MacBook?». В этой статье мы ответим на вопрос и расскажем, как при помощи нескольких клавши менять язык на вашем макбуке. Как вы понимаете, сменить язык не составляет труда – вам нужно нажать сочетание двух клавиш «Space + Command». Если эти клавиши не меняют язык, то тогда вам поможет комбинация «Option + Command + Space». Это просто, но мы хотим рассказать, как добавить недостающий язык ввода.
Первый способ изменения ввода на операционной системы MAC OS X
Надеемся, что вы понимаете – переключить раскладку можно как на макбуке, так и на домашнем компьютере MAC. Клавиатура ни чем не отличается, поэтому все команды здесь одинаковые. Начнем с простого. В операционной системе MAC OS X изначально присутствует «русская клавиатура», она так и называется в настройках. В ней все хорошо за исключением клавиши «Ё» — ее, к сожалению нет.
Если вы, как и 95% пользователей сети Интернет заменяется во всех словах «Ё» на «Е» (а правила правописания позволяют это делать), то описываемый способ поможет вам выполнить переключение. Заходим в Системные настройки, после идем в «Язык и текст», находим «Источник ввода». Перед вами откроется список доступных раскладок, там ставим галочку напротив «Русская – ПК», галочку возле «Русская» желательно убрать, чтобы в списке их было две, а не больше.
Второй способ – посложнее
Теперь давайте изучим способ менять раскладку посложнее. Но если вы осилите его, то ваша клавиатура волшебным образом получит букву раскладку с буквой Ё. Если вы готовы потратить 10 минут вашего драгоценного времени на раскладку, то этот способ как для вас. Здесь нам потребуются файлы слоя клавиатуры. Скачиваем эти файлы вот отсюда. Далее скачанные файлы нужно отправить в системную папку по адресу Library/Keyboard Layout.
После этого в списке из способа выше появится настоящая и полноценная русская раскладка, которая называется BG 46. В ней точка будет стоять на привычном месте, а также появится буква «Ё». В общем, теперь вы получаете удобную стандартную клавиатуру.
Особенности смены
Также хотелось сказать ещё пару слов о смене между наборами и неверном определении языка для проверки правописания в MS Word для операционной системы MAC. Выше мы написали, что переключение происходит при помощи команды «Space + Command». При помощи команды «ALT + Shift» переключить вы ничего не сможете, потому что обе эти кнопки служат модификатором.
Не стоит углубляться в этот термин, просто запомните, переключить этими кнопками макбука ничего нельзя.
Существуют beta-версии программного обеспечения, которые способны создавать сочетание control + Shift или Option + Shift для того, чтобы переключить язык. Но многие пользователи считают, что подобная смена не гармонична в клавиатуре макбука. К тому же, эти приложения работают не на всех версиях операционной системы MAC OS X.
Смена раскладок часто способствует сбоя проверки орфографии в MS Word для операционной системы MAC. Если это происходит, то мы наблюдаем, как весь текст на русском языке становится подчеркнутым красным цветом. Этот дефект довольно легко лечится. Заходим в «Сервис» — находим там вкладку Язык и меняем на русский, соответственно. Итак, теперь вы знаете, как выставить новую раскладку и настроить клавиатуру.
Вопросы переключения языка на клавиатуре Mac возникают у пользователей, которые привыкли работать с клавиатурой PC. В большинстве случаев следует запомнить новые комбинации клавиш, но есть и другие варианты.
Для смены рабочих языков можно установить на компьютер специальные программы, которые, кроме основного назначения, выполняют и вспомогательные функции. К таким программам относится, например, language switcher.
Пиратки и лицензии
Мы говорили об изменении языка на лицензионных копиях игры. О пиратских копиях – торрент едишен речи не шло, поскольку каждый автор своей сборки сам выбирает путь изменения языка. Об этом обычно и пишут в описании торрента – читайте внимательно. Кроме того, пиратки требуют выключенного Origin, имеют свой .exe для смены языка и многие другие тонкости. Мы их не рассматриваем, т.к. сколько сборок в мире и авторов, столько и вариантов. Это уже вы, геймеры, должны сами читать и изучать на том торренте, откуда загружаете игру.
Если вам известно о другом решении проблемы, поделитесь им в разделе комментариев ниже. Кроме того, оставьте здесь любые другие вопросы, которые могут у вас возникнуть, и мы обязательно их рассмотрим.
Как переключить язык клавиатуры на планшете iOS
Для того чтобы провести эти же изменения на планшетах от компании Apple, необходимо следовать тому же порядку действий (для обладателей английских версий смартфонов в скобках приведены соответствующие названия пунктов меню):
- найти меню настроек (Settings);
- выбрать вкладку «Основные» (General);
- перейти в «Язык и регион» (International);
- кликнуть по словам «Язык iPad».
После того как необходимая «галочка» напротив родного слова «русский» (или любого другого, знакомого пользователю) будет поставлена, устройство потребуется перезагрузить.
Если же речь идёт о смене языка клавиатуры, то и здесь процесс изменения чаще всего проблем не доставляет. Каждый раз, когда пользователь переходит в любое поле, предназначенное для ввода текста, на экран автоматически выводится специальная панель. Для того чтобы сменить раскладку на ней, необходимо просто нажать на иконку глобуса. Бывает и так, что эта иконка отсутствует. Это указывает на то, что дополнительные языковые пакеты просто не добавлены.
Добавить их можно следующим образом:
- Зайти в меню настроек.
- Перейти в основные настройки.
- Выбрать вкладку с надписью «Клавиатуры».
- При желании подстроить необходимые параметры экранной клавиатуры.
- Выбрать необходимые пакеты, нажав на «Новые клавиатуры».
В том же подменю настроек, можно установить и оптимальный для пользователя порядок переключения языков, используемых при общении.
Как изменить язык уведомлений
Иногда бывает, что по умолчанию для оповещений установлен английский. Изменить его можно через профиль своего аккаунта, куда можно перейти нажав на аватарку. Это неизменно для любой версии Ютуба. Остальные особенности опций подверглись незначительным изменениям при обновлении сервиса.
В новой версии Youtube
Чтобы поменять язык оповещений в YouTube, нужно нажать аватарку своего профиля в правом верхнем углу экрана и внутри всплывшего меню выбрать кнопку «Настройки». В этом разделе найти и нажать пункт «Уведомления». В низу меню есть кнопка изменения оповещений и рассылок, которые заработают сразу после выбора.
Новая версия мало чем отличается от старой
В старой версии видеохостинга кнопка находилась ниже. В меню профиля можно отладить и другой функционал для максимального удобства использования видеохостинга.
В старой версии Youtube
Перед тем, как изменить язык уведомлений на Ютубе на русский, нужно перейти в настройки профиля. Раньше эта кнопка находилась выше, теперь же был удален один из пунктов. Для просмотра роликов через телефон Ютуб можно настроить похожим способом.
Нужно нажать «Уведомления» и выбрать внизу подходящий вариант
Если вы хотите изменить список рекомендованных видеороликов, нужно настроить свое место жительства. Для этого после нажатия на аватарку листайте до нижних строк выскочившего окна. В предпоследнем пункте меню изменяете свою страну. После этого предлагаемые на сайте видео будут соответствовать выбранной локализации.
Страна определяет язык видеороликов
Помните, что названия, описания и комментарии пользователей нельзя перевести без утилит, а вот уведомления и интерфейс можно. Сменить язык на видеохостинге – простая задача, через настройки аккаунта его можно сделать удобным для использования именно в вашем случае.
Как переключить язык на клавиатуре
Для опытных пользователей переключение языка – это автоматический процесс. Однако для новичков неумелое обращения с языковой панелью превращается порой в серьезную проблему, пути решения которой усиленно ищутся в интернете – об этом свидетельствуют массовые поисковые запросы на данную тематику. Переключить язык на клавиатуре, на самом деле, очень просто. Рассмотрим, как это сделать, и заодно научимся пользоваться языковой панелью.
При первичном запуске Windows языковая панель по умолчанию закрепляется на панели задач – это такая длинная полоса в самом низу экрана. Воспользуйтесь самым простым способом переключения языка – наведите курсор мыши на значок языковой панели, ориентируясь на скриншот экрана, и выберете нужный вам язык.

Если панелька с языками отсутствует, то поменяйте раскладку клавиатуры с помощью простой комбинации кнопок: «левый Shift + Alt» либо «Ctrl + Shift».

Разыщите панель с языками и закрепите ее в панели задач. В поисковую строчку Windows пропечатайте словосочетание «Язык и региональные стандарты».
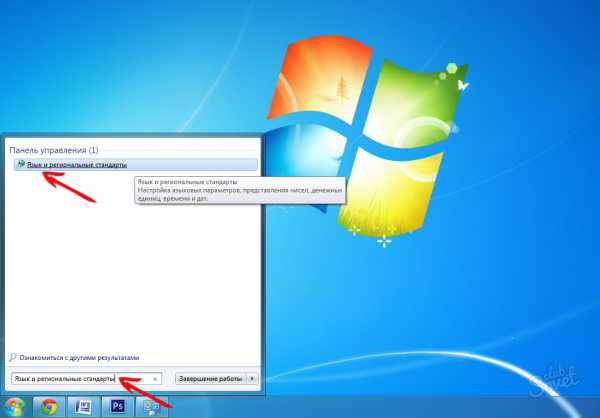
В открывшемся окошке активируйте третью вкладочку «Языки и клавиатуры» → «Изменить клавиатуру…», а в окошке «Языки и службы текстового…» → «Языковая панель» → «Закреплена в панели задач» → «Применить» → «Ok».
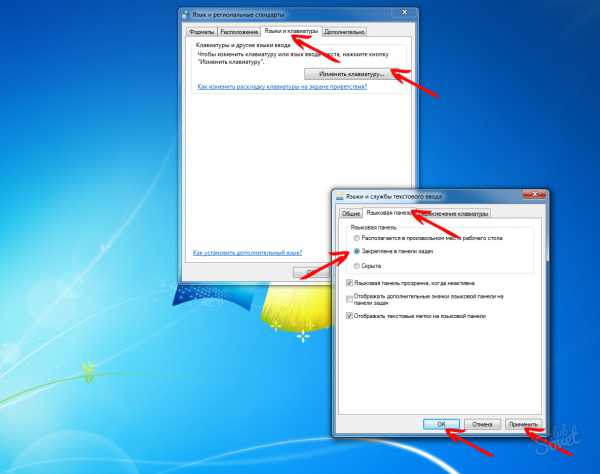
Чтобы поменять горячие кнопки переключения языка и клавиатурной раскладки по умолчанию при запуске системы, вернитесь в окошко «Язык и региональные стандарты» → «Языки и клавиатуры» → «Изменить клавиатуру…» → «Переключение клавиатуры» → «Сменить сочетание клавиш». Произведите удобные для вас изменения и кликните «Ok».
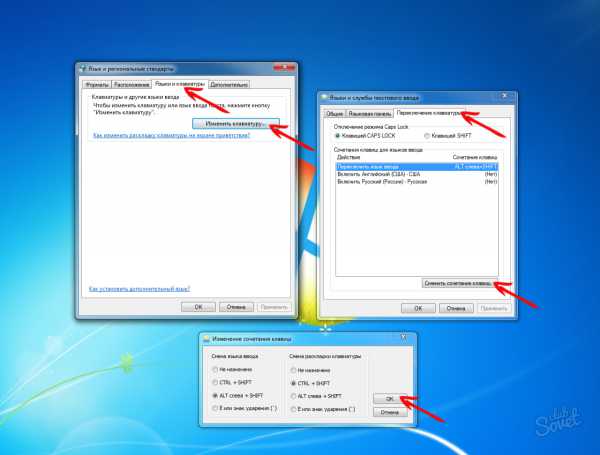
Чтобы не тратить время на поиски языковой панели и не путаться к комбинациями клавиш, можете скачать с Яндекса и установить на компьютер «Punto Switcher» – приложение для автоматического переключения клавиатуры, причем совершенно бесплатно.
Как добавить язык в клавиатуру на Айфоне и Айпаде?
В самом начале вам нужно включить в список раскладок нужный вам язык. Это позволит вам использовать иностранные языки без полного изменения языка iOS.
Вы можете добавлять, настраивать или удалять языковые клавиатуры в любое время, выполняя следующие действия:
• Откройте приложение «Настройки», затем перейдите в «Основные» и «Клавиатура».
Если телефон на китайском языке, то сначала смените его на русский.
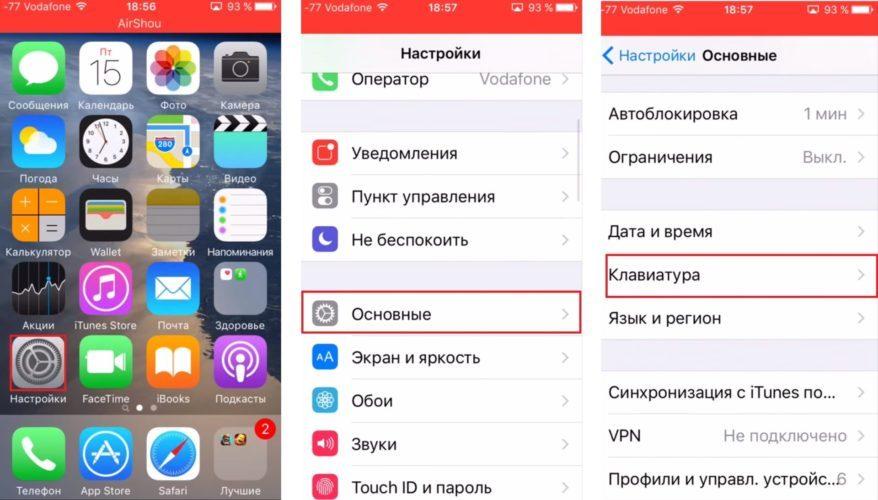
Вот как поменять язык клавиатуры на айфоне и айпаде
• Выберите «Клавиатуры» и нажмите «Добавить новую клавиатуру» – далее нажмите на нужную вам альтернативную языковую клавиатуру, чтобы добавить ее в список раскладок клавиатур iOS, после чего вы сможете быстро сменить на неё, когда печатаете.
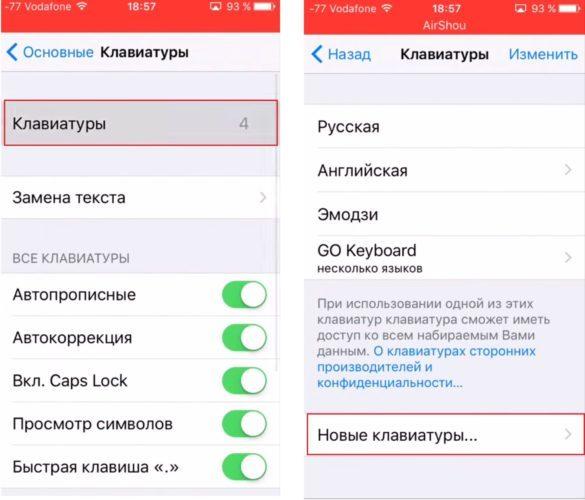
Предположим, что вы уже добавили по крайней мере одну альтернативную языковую клавиатуру (к примеру французский), вы можете просто использовать стандартными клавиатуру или использовать клавиатуру Emoji, и когда вам нужна будет французская раскладка переключите, нажав на глобус.
Обратите внимание, что в новых версиях iOS, когда у вас включено более одного альтернативного языка клавиатуры, знакомый значок смайлика Emoji на клавиатуре отключается из-за значка Globe (глобус) и нужно удерживать, чтобы выбрать Emoji