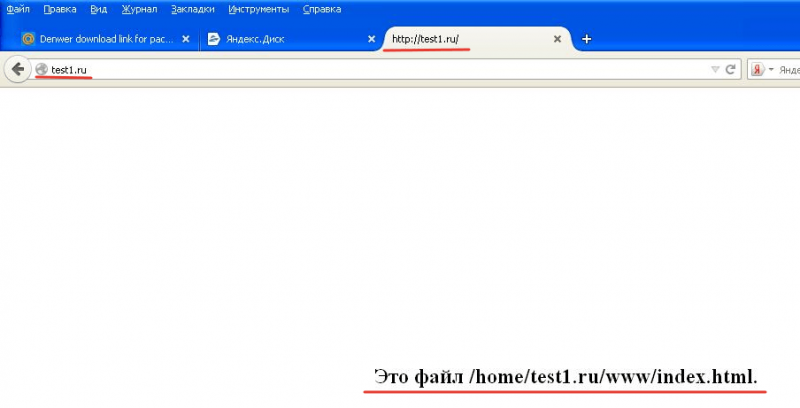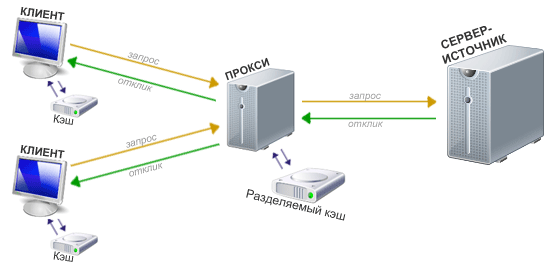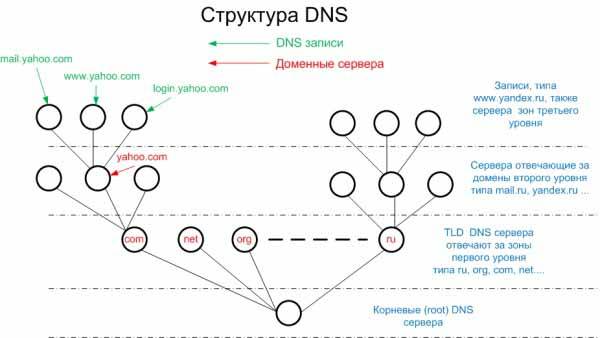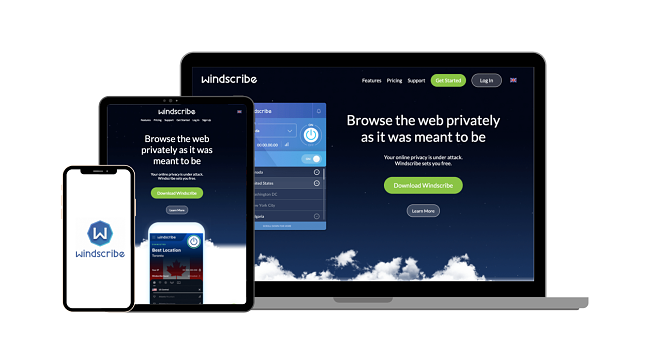Ftp сервер для windows 7
Содержание:
- TYPSoft FTP Server
- Подключение с помощью терминала в Linux-системах
- Переходим к практике. Демон Profpd
- Подключение пользователей
- Зачем нужен FTP сервер дома!
- Создание и настройка FTP на Windows 7
- Как можно настроить сервер FTP протокола в Windows 10
- Управление пользователями
- Как пользоваться FTP-клиентом
- Что такое FTP-клиент
- Syncplify.me Server
- Как подключится к FTP через Проводник Windows
- Выбор FTP-сервера
- Углубленная настройка FileZilla Server
- Решение проблемы динамического IP-адреса.
- Различия FTP и TFTP серверов
- Преимущество работы с файлами WordPress через FTP.
TYPSoft FTP Server
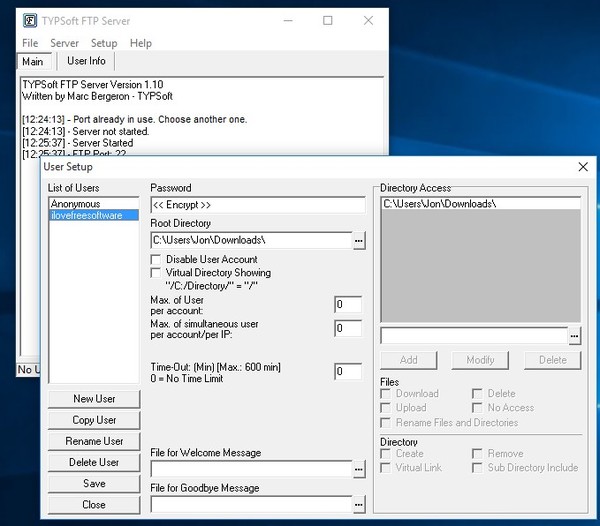
TYPSoft FTP Server is an FTP server software that follows the same approach to setting up an FTP server that Baby FTP Server does. It lets you create a rudimentary FTP server in just a few clicks. Of course, it’s assumed that the machine you’re running this application on has properly configured network, firewall, HTTP server, and so on.
Despite being easy to setup, TYPSoft FTP Server still has a lot to offer. You can control FTP user accounts, max number of users, have IP based allow/deny lists, live statistical tracking of connected users and even sound notifications when someone connects to the server. Control panel is accessed from the system tray, by clicking on the icon there. Application runs in the background and aside from setup notifications won’t bother you while doing its thing.
Get TYPSoft FTP Server.
Also have a look at Free FTP Server Software For Windows: Quick ‘n Easy FTP Server Lite.
Подключение с помощью терминала в Linux-системах
Подключиться к FTP-серверу в ОС семейства Linux можно несколькими способами: поставить Midnight Commander и работать через него, смонтировать FTP-каталог и работать в ней, как в обычной папке и т. п.
Но мы рассмотрим самый простой способ, не требующий никаких дополнительных телодвижений, – используем стандартный клиент FTP, который встроен в обычный терминал Linux. Чтобы запустить его, достаточно ввести команду «ftp», а на следующей строке – «open» и адрес хоста, к которому мы подключаемся.
Далее терминал запросит логин и пароль – вводим их. После этого мы подключены к FTP и можно работать. Конечно же, здесь все делается командами в терминале, например:
- get – скачать файл с FTP;
- put – закачать файл на FTP;
- delete – удалить файл;
- rmdir – удалить папку;
- mcdir – создать новую папку;
- binary – установить двоичный режим передачи файлов (необходим в некоторых случаях, чтобы файлы не повреждались при передаче);
- bye – завершение соединения по FTP.
Полный список команд можно найти в справке по работе с терминалом.
Переходим к практике. Демон Profpd
Для того чтобы установка FTP-сервера Ubuntu прошла удачно, мы используем так называемый «демон». Это программа, которая позволяет выполнять рутинные задачи, будучи запущенной в фоне. Демон, который нужен для FTP на Ubuntu — Proftpd. Его установка выполняется простой командой в Терминале:
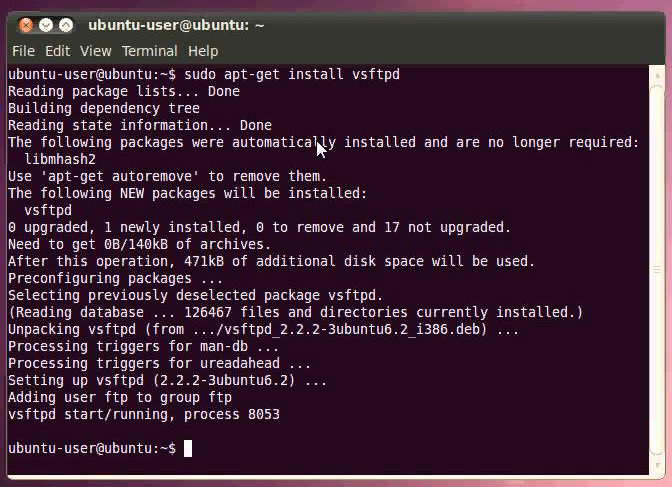
Когда установка будет завершена, потребуется обновить конфигурацию сервера и изменить базовые настройки. Это поможет конфигурировать процесс входа на сервер. Все нужные изменения требуется вносить в файле «/etc/proftpd/proftpd.conf». Его можно сразу открыть при помощи редактора nano.
Итак, настройка FTP-сервера Ubuntu началась. Прежде всего, изменим 2 нужных параметра.
В самый конец файла необходимо добавить строку:
Именно в этом документе, который мы предложим вам добавить позднее, будут хранится основные параметры входа. Убираем символ комментария со строки «DefaultRoot» — «#». Теперь перейдём к правке файла «/etc/shells». В него нужно добавить строку «/bin/false». C помощью этих команд вы сможете добавлять новых пользователей в существующую группу:
Кроме того, установка FTP-сервера Ubuntu предусматривает команду «change owner»: «chown -R ftp:www-data». С её помощью можно сделать владельцем файлов пользователя «ftp». Группе пользователей «www-data» будет предоставлен групповой доступ к документам. Когда все настройки будут завершены, просто перезагрузите сервер:
Теперь нужно настраивать виртуальные учётные записи пользователей. Это необходимо делать по такой схеме:
Здесь «home» — это домашний каталог, «shell» в Убунту — оболочка для пользователя. «file» указывает, где будут храниться данные. После внесения команды ещё раз перезагрузите сервер.
Теперь рассмотрим, как можно настроить TFTP-сервер, Ubuntu поможет нам в этом.
Подключение пользователей
Чтобы на сервер могли заходить пользователи, их необходимо подключить.
Во вкладке «Панель управления» открыть папку «Администрирование».
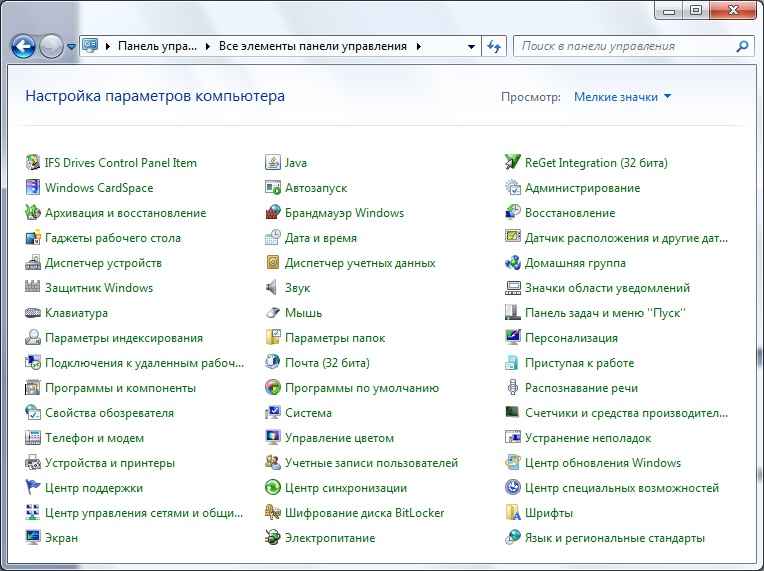
- Найти раздел «Управление компьютером», затем перейти к папке «Локальные пользователи». Нажав правой кнопкой на строку «Группы», выбрать функцию «Создать группу». В новом окне указать имя и короткое описание группы, нажать «Создать».
- Теперь можно подключить пользователей к созданной группе. В папке «Локальные пользователи» нажать правой кнопкой на строку «Пользователи» и выбрать из списка меню «Новый». Заполнить поля, введя имя и пароль, здесь же следует установить галочкой запрет на смену пароля.
- Для подключения пользователя нажать правой кнопкой на его учётную запись и выбрать из списка меню пункт «Свойства», далее — вкладка «Членство в группах» и кнопка «Добавить». Найти созданную группу, добавить и нажать OK. Эту процедуру нужно выполнить для всех пользователей сервера.
- На следующем этапе определяются права доступа пользователей группы к рабочему каталогу. Для этого нужно перейти к каталогу «Сайт», щёлкнуть по названию правой кнопкой и открыть «Свойства». Далее — вкладка «Безопасность», в пункте «Изменить» указать название группы и нажать ОК. Затем нужно настроить права для пользователей.
- Войти в «Диспетчер служб IIS», нажав правой кнопкой на строку «Правила авторизации FTP», добавить разрешающее правило. Можно позволить пользователям запись и удаление данных, а можно только чтение.
Установка и настройка сервера завершена. Однако, теперь нужно знать, как зайти на FTP-сервер.
Стандартные функции Windows позволяют сделать это просто. Достаточно открыть папку «Мой компьютер», затем в адресной строке указать путь к серверу.
Другой способ — создать ярлык подключения к ФТП на рабочем столе компьютера.
Для этого открыть«Панель управления», кликнуть правой кнопкой раздел «Сетевое окружение». В задачах выбрать «Добавить новый элемент в сетевое окружение», затем щёлкнуть на пункт «Выберите другое сетевое размещение» и «Далее». Теперь в разделе «Сетевое размещение» появится ярлык, который нужно просто перетащить мышью на рабочий стол.
Как” видно, полезно знать, как настроить FTP-сервер на ОС Windows, чтобы сделать обмен данными между пользователями удобным и без ограничений.
Упростить работу с компьютерами на Windows, подключёнными по локальной сети, можно с помощью активации FTP и TFTP серверов, каждый из которых имеет свои особенности.
Зачем нужен FTP сервер дома!
Будет удобно тем людям, которые часто или не очень, передают друзьям файлы большого размера. Например, у Вас есть файл, который много весит, и перед Вами стоит задача передать этот файл другу. Для этого нужно залить его на файлообменник и, после кинуть ссылку другу. Вроде все не сложно. Но, на это уходит много времени. Пока он там зальется, сколько времени пройдёт, да и некоторые файлообменники не разрешают заливать файлы объёмом больше 50Мб типа slil.ru и прочее.
В случаи с собственным FTPсервером, передавать файлы с большим размером станет проще и, что самое главное, на много быстрее.
Вам не придётся ждать, пока файл зальётся на файлообменник. Все, что нужно – это скопировать или переместить файл в специальную папку на Вашем ПК и скинуть ссылку другу вида ftp://Ваш IP/папка.
Большой минус такого способа передачи файлов в том, что человек, которому необходимо передать файл узнает Ваш IP адрес, по этому, в качестве безопасности, не стоит передавать файлы через свой FTP незнакомым Вам людям.
Создание и настройка FTP на Windows 7
- Раскройте панель управления компьютером.
- Перейдите к разделу «Программы».
- Перейдите к подразделу «Программы и компоненты».
- Кликнете по вкладке «Включение и отключение компонентов».
- В развернувшемся окошке найдите древо «Службы IIS» и активируйте все компоненты, в него входящие.
- Сохраните результат и дождитесь, пока включённыеэлементы будут добавлены системой.
- Возвратитесь к главной странице панели управления и перейдите к разделу «Система и безопасность».
- Перейдите к подразделу «Администрирование».
- Откройте программу «Диспетчер служб IIS».
- В появившемся окошке обратитесь к древу, находящемуся в левой стороне программы, щёлкните правой кнопкой мышки по подпапке «Сайты» и перейдите к функции «Добавить FTP-сайт».
- Заполните поле с названием сайта и пропишите путь до папки, в которую будут отправляться принимаемые файлы.
- Начинается настройка FTP. В блоке IP-адрес поставьте параметр «Все свободные», в блоке SLL параметр «Без SSL». Включённая функция «Запускать сайт FTP автоматически» позволит серверу включаться самостоятельно каждый раз при включении компьютера.
- Проверка подлинности позволяется выбрать два варианта: анонимный — без логина и пароля, обычный — с логином и паролем. Отметьте те варианты, которые подходят вам.
- Создание сайта на этом завершается, но необходимо выполнить ещё некоторые настройки.
- Возвратитесь к разделу «Система и безопасность» и перейдите из него к подразделу «Брандмауэр».
- Откройте дополнительные параметры.
- В левой половине программы сделайте активной вкладку «Правила для входящих подключений» и активируйте функции «FTP сервер» и «Трафик FTP-сервера в пассивном режиме», кликая по ним правой кнопкой мышки и указывая параметр «Включить».
- В левой половине программы сделайте активной вкладку «Правила для исходящих подключений» и запустите таким же методом функцию «Трафик FTP-сервера».
- Следующий шаг — создание новой учётной записи, которая получит все права по управлению сервером. Для этого возвратитесь к разделу «Администрирование» и выберите в нём приложение «Управление компьютером».
- Находясь в разделе «Локальные пользователи и группы», выберите подпапку «Группы» и начните создание в ней ещё одной группы.
- Заполните все необходимые поля любыми данными.
- Перейдите к подпапке «Пользователи» и начните процесс создания нового пользователя.
- Заполните все необходимые поля и завершите процесс.
- Откройте свойства созданного пользователя и раскройте вкладку «Членство в группах». Кликнете по кнопке «Добавить» и внесите пользователя в группу, которую создавали чуть раньше.
-
Теперь перейдите к папке, которая отдана для использования сервером FTP. Откройте её свойства и перейдите к вкладке «Безопасность», кликнете в ней по кнопке «Изменить».
- В открывшемся окошке кликнете по кнопке «Добавить» и внесите в список группу, которая была создана ранее.
- Выдайте все разрешения внесённой группе и сохраните внесённые изменения.
- Вернитесь к диспетчеру служб IIS и перейдите к разделу с созданным вами сайтом. Откройте функцию «Правила авторизации FTP».
- Кликнете правой клавишей мышки по незаполненному месту в развернувшемся подпункте и выберите действие «Добавить разрешающее правило».
- Отметьте галочкой пункт «Указанные роли или группы пользователей» и заполните поле именем зарегистрированной ранее группы. Разрешения необходимо выдать все: чтение и запись.
- Вы можете создать ещё одно правило для всех остальных пользователей, выбрав в нём «Все анонимные пользователи» или «Все пользователи» и установив разрешение только на чтение, чтобы никто кроме вас не мог редактировать данные, хранящиеся на сервере. Готово, на этом создание и настройка сервера завершена.
Как можно настроить сервер FTP протокола в Windows 10
Способов создать такой сервер существует большое множество. И не удивительно, ведь FTP – это один из самых старых протоколов, которые вообще есть – ему больше 40 лет. За это время появилось не мало программ и сервисов, через которые вы можете настроить сервер в Windows 10. Некоторые из них бесплатные, другие стоят денег. Но в данной статье будет рассмотрен самый простой способ, который не потребует от вас загрузки каких-либо программ.
Дело в том, что FTP уже есть у вас на компьютере с Windows 10. Эта служба идет в стандартной комплектации, но по умолчанию она не активирована. Так что вам нужно лишь активировать ее, и настроить сервер, чтобы можно было подключить удаленный клиент к компьютеру.
Чтобы активировать соединение FTP, вам нужно добавить специальный компонент через “Панель управления”, которую вы найдете в “Пуске”. Там сбоку отыщите пункт “Программы”, а оттуда отправляйтесь во вкладку “Программы и компоненты”. Чтобы пробраться к списку компонентов Windows 10, посмотрите в боковое меню слева и найдите пункт “Включение или отключение компонентов Windows”.
Чтобы создать сервер на компьютере, вам нужно в появившемся списке найти каталог “Службы IIS”. Активируйте в этом каталоге все пункты, какие есть. Самое главное, чтобы вы поставили галочку возе “FTP-сервер”, “Службы Интернета” и “Средства управления веб-сайтом”. После этого нажимайте OK и ожидаете некоторое время. Если службы будут удачно установлены, то во всплывающем окне вы увидите уведомление: “Windows применила требуемые изменения”.
Следующий этап – это непосредственный запуск сервера на компьютере. Для этого вам снова понадобится “Панель управления”, только теперь не пункт “Программы и компоненты”, а “Сеть и безопасность”. Далее отыщите раздел “Администрирование”. После установки служб, в нем появился новый пункт – “Диспетчер служб IIS”, который вам нужно открыть. В появившемся меню вам нужно нажать правой кнопкой мыши в левом боковом меню. Далее отыщите пункт “Добавить FTP-сайт” и нажмите на него.
Для начала вам нужно назвать ваш FTP-сайт. Затем укажите папку в файловой системе, какая будет считаться корневой для сервера. Следующий шаг настройки FTP-сайта – это определение параметров его запуска относительно системы, а также настройки SSL. Рекомендуется сразу поставить метку возле “Без SSL”, так как шифрованное соединение вам навряд ли понадобится в работе.
Третий шаг настройки FTP-сайта – это разрешение или запрет для авторизации анонимных и обычных пользователей. Также вы можете указать уровень доступа для них (чтение или запись). После того, как определитесь с этими настройками, можете нажимать “Готово”, и FTP-сайт будет добавлен, а значит сервер можно считать созданным! Но из-за стандартных параметров брандмауэра клиент не сможет подключиться к вашему серверу. Так как клиент будет пытаться авторизоваться, а система безопасности его не пропустит.
Итак, заходите в “Брандмауэр” во вкладке “Система и безопасность” в “Панели управления”. В боковом левом меню снизу выберите “Дополнительные параметры”. В левом списке выберите пункт “Правила для входящих соединений”. Чтобы клиент смог подключиться к вашему серверу, найдите в списке два пункта, “FTP-сервер” и “Трафик FTP-сервера в пассивном режиме”, и поставьте возле них галочки. Только для этого нужно не просто нажать левой кнопкой мыши на эти пункты, а навести на них правую кнопку и клацнуть на “Включить правило”. А в правилах исходящих соединений вам нужно включить пункт “Трафик FTP-сервера”.
Теперь клиент сможет подключиться к серверу. Но учтите, что вам еще нужно для этого создать пользователя на сервере. Для этого нужно сначала создать группу пользователей через раздел “Локальные пользователи и группы” во вкладке “Управление компьютером” в разделе “Администрирование”. А затем уже в группе сформировать пользователя и задать параметры для авторизации его в системе. После нужно разрешить пользователю через “Свойства” диска и вкладку “Безопасность” вносить изменения на компьютер – и на этом все!
Управление пользователями
FileZilla Server позволяет создать неограниченное количество пользователей. Для каждого пользователя есть возможность задать свою рабочую папку, параметры доступа, лимиты скорости и т.д.
Для управления пользователями в меню Edit административного интерфейса выберите пункт Users.
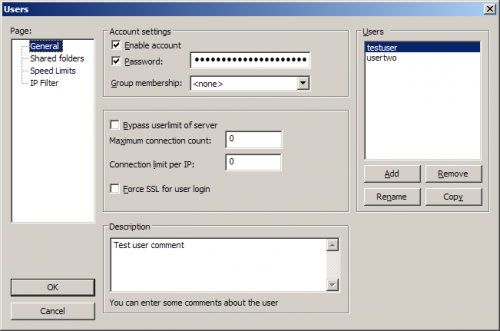 Управление пользователями
Управление пользователями
При первом запуске у Вас в разделе Users будет пусто, поэтому мы должны создать пользователя. Для этого нажмите кнопку Add.
Добавление пользователя
В открывшемся окне укажите желаемый логин (допускаются только латинские буквы и цифры). Здесь же можно указать и группу если они уже созданы. Просто вводите логин и нажимайте OK.
Выберите созданного пользователя в разделе Users. Вам будет предложено указать для него рабочую папку, поэтому автоматически откроется страница Shared folders.
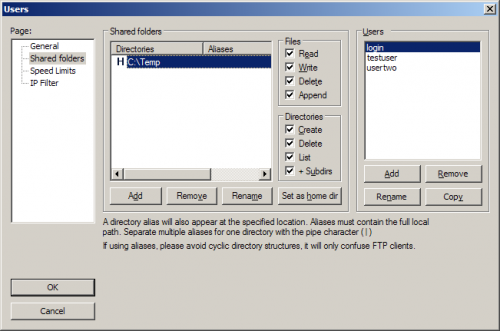 Shared folders
Shared folders
Нажмите кнопку Add в разделе Shared folders и укажите на диске каталог, к которому получит доступ выбранный пользователь FTP. После этого выделите его в списке и нажмите Set as home dir. Это действие запретит выход из данного каталога наверх в целях безопасности.
Для каждого добавленного каталога Вы можете задать права на чтение/запись, устанавливая, либо убирая флажки из чекбоксов.
Права для файлов:
- Read — разрешить чтение, скачивание файлов из каталога;
- Write — разрешить запись файлов в каталог;
- Delete — разрешить удаление файлов из каталога;
- Append — разрешить докачку файлов на сервер.
Права для каталогов:
- Create — разрешить создание подкаталогов;
- Delete — разрешить удаление каталогов;
- List — разрешить листинг (просмотр списка файлов). Никогда не запрещайте это действие (флажок всегда должен быть установлен);
- Subdirs — распространить права на подкаталоги.
Теперь перейдите на страницу General. Установите пароль для пользователя, поставив флажок в чекбокс Password и прописав пароль.
Чекбокс Enable account позволяет включать/отключать выбранную учётную запись FTP. Здесь же можно задать лимиты на максимальное число соединений для пользователя. Лимиты скорости для пользователя задаются на странице Speed Limits.
Для удаления пользователя выберите его в разделе Users и нажмите Delete. Кнопка Rename позволяет сменить логин выбранному пользователю (переименовать), а Copy — клонировать, т.е. создать копию с другим логином.
После того, как сделаете нужные изменения, нажмите кнопку OK. Параметры пользователей вступают в силу немедленно.
Как пользоваться FTP-клиентом
Подключение к серверу/хосту
Теперь пора перейти к основной теме этого материала – как же использовать FTP-клиент FileZilla, и самое главное – как создавать FTP-соединение с сервером.
Если мы захотим создать отдельные доступы для каждого сайта (при наличии нескольких на одном аккаунте), то, как видно из информации на скриншоте, нам достаточно перейти в соответствующий раздел.
В этом случае при подключении к FTP-серверу мы будем видеть только файлы сайта, к которому создали отдельный доступ. У меня же будет доступ ко всем сайтам на аккаунте, потому что я захожу через дефолтный доступ.
Для доступа нам понадобятся следующие данные:
- хост (сервер),
- имя пользователя (логин),
- пароль.
Все они у меня есть (скриншот выше), у вас они будут свои. Вводим данные в соответствующие поля в Файлзилле и нажимаем “Быстрое соединение”.
Если вы тоже отключали лишние элементы интерфейса (с помощью иконок), именно такое окно вы увидите после успешного соединения. Как можно было заметить, в поле “Удаленный сайт” появились файлы, которые в данный момент находятся на моем удаленном хосте. В любом момент с помощью FileZilla я могу скачать, изменить и отредактировать их.
Передача файлов
При подключении к удаленному серверу мы можем передавать файлы туда и обратно. Самый простой способ сделать это – перетащить его, зажав левую кнопку мыши.
Однако, если вам так хочется, вы можете воспользоваться контекстным меню, которое можно вызвать щелчком правой кнопки мыши.
Если вы включите окно операций, вы сможете видеть, когда и какие файлы были переданы.
В соседней вкладке будет доступен список файлов, которые передать не удалось.
Редактирование файлов
Чтобы отредактировать файл, например, код на PHP или любой другой, его не обязательно вручную загружать на свою машину. Достаточно просто кликнуть на нужном файле правой кнопкой мыши, после чего выбрать “Просмотр/Правка”.
Он тотчас будет открыт в привычной вам программе автоматически. Сразу после редактирования и сохранения файла, вам будет предложено обновить его и на удаленном хосте.
При этом редактируемый документ не будет сохранен на компьютере. Он имеет статус временного и удаляется после перезапуска.
Подобным образом можно редактировать большинство файлов.
Поиск файлов
Иногда файлов на удаленном хосте бесчисленное множество. В таком случае нам может помочь встроенный инструмент поиска с расширенным типом настроек. Как вы можете видеть на скриншоте, возможностей здесь по-настоящему немало.
Файлы можно искать по ключам в имени и по содержимому. Через этот инструмент можно осуществлять и поиск на локальном ПК, если стандартные инструменты вашей операционной системы не справляются с поставленными задачами.
Прочее
С помощью файловых менеджеров вы сможете воспроизводить любые действия с файлами и папками: переименование, создание каталогов и многое другое.
Что такое FTP-клиент
FTP-клиент – это файловый менеджер, который осуществляет подключение к удаленному серверу для передачи данных. Существует много разных FTP-клиентов, но я советую использовать именно Filezilla.
Для подключения клиента к удаленному серверу нужны следующие данные:
- логин,
- пароль,
- хост (имя сервера),
- номер порта (по умолчанию 21 для FTP-соединения).
Если вам неудобно пользоваться FTP-клиентом, то есть альтернатива: вы можете загружать и скачивать файлы с удаленного сервера прямо в браузере с помощью файлового менеджера в панели управления хостингом Timeweb. Такая технология называется WebFTP.
Выше мы уже обговорили, что протокол FTP удобен для передачи файлов, однако он имеет много уязвимостей в защите и является небезопасным. Иными словами, незашифрованные данные, которые вы передаете по этому протоколу, могут быть перехвачены кем угодно. Если речь идет о личных данных (логинах, паролях), то вы можете представить, чем это может вам обернуться. Поэтому для того, чтобы обезопасить свои данные от кражи, необходимо использовать безопасные протоколы FTPS или SFTP. Filezilla отличается тем, что поддерживает эти протоколы (для того чтобы использовать безопасный протокол, в программе необходимо выбрать «Файл» -> «Менеджер сайтов» -> во вкладке «Общие» изменить протокол с FTP на SFTP).
Другими преимуществами Filezilla являются бесплатное использование, поддержка русского языка и кроссплатформенность (можете установить это ПО на машины с Linux, Windows или даже Mac OS X). Чуть подробнее почитать можно на русскоязычном сайте. Там же вы найдете и документацию клиента, а также полезные статьи.
Syncplify.me Server
Syncplify.me Server is an FTP server software that’s more advanced than FileZilla Server, and more bulkier, with about 100MB installer size. After installation, Syncplify.me will try to setup the FTP server on its own, requiring zero interaction from the user.
There are 2 other more advanced types of setup, where more input is needed from the user, but they allow you to customize the server more. By default, Syncplify.me will try and detect network configuration, attach the FTP server to the HTTP server, configure IP addresses, ports, security, encryption, etc. Once the server is configured, it will be running in the background. Application is free for personal use. License needs to be bought if you plan on using it for commercial purposes.
Get Syncplify.me Server.
Also have a look at Filezilla server: How To Setup Free FTP Server.
Как подключится к FTP через Проводник Windows
Сначала рассмотрим, как подключиться к FTP-серверу через программу «Проводник» в Windows 10. Здесь ничего дополнительно устанавливать не надо, просто открываем системный файловый менеджер. В левой панели находим значок «Этот компьютер» и жмем по нему правой кнопкой мыши для вывода контекстного меню. В списке выбираем элемент «Добавить новый элемент в сетевое окружение».
В результате откроется окно мастера добавления сетевого расположения. В начальном окне просто нажимаем «Далее».
Следом надо выбрать его дальнейшее местоположение, но в этом окне нам доступен только один вариант. Для продолжения снова нажимаем на кнопку «Далее».
В этом окне понадобится указать ссылку на сетевой ресурс, к которому планируется провести подсоединение
Важно соблюдать предписанный формат (чуть ниже есть несколько примеров). В поле вводим адрес/ссылку и вновь идем дальше
Теперь понадобится ввести в поле имя пользователя. Пароль заранее вводить не нужно, он будет запрашиваться только при подключении. Если на вашем хосте есть такая возможность, вход можно осуществить анонимно, отметив соответствующую галочку.
Как настроить ftp-соединение для загрузки файлов на сайт 38
В самом конце даем название новому сетевому окружению.
На этом настройка завершена. При необходимости можно поставить галочку, чтобы сразу после нажатия на кнопку «Готово» открыть указанный сервер и приступить к работе.
Новое подключение теперь находится в «Сетевых расположениях» в разделе «Этот компьютер».
Теперь подключаемся – открываем только что созданное соединение. Открывается маленькое окошко, где мы вводим пароль, затем жмем на кнопку «Вход».
Если все данные введены успешно, откроется папка сервера. Можно приступать к работе.
Выбор FTP-сервера
На базе Linux/UNIX разработано очень много различных FTP-серверов, а именно: proftpd, pure-ftpd, wu-ftpd, vsftpd. Какой из них выбрать?
Если вам нужно максимум настроек и максимальная гибкость, тогда нужно выбрать proftpd. Это настоящий монстр (в хорошем смысле этого слова) по сравнению с остальными.
Vsftpd (Very Secure FTP Daemon) позиционируется как простой, но очень защищенный FTP. Обслуживает официальные репозитарии ftp.debian.org, ftp.redhat.com, ftp.openbsd.org, ftp.freebsd.org и других дистрибутивов. Если настройка FTP сервера Ubuntu выполнена правильно, и есть надежда на лучшую защищенность, он вроде бы работает чуть быстрее — вот что можно сказать о vsftpd. Серьезное ограничение vsftpd — он не позволяет в системе одновременную регистрацию обычных и анонимных клиентов.
Если у вас совсем простой проект и вам нужен сервер, который практически не нужно настраивать, тогда ваш выбор — pure-ftpd. Сервер простенький, но на production-серверах его использовать не рекомендуется.
Самый древний вариант — wu-ftpd. Старый и «дырявый». По причине его почтенного возраста и не очень совершенной безопасности не рекомендуется к использованию. Оптимальным вариантом на сегодняшний день является сервер proftpd. Настройка FTP сервера Ubuntu такого типа требует знаний, но это наиболее гибко настраиваемое и при этом защищенное решение.

Углубленная настройка FileZilla Server
В следующем подпункте можно настроить приветственное сообщение, которое будут видеть пользователи при подключении. Здесь же можно воспользоваться, так называемыми, текстовыми параметрами. Например, можно задать вывод для клиентов версии ftp-сервера. Для этого введите, помимо приветствия, сочетание символов %v . В месте где вы их введете, будет автоматически выводится вышеупомянутая версия.
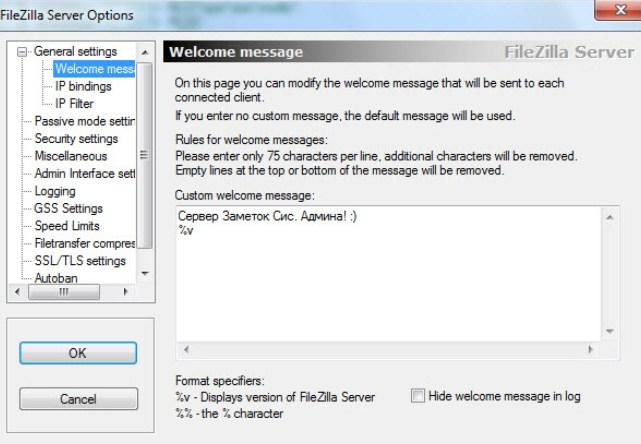
Далее переходим на подпункт “IP bindings”. Здесь настраиваются IP-адреса, по которым будет доступен наш FTP сервер. Если вам хочется, чтобы сервер был доступен только из локальной сети, то вместо звёздочки, следует указать ваш локальный IP-адрес, как например, 192.168.1.5. В противном случае, здесь трогать ничего не стоит.
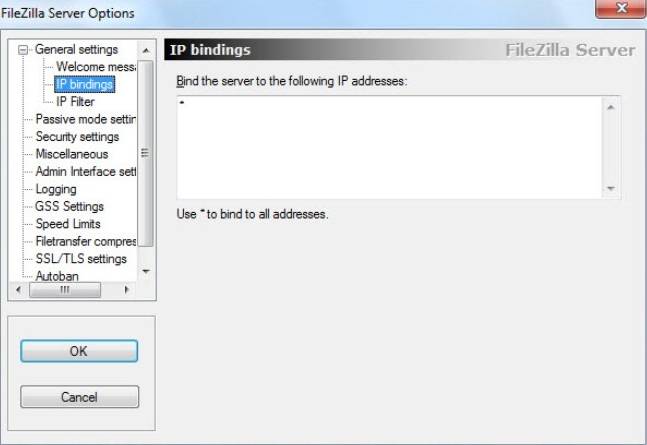
В подпункте “IP Filter” можно задать IP адреса (или их диапазон), которым будет запрещено подключаться к вашему серверу, а так же задать исключения из заданного диапазона (второе поле).
Т.е, например, если вы хотите кого-то забанить и запретить ему попадать на ваш сервер, то укажите его в первом окошке. Так же, если вы хотите предоставить доступ только кому-то определенному и запретить всем остальным, то поставьте звёздочку в первом поле и задайте список IP-адресов во втором.
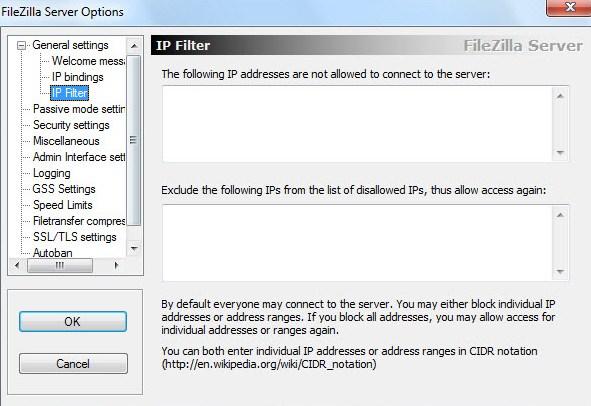
Вкладка “Passive mode settings” регламентирует параметры для пассивного подключения к серверу и его отклик.
Менять здесь что-либо стоит только в том случае, если Вы подключены к интернету не напрямую, а через роутер, на котором обитает фаерволл и NAT. В этом случае может потребоваться указать в поле “Use the following IP” свой внешний IP-адрес (можно узнать у провайдера или в интерфейсе роутера), а так же задать диапазон портов (Use custom port range), через которые клиент сможет подключаться к вашему серверу в пассивном режиме.
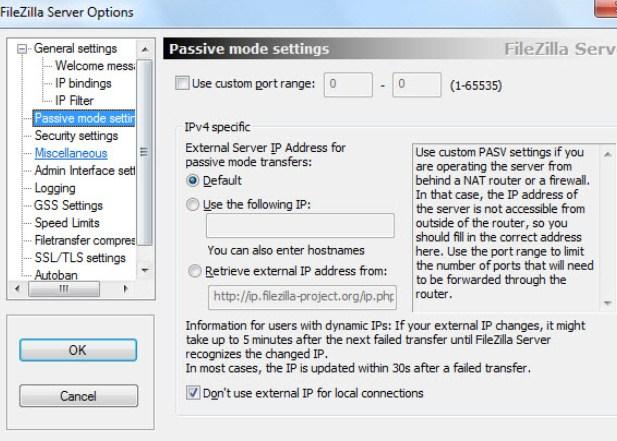
Идем далее. В пункте настроек “Security Settings” задаются ограничения на входящие и исходящие соединения типа “сервер-сервер”. Здесь ничего менять не стоит.
Раздел настроек “Miscellaneous” содержат малозначительные для домашнего фтп-сервера настройки. Например, такие как “Не показывать пароль в лог-файлах” (Don’t show passwords in message log), “Запускать интерфейс свернутым” (Start minimized), а так же размеры буферов передачи. Трогать здесь, в общем-то, ничего не нужно.
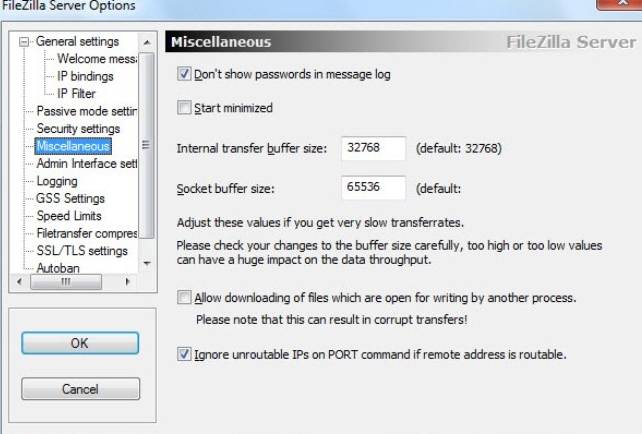
На вкладке “Admin Interface Settings” можно задать IP-адрес и порт, по которым будет доступен интерфейс управления сервером (тот самый, что мы вначале использовали как 127.0.0.1 и 14147, т.е, если есть желание, то вы можете их сменить). Кроме того, можно указать IP-адреса, которым разрешено подключаться к нему.
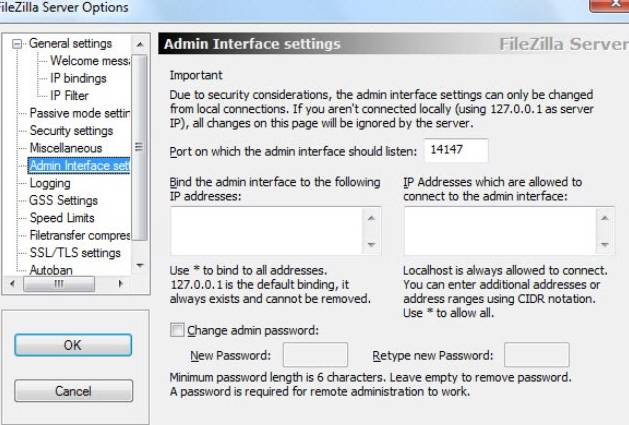
Раздел настроек “Logging” позволяет включать запись лог-файлов (Enable logging to file), настроить их максимальный размер (Limit log file size to), писать все в один файл (Log all to “FileZilla Server.log”) или для каждого дня создавать отдельный (в этом случае можно ограничить их максимальный срок хранения).
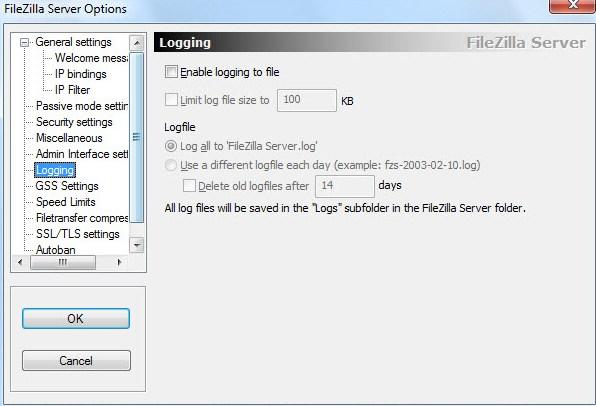
Вкладка “GSS Settings” отвечает за использования протокола Kerberos GSS, но для обычного использования эта опция не требует настройки.
Решение проблемы динамического IP-адреса.
Данная проблема не требует решения в тех случаях, когда при подключении к интернет используется статический IP — адрес, или же динамический, но в соответствии с настройками провайдера, практически всегда один и тот же. В противном случае, можно воспользоваться технологией, получившей название Динамический DNS
(DDNS )
Данная технология, позволяет почти в реальном масштабе времени обновлять информацию об IP-адресе на DNS-сервере, и получать доступ к маршрутизатору ( и службам за ним) по зарегистрированному имени, не обращая внимание на изменение динамического IP
Для бесплатной реализации данной технологии потребуется регистрация на каком-нибудь сервисе динамического DNS и установка клиентского программного обеспечения для обновления записи DNS в случае изменения соответствующего IP-адреса. Поддержку динамического DNS, как правило, осуществляют производители сетевого оборудования (D-Link, Zyxel и др.), некоторые хостинговые и специализированные компании, как например, широко известная DynDNS . Однако, после того, как во второй половине 2014 года, все услуги, которые предоставлялись зарегистрированным пользователям бесплатно для некоммерческого использования, стали платными, наиболее популярным решением, пожалуй, стало использование динамического DNS на базе сервиса No-IP.com
, который в бесплатном режиме предоставляет услуги по поддержке 2-х узлов с динамическим IP. Для бесплатного использования сервиса потребуется регистрация, и периодическое (приблизительно 1 раз в месяц) посещение сайта для обновления информации об используемых узлах с динамическим IP. Эсли пропустить обновление данных об узле, то услуга приостанавливается, и соответственно, подключиться к узлу по имени станет невозможно. При платном использовании сервиса обновление не требуется.
Практически все современные маршрутизаторы ( модемы ) имеют встроенную поддержку динамического DNS-клиента. Его настройка обычно очень простая, — заполняются поля с именем пользователя и паролем, а также с именем узла, полученные при регистрации на сервисе DDNS . Пример для Zyxel P660RU2

Использование клиента DDNS, встроенного в маршрутизатор/модем предпочтительнее по сравнению с утилитой обновления данных DNS, работающей в среде ОС, поскольку позволяет реализовать дополнительные возможности, как например, управление маршрутизатором через Интернет при выключенном компьютере и удаленное включение электропитания компьютеров за NAT по технологии Wake On Lan
В тех же случаях, когда нет возможности использования встроенного клиента DDNS, придется обходиться прикладным программным обеспечением — программой-клиентом поддержки динамического DNS. Такая программа периодически подключается к серверу, поддерживающему зарегистрированное доменное имя, связанное с маршрутизатором, через который выполняется подключение к Интернет, и вызывает процедуру обновления IP, при его изменении. Настройки сервера выполнены таким образом, что сопоставление DNS-имени и IP-адреса интернет-подключения выполняется за очень короткое время, и динамический характер адреса практически никак не сказывается на работоспособности сервисов, связанных с DNS-именем.
Порядок действий следующий:
Идем на сайт No-IP.com. Для работы с уже имеющейся или новой учетной записью используется кнопка «Sign In» (в верхней правой части страницы).
Создаем, если она еще не создана, свою учетную запись — жмем «Create Account» . Форма регистрации периодически меняется, но обязательными являются ввод желаемого имени пользователя, пароля и вашего E-mail. На указанный при регистрации e-mail приходит письмо с ссылкой для подтверждения регистрации. При регистрации выбираем бесплатный доступ — жмем кнопкуFree Sign Up после заполнения всех требуемых полей формы.
После успешной регистрации входим на сайт и добавляем запись для своего узла — жмем кнопку «Add Hosts»
Различия FTP и TFTP серверов
Активация обоих серверов даст вам возможность обмениваться файлами и командами между компьютерами или устройствами, подключёнными друг к другу по локальной сети или другим способом.
TFTP — более простой в открытии сервер, но при этом не поддерживающий какую-либо проверку личности, кроме проверки ID. Поскольку ID можно подделать, то TFTP нельзя считать надёжными, но они легки в использовании. Например, их используют для настройки бездисковых рабочих станций и умных сетевых устройств.
FTP сервера выполняют те же функции, что и TFTP, но имеют возможность проверки подлинности подключаемого устройства при помощи логина и пароля, поэтому более надёжны. С помощью них можно отправлять и принимать файлы и команды.
Если ваши устройства соединены через роутер или используют Firewall, то необходимо заранее пробросить порты 21 и 20 для входящих и исходящих соединений.
Преимущество работы с файлами WordPress через FTP.
Работая с файлами WordPress, файлами темы из административной панели существует риск сделать что-то не то. К примеру удалить жизненно необходимый файл или неправильно написать код, который приведет к критической ошибке. После сохранения файла все что вы увидите, будет лишь белый чистый экран монитора. Это может посеять панику неопытного вебмастера.
В чем же преимущество работы с сайтом через ftp? Дело в том что у вас будет доступ к файлам в любой момент в независимости от того работает ваш сайт или нет. Напартачили? Откройте или скачайте файл в котором вы ковырялись и исправьте. Далее пересохраните файл на сервер и обновите ваш сайт, все вернется на исходную позицию. В случае с работой через админку у вас такой возможности может и не быть.
Как правильно работать с файлами через FileZilla на сервере?
Существует золотое правило при работе с файлами на сервере:
Именно, так, что бы вы не делали, лучше перестраховаться лишний раз и сделать резервную копию исходного файла. Все мы люди и все делаем ошибки.
Также через ftp можно установить WordPress или же восстановить его после поломки или взлома, но это уже совсем другая история.
Если вы научились пользоваться FileZilla, и его возможностями, тогда пора поработать над вашим сайтом. В этом вам помогут уроки WordPress, которые бесплатны и доступны тут.
Рекомендую почитать:
- Создание и установка Favicon на WordPress.
- Настройка поиска в WordPress.