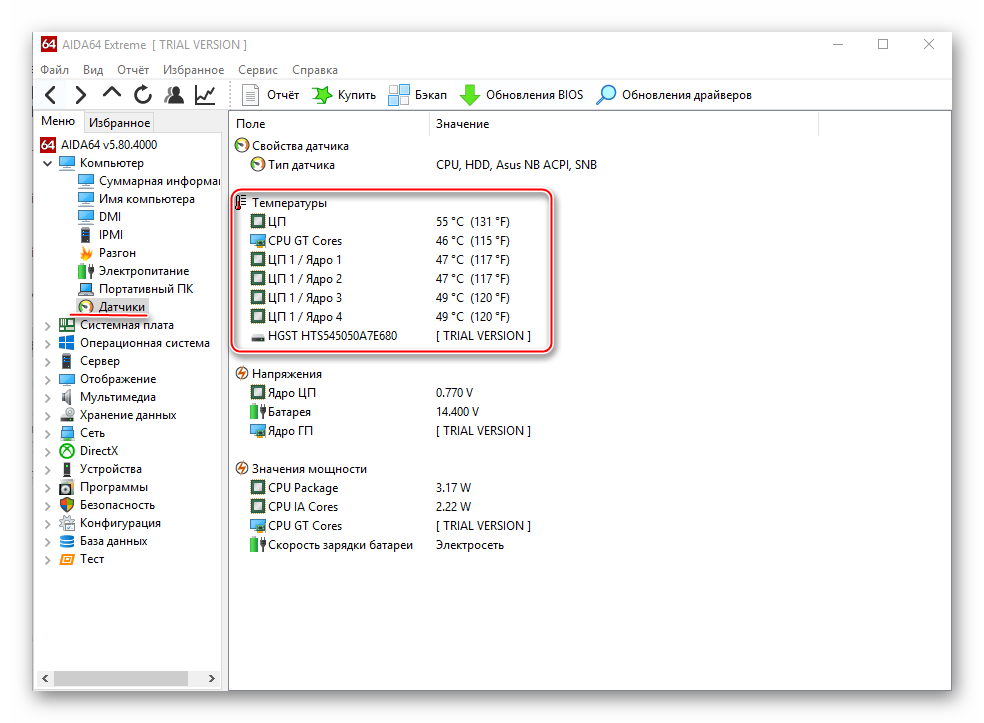Afterburner
Содержание:
- Как пользоваться
- Как разогнать видеокарту AMD Radeon
- MSI Afterburner – программа для настройки кулера видеокарты
- Настраиваем MSI Afterburner
- Как включить мониторинг в играх? MSI Afterburner – Видео база
- Правильная настройка для разгона видеокарты
- Как настроить Radeon Software Adrenalin 2020 Edition
- MSI Afterburner
- Msi afterburner — как пользоваться
- Как включить FPS в MSI Afterburner
- Снятие ограничений на разгон в MSI Afterburner
- Расширенные настройки
Как пользоваться
Чтобы пользоваться программой, необходимо сначала ее скачать, установить и настроить. Рассмотрим все эти пункты.
Для начала необходимо скачать программу.

Как установить MSI Afterburner
После того как Вы скачали архив, разархивируйте его, перейдите в разархивированную папку и запустите установочный файл «MSIAfterburnerSetup.exe». Куда устанавливать — решать только Вам, но желательно использовать стандартные системные пути — — это для Windows 10.
Нажимаем везде «далее».
Дойдя до пункта «выберите компоненты программы для установки» — снимаем галочку с «Riva Tuner Statistics Server».
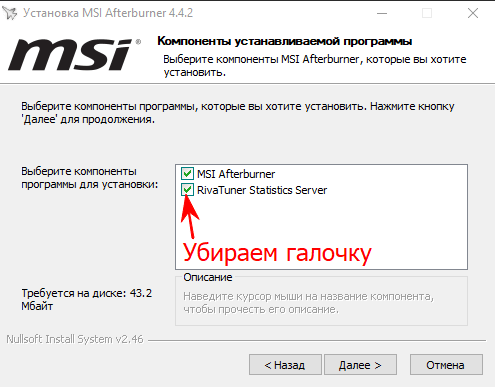
После жмем «далее» и ждем окончания установки.
После установки запускаем MSI Afterburner.
MSI Afterburner очень прост в использовании. Для того, чтобы понять как работает программа, изучим параметры и за что они отвечают.
Как разогнать видеокарту AMD Radeon
Начнем с того, о чем нужно знать в первую очередь. Разгон видеокарты (оверклокинг) может нести определенные риски и последствия. Об этом нужно подумать заранее:
- Если у Вас бывали случаи перегрева, то сначала нужно позаботиться об апгрейде охлаждения, т.к. после оверклокинга видеоадаптер начнет выделять больше тепла.
- Чтобы повысить производительность графического адаптера, придется настроить большую подачу напряжения на него.
- Такой расклад может не понравиться блоку питания, который также может начать перегреваться.
- При желании, разогнать видеокарту ноутбука дважды подумайте, особенно, если речь идет о недорогой модели. Тут могут возникнуть одновременно две предыдущие проблемы.
Вероятность того, что в итоге он выйдет из строя, всегда есть, но она сводится к минимуму, если Вы не станете торопиться и все сделаете «по науке».
В идеале разгон делается посредством перепрошивки БИОСа графического адаптера. Это лучше доверять специалистам, а обычный пользователь ПК может воспользоваться программными средствами.
Для оверклокинга видеокарты сразу скачайте и установите следующие утилиты:
- GPU-Z;
- MSI Afterburner;
- FurMark;
- SpeedFan.
Далее придерживайтесь нашей пошаговой инструкции.
Кстати, не поленитесь проверить актуальность драйверов Вашего видеоадаптера прежде, чем приступать к его разгону.
На протяжении всего процесса оверклокинга видеокарты нужно будет следить, чтобы ни она, ни другое железо не нагревалось до критической температуры (в данном случае 90 градусов). Если такое происходит, значит, Вы переборщили с разгоном и нужно уменьшать настройки.
Для мониторинга используйте программку SpeedFan. Она выводит перечень компьютерных компонентов с температурным показателем каждого из них.
Программа GPU-Z позволит увидеть, с чем именно Вам придется работать
Для начала обратите внимание на значения «Pixel Fillrate», «Texture Fillrate» и «Bandwidth». Можно навести курсор на каждое из них и почитать, что есть что
В общем, эти три показателя в значительной мере определяют производительность графического адаптера, а самое главное – их можно увеличить. Правда, для этого придется менять немного другие характеристики.
Программа GPU-Z позволит увидеть, с чем именно Вам придется работать
Для начала обратите внимание на значения «Pixel Fillrate», «Texture Fillrate» и «Bandwidth». Можно навести курсор на каждое из них и почитать, что есть что
В общем, эти три показателя в значительной мере определяют производительность графического адаптера, а самое главное – их можно увеличить. Правда, для этого придется менять немного другие характеристики.
При выходе из программы все параметры сбросятся. Чтобы в следующий раз их не вводить заново, нажмите на кнопку сохранения и выберите любой номер профиля.
Разогнанная видеокарта в основном нужна при работе игр, а при обычном пользовании ПК нет смысла ее лишний раз гонять. Поэтому в MSI Afterburner можно настроить применение Вашей конфигурации только при запуске игр. Для этого перейдите в настройки и выберите вкладку «Профили». В выпадающей строке «3D профиль» обозначьте отмеченную ранее цифру. Нажмите «ОК».
MSI Afterburner – программа для настройки кулера видеокарты
Если необходимо настроить кулер видеокарты, то самый простой вариант, это воспользоваться программой MSI Afterburner . Данная программа основана на RivaTuner и включает в себя огромное количество функций для работы с видеокартами.
Подробное перечисление всех возможностей MSI Afterburner может занять много времени, поэтому мы укажем только самые основные и востребованные:
- Управление питанием графического чипа;
- Управление потреблением энергии;
- Управление тактовой частотой графического чипа и видеопамяти;
- Управление кулерами видеокарты;
- Сохранение настроек в профили;
- Мониторинг параметров видеокарты и системы в играх;
- Захват скриншотов и видео;
При этом программа MSI Afterburner позволяет управлять как видеокартами от NVIDIA, так и видеокартами от AMD. Поддерживаются все модели начиная от NVIDIA GeForce 8X00 и AMD Radeon 3000. Также нужно отметить, что у программы нет никакой привязки к производителю. Поэтому вы сможете использовать ее с видеокартами всех производителей, а не только MSI.
Скачать программу можно либо на сайте MSI либо на сайте Guru3d (Beta-версия) .
Настраиваем MSI Afterburner
Проверка модели видеокарты
MSI Afterburner работает только с видеокартами AMD и NVIDIA. В первую очередь необходимо определиться поддерживается ли ваша видеокарта программой. Для этого заходим в «Диспетчер устройств» и во вкладке «Видеоадаптеры» смотрим название модели.
Основные настройки
Открываем «Настройки», нажав соответствующий значок в главном окне программы.
По умолчанию открывается вкладка «Основные». Если, на вашем компьютере стоит две видеокарты, тогда ставим галочку «Синхронизировать настройки одинаковых ГП».
Обязательно ставим галочку «Разблокировать мониторинг напряжения». Это даст вам возможность пользоваться ползунком Core Voltage, который регулирует напряжение.
Также, необходимо отметить поле «Запускать вместе с Windows». Эта опция необходима для старта новых настроек вместе с операционкой. Сама же программа будет работать в фоновом режиме.
Настройка кулера
Настройки кулера доступны только в стационарных компьютерах, позволяют изменять скорость вентиляторов в зависимости от работы видеокарты. В главном окне вкладки «Кулер» можем увидеть график, в котором все наглядно показано. Изменять параметры вентилятора можно с помощью перетягивания квадратиков.
Настройка мониторинга
После того, как вы начали менять параметры видеокарты, изменения должны быть протестированы, чтобы избежать неисправности. Делается это с помощью любой мощной игры с высокими требованиями к видеокарте. На экране, будет выведен текст, из которого видно, что происходит с картой на данный момент.
Для того, чтобы настроить режим монитора, необходимо добавить нужные параметры, и выставить галочку «Показывать в Оверлейном Экранном Дисплее». Каждый параметр добавляется поочередно.
Настройка ОВД
Во вкладке ОЭД, можно выставить горячие клавиши, для работы с монитором и задать дополнительные настройки отображения текста, по желанию.
Если, таковая вкладка отсутствует, значит программа установленна неправильно. В комплекте с MSI Afterburner идет программа RivaTuner. Они тесно взаимосвязаны, поэтому вам необходимо переустановить MSI Afterburner не снимая галочки установки дополнительной программы.
Настройка захвата скриншотов
Для того, чтобы воспользоваться этой дополнительной функцией, необходимо назначить клавишу, для создания снимка. Затем выбрать формат и папку для сохранения изображений.
Захват видео
Помимо изображений, программа позволяет записывать видео. Так же, как и в предыдущем случае, необходимо назначить горячую клавишу, для начала процесса.
По умолчанию, выставлены оптимальные настройки. При желании, можно поэкспериментировать.
Профили
В программе MSI Afterburner существует возможность сохранения нескольких профилей настроек. В главном окне сохраняемся, к примеру, в профиль 1. Для этого нажимаем на значок «Разблокировать», потом «Сохранить» и выбираем «1».
Переходим в настройках, во вкладку «Профили». Здесь мы можем настроить комбинацию клавиш для вызова тех или иных настроек. А в поле «3D» выбираем наш профиль «1».
Настройка интерфейса
Для удобства пользователя программа имеет несколько вариантов скинов. Для их настройки переходим во вкладку «Интерфейс». Выбираем подходящий вариант, который сразу отображается в нижней части окна.
В этом же разделе можем изменить язык интерфейса, формат времени и температуру измерения.
Как видите, настроить MSI Afterburner, совсем не сложно и под силу любому. А вот пытаться разогнать видеокарту без специальных знаний, крайне не желательно. Это может привести к ее поломке.
После прекращения поддержки Riva Tuner на ее основе была выпущена программа MSI Afterburner. К ее функциям относятся: разгон графических процессоров путем повышения напряжения ключевых элементов, увеличения частоты функционирования памяти и графического чипа, регулирования быстроты вращения кулера и мониторинг текущего состояния графической платы. Как пользоваться MSI Afterburner, и что она собой представляет, рассмотрим ниже.
Примечание! Очень важно при эксплуатации приложения пристально контролировать температуру графического процессора,, дабы не перегреть устройство и не вывести его из строя. При использовании мощной геймерской видеокарты лучше позаботиться о новой системе охлаждения
Утилита следит за динамикой температуры девайса и умеет выводить предупреждения о превышении критического (установленного юзером) значения температуры графического чипа.
Как включить мониторинг в играх? MSI Afterburner – Видео база
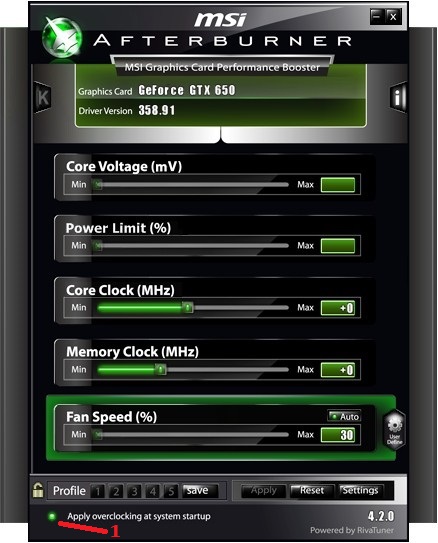
3 лет назад
Как повысить FPS в играх? Если у тебя проседает FPS даже в браузере, то ты попал по правильному http протоколу. Спустя десятилетия практики: проб и ошибок, экспериментов и неудач, нам удалось вывести идеальную формулу по ускорению всего, что только можно ускорить, и твой компьютер не станет исключением.
Мы опустимся в самые потаённые уголки Диспетчера Задач, вычистим до блеска все тумблеры и переключатели в Панели Управления NVIDIA, заставим тебя забыть, что такое вылет Windows’а и, наконец, избавимся от тормозов и лагов в самых топовых играх нового поколения.
Здесь будут использоваться самые передовые и проверенные временем программы и методы. Начиная от CPU Control, заканчивая Razer Cortex Game Booster. После просмотра гарантируем поднятое настроение, как у тебя, так и у твоих родителей, которые больше не будут слышать вспышки ненависти с матом, вызываемые лагами или багами.
Да здравствует высокий FPS! Используемые программы для повышения производительности: MSI Afterburner | CPU Control | Auslogics BoostSpeed | Razer Cortex Game Booster Драйвера для видеокарт каждого из производителей: Для видеокарт от AMD – http://goo.gl/ekr3RU Для видеокарт от Intel – https://goo.
gl/zhJZh6 Для видеокарт от NVIDIA – http://goo.gl/8Hhx89 Нужное для ввода: Командная строка – msconfig | %appdata% | %TEMP% JAVA: -Xms2048 -Xmx2048 (4 Gb) | -Xms4096 -Xmx4096 (8 Gb) ● Плейлист КАК ПОВЫСИТЬ FPS? – https://goo.gl/v3v465 ● Подпишись на канал – http://goo.gl/WFmQUg ● Моя страница в VK – https://goo.gl/Z5lFWM ● Моя группа в VK – https://goo.gl/6cnsB1
3 лет назад
В данном видео ролике, я расскажу вам о замечательной программе для разгона видеокарты MSI AFTERBURNER. С помощью этой программы вы без труда сможете разогнать свою видео карту на 10-30% и поднять FPS в играх! Обновил и записал новый актуальный ролик с хорошим звуком: https://www.youtube.com/watch?v=RFPLIK58jks
Правильная настройка для разгона видеокарты
Правильная настройка MSI Afterburner без риска перегрева видеоадаптера определяется методом перебора. Ориентировочно предельная температура работы для видеокарт NVIDIA — в пределах 90 градусов, Radeon — до 80. У каждой модели видеокарты свои значения, поэтому обязательно узнайте предельную температуру перед разгоном. Во время игрового процесса значения всегда будут высоки и необходимо настроить MSI Afterburner для игры без артефактов из-за перегрева.
В случае сбоя из-за завышения MHz карточка просто сбросит настройки. Ставить высокий Core Voltage не рекомендуется — большой риск сжечь видеокарту. Core Voltage — это напряжение ядра графического процессора видеокарты. Лучше вообще не трогать этот параметр при четкого понимания целей и повышать только частоту.
При увеличение напряжения и частоты повышается нагрузка на карту и температура. Графа Fan Speed задает скорость вращения вентилятора — чем выше обороты, тем лучше охлаждение. Увеличивая напряжение и частоту графического процессора, управляя скоростью вращения вентиляторов, определяется идеальный баланс между температурой и производительностью.
Баланс производительности и температуры позволяет разогнать видеокарту максимально эффективно.
Перед началом разгона увеличиваем Power Limit — это порог TDP, после которого видеокарта сбрасывает частоту, чтобы не превысить энергопотребление (активируется режим троттлинга). То есть это лимит энергопотребления адаптера — выкручиваем ползунок вправо. Затем будем повышать параметры тактовых частот видеопамяти и графического чипа поочередно. Инструкция состоит всего из двух частей — повышение Mhz и проведение стресс теста длительностью 15 минут в программе FurMark.
Начнем с Core Clock — это рабочая частота GPU. Поднимать значения надо медленно — по 50 Mhz и тестировать. Если адаптер не перегревается и не выдает артефакты, повышаем еще на ступень. Как только видеокарта начинает выдавать артефакты — понижаем Core Clock на 20 Mhz и повторяем. Все в порядке — повышаем на 10 Mhz и повторяем.
Таким образом в MSI Afterburner подбирается максимум частоты, на котором видеокарта способна работать без сбоев при разгоне. После финального стресс теста в FurMark надо проверить стабильность работы в игре, которая загрузит видеоадаптер полностью. Если за 30 минут не появилось артефактов, переходим к Memory Clock. Все действия аналогичны. Если карта сильно нагревается — повышаем скорость оборотов кулера до 90-95%.
Программа для разгона видеокарты распространяется бесплатно. Последняя версия — MSI Afterburner 4.4.2 для компьютера или ноутбука на Windows 7 и 10, доступна x64 битная версия. Старые версии утилиты не поддерживаются. Скачать MSI Afterburner на русском языке с официального сайта вместе с дополнением Kombustor: https://ru.msi.com/page/afterburner
Как настроить Radeon Software Adrenalin 2020 Edition
После установки пользователю предлагается выбрать профиль, который ему больше всего подходит. Графический профиль оптимальные настройки для выбранного типа пользователя. Доступные профили к выбору: Игры, Киберспорт, Стандартное и Пользовательский.

Интересной особенностью предустановленных профилей есть включение определённых функций и технологий. Все возможные и доступные параметры можно посмотреть в разделах настроек: Видеокарта и Дисплей.
Настройки видеокарты
- Radeon Anti-Lag — динамическая настройка параметров синхронизации кадра для уменьшения задержки между командами пользователя и его видимой реакцией на них. Как ни странно, во всех играх уменьшаются или вовсе пропадают все видимые задержки.
- Radeon Chill — для уменьшения энергопотребления и выделения тепла технология уменьшает частоту кадров, когда пользователь неактивен, и быстро увеличивает её во время активных действий.
- Radeon Boost — динамическое уменьшение разрешения во время движения для улучшения производительности, без существенного влияния на качество изображения. Требуется поддержка со стороны игры. Для наилучших результатов установите рендеринг на 100%.
- Radeon Image Sharpening — добавляет чёткости изображению в игре, особенно при масштабировании графики в низком разрешении для дисплеев с высокой плотностью пикселей.
- Radeon Enhanced Sync — альтернативный режим синхронизации, который уменьшает разрывы кадров и задержку, но не ограничивает частоту кадров. Отлично работает как с системой FreeSync, так и с дисплеями с фиксированной частотой обновления.
Настройки дисплея
- Radeon FreeSync — изменяет частоту обновления дисплея при появлении новых кадров, делая игровой процесс плавным и быстрым. Требуется дисплей с поддержкой технологии Radeon FreeSync.
- Virtual Super Resolution — обеспечивает рендеринг приложений при разрешениях выше физического разрешения дисплея с последующим его масштабированием под размер экрана. Обеспечивает более высокое качество изображения за счёт производительности.
- GPU Scaling— при включении ГП масштабирует изображение в низком разрешении по размеру экрана. При выключении функции обычно дисплеи сами масштабируют изображение.
- HDMI Link Assurance — автоматическое обнаружение проблем с подключением HDMI и переход на меньшую скорость соединения для устранения проблем. При необходимости доступно изменение заполнения экрана изображением на дисплее HDMI.
- Custom Color — изменение цветопередачи дисплея на уровне программного обеспечения видеокарты. Доступен выбор настроек цветопередачи, яркости и контрастности.
Важно! Нельзя указать универсальную настройку для всех пользователей, многое зависит от железа компьютер и оптимизации игры. Хотя некоторые технологии как, например Radeon Anti-Lag убирают просадки кадров у всех
Рекомендуем отключить все возможные функции и начать по очерёдности их включать. Такая последовательность поможет определить, как правильно настроить драйвера именно на Вашем компьютере.
MSI Afterburner
Универсальная программа для мониторинга показателей оборудования, которая во время игрового процесса отображает загруженность всего, что прикреплено к материнской плате:
- Количество потребляемой оперативной памяти.
- Температуру видеокарты.
- Используемая память видеокарты.
- Температуру процессора (каждого его ядра).
- Процент загрузки процессора.
- Количество кадров в секунду.
Программа также показывает, на какой частоте работает графический и центральный процессор. Легкий и понятный интерфейс позволяет быстро найти такую функцию, как включение в MSI Afterburner FPS в играх.
Msi afterburner — как пользоваться
Если у вас возникла мысль разогнать свою видеокарту, то без программы MSI Afterburner не обойтись. Это удобная утилита, которая позволяет повысить производительность карты на 15-20 процентов и контролировать ход оптимизации. Перед тем, как начать установку MSI Afterburner и разгонять карту, вам стоит кое-что узнать об опасностях этого процесса. Всё дело в том, что высокая производительность видеокарты требует очень хорошей системы охлаждения, иначе вы просто испортите комплектующие. Лучше разгонять видеокарты среднего и старого поколения, которые установлены на ваш стационарный компьютер. Ноутбуки разгонять не рекомендуется, так как высок процент поломок от разгона. Учтите, что вы можете поднять производительность совсем немного, не пытайтесь «выжать» из видеокарты самую крайность. Если вы поняли всю ответственность данного процесса, то начните своё знакомство с MSI Afterburner в данной статье.
1

Процесс установки довольно прост. Вам нужно выполнить такие шаги:
Согласиться с лицензионным соглашением. Выбрать директорию установки программы
Обратите внимание, что сама программа состоит из двух блоков — это непосредственно MSI Afterburner и утилита RivaTuner, которая позволяет захватывать видео и снимки экрана, а также показывать FPS и другие параметры во время игры, чтобы контролировать состояние вашей системы. Решите, нужен ли вам ярлык на рабочем столе, выбрав нужный пункт
MSI Afterburner разделен на две утилиты. Одна из них носит свое родное название, а другая называется RivaTuner. Установите их обе. RivaTuner поможет вам смотреть на FPS и следить за состоянием компьютера во время игры.

Вот так выглядит окно программы. Оно откроется автоматически после установки.
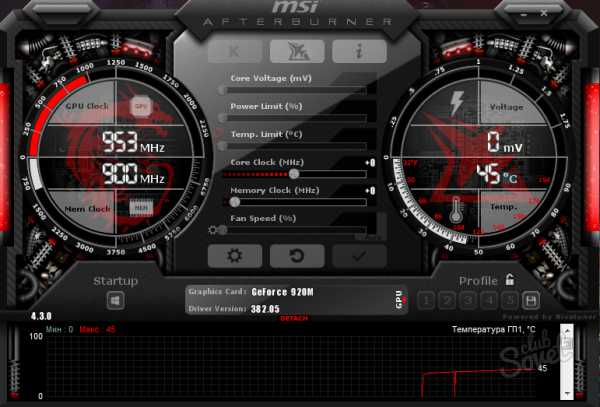
2
Перед разгоном видеокарты лучше ознакомиться со всеми возможностями MSI Afterburner, возможно, вы найдете нечто полезное для себя.
В главном окне вы увидите основные параметры своего компьютера: главные находятся на четвертой и пятой строчке сверху, вам нужно запомнить эти значения.
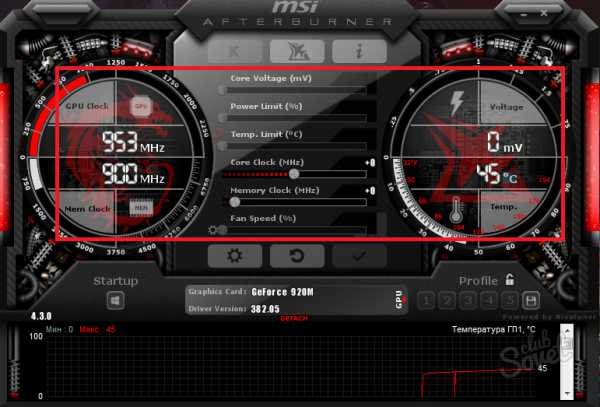
Чтобы каждый параметр увидеть в динамике, нажмите на слово «Detach».
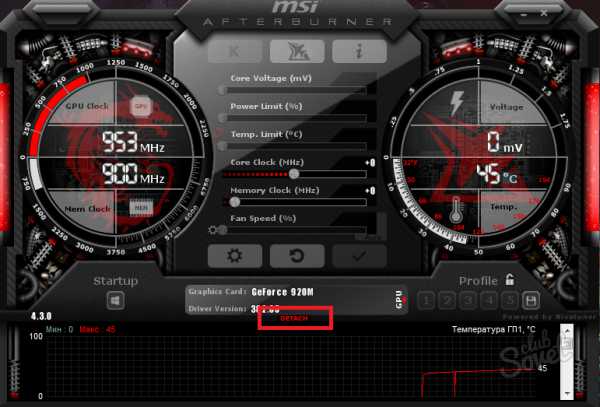
Вы увидите окошко, где расположен график показателей. Он вам может пригодиться при разгоне видеокарты.
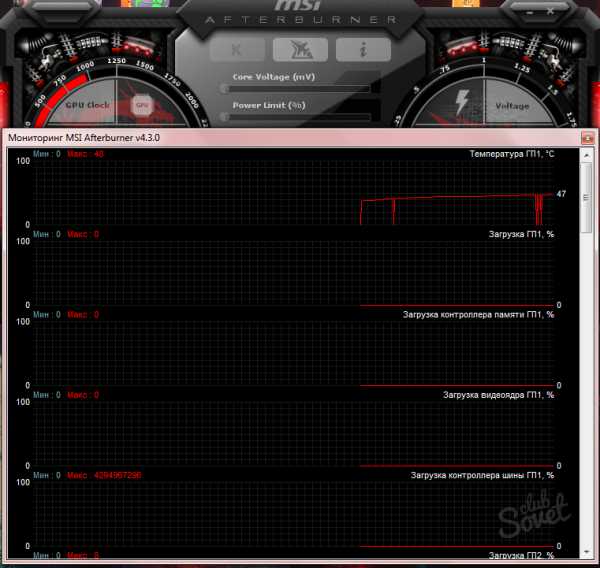
Сверху расположены три кнопки:
- Первая кнопка запускает другую программу, которая скачивается отдельно. Её название Kombustor.
- Вторая просто запускает справку с информацией.
- Третья кнопка вызывает свойства.
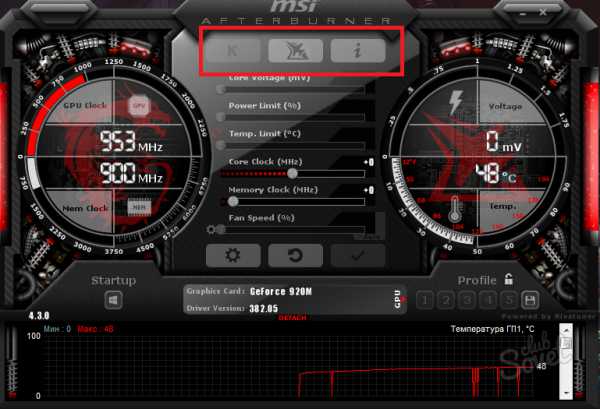
Нажав на третью кнопку, вы увидите подробные характеристики системы.
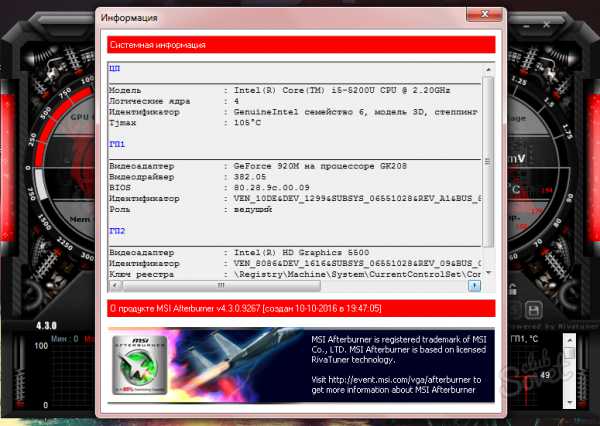
Снизу окна вы обнаружите ещё три кнопки:
- Кнопка с иконкой шестеренки вызывает окно с некоторыми настройками.
- Вторая откатывает изменения назад.
- Третья кнопка с галочкой понадобится вам позднее при разгоне.
Заметьте, что вы можете увидеть подсказки, наведя курсором на ту или иную кнопку.
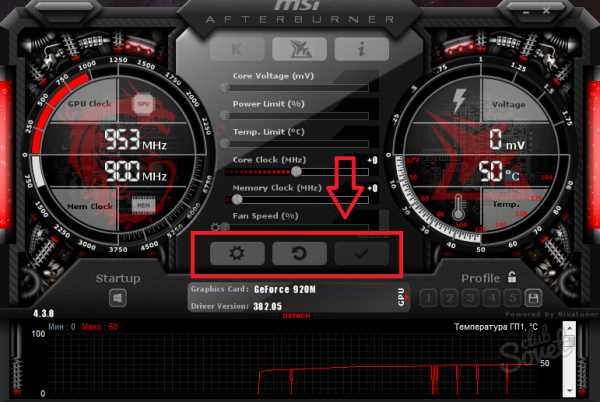
- В окне настроек вы можете задать параметры захвата видео экрана программой MSI Afterburner, настроить запуск утилиты, дать необходимые разрешения.
- Как видите, эта программа подходит и для мониторинга всех систем компьютера.
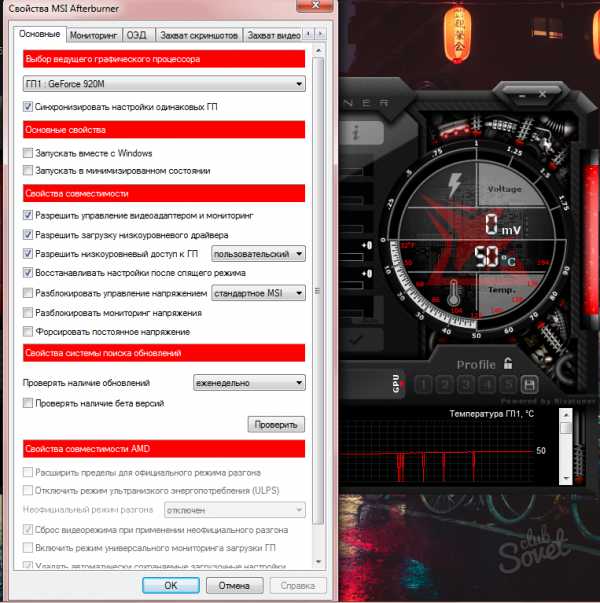
3
- Если вы решились на разгон, то сначала нажмите на кнопку настроек снизу и поставьте в первой строке свою дискретную видеокарту. Как правило, это видеокарты фирм Nvidia и AMD.
- Отыщите раздел «Свойства совместимости» и поставьте галочку возле графы «Разблокировать мониторинг напряжения».
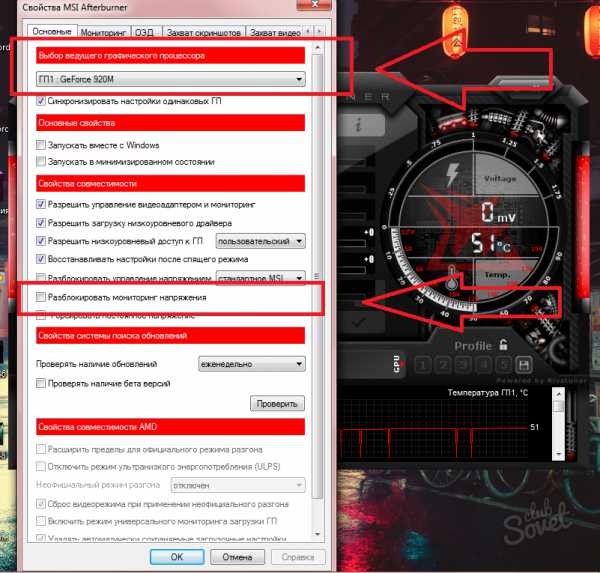
Сразу разгонять видеокарту на все 15-20 процентов нельзя, так как она может этого не выдержать. Начинайте с малого: найдите четвертый и пятый ползунок под названием «Core Clock» и «Memory Clock». Немного потяните их вправо, буквально на 3-4 деления.
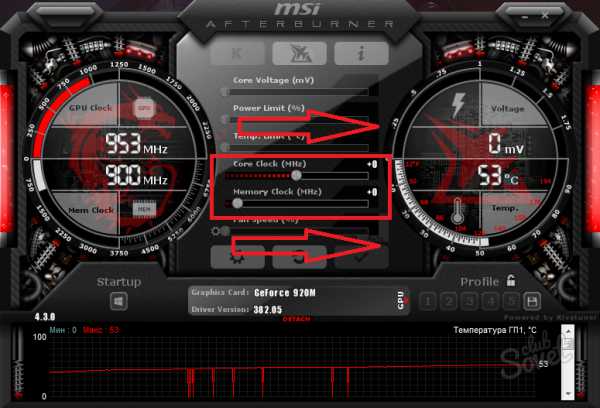
Теперь нужно нажать на кнопку с изображением галочки, чтобы изменения вступили в силу. Заметьте, что в правом круглом окне снизу стоят градусы по Цельсию. Внимательно следите за ними: значение выше 90 градусов считается слишком высоким.

Теперь приступите к тесту. Запустите программу RivaTuner, отыскав её через панель Пуск.
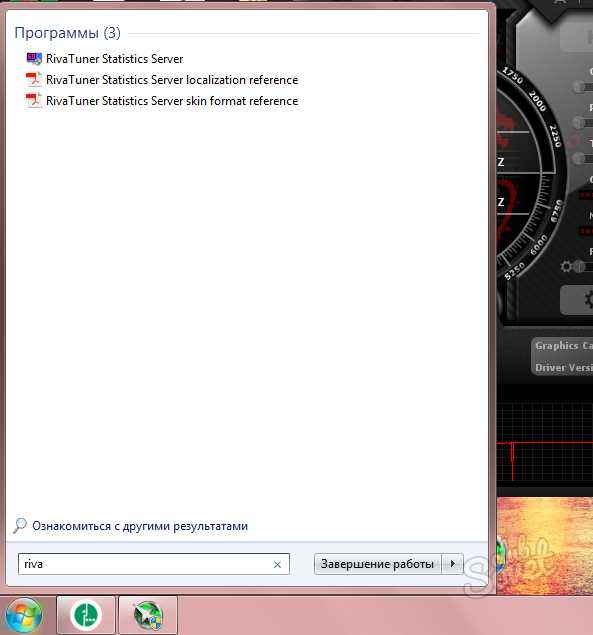
Поставьте значение «ON» в поле «Show On-screen Display». Теперь сверните программу. Убедитесь, что вы выполнили следующие условия:
- У вас запущена и MSI Afterburner, и RivaTuner.
- Вы точно нажали кнопку с галочкой после изменения параметров.
- У вас закрыты все остальные приложения.
Теперь зайдите в любую игру и поиграйте в ней около получаса. Внимательно следите за температурой. Если после окончания теста температура не поднималась выше 80 градусов, то можете потянуть ползунки еще. Если же температура высокая — то это ваш предел.
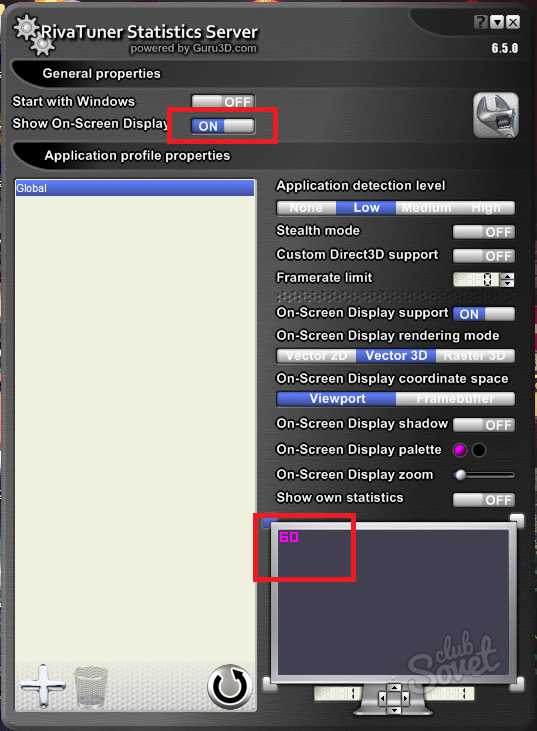
https://youtube.com/watch?v=ymGN9PpSpC0
Как включить FPS в MSI Afterburner
- Откройте свойства программы MSI Afterburner нажав на шестеренку настроек.
- В открывшемся окне перейдите во вкладку Мониторинг найдите пункт Частота кадров.
- Активируйте пункт Частота кадров установив галочку и ниже отметьте Показывать в ОЭД.
- Напротив текущего пункта выберите значение Текст или График, который и будет отображать количество кадров в секунду.
Во вкладке мониторинг можно также включить другие параметры, которые пользователь считает нужными для отображения на мониторе во время игры
Обратите внимание что различные параметры загрузки графического ядра или же температуры доступны в программе MSI Afterburner без дополнительного компонента RivaTuner Statistics Server. Если же у Вас отсутствуют настройки мониторинга частоты кадров, тогда убедитесь что RivaTuner Statistics Server был установлен вместе с MSI Afterburner
Включение нужных настроек мониторинга рекомендуем настроить горячие клавиши, которые позволят во время игры переключить видимость, показать, спрятать текущие показатели мониторинга.
- Откройте свойства программы MSI Afterburner нажав комбинацию клавиш Ctrl+S.
- Дальше перейдите во вкладку ОЭД и установите значения для пунктов Показать ОЭД и Спрятать ОЭД.
Последним шагом будет настройка внешнего вида оверлейного экранного дисплея. Можно выбрать один из доступных стилей или же просто настроить шрифты и цвета под себя.
Доступны настройки стилей в свойствах MSI Afterburner. Достаточно перейти в закладку Мониторинг и выделив нужный график мониторинга нажать кнопку Выбор стиля Оверлейного Экранного Дисплея в виде трёх точек возле пункта Показывать в ОЭД.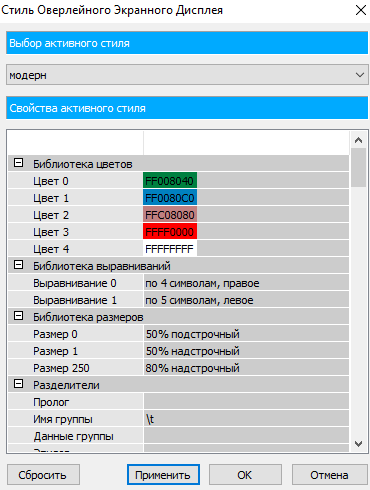
В открывшемся окне достаточно выбрать понравившейся активный стиль отображения или настроить текущий стиль изменив его свойства.
А также дополнительные настройки отображения Оверлейного Экранного Дисплея можно найти в утилите RivaTuner Statistics Server. Достаточно на прямую открыть утилиту RivaTuner Statistics Server или же в свойствах MSI Afterburner перейти во вкладку ОЭД и нажать кнопку Дополнительно.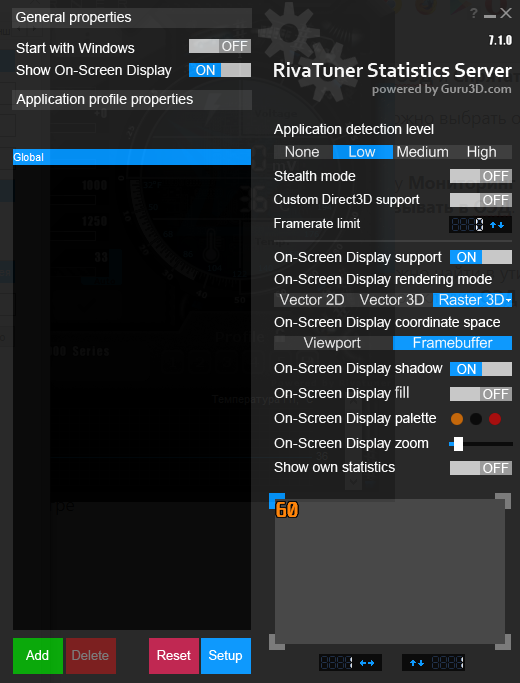 Здесь уже в другом интерфейсе можно настроить цвет, шрифт, размер и выбрать положение текста. А также доступно много других параметров и возможность сразу просмотреть настроенные параметры текста.
Здесь уже в другом интерфейсе можно настроить цвет, шрифт, размер и выбрать положение текста. А также доступно много других параметров и возможность сразу просмотреть настроенные параметры текста.
Заключение
MSI Afterburner является мощным средством для управления и мониторинга параметров графического адаптера. Пользователю достаточно скачать и установить программу MSI Afterburner с официального сайта. Возможность выбора русского языка интерфейса есть сразу же после установки программы.
MSI Afterburner позволяет включить мониторинг игр, а именно включить отображение количества кадров в секунду (FPS). Ранее мы рассматривали программы показывающие FPS в играх, хоть и программа MSI Afterburner не попала в список, но она также может выводить счетчик количества кадров в секунду и не только. Ещё смотрите как пользоваться программой SpeedFan 4.52, поскольку она больше подходит для новичков и также контролировать скорость кулеров подключенных к материнской плате.
Снятие ограничений на разгон в MSI Afterburner
У некоторых видеокарт функции, которые относятс к разгону, могут быть значительно ограничены или вообще заблокированы. Обычно такие ограничение бывают у бюджетных и мобильных видеокарт (ноутбуки). Но, в некоторых случаях, ограничения можно обойти. Для этого нужно включить не официальный режим работы программы MSI Afterburner.
Чтобы сделать это нужно зайти в папку программой (обычно это C:\Program Files (x86)\MSI Afterburner), найти там файл «MSIAfterburner.cfg» и открыть его с помощью простого текстового редактора (Блокнот, Notepad++).
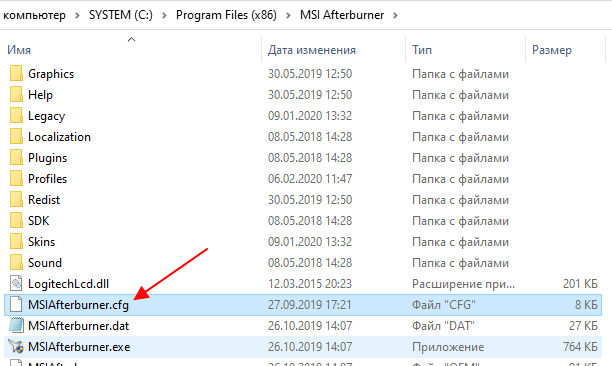
В данном файле нужно найти строку с параметром «UnofficialOverclockingEULA» и после знака «=» и пробела вставить следующий текст:
I confirm that I am aware of unofficial overclocking limitations and fully understand that MSI will not provide me any support on it
Таким образом мы соглашаемся с дополнительными рисками, которые связаны со снятием ограничений на разгон, а также с тем, что компания MSI не несет ответственности за возможный ущерб.
После этого нужно изменить значение параметра «UnofficialOverclockingMode» с «» на «1».
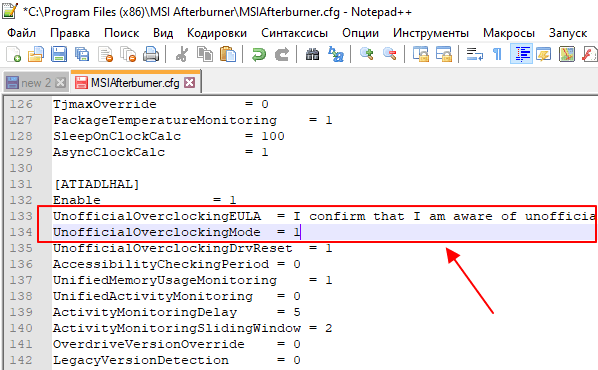
А также поменять значения параметров «UnlockVoltageControl» и UnlockVoltageMonitoring» с «» на «1».
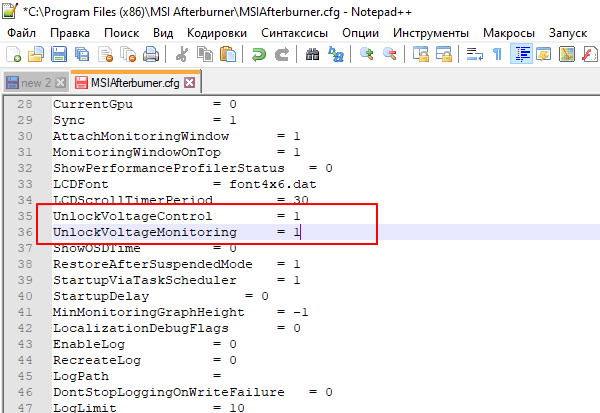
После сохранения файла с настройками нужно перезапустить программу MSI Afterburner. Вполне возможно, что ограничения, которые не позвояли вам разгонять видеокарту, будут сняты. Но, этот трюк работает далеко не всегда. Иногда разгон жестко заблокирован в BIOS видеокарты и обойти такое ограничение можно только перепрошивкой.
Расширенные настройки
Нажав на «шестеренку» (настройки), откроются все настройки MSI Afterburner.
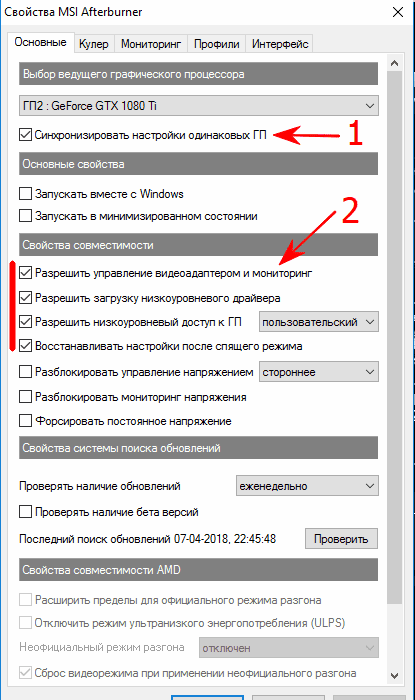
- Если ваши видеокарты одной и той же модели, одного и того же производителя, то лучше всего поставить галочку «Синхронизировать настройки одинаковых ГП». Это поможет вам (если у вас ферма из нескольких карт) сделать настройки разгона для одной карты, а применится сразу ко всем.
- Советуем поставить все эти галочки для более удобной работы с MSI Afterburner.
Для применения заблокированных и расширенных настроек можно использовать файлы конфигурации.
Чтобы перейти в режим редактирования конфигурации необходимо нажать правой кнопкой мыши по ярлыку MSI Afterburner и выбрать пункт «».
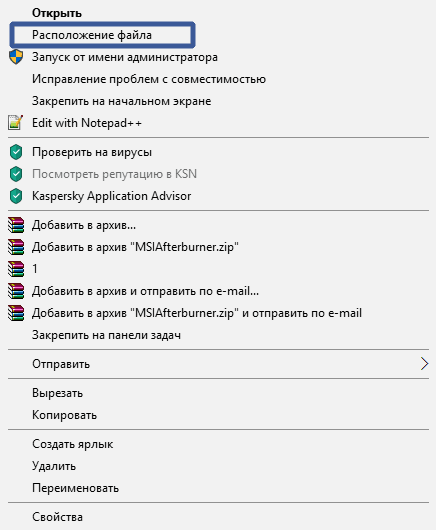
Откроется папка с установленной программой. В ней мы увидим много файлов. Нам нужно выбрать папку «»:
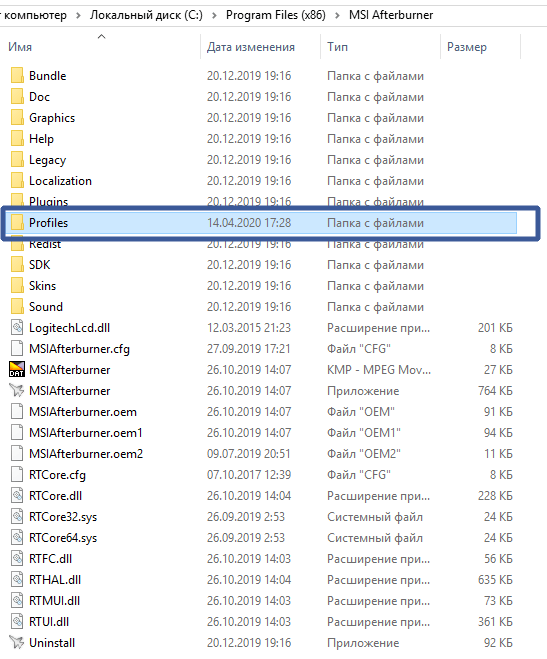
В ней лежат файлы конфигурации:
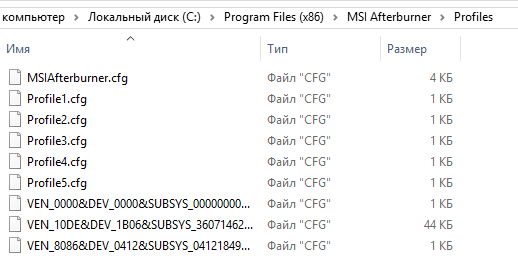
Редактировать их можно в любом текстовом редакторе в режиме администратора. Весьма удобно для редактирования использовать стандартный Блокнот Windows 7/8/10, либо Notepad++ (он еще более удобен).
В этой папке лежат следующие файлы:
- – основной файл базовой конфигурации программы (лежит в директории «Profiles» по пути );
- файлы с расширением с, начинающимся с описывают настройки разгона и андервольтинга для каждой видеокарты. Количество этих файлов будет сопоставимо с количеством ваших видеокарт.
До начала редактирования разумно сделать резервные копии этих конфигурационных файлов в другую папку для того, чтобы все восстановить, если что-то пойдет не так.
Если в конфигурационных файлах окажутся синтаксические ошибки, то и андервольтинг и разгон не сработают. А в интерфейсы программы ползунки окажутся заблокированными.
Как разблокировать core voltage
Чтобы разблокировать вольтаж нужно в главном файле конфигурации в разделе в режиме администратора указать единицу в следующих опциях:
Пример:
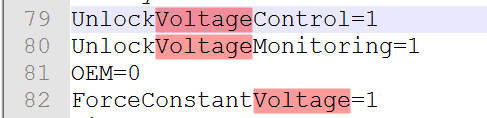
Для АМД
Если вы хотите включить режим неофициального оверклокинга, то внесите или добавьте изменения в следующие строки:
Пример:

Для Nvidia
Для Nvidia в файле можно изменить значения вольтажа при настройке разгона/андервольтинга с помощью кривой «Curve» (ее часто называют «курвой»):
(минимально возможный вольтаж, можно установить в 650 мВ)
(максимальный возможный вольтаж, в милливольтах)
Определяем настройки для каждой карты отдельно
Файлы с расширением с названием, начинающимся на … позволяют применять разгон и даунвольтинг для каждой карты.
Пример
Синтаксис этих файлов следующий:
Последняя строка заставит программу обращаться к контроллеру видеокарты через модуль регулировки напряжения от nVIDIA.
Как понять какой из файлов к какой карте относится?
Для этого можно сопоставить номер шины (), которая указана в названии:
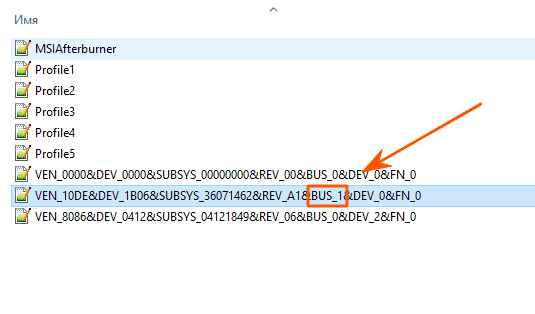
В графическом интерфейсе можно узнать номер шины нажав на значок :
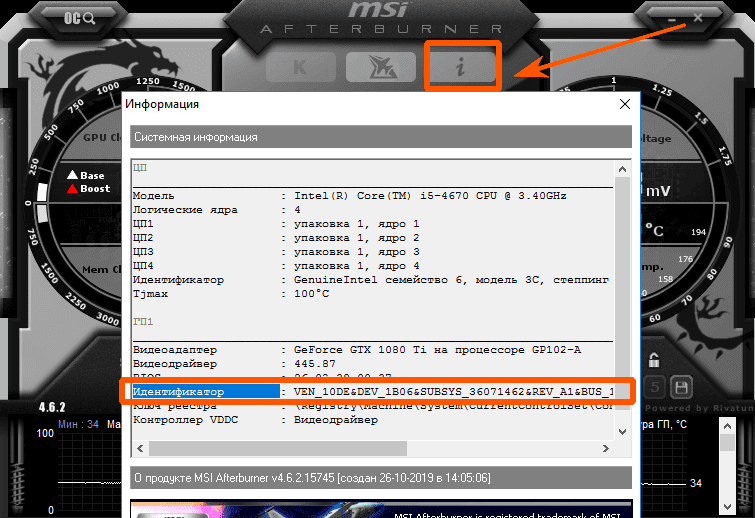
Сопоставив идентификаторы шины нужной карты в окошке «» с шиной в названии файла , мы поймем, что это одна и та же карта, если в системе у нас их много.
Теперь мы можем вносить изменения дальше.
В конфигурационных файлах для каждой видеокарты мы укажем значения температурных лимитов (в градусах по Цельсию), (мощности в процентах), и (частоты ядра и памяти в мегагерцах), режимы работы вентиляторов () карты и частоту их оборотов.
С помощью графического интерфейса мы так же можем указать автозапуск приложения и нужного профиля разгона, вольтаж ядра, параметры вентиляторов и т.д.
Лучше выключить опцию синхронизации настроек одинаковых ГП потому, что даже карты одного производителя как правило имеют собственный, уникальный потенциал для разгона.
Рекомендуем поставить галочку на опцию «».
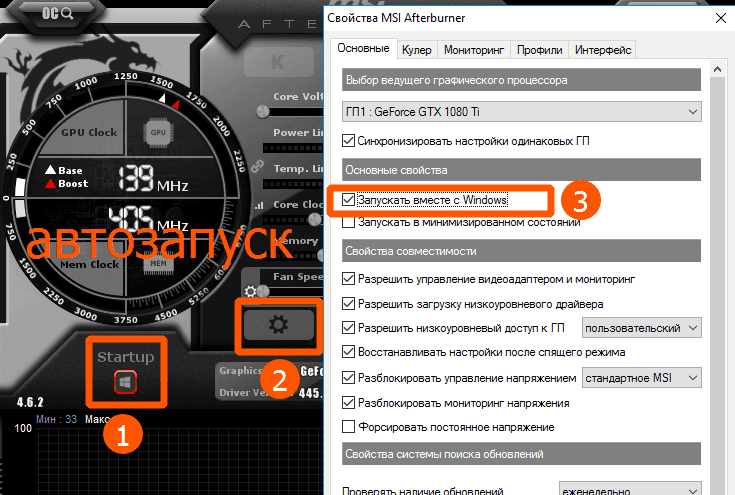
Как включить управление вентиляторами
При майнинге мы рекомендуем выставить минимальную скорость вращения на 40-60%. Далее мы будем подбирать приемлемые настройки, позволяющие работать карте на оптимальной температуре, и в то же время не повышать шум и износ подшипников вентиляторов.
Пример:
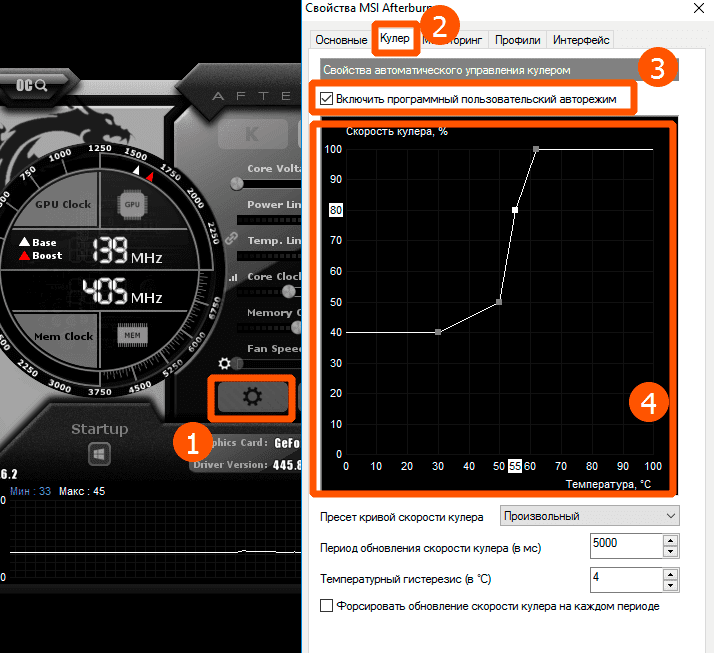
Для авто-управления частотой вращения вентиляторов графических адаптеров согласно настроенной кривой вращения, в графическом интерфейсе надо подключить кнопку «»:
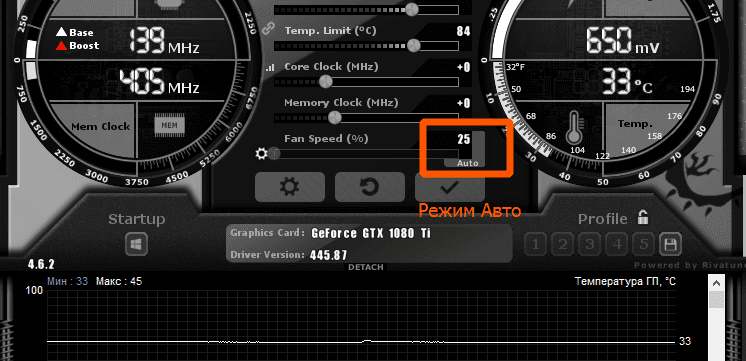
Как добавить MSI Afterburner в автозагрузку
Для авто применения опций разгона для всех видеоплат необходимо выставить нужные параметры и сохранить их в профиль.
Чтобы автоматически применить профиль нужно нажать на кнопку со значком Windows – «».
Использование персональных параметров видеокарт станет выполняться при каждом запуске фермы или компьютера.
Так же нужно нажать на шестеренку «» и включить галочку «».