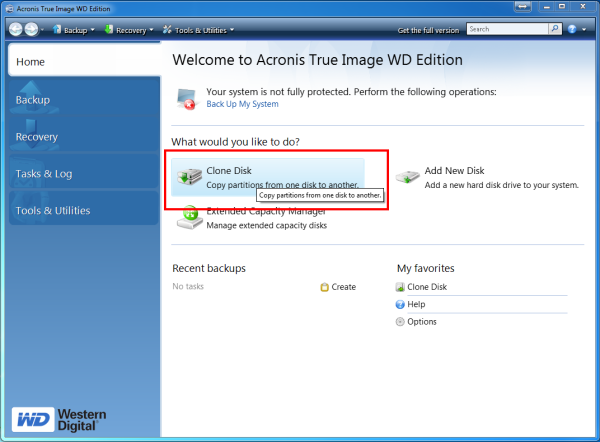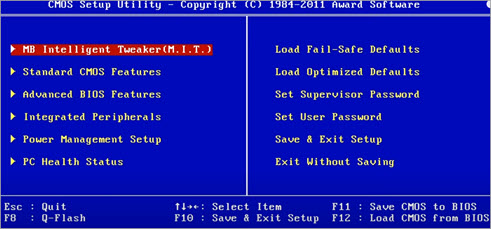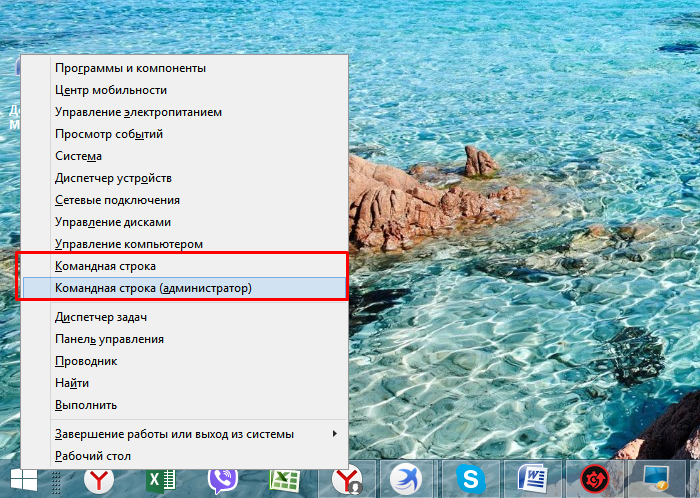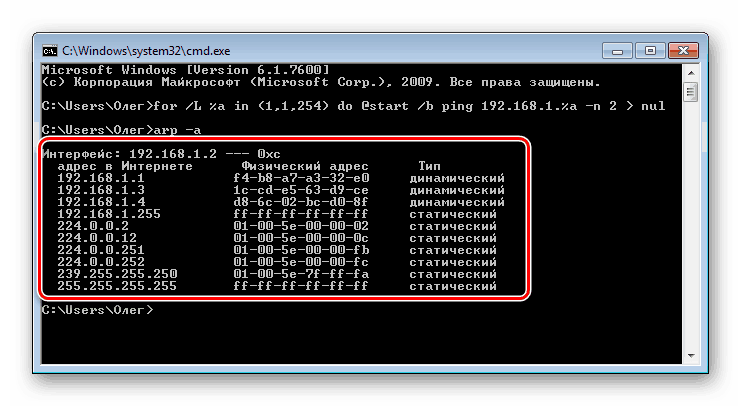2 способа узнать какую оперативку поддерживает материнская плата
Содержание:
- Как правильно установить оперативную память
- Разное энергопотребление
- DDR4: Правда ли что 4 модуля памяти работают хуже чем 2?
- Совместимость HDD и SSD
- Как правильно подобрать комплектующие под материнку
- Типы оперативной памяти
- Совместимость видеокарт
- Совместимость материнской платы
- Совместимость блока питания
- Можно ли ставить оперативную память с разной частотой, объемом, таймингами, напряжением и производителем
- One Comment to Как выбрать дополнительную оперативную память
- Подбираем процессор
- Производители оперативной памяти
- Краткая таблица совместимости комплектующих компьютера
Как правильно установить оперативную память
Как мы отмечали в самом начале, процесс установки памяти довольно простой, и с ним справится даже малоопытный пользователь компьютера. Перед тем как приступить непосредственно к установке нового модуля, необходимо получить доступ к соответствующим слотам на материнской плате. Для этого достаточно снять крышку системного блока и найти требуемые разъемы.
Подробная инструкция по установке оперативной памяти в компьютер:
Получив доступ к разъемам для оперативной памяти на материнской плате, определитесь с их количеством и поддержкой многоканальной работы. Если вы намерены вставить один модуль памяти, нет разницы, куда он будет установлен, а как устанавливать два модуля мы описали выше.
Далее на разъеме для оперативной памяти сбоку отогните перемычки, чтобы подготовить слоты к установке нового компонента. После этого достаньте модуль памяти из коробки и постарайтесь не касаться электронных элементов на нем
Внимание: Держать оперативную память рекомендуется за грани, чтобы случайно не ударить статическим электричеством по уязвимым компонентам.
Убедитесь, что ваша оперативная память подходит к разъему на материнской плате. Для этого достаточно сравнить местоположение выреза на контактной части модуля и специального выступа-ключа в разъеме
Если память подходит, можно приступать непосредственно к ее установке.
Визуально совместив вырез на оперативной памяти и перемычку в слоте, вставьте новый модуль в разъем. Вдавливать ничего силой не следует – планка должна входить спокойно, и лишь на финальном этапе на нее потребуется нажать чуть сильнее, чтобы зафиксировать ее в разъеме.
После того как плата установлена, защелкните два боковых фиксирующих «ключа», которые будут удерживать модуль от выпадения.
Слегка пошатайте установленный модуль – если он не движется, значит, его установка проведена правильно, и компьютер сможет определить новую планку с оперативной памятью.
Следует отметить, что после установки нового модуля с оперативной памятью, компьютер самостоятельно его определит и начнет с ним работать. От пользователя не требуется инсталляция дополнительных драйверов, если речь не идет о совсем специфичных моделях памяти, которые редко используются в домашних компьютерах.
(451 голос., средний: 4,58 из 5)
Разное энергопотребление
Представим, что у вас есть плашки одного типа, но разной спецификации. Речь идет об L-памяти. Это доработанные модификации с пониженным энергопотреблением, которые чаще всего выпускаются для ноутбуков. Яркий представитель этого класса – DDR3L. Для ее питания потребуется 1.35В, в то время как классическому модулю требуется 1.5В. При установке этих модулей одновременно материнская плата автоматически понизит показатель до меньшего значения и обычный DDR3 не дополучит энергии, что приведет к отсутствию функциональности. Еще один нюанс – на некоторых платах Intel Skylake S поддерживается только L-память. Если вы собираетесь приобретать процессор и плату из этой линейки – будьте внимательны.
DDR4: Правда ли что 4 модуля памяти работают хуже чем 2?

Если вы раздумываете, покупать оперативную память двумя модулями или четырьмя, то сегодняшняя статья для вас. Есть ли разница при установке двух и четырёх модулей оперативной памяти DDR4 при одинаковом общем объёме и прочих равных условиях?
По идее, кроме количества планок, никакой разницы быть не должно. Однако, сомнения появляются, если посмотреть на официальные данные от компании AMD о поддержке частот контроллером памяти, реализованным в процессорах семейства Ryzen.
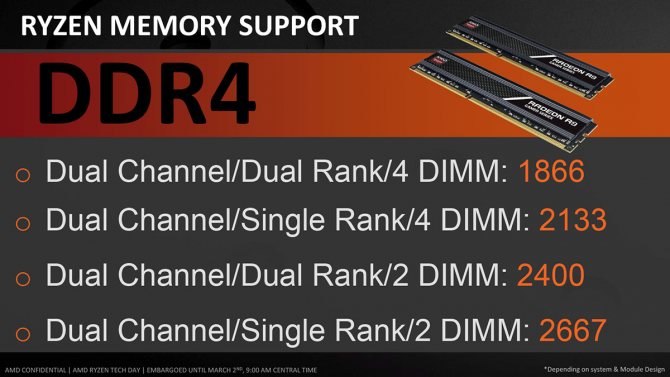
Как видим, максимальные частоты памяти достижимы далеко не всегда. В AMD пояснили, что дополнительные ограничения возникают в случае, когда в каждом канале установлено не по одному, а по два модуля, или когда модули совмещают на одной планке два набора микросхем с 64-битной шиной. Простыми словами, 4 одинаковых модуля оперативной памяти DDR4, в одном и том же компьютере будут разгоняться хуже, чем при использовании только двух модулей.
Лично мне абсолютно фиолетово на то гонится оперативная память или нет, но заядлые геймеры и любители меряться мифическими «попугаями» из синтетических тестов относятся к данному вопросу иначе.
Выбор между одни модулем памяти и двумя вполне очевиден. Использование двух модулей, работающих в двухканальном режиме, в любой системе будет предпочтительнее одного с тем же объемом. Двухканальный режим работы дает весомую прибавку к производительности.
В случае с четырьмя модулями памяти, где они всегда работают в двухканальном режиме, выбор становится не так очевиден. Наличие четырех модулей однозначно лучше только для систем с процессорами Core i9 и Threadripper, что обусловлено инициализацией четырехканального режима работы памяти. Но в иных случаях, не повредит ли такое количество производительности в синтетических тестах и реальных играх?
На мой взгляд, заметить разницу вряд ли получится, и уж тем более если вы просто используете компьютер для работы. Чтобы не быть голословным, опубликую видео с техноканала PRO Hi-Tech, где специально провели такие тесты памяти на платформах Intel Z370 с Core i7-8700K и X470 с AMD Ryzen 5 2600X и сравнили производительность с двумя и четырьмя модулями. Разница в предельных частотах чипов памяти действительно есть, но на общую производительность системы это никак не повлияло.
Если считаете статью полезной, не ленитесь ставить лайки и делиться с друзьями.
Загадочная «PM» серия SSD накопителей Samsung, которой не найти в продаже Возвращаем к жизни WD My Book Live Не печатает принтер Kyocera. Кассета 1 не загружена. Оригинальные SSD для Macbook и iMac. Какие бывают проблемы с переходниками и конвертерами. Плюсы и минусы AirPort Time Capsule Дожили… оперативка со стразиками
Совместимость HDD и SSD
Для накопителей есть два варианта – HDD и SSD. Об их преимуществах и недостатках можно прочитать в соответствующих статьях на нашем сайте. Что касается совместимости, то для HHD и большинства NAND SSD в данный момент используется интерфейс SATA 3. Обычно на современных материнских платах от четырех до шести портов SATA 3, что более чем достаточно для игрового ПК.
Однако, SATA 3 – не самый быстрый интерфейс, поэтому многие SSD, особенно NVMe, используют вместо него M.2. В сущности, M.2 0 – это особый сверхкомпактный слот PCIe, который позволяет легко установить SSD на материнскую плату. На большинстве современных материнских плат есть по крайней мере один такой интерфейс.
Как правильно подобрать комплектующие под материнку
С публикацией о лучшем выборе ЦП для системного блока вы можете ознакомиться здесь. Однако при сборке компьютера в первую очередь следует учитывать параметры материнской платы – базы, к которой крепятся все прочие детали.
При этом все спецификации по материнке, как правило, указаны. Нас, в первую очередь, интересует поддерживаемая память – тип, и т.д., чипсет (так как на всякий камень «дружит» с каждым чипсетом) и слот ЦП (который, естественно, должен соответствовать). Еще один параметр – максимальный объем ОЗУ, который можно поставить.
Опять же, если частота больше у какой-либо детали, вся система синхронизируется под меньшую. Зачем переплачивать за неиспользуемые опции? Ориентируясь на максимальную производительность, будьте готовы раскошелиться – дополнительные герцы и байты стоят хороших денег.
Если же, речь идет об основном показателе частоты ЦП(не памяти), то тут к счастью, производители решают проблему за нас: сегодня сложно собрать конфигурацию, у которой частота процессора будет ниже частоты оперативки: детали могу попросту быть несовместимы.
Так, вполне нормально работает, например, компьютер с четырёхъядерным процессором и тактовой частотой 4,1 ГГц в связке с 8 Гб оперативки DDR4(2,6ГГц), частота которой ниже. Зависит ли от этого общая производительность системы? Не особо.
Типы оперативной памяти
На рынке пользователь может найти всего 2 вида оперативной памяти, который в свою очередь разделяется на множество других подвидов:
- SRAM (статистические);
- DRAM (динамические).
Статистический вид оперативной памяти быстрый по своему производству, но и в то же время достаточно дорогие. Этот вид чаще всего используется в виде кэш-памяти устройства. Для того, чтобы массово производить оперативную память используются динамические модели. У динамической памяти есть множество подразделов, такие как:
- DDR SDRAM – синхронная динамическая память, которая имеет произвольный доступ, удвоенную скорость передачи данных;
- DDR2 SDRAM – второе поколение карт;
- DDR3 SDRAM – третье поколение;
- DDR4 SDRAM – четвертое поколение;
- DDR5 SDRAM – окончательное пятое поколение.
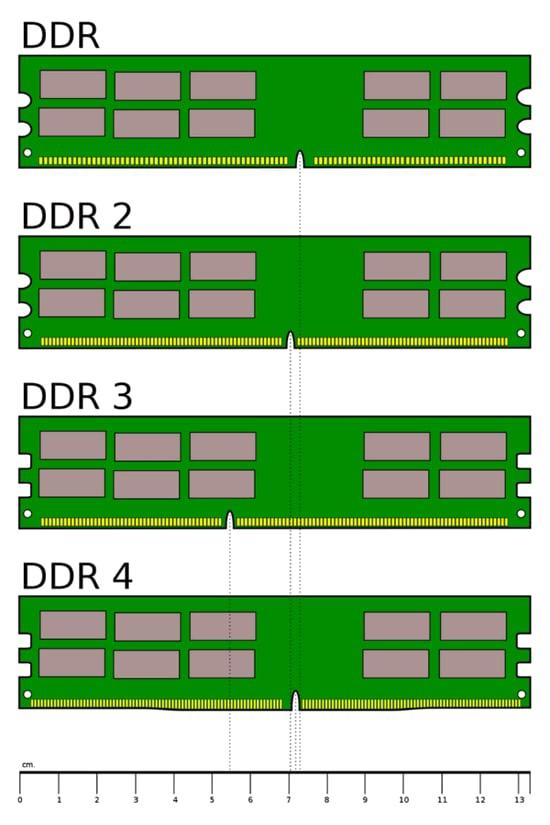
Самое первое поколение встретить практически невозможно, именно поэтому на компьютерах новых моделей чаще всего используют 4 версию, так как пятую очень сложно встретить. Все пять поколений различны между собой прежде всего по производительности, внешнему виду. Чтобы пользователь не вставил один вид оперативной памяти с другой планкой, на самих картах начали изготавливать специальный ключ. На разъеме у материнской платы также есть такой же разъем, который отличает вид памяти.
Совместимость видеокарт
При сборке игрового ПК вам почти наверняка предстоит покупка дискретной видеокарты (хотя если вы сильно ограничены в средствах, для бюджетной сборки неплохо подойдут некоторые APU от AMD). Видеокарта – самый главный компонент игрового ПК, и, к счастью, о совместимости видеокарты вам придется беспокоиться гораздо меньше, чем в случае с процессором.
Для подключения видеокарт к материнской плате уже много лет используется интерфейс PCI Express, и на данный момент его самая популярная версия – PCIe 3.0. Стоит отметить, что совсем недавно на рынке появились материнские платы с PCIe 4.0, но пока нет смысла за них переплачивать. Поэтому если на вашей карте есть слот PCIe, а видеокарта физически помещается в корпус, то все хорошо.
Но имейте в виду, что если вы думаете о конфигурации с несколькими видеокартами, простого наличия двух слотов PCIe 3.0 недостаточно – чипсет должен поддерживать технологии AMD CrossFire или Nvidia SLI.
Совместимость материнской платы
При выборе или замене материнской платы довольно много на
какие характеристики следует обращать внимание. — Сокет процессора
Также как и в случае с процессором имеет прямую совместимость с материнской платой, а это значит, что процессор с несовпадающим типом сокета вы просто не сможете вставить в гнездо на материнской плате;
— Сокет процессора. Также как и в случае с процессором имеет прямую совместимость с материнской платой, а это значит, что процессор с несовпадающим типом сокета вы просто не сможете вставить в гнездо на материнской плате;
— Тип поддерживаемой оперативной памяти
Важно, чтобы тип поддерживаемой оперативной памяти был такой же как у модулей памяти. Частота памяти в основном определяется совместимостью с процессором;
Установленная оперативная память
— Тип разъема для видеокарты. Сейчас почти все материнские платы имеют слот PCI-Express x16 для подключения видеокарты. Версий этого слота существует несколько, но они все совместимы. Это означает, что в слоте PCI-Express x16 3.0 будет прекрасно работать видеокарта с интерфейсом PCI-Express x16 2.0.
Но существуют еще старые компьютеры и видеокарты с
интерфейсами AGP
(ссылка на википедию) и PCI.
Слот PCI-Express x16 для видеокарты
Слоты AGP и PCI
— Интерфейс подключения жесткого диска. Подключение жестких дисков домашнего компьютера в большинстве случаев осущетсвляется по интерфейсу SATA (наиболее распространен), PCI-Express x4, M.2 (ссылка на википедию), IDE (устаревший интерфейс). Интерфейсы на материнской плате должны включать интерфейс вашего жесткого диска, то есть если у жесткого диска интерфейс SATA, то и на материнской плате для его подключения должен обязательно быть SATA.
- Интерфейс SATA
- Интерфейс IDE
- Интерфейс PCI-Express x4
— Тип питания материнской платы. Здесь речь пойдет о совместимости блока питания и материнской платы. Каждая материнская плата может иметь свой тип питания. Это может быть, например, 24+4 pin, или 24+8 pin, или просто 24 pin и другие. Обычно блок питания поддерживает несколько типов питания материнской платы и разъемы блока питания являются сборно-разборными
Важно, чтобы тип питания на материнской плате был в списке поддерживаемых блоком питания
Разъемы питания материнской платы
— Формат материнской платы. Сейчас на рынке существует большое разнообразие корпусов системного блока для компьютера. Вы можете выбрать и маленький и большой, и причудливой формы и изогнутый и в виде какого-то животного
Важно чтобы формат вашей материнской платы подходил к корпусу. Иными словами, чтобы материнская плата влезла в корпус и ее можно было бы там закрепить
Для домашних компьютеров наиболее распространены форматы ATX,MicroATX, FlexATX, mini-DTX, mini-ITX. Причем в корпус формата ATX может быть установлена
материнская плата всех последующих форматов (MicroATX, FlexATX,
mini-DTX, mini-ITX),
в корпус формата MicroATX,
также всех последующих форматов в списке.
Совместимость блока питания

При сборке настольного ПК вы скорее всего будете использовать блок питания ATX – стандарт для большинства современных ПК. Выбор блоков питания достаточно широкий, более подробно вы можете прочитать про них в нашей статье про блоки питания.
Что касается совместимости, блок питания должен помещаться в корпусе, а также иметь все необходимые коннекторы, но об этом вряд ли придется беспокоиться, так как большинство корпусов рассчитаны на стандартные блоки питания ATX, а многие уже идут в комплекте с неплохими блоками питания. О мощности тоже не стоит забывать, но обычно у качественных блоков питания она достаточная.
Можно ли ставить оперативную память с разной частотой, объемом, таймингами, напряжением и производителем
22.03.2019 windows | для начинающих
Когда речь заходит об увеличении объема оперативной памяти на компьютере или ноутбуке, один из самых частых вопросов — а можно ли ставить разную память. Что, если есть разные планки RAM, где отличаются производитель, частота, тайминги, объем или напряжение? Обо всем этом и пойдет речь в инструкции.
Заранее оговорюсь, что вся информация об установке разной оперативной памяти на одном устройстве приводится для модулей RAM современной памяти DDR4/DDR4L и DDR3/DDR3L, на более старом оборудовании различные нюансы с работоспособностью случались чаще. См. также: Как увеличить объем оперативной памяти на ноутбуке.
Разный объем планок оперативной памяти
Первый и самый частый вопрос: можно ли устанавливать оперативную память разного объема и будет ли она работать. Краткий ответ — да, всё будет в порядке и работать она будет.
Самый важный нюанс при установке: если на компьютере или ноутбуке будет использоваться память разного объема, она не будет работать в двухканальном (Dual-channel) режиме. То есть будет работать медленнее, чем в случае использования двух одинаковых по объему планок. Для современных топовых систем с поддержкой четырехканального режима работы памяти это тоже относится.
Обычно, это не заметно, но есть сценарии, когда разница проявляется и бывает ощутимой: например, при использовании интегрированного видео: преимущество FPS при работе памяти в двухканальном режиме может быть в районе 10-25%.
Также на всякий случай отмечу в этом разделе еще один момент, с которым пользователи часто обращаются — о максимальном размере планки памяти.
Помните: когда для вашего ноутбука с двумя слотами обозначен максимальный объем 16 Гб (числа просто для примера), а для ПК с 4 слотами — 32 Гб, это почти всегда означает, что вы можете установить этот максимум только заполнив все слоты равными по объему модулями RAM.
То есть в первом случае нельзя использовать просто одну планку на 16, а во втором — две по 16 (для других максимумов логика та же самая). Однако, в случае с ПК бывают исключения и лучше ознакомиться с документацией к материнской плате.
Можно ли ставить память с разной частотой и таймингами
Ответ на этот вопрос для памяти DDR4 и DDR3 — практически всегда да. Память будет работать. Но будет делать это на частотах и таймингах менее производительной планки памяти. Проблем с двухканальным режимом обычно также не возникает (при условии одинакового объема памяти каждого модуля).
Если по какой-то причине частота и тайминги менее производительного модуля RAM не поддерживаются более быстрой планкой, то БИОС выставит те параметры (ещё ниже), которые будут безопасны и поддерживаются обоими модулями: таковая найдется, так как все они в любом случае могут работать с базовыми параметрами для своего типа памяти.
Установка RAM с разным напряжением — 1.35 В и 1.5 В
В продаже есть модули памяти DDR4 и DDR3 с напряжением 1.5 вольт и модули DDR4L и DDR3L с напряжение 1.35 вольт. Можно ли их совмещать и будут ли они работать. В данном вопросе ответ уже менее однозначен:
- Оперативная память 1.35 В может работать и с напряжением 1.5 вольт. Таким образом, если изначально на вашем ноутбуке или компьютере была установлена планка с более высоким напряжением, а вы добавили с более низким — всё будет в порядке.
- Память 1.5 В не будет работать на материнской плате, где возможно использование только 1.35 В. Обычно речь идет о ноутбуках. При этом либо вы увидите сообщение о том, что память не поддерживается при включении ноутбука, либо не увидите ничего (черный экран).
Последний пункт имеет свои нюансы: дело в том, что несмотря на то, что на некоторых ноутбуках при продаже устанавливается память с низким напряжением, они также поддерживают и более высокое напряжение. Однако, если вы не нашли четкой официальной информации об этом на официальном сайте или в документации, лучше не рисковать.
Будет ли работать оперативная память разных производителей на одном компьютере или ноутбуке
Да, будет. При условии, что все остальные моменты и различия были учтены при покупке модулей памяти, отличия производителей не приводят к проблемам с работоспособностью, хотя такое и случалось на старых системах около 20 лет назад.
И, в завершение, чтобы не сделать ошибок при приобретении дополнительной оперативной памяти, настоятельно рекомендую найти официальную документацию к вашей материнской плате (если речь идёт о настольном компьютере) или вашему ноутбуку, обычно там присутствует раздел, относящийся к апгрейду RAM. Если же не удается найти нужную информацию, не стесняйтесь обратиться в службу поддержки производителя, обычно они отвечают.
А вдруг и это будет интересно:
One Comment to Как выбрать дополнительную оперативную память
приветсвтую ребят, тут у меня вопрос возник, если я куплю себе третюю планку оперативной памяти на пк ,у которого два гнезда еще свободно и у которого уже есть две по 1 Гб ДДР 2, то будет ли комп нормально функцианировать с еще одной ОЗУ шкой на 2 Гб
Всё чаще и чаще мы, пользователи компьютерной техники, приходим к заключению, что можно было бы и побыстрее работать компьютеру. А так как ответственность за скорость ложится на процессор и оперативную память, и процессор мы менять вряд ли будем, появляется желание добавить памяти, и побольше.
Выбор оперативной памяти – довольно специфическая покупка
Поэтому нам хотелось бы немного рассказать Вам, будущие приобретатели, на что стоит обратить внимание, чтобы добиться положительного эффекта, а не пустой траты денег
Прежде всего, вся память различается по типу: DDR, DDR2 и DDR3. Какой возраст Вашего компьютера? DDR уже редко встречается, устарела, но в принципе еще существует. А планками DDR3 сейчас в основном снабжаются все новые компьютеры и ноутбуки, это последний шаг в широком производстве. Новый Ваш компьютер или нет, определить поможет материнская плата, на ней будет четко указан тип памяти.
Тактовая частота будет следующим моментом, влияющим на правильность покупки, потому что этот показатель напрямую влияет на быстродействие Вашего компьютера. Измеряясь в мегагерцах, частота для каждого типа памяти соответствует определенным границам. Но в основном пользуются усредненными цифрами. Как пример, для DDR3 оптимальная частота составляет 1333 МГц. Увеличение этого числового значение говорит о больших скоростных возможностях памяти.
Советуем быть внимательными, если Вы хотите добавить планку памяти к уже стоящей. В этом случае выбор большой тактовой частоты не всегда будет полезен. Дело в том, что Ваш умный компьютер всегда будет брать за рабочую меньшую частоту. То есть установка дополнительной, более скоростной планки к Вашей родной, работающей медленнее, эффекта не даст. Он будет достигнут только в случае полной замены памяти на более быструю. То же касается и установки менее «шустрой» планки: такой ход приведет к общему снижению работы компьютера.
Теперь объем добавляемой памяти. Его необходимое количество, Вы, конечно, определяете сами. Но если вы затрудняетесь в выборе, можно руководствоваться основными потребностями. Для работы в интернете и текстовыми документами (ничего особенного, компьютер – Ваш домашний помощник) обычно хватает 1-2 Гб, а для обработки больших графических файлов и качественных прорисовок мощных игр (компьютер – рабочий аппарат творческих личностей и профессиональных геймеров) может понадобиться и 4, и 8 Гб.
Единственное «но» может возникнуть при выборе больших по объему планок памяти – Ваша операционная система. Имеется в виду не название, а ее разрядность. Для 32-битной системы суммарный объем оперативной памяти не может превышать 4 Гб, иначе система просто «не увидит» память. Решить эту проблему можно путем переустановки операционной системы с 32-х на 64-битную.
Знание маркировки очень поможет Вам у витрины, потому что на упаковке обычно указаны тип планки памяти, ее частота, ну и, конечно же, объем. Например, DDR3-1333 2048Мб. Бывает, маркируется память и другими буквами: PC, PC2 или PC3. Такие буквы имеют и другие цифры обозначения частоты. PC2-6400 соответствует DDR2-800. Как видно, чтобы получить фактическую частоту, нужно цифровое значение разделить на 8.
И последний совет. Если Вы решили расширить оперативную память путем добавления еще одной планки памяти, то возьмите вторую того же производителя и той же тактовой частоты. Таким путем Вы убережете себя от случаев, когда планки памяти разных названий отказываются работать в паре.
Как видите, столь ответственное дело совсем не трудно провернуть. Главное, внимательно учесть несколько характеристик. А если у Вас есть вопросы, спрашивайте, мы Вам обязательно поможем.
Подбираем процессор
Итак, мы смогли узнать модель сокета, а как узнать какие процессоры подключаются к нему? Здесь нам так же потребуется обратиться к интернету.
Вы можете просто сделать в интернете запрос. В моем личном примере, я должен делать запрос «процессоры AM4». Первая же ссылка привела меня на сайт «Википедия», где была таблица со всеми поддерживаемыми ЦП.
Вы можете сделать аналогичным образом. Если ваш сокет еще актуален, то имеется вариант просто перейти на сайт, который занимается продажей компьютерных комплектующих и отсортировать в поиске процессоры по сокету, выбрав в нем необходимый вам.
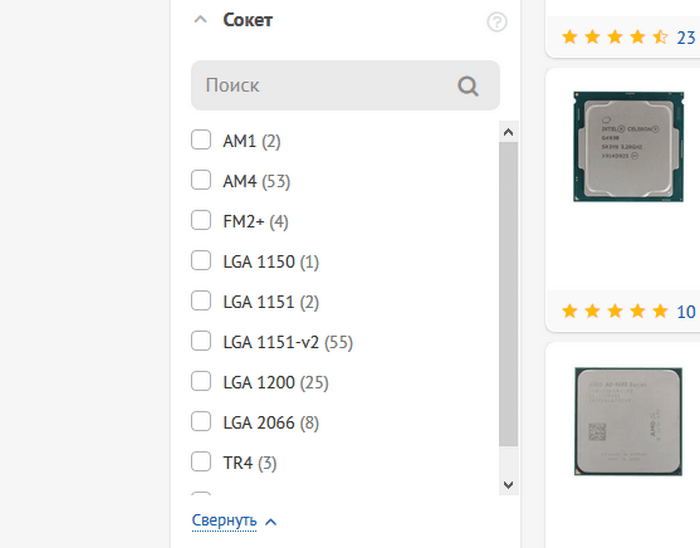
Теперь вы знаете способ, как подобрать процессор к материнской плате и можете уже присматривать себе новый ЦП!
А теперь предлагаю взглянуть на то, как требуется правильно ориентироваться в характеристиках материнской платы для знаний о совместимости комплектующих.
Производители оперативной памяти
При покупке обращайте внимание не только на характеристики оперативной памяти, но и на производителя. От него зависит качество изготовления, безупречность и долговечность работы комплектующего
Иногда стоит переплатить и получить качественный продукт , чем покупать кота в мешке по необычно низкой цене.
Итак, хотите ли вы построить компьютер или обновить сервер, хотите ли вы ускорить работу рабочей станции или увеличить производительность ноутбука, это то, что вам нужно. У вас небольшой бюджет, вы ищете память? Имеет ли скорость дело для вас гораздо больше, чем что-либо еще? Разве это недостаточно для вас?
Являются ли ваши потребности более конкретными? Мы среди экспертов, не стесняйтесь требовать. Улучшено все более интересное, так как для этого не требуется никаких модификаций аппаратного или программного обеспечения. Слева – бары нашего теста. Едва шесть десятых миллиметра толщиной для этих металлических пластин, которые служат в качестве радиаторов.

Обращайте внимание только на продукцию известных и проверенных брендов. Компании, имеющие в ассортименте всего пару моделей плат, не могут обеспечить высокое качество своей продукции за неимением опыта
С другой стороны, продукция раскрученных брендов чаще всего подделывается. Выход – покупать модули для компьютера в официальных магазинах электроники.
Отключить расширения и темы, потребляющие большую память
Версия 56 Версия 55 Версия 54 Версия 53 Версия 52 Версия 51 Версия 50 Версия 49 Версия 48 Версия 47 Версия 46 Версия 45. Была ли эта статья полезной? В зависимости от вашей операционной системы вы можете наблюдать и контролировать использование памяти с помощью определенных инструментов. В безопасном режиме расширения и темы отключены, поэтому, если вы заметите значительное улучшение, вы можете попытаться отключить или удалить расширения. Многие веб-страницы навязывают контент, который вам действительно не нужен, но для отображения требуется память.
Краткая таблица совместимости комплектующих компьютера
| Исходная комплектующая | Характеристика | Совместимая комплектующая | Пример |
| Процессор | Гнездо процессора (сокет) | Материнская плата | Процессор Intel Core i5-3450 Сокет LGA1155 |
| Процессор | Тип памяти, Частота работы памяти | Оперативная память | Процессор Intel Core i5-3450 Тип памяти: DDR3 Частота работы памяти 1333-1600 МГц |
| Процессор | Гнездо процессора (сокет), Тепловыделение | Кулер | Процессор Intel Core i5-3450 Сокет LGA1155 Тепловыделение 77 Вт |
| Материнская плата | Гнездо процессора (сокет), Поддержка типов процессоров | Процессор | Сокет LGA1155 Поддержка процессоров: Intel Core i5-3xxx |
| Материнская плата | Тип памяти, Частота работы памяти | Модуль памяти | Тип памяти: DDR3 Частота работы памяти: Зависит от процессора |
| Материнская плата | Тип разъема для видеокарты | Видеокарта | Разем PCI-Express x16 3.0 |
| Материнская плата | Интерфейс подключения жесткого диска | Жесткий диск |
SATA 6 Gb/s (SATA III) |
| Материнская плата | Тип питания материнской платы | Блок питания | Питание 24+4 pin |
| Материнская плата | Формат материнской платы | Корпус системного блока | Формат: MicroATX |
| Материнская плата | Интерфейс подключения периферийных устройств | Клавиатура и мышь | USB |
| Кулер | Гнездо процессора (сокет), Рассеиваемая мощность | Процессор | Сокет LGA1155 Рассеиваемая мощность 100 Вт. |
| Модуль оперативной памяти | Тип памяти, Частота работы памяти | Процессор | Тип памяти: DDR3 Частота работы: 1333 МГц |
| Модуль оперативной памяти | Тип памяти, Частота работы памяти | Материнская плата | Тип памяти: DDR3 Частота работы: 1333 МГц |
| Видеокарта | Тип разъема для видеокарты | Материнская плата | PCI-Exppress x16 3.0 |
| Видеокарта | Тип дополнительно питания | Блок питания | Питание 6 pin |
| Жесткий диск | Интерфейс жесткого диска | Материнская плата | SATA 6 Gb/s (SATA III) |
| Жесткий диск | Тип питания | Блок питания | Питание SATA |
| Привод оптических дисков | Интерфейс привода оптических дисков | Материнская плата | SATA 6 Gb/s (SATA III) |
| Привод оптических дисков | Тип питания | Блок питания | Питание SATA |
| Блок питания | Разъем питания материнской платы | Материнская плата | Питание 24+4 pin |
| Блок питания | Разъем питания видеокарты | Видеокарта | Питание 6 pin |
| Блок питания | Разъем питания | Жесткий диск | Питание SATA |
| Блок питания | Разъем питания | Привод оптических дисков | Питание SATA |
| Блок питания | Мощность | Все комплектующие | Потребление видеокарты + 200 Вт Итого: 350 Вт |
| Корпус | Формат материнской платы | Материнская плата | Формат: MicroATX |
Из таблицы видно на какие характеристики нужно обращать
внимание при подборе совместимых комплектующих. Но сделаем сразу оговорку по нескольким из них:
Но сделаем сразу оговорку по нескольким из них:
Совместимость комплектующих: особенности выбора
1. Интерфейс SATA III обратно совместим с SATA II и SATA. Это означает, что имея на материнской плате разъем SATA III к
нему можно подключить жесткие диски SATA II и SATA. Просто они будут медленнее работать в соответствии со
стандартом своего интерфейса;
2. Интерфейс PCI-Express, также обратно совместим со своими предшественниками;
3. В корпус формата ATX можно вставить материнскую плату
меньшего размера, например, MicroATX;
4. Кулер лучше брать с запасом по рассеиваемой мощности. Так
вы избежите перегрева процессора;
5. Для расчета мощности блока питания необходимо сложить
мощности всех подключенных к нему комплектующих. Условно можно принять, что
мощность:
— процессора — от 50 до 120 Вт;
— материнской платы — от 20 до 35 Вт;
— модулей памяти — от
20 до 50 Вт;
— жесткого диска — от 20 до 55 Вт;
— видеокарты — от 20 до 300 Вт;
— привода оптических дисков — от 15 до 25 Вт.
Блок питания лучше брать с запасом по мощности примерно в
100-150 Вт.
6. Модули оперативной памяти для работы в двухканальном
режиме лучше брать одинаковые: одного производителя, объема и частоты.