Урок 12многоуровневые списки
Содержание:
- Использование на практике
- Редактирование
- Маркированные и нумерованные списки
- Как создать маркированный список?
- Новые версии MS
- Как работать с многоуровневым списком
- Многоуровневый список: нюансы исполнения
- Как создать списки в Word 2007, 2010, 2013: маркированный, нумерованный, многоуровневый
- Виды списков в Word
- Создание многоуровневого списка в MS Word
- Создание сложного оглавления
Использование на практике
Разнообразные списки в «Ворде» не являются основной составляющей редактирования текста. Тем не менее пользователи очень часто применяют их
Маркировка помогает визуально выделить нужные моменты в тексте, на которые необходимо обратить внимание
Вообще, многоуровневый список – это самый сложный вариант. Помимо него, в Word есть еще нумерованные и маркированные. На практике они встречаются гораздо чаще. Первые используются для информации, которая является однотипной и может быть пронумерована. Вторые нужны для перечисления или данных, не подлежащих нумерации.
А вот многоуровневый список представляет собой перечень из нумерованных или маркированных составляющих. Обычно он используется для сложной классификации и упорядочивания данных. Большинство пользователей не работает с такими иерархическими списками, но это не отменяет возможности создания оных. Как быть, если вам потребовалось сделать тот или иной тип списка?
Редактирование
На этом особенности поставленной задачи не заканчиваются. Дело в том, что стили – примеры многоуровневых списков, а также нумерованных и маркированных, показанные при выборе шаблона, — можно редактировать. Даже собственные варианты можно создавать в Word!
Придется проявить внимательность и даже фантазию. Следует перейти в Word 2007 (или 2010) во вкладку «Главная», после чего отыщите там «Абзац». Теперь нажмите на небольшую стрелочку в правой нижней части иконки с маркированным списком.
Перед вами появится небольшой список готовых шаблонов. Чтобы создать собственный стиль, нажмите в нижней части окошка на надпись «Определить новый». Перед вами теперь отобразится поле, в котором придется самостоятельно настраивать стиль уровней в списке. Вы можете вставить любое изображение в виде маркера или просто использовать нумерацию в том или ином стиле.
Далее остается только создать собственный стиль будущего иерархического списка, а затем произвести форматирование текста при помощи кнопки Tab на клавиатуре. Пожалуй, это самое трудное в создании данного объекта. Примеры многоуровневых списков, приведенные на изображениях, созданы посредством готовых шаблонов. Но вы способны самостоятельно выбирать внешний вид данных перечней.
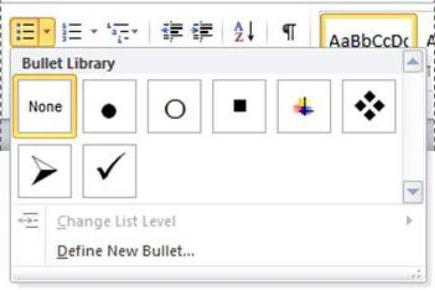
Вообще, настройку стиля можно сделать, как уже было сказано, для обычных списков: маркированных или нумерованных. В первом случае вы можете в качестве маркера установить даже фотографию. Но делать этого не рекомендуется, поскольку объект будет уменьшен до определенных размеров. А значит изображения на фото никто не увидит. Поэтому желательно пользоваться либо картинками (маленькими), либо уже готовыми шаблонами.
В статье были предложены возможные способы создания перечней, которые способны помочь как в работе, так и в повседневной деятельности рядового пользователя ПК.
Маркированные и нумерованные списки
Самыми простыми разновидностями списков являются варианты, создаваемые на основе маркеров (специальных значков, символов или рисунков) или нумерации. Поставив перед собой цель — узнать, как создать список в Ворде, нужно начать оттачивать пользовательский навык именно с этих вариантов списочного отображения данных.
Нумерованный список
Эту разновидность можно создать как из уже созданного (набранного) текста, так и первоначально обозначив такую необходимость на чистом листе. При вводе данные сразу будут отображаться в нумерованном порядке.
Если текстовая информация уже набрана, выделяют отрывок, который необходимо пронумеровать. Далее нужно найти группу «Абзац», расположенную на строке меню, после чего перейти на неё, а уже там остановить свой выбор на желаемом списочном варианте, указанном в перечне.

При наведении курсора мышки на любой из вариантов, пользователь может предварительно оценить, как это списочное оформление будет выглядеть в тексте. В любом случае, каждый новый пункт будет отображаться с новой строки, а пред ним будет установлен порядковый номер.
Нумерованный список в Word сопровождается числами, буквами, а также теми условными обозначениями, которые выберет пользователь, редактирующий документ. Чтобы обеспечить себе такую возможность, необходимо дважды кликнуть по выставленной нумерации, вызывая контекстное меню, а затем перейти во вкладку «Формат номера».
Иногда перечисленные и пронумерованные параметры важно выставить по алфавиту. Задача абсолютно решаемая: для этого необходимо нажать на кнопку с изображением букв, находящуюся в группе «Абзац». Кстати, удаётся не только упорядочить данные по алфавиту, но и выстроить автоматически новую нумерацию
Кстати, удаётся не только упорядочить данные по алфавиту, но и выстроить автоматически новую нумерацию.
Маркированный список
Создание маркированного списка предполагает действия, лишь немного отличающиеся от тех, как создаётся нумерованный вариант.
Маркированный вид предполагает перечисление заданных значений, каждое из которых записывается с новой строки
Если в Word уже набрана информация, на основании которой важно сделать маркированный список, нужный фрагмент текстовой информации выделяют, переходят в группу «Абзац», а затем выбирают «Маркеры»
В качестве маркеров выступают различные символы, которые легко подобрать, используя «Библиотеку маркеров». Если предполагается создать в Ворде оригинальный текст с уникальными маркерами, можно перейти на строку «Определить новый маркер», после чего выбрать желаемый рисунок или символ.
Необходимо не только уметь создавать маркированные тексты, но и редактировать их согласно заданным критериям. В частности, многие пользователи активно интересуются, как сделать в Ворде список по алфавиту.

Первоначально необходимо выделить фрагмент, который важно отсортировать по алфавиту. Далее вновь перейти в группу «Абзац», в которой имеется небольшая пиктограмма с изображением букв «А», «Я» и небольшой стрелочкой, выступающей в качестве подсказки. Если ставится задача отсортировать список по алфавиту в Ворде в порядке возрастания, следует выбрать пиктограмму со стрелочкой, направленной вверх
Если ставится задача отсортировать список по алфавиту в Ворде в порядке возрастания, следует выбрать пиктограмму со стрелочкой, направленной вверх
Если же важно понять, как упорядочить список по алфавиту в Word в порядке убывания, выбирают пиктограмму со стрелкой, направленной вниз
Как создать маркированный список?
Инструменты списков обычно находятся на общей панели инструментов в программе.
Начало работы с маркерами:
- Убедитесь, что курсор находится в начале строки.
Ставим курсор в начале строки
- Нажмите кнопку «Маркеры».
Нажимаем на кнопку «Маркеры»
- Чтобы продолжить перечисление, введите нужные данные в первом пункте и нажмите «Enter». Программа по умолчанию проставит следующий элемент списка.
Вводим текст, нажимаем «Enter»
Программа по умолчанию проставит следующий элемент списка
Внешний вид маркеров можно менять в зависимости от стиля текста:
- Нажмите стрелку рядом с кнопкой «Маркеры».
Нажимаем стрелку рядом с кнопкой «Маркеры»
- Выберите нужный символ из библиотеки.
В разделе «Библиотека маркеров» выбираем нужный вид маркера, щелкаем по нему
- Если среди символов нет нужного, создайте свой стиль маркеров. Для этого ниже библиотеки нажмите кнопку «Определить новый маркер».
Если маркеры из библиотеки не понравились, нажимаем на кнопку «Определить новый маркер»
- Нажмите кнопку «Символ» или «Рисунок» и выберите элемент из выпавшего списка.
Нажимаем кнопки «Символ» или «Рисунок», выбираем нужный маркер, нажимаем «ОК»
Для отмены функции список с последующим сохранением текста выделите всю информацию списка и зажмите кнопку «Маркеры» сортировка удалится, а информация останется.
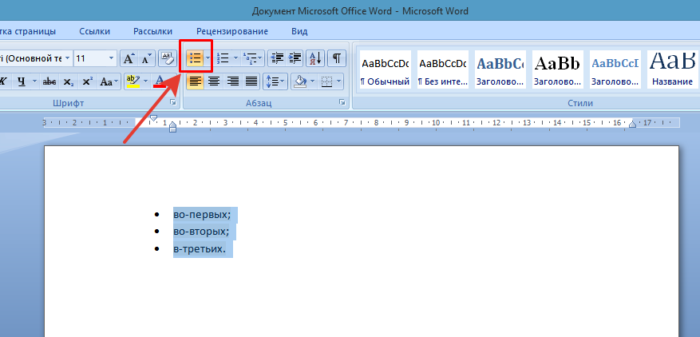
Выделяем всю информацию списка и зажимаем кнопку «Маркеры»
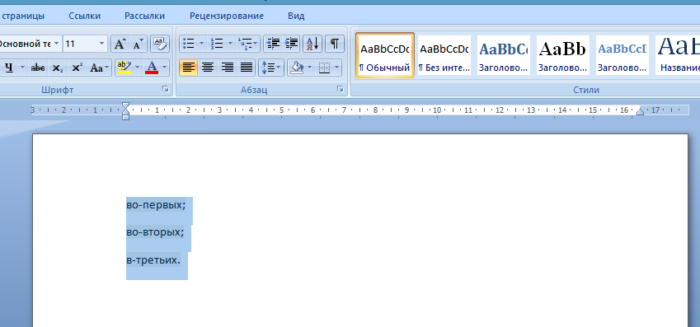
После нажатия кнопки «Маркеры» останется только текст
Чтобы удалить список вместе с содержимым, выделите текст в списке и зажмите кнопку «Delete», после чего нажмите кнопку «Маркеры».
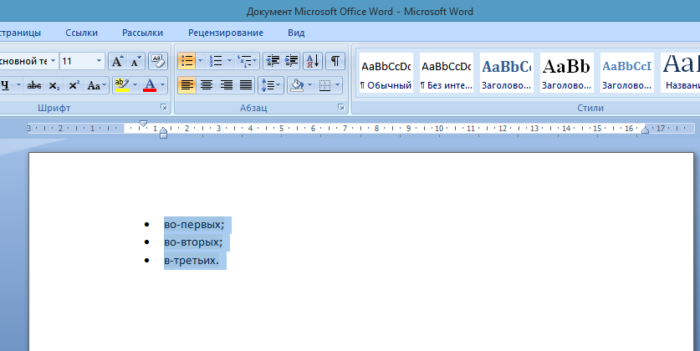
Выделяем текст, нажимаем кнопку «Delete»
Создание списка в программе на Mac требует другого алгоритма действий:
- Поставьте курсор в начале строчки.
Устанавливаем курсор вначале строчки
- В разделе «Главная» нажмите на стрелку рядом с маркерами.
В разделе «Главная» нажимаем на стрелку рядом с маркерами
- Найдите нужный стиль и начните работу.
Выбираем нужный маркер, щелкаем на него
Вводим текст, после каждой строчки нажимаем «Enter»
Форматирование перечня также предполагает возможность изменения расстояния между элементами списка.
- Выделите все пункты списка.
Выделяем все пункты списка
- На панели инструментов выберите «Абзац».
На панели инструментов в разделе «Абзац» щелкаем на стрелочку с дополнительным меню
- Во вкладке «Отступы и интервалы» всплывшего окна выберите значение интервалов из стандартных или введите необходимые параметры.
Во вкладке «Отступы и интервалы» выставляем свои параметры или оставляем по умолчанию, нажимаем «ОК»
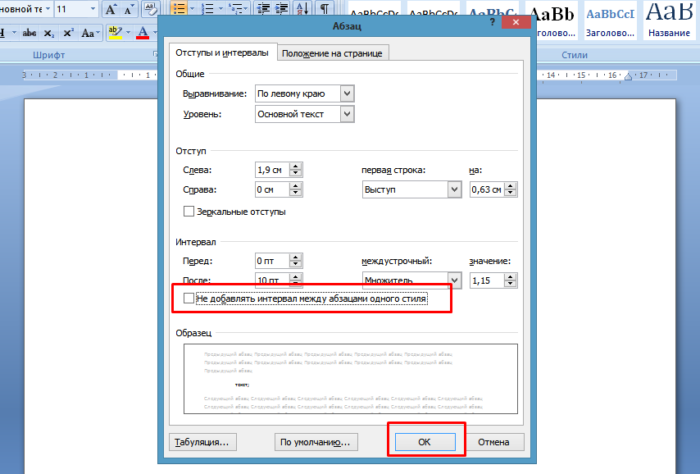
Снимаем флажок с пункта «Не добавлять интервал между абзацами одного стиля», нажимаем «ОК»
Новые версии MS
Как быть, если вы работаете в более поздних версиях Word? Например, в тех, что следовали уже после привычного многим «Офиса 2003»? В таком случае можно воспользоваться вышеприведенным методом, но он не пользуется популярностью, ведь иногда на редактирование списка может уходить до нескольких часов.
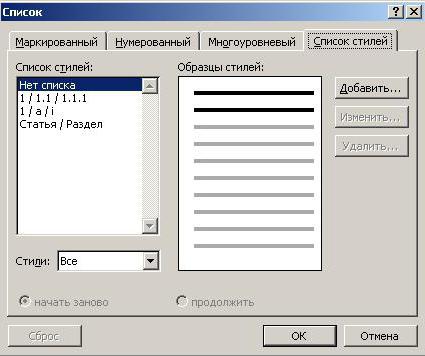
Поэтому лучше применить возможности, предназначенные для готового текста. Находясь в Word 2010 или 2007, выделите весь фрагмент, который нужно оформить в виде многоуровневого списка. Далее перейдите на панели инструментов ко вкладке «Главная» → «Абзац». Теперь все необходимые пункты будут именно здесь.
На появившейся панели выберите правую кнопку: для наглядности там изображена миниатюра списка с несколькими уровнями. Это как раз то, что нужно. По автоматически появившемуся шаблону будет произведено форматирование выделенного вами участка текста. Создавать уровни придется самостоятельно посредством Tab.
К слову, нумерованный и маркированный списки тоже делаются при помощи раздела «Абзац». Просто необходимо кликнуть по соответствующей кнопке на панели. Первая обычно служит для маркировки, а вторая – для нумерации.
Как работать с многоуровневым списком
Чтобы применить его, достаточно отформатировать нужным образом уже существующий текст. Иногда сначала его создают, а потом вносят в него содержимое. Это делают следующим образом:
- Если уже записаны несколько строк, их выделяют и создают перечень. Как правило, при этом каждое предложение становится пунктом списка первого уровня.
- Надписи нужно ввести или откорректировать.
- Чтобы добавить новую строку на имеющемся уровне, требуется после окончания предыдущего предложения нажать клавишу Enter. При этом появится новый пункт со следующим номером.
- Чтобы сделать подчинённый пункт, нужно описанным здесь способом сделать следующий пункт на данном уровне. Затем кликают на кнопку списка и в появившемся меню выбирают пункт, предусматривающий изменение уровня вложенности. Понижают его на единицу. Таким образом создаётся подчинённая строка. Вложенность возможно также понижать на несколько уровней.
- При необходимости уровень расположения строки можно повысить аналогичным образом.
Чтобы закончить формирование, необходимо нажать Enter два раза подряд.
Многоуровневый список: нюансы исполнения
На что еще стоит обратить внимание? Дело в том, что в разных версиях Office списки воплощаются в жизнь разнообразными методами. Это происходит по причине изменений, которые претерпел интерфейс Word. Что же говорит о создании такого объекта, как перечень, информатика? Многоуровневый список в старых версиях «Ворда» может появляться без проблем в уже напечатанном тексте
То есть придется произвести все вышеперечисленные манипуляции. А именно:
Что же говорит о создании такого объекта, как перечень, информатика? Многоуровневый список в старых версиях «Ворда» может появляться без проблем в уже напечатанном тексте. То есть придется произвести все вышеперечисленные манипуляции. А именно:
- напечатать текст;
- выделить нужный участок;
- выбрать пункт «Список» после щелчка ПКМ по выделенной области;
- перейти во вкладку «Многоуровневый» и подобрать стиль оформления;
- нажать на «ОК» и подтвердить свой выбор.
Правда, в зависимости от выбранного стиля списка, вы увидите либо маркированные, либо просто нумерованные сточки. Это нормальное явление ведь уровень вы должны устанавливать самостоятельно.
Как создать списки в Word 2007, 2010, 2013: маркированный, нумерованный, многоуровневый
Для создания списка в Word необходимо на вкладке «Главная» в группе «Абзац» нажать на одну из кнопок, соответствующей виду списка: маркированному, нумерованному, многоуровневому.
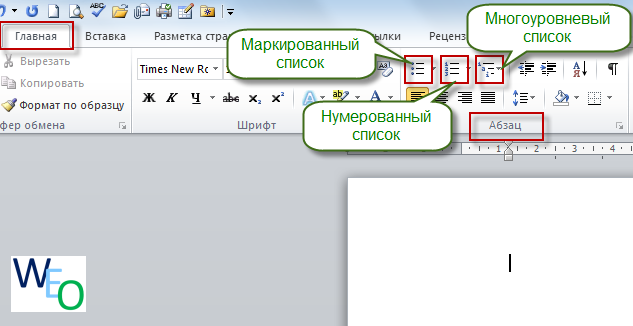
Как создать маркированный список в Word?
Для создания маркированного списка нажмите кнопку «Маркеры» — в тексте появится маркер, либо установленный по умолчанию (черный круг), либо последний из использованных вами. Для выбора типа маркере необходимо нажать на стрелку рядом с кнопкой «Маркеры». В открывшемся окне нужно выбрать интересующий вас тип маркера. Также, при необходимости, вы можете определить новый маркер, нажав на соответствующую кнопку.
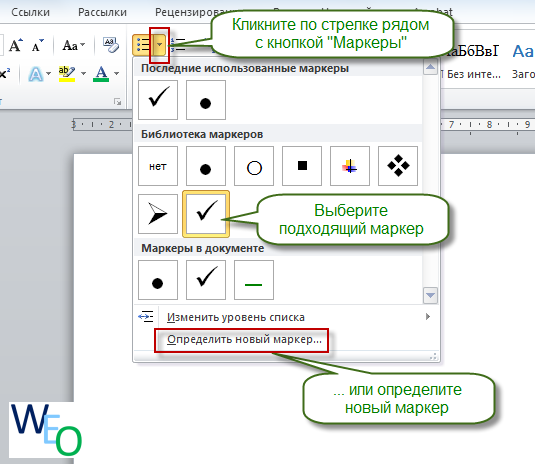
Новый маркер может быть задан на основе символа одного из шрифтов, либо на основе рисунка.
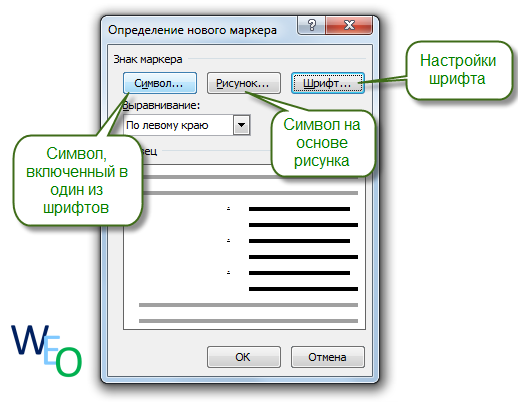
Наиболее оригинальные маркеры могут быть заданы на основе рисунка. Нажмите кнопку «Рисунок», затем выберите в списке понравившийся вариант и нажмите «ОК» в этой и следующей форме.
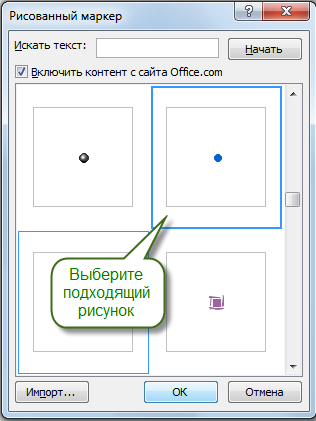
Как создать нумерованный список в Word?
Для создания нумерованного списка нажмите кнопку «Нумерация» — в тексте появится элемент нумерации, либо установленный по умолчанию (число), либо последний из использованных вами. Для выбора типа нумерации необходимо нажать на стрелку рядом с кнопкой «Нумерация». В открывшемся окне нужно выбрать интересующий вас тип нумерации. Также, при необходимости, вы можете определить новый формат номера, нажав на соответствующую кнопку.
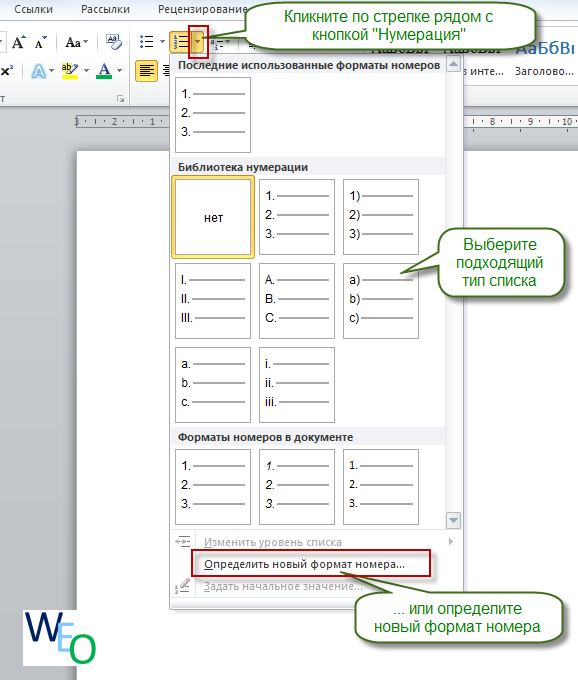
Новый маркер может быть задан на основе чисел, букв или слов. В поле «Формат номера» вы можете адаптировать формат номера под свои нужды — заменить точку на тире или убрать ее.
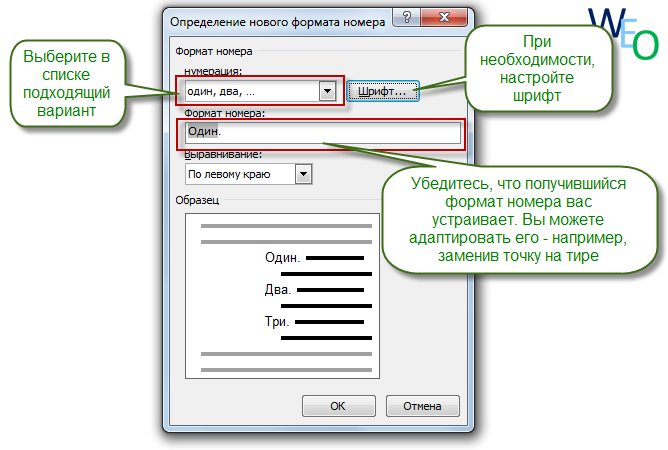
Как создать многоуровневый список в Word?
Для создания многоуровневого списка нажмите кнопку «Многоуровневый список» — откроется список основных вариантов построения многоуровневой нумерации. Вы можете выбрать один из них, или определить новый многоуровневый список, нажав на соответствующую кнопку.
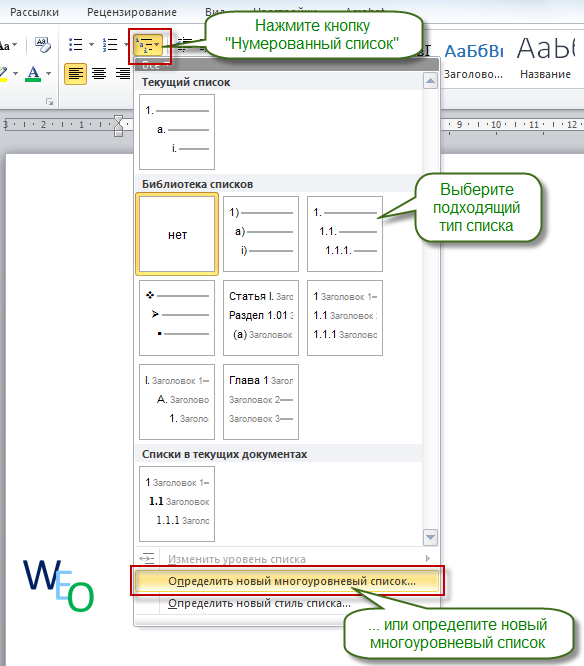
В открывшейся форме создания нового многоуровневого списка вы можете последовательно пройти интересующие вас уровни и задать необходимые вам параметры — вы сможете увидеть весь набор параметров, нажав на кнопку «Больше» в левом нижнем углу. В частности, вы можете связать уровень списка со стилем заголовка (это удобно, если вы делаете структуру разделов документа и собираетесь затем автоматически собрать оглавление), или другой стиль.
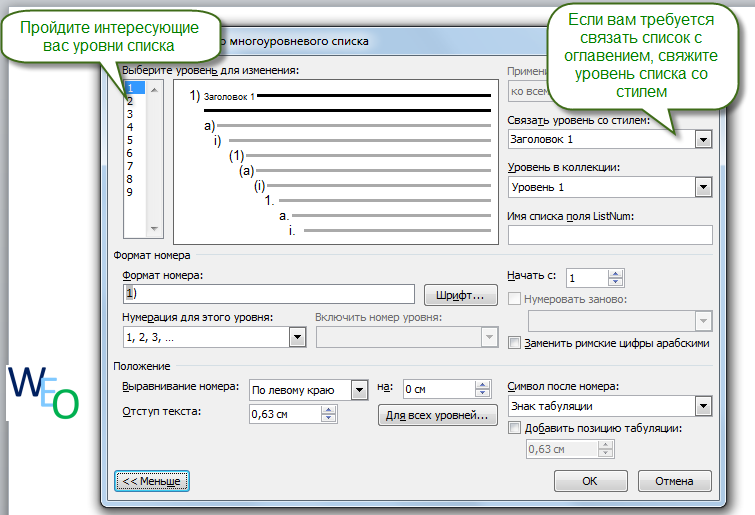
Как работать с многоуровневым списком?
Когда вы добавите многоуровневый список в документ, вы сможете понижать и повышать уровень элемента списка с помощью кнопок «Увеличить отступ» (если вам нужно сместить элемент списка на уровень вниз) и «Уменьшить отступ» (если вам нужно сместить элемент списка на уровень вверх).
Источник
Виды списков в Word
Для начала немного теории. Всего в Microsoft Word существует 3 вида списков:
- маркированные;
- нумерованные;
- многоуровневые.
В маркированных по умолчанию используются точки. Но вместо них можно выбрать галочки, стрелочки, квадратики и другие спецсимволы.
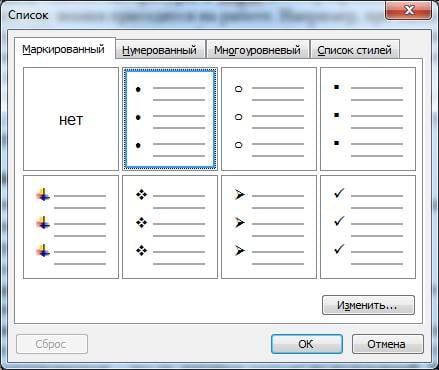
С нумерованными все понятно уже по названию. Обычно здесь используются латинские цифры, хотя вместо них можно поставить римские цифры и даже английские буквы.
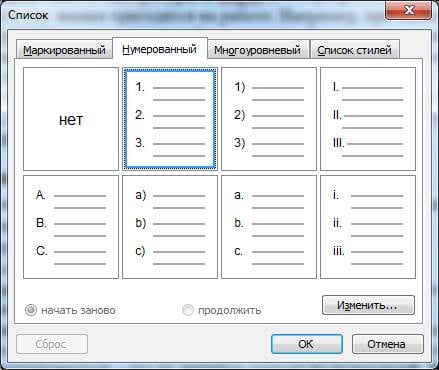
Наконец, многоуровневые – это те, которые состоят из подуровней. Например, есть пункт 1, а затем идут 1а, 1б и т.д. В данном случае они могут быть как маркированными, так и нумерованными.
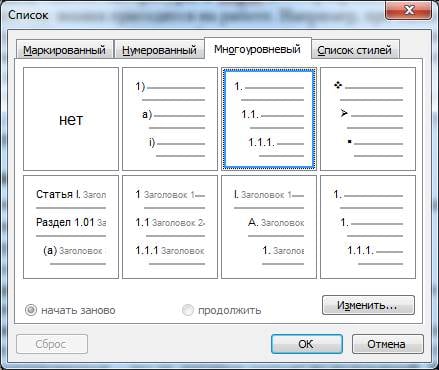
На этом краткий курс теории завершен, переходим к практике.
Создание многоуровневого списка в MS Word
Многоуровневый список — это список, в котором содержатся элементы с отступами разных уровней. В программе Microsoft Word присутствует встроенная коллекция списков, в которой пользователь может выбрать подходящий стиль. Также, в Ворде можно создавать новые стили многоуровневых списков самостоятельно.
Выбор стиля для списка со встроенной коллекции
1. Кликните в том месте документа, где должен начинаться многоуровневый список.
2. Кликните по кнопке “Многоуровневый список”, расположенной в группе “Абзац” (вкладка “Главная”).
3. Выберите понравившийся стиль многоуровневого списка из тех, что представлены в коллекции.
4. Введите элементы списка. Для изменения уровней иерархии элементов, представленных в списке, нажмите “TAB” (более глубокий уровень) или “SHIFT+TAB” (возвращение к предыдущему уровню.
Создание нового стиля
Вполне возможно, что в числе многоуровневых списков, представленных в коллекции Microsoft Word, вы не найдете того, который бы вас устроил. Именно для таких случаев в этой программе предусмотрена возможность создания и определения новых стилей многоуровневых списков.
Новый стиль многоуровневого списка может быть применен при создании каждого последующего списка в документе. Кроме того, новый стиль, созданный пользователем, автоматически добавляется в доступную в программе коллекцию стилей.
1. Кликните по кнопке “Многоуровневый список”, расположенной в группе “Абзац” (вкладка “Главная”).
2. Выберите “Определить новый многоуровневый список”.
3. Начиная с уровня 1, введите желаемый формат номера, задайте шрифт, расположение элементов.
4. Повторите аналогичные действия для следующих уровней многоуровневого списка, определив его иерархию и вид элементов.
Примечание: Определяя новый стиль многоуровневого списка, в этом же списке вы можете использовать и маркеры и номера. К примеру, в разделе “Нумерация для этого уровня” вы можете пролистать перечень стилей многоуровневого списка, выбрав подходящий стиль маркера, который и будет применен к конкретному уровню иерархии.
5. Нажмите “ОК” для принятия изменения и закрытия диалогового окна.
Примечание: Стиль многоуровневого списка, который был создан пользователем, будет автоматически установлен в качестве стиля, используемого по умолчанию.
Для перемещения элементов многоуровневого списка на другой уровень, воспользуйтесь нашей инструкцией:
1. Выберите элемент списка, который нужно переместить.
2. Кликните по стрелке, расположенной около кнопки “Маркеры” или “Нумерация” (группа “Абзац”).
3. В выпадающем меню выберите параметр “Изменить уровень списка”.
4. Кликните по тому уровню иерархии, на который нужно переместить выбранный вами элемент многоуровневого списка.
Определение новых стилей
На данном этапе необходимо пояснить, в чем заключается разница между пунктами “Определить новый стиль списка” и “Определить новый многоуровневый список”. Первую команду уместно использовать в ситуациях, когда необходимо изменить стиль, созданный пользователем. Новый стиль, созданный с помощью этой команды, обнулит все его вхождения в документе.
Параметр “Определить новый многоуровневый список” крайне удобно использовать в случаях, когда нужно создать и сохранить новый стиль списка, который в дальнейшем не будет изменяться или же будет использоваться только в одном документе.
Ручная нумерация элементов списка
В некоторых документах, содержащих нумерованные списки, необходимо обеспечить возможность ручного изменения нумерации. При этом, необходимо, чтобы MS Word правильно изменял номера следующих элементов списка. Один из примеров документов такого типа — юридическая документация.
Для ручного изменения нумерации необходимо воспользоваться параметром “Задание начального значения” — это позволит программе корректно изменить нумерацию следующих элементов списка.
1. Кликните правой кнопкой мышки по тому номеру в списке, который нужно изменить.
2. Выберите параметр “Задать начальное значение”, а затем выполните необходимое действие:
- Активируйте параметр “Начать новый список”, измените значение элемента в поле “Начальное значение”.
Активируйте параметр “Продолжить предыдущий список”, а затем установите галочку “Изменить начальное значение”. В поле “Начальное значение” задайте необходимые значения для выбранного элемента списка, связанного с уровнем заданного номера.
3. Порядок нумерации списка будет изменен согласно заданным вами значениям.
Вот, собственно, и все, теперь вы знаете, как создавать многоуровневые списки в Ворде. Инструкция, описанная в данной статье, применима ко всем версиям программы, будь то Word 2007, 2010 или его более новые версии.
Создание сложного оглавления
Microsoft Word предлагает пользователю широкие возможности в части создания оглавления к написанному материалу. В принципе факт далеко не новый и пользователи, по большому счету, пользуются стилями уровня заголовок для создания оглавлений. Однако, далеко не всем известно, что можно создавать более сложные оглавления включая или исключая из оглавления определенные уровни.
Рассмотрим пример создание такого оглавления. Представим себе, что нужно создать оглавление для текста с трема главами, каждая, их которых, имеет собственную разбивку на подуровни.
- Итак, для создания оглавления понадобится один заголовок уровня 1 и столько заголовков уровня 2 сколько будет всего глав.
- Для начала изменим коренной стиль «обычный» и создадим на его основе стиль для основного текста – «Обычный текст», потом осуществим настройку стиля «Заголовок 1» и создадим необходимое количество стилей уровня 2.
При создании стилей с определенным уровнем рекомендуется ознакомится с иерархическим устройством стилей. Не вдаваясь в подробные разъяснения скажем лишь, что вновь созданные стили будут основываться на стиле «Заголовок 2».
Следующим этапом будет настройка нумерации для создания нумерованной структуры документа, в этом нам помогут многоуровневые списки. В общем виде настроенный многоуровневый список для структуры документа будет выглядеть следующим образом.
Здесь сделаем очень важное отступление, поскольку привязать у одному уровню в многоуровневом списке больше одного стиля невозможно, а нумеровать нужно все вновь созданные стили, причем они должны быть уровня 2, то очень важно настроить нумерацию, до создания дополнительных уровней. Если этот момент упущен, тогда можно воспользоваться функцией «Обновления стиля в соответствии с выделенным»
Такую операцию необходимо будет проделать с каждым стилем, созданным до настройки нумерации.
Далее создадим дополнительные стили, которые кроме названия, ничем не отличаются от стиля «Заголовок 2».
- Таким образом для первой главы за подзаголовки будет отвечать стиль «Заголовок 2», для второй и третьей «Зг2_гл2» и «Зг2_гл3» соответственно.
- Теперь при редактировании документа для каждой главы будет свой подуровень, необходимо это не забывать.
- Совершим настройку реферата из сети Интернет в соответствии с нашей структурой.
Для начала отформатируем стилем «Заголовок 1» следующие разделы документа: «Оглавление», «Глава1», «Глава2», «Выводы и предложения», «Список использованной литературы», далее для оформления подразделов первой главы используем стиль второго уровня «Заголовок 2», а для второй главы стиль второго уровня «Зг2_гл2». Общая схема документа выглядит следующим образом.
По представленному скриншоту не возможно определить каким именно стилем оформлены подзаголовки у глав, однако, там разные стили, просто они одного уровня.
Также отметим, что в тестовом реферате, для описанных выше разделов: «Оглавление», «Глава1», «Глава2», «Выводы и предложения», «Список использованной литературы» используется один нумерованный стиль «Заголовок 1».
Также отметим, что количество созданных стилей второго уровня оказалось избыточным, т.к. стиль «Зг2_гл3» не используется, у подобранного наугад реферата не было 3й главы, а искусственно ее создавать желания не было.
Пришло время создавать оглавления. В начале текста будет оглавление, состоящее только из стилей первого уровня, а в разрезе глав создадим дополнительные оглавления. Настройки главного оглавления (Вкладка «Ссылки», кнопка «Оглавление») предельно просты.
- Для вставки оглавлений в разрезе глав придется воспользоваться настройкой параметров диалогового окна «Оглавление» и оставить для отображения только стиль «Заголовок 2» для первой главы и стиль «Зг2_гл2» для второй главы соответственно (рисунки ниже).
Вот такими, достаточно несложными манипуляциями и создается сложное оглавление в тексте, которое, к тому же, полностью интерактивное, достаточно зажав клавишу ctrl кликнуть по нужному разделу для того, чтобы переместится. Естественно такое можно сделать и при помощи структуры, однако, структура не отображается в тексте.
Удачного создания оглавлений.










