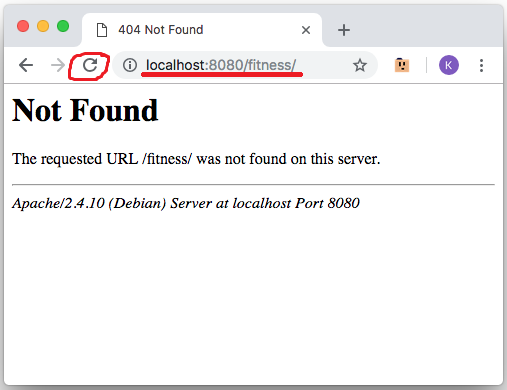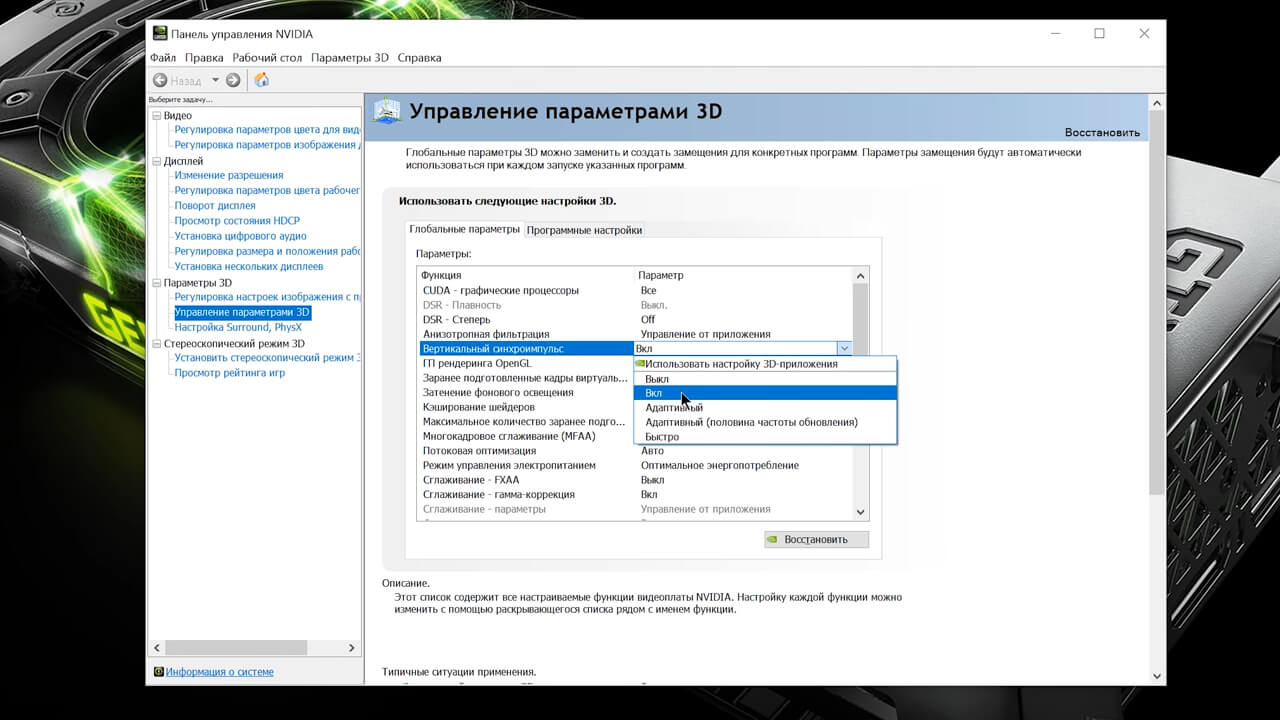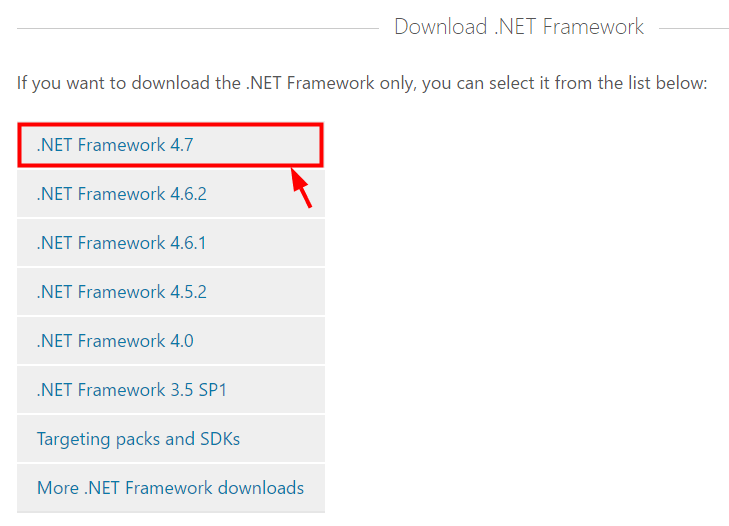Как устранить ошибку missing operating system
Содержание:
- Способы устранения ошибки, если вы переустанавливаете Windows
- Способы устранения ошибки
- Почему появляется NTLDR Is Missing и как решить эту проблему?
- Что делать с ошибкой Missing operating system в Windows 7, 8, 10
- Устранение ошибки без переустановки системы
- Как убрать Missing operating system
- Подведение итогов
Способы устранения ошибки, если вы переустанавливаете Windows
1. В первую очередь, убедитесь, что перед вами исправный съемный носитель (диск или флешка), попробуйте перезаписать загрузочную флешку, можно воспользоваться альтернативной программой, которых сегодня очень много.
2. Проверьте в компьютере вставленные флешки и диски. Если они имеются, их необходимо изъять.
3
Выключите компьютер на несколько минут, полностью отключив от сети, а затем вскройте системный блок и проверьте подключение шлейфов, особенно обращая внимание на жесткий диск и материнскую плату
4. Запустите в BIOS встроенную функцию тестирования жесткого диска. Для этого осуществите вход в BIOS и перейдите в меню «Tools» – «Hard Drive Self Test» (наименование может отличаться). Если по окончании проверки какой-либо тест был не выполнен, то это может говорить о неисправности жесткого диска, в связи с чем придется произвести его замену.
Если вы так и не смогли устранить проблему самостоятельно, рекомендуем вам обратиться в сервисный центр, где квалифицированные мастера смогут произвести диагностику устройства и выявить причину неполадки.

Всем привет! У пользователей 7-ой версии операционной системы «Windows» достаточно часто возникают разного рода ошибки. Итак, сегодня мы разберёмся, чем вызвано возникновение неполадки «missing operating system» и узнаем, как же её исправить? Давайте приступим.
Из-за чего возникает неполадка?
Собственно, причина достаточно проста. Заключается она в том, что «БИОС» не способен отыскать операционную систему («missing operating system» в переводе с английского означает «потеряна операционная система»). Собственно, причины могут крыться как и в самом железе, так и в операционной системе. Катализаторами возникновения данной неполадки являются:
1) Системные повреждения.
2) Неполадки с винчестером.
3) Проблемы контакта твердотельного накопителя со всеми остальными компонентами компьютера.
4) Некорректные параметры в «БИОСе».
5) С жёсткого диска была удалена операционная система.
Собственно, каждую из вышеперечисленных неполадок можно исправить. Итак, далее мы рассмотрим 6 способов решения как системных, так и физических неполадок. Давайте приступим.
Метод 1 – Исправление физических неполадки
Итак, как мы уже говорили выше, основная причина физических неполадок – это твердотельный накопитель. Возможно, он попросту выше из строя, либо каким-то образом нарушилась его связь с другими компонентами вашего персонального компьютера.
Для того, чтобы убедиться в том, что с комплектующими всё хорошо необходимо вскрыть крышку компьютера и перепроверить, верно ли подсоединён разъём (как самого накопителя, так и материнской платы) к диску. К тому же вам стоит убедиться, что на комплектующие подаётся напряжение от блока питания. В случае, когда подключение диска к материнской плате либо блоку питания неплотное, то следует просто пере подключить кабель к разъемам ещё раз. А в случае, когда всё сидит плотно, то следует поменять либо кабель, либо шлейф, а лучше и то и другое.
Способы устранения ошибки
Прежде чем разбираться, как исправить ошибку Missing Operating System при загрузке компьютера, что делать в подобной ситуации, стоит исключить «случайный» сбой работы ПК. Для этого необходимо попытаться перезапустить компьютер, предварительно проверив все соединения, шнуры, питание. Полезно отключить и снова подключить шлейф винчестера – он может просто отойти. Имейте в виду, что контакты провода могут окислиться и его можно временно заменить – взять, например, такой же от другого HDD или DVD-привода. Если это помогло, то просто купите новый шлейф и замените дефектный.
Иногда проблема скрывается в самом винчестере, причём в некоторых ситуациях определить его неисправность можно визуально, по наличию сколов и механических повреждений, тогда его нужно заменить, а в определённых случаях ошибка заключается в некорректности функциональности жёсткого диска на системном уровне. Поэтому, чтобы устранить ошибку Missing Operating System, предполагает в качестве ответа необходимо вмешаться в настройки ОС Windows. Для устранения сбоя нужно иметь загрузочный диск или флешку с вашей версией Windows, например, 10 или 8. При загрузке системы с диска или флешки потребуется вызвать командную строку, одновременным нажатием клавиш Shift и F10, но в вашем случаи могут быть отличия, в зависимости от системы. Это можно узнать из инструкции вашего устройства. Дальше действуем так:
- В командной строке необходимо ввести команду CHKDSK C: /x/f/r, которая предназначена для запуска проверки, с параллельным исправлением программных ошибок на винчестере.
- Перезагрузить ноутбук или ПК после работы CHKDSK, предварительно изъяв установочный диск.
Если ошибка Missing Operating System не устранилась после выполненной работы, потребуется ещё раз, аналогично предыдущему процессу, запустив командную строку, последовательно ввести следующие задачи:
- Команду BOOTREC.EXE /FIXMBR через пробел. Эта команда позволит исправить загрузочную информацию.
- Аналогичную команду BOOTREC.EXE /FIXBOOT, предназначенную для исправления загрузочного сектора.
- Команду EXIT, которое завершит работу с приложением BOOTREC, и подтвердить нажатием кнопки Enter.
Дальше осуществляется перезагрузка компьютера. Если проблемы были из-за ошибок в загрузочном секторе, то они будут устранены, запуск ПК выполнится в стандартном режиме.
Такая ошибка также может быть последствием повреждения файлов ОС Windows, что требует сканирования системы и устранения неполадок, с помощью командной строки, как и в предыдущем случае. Для восстановления функционирования применяется в командном поле команда «sfc /SCSNNOW /OFFWINDIR = C:/Windows/», подтвердив которую пользователь запустит сканирование ОС, с параллельным восстановлением повреждённых данных. Процесс займёт некоторое время, после чего достаточно перезагрузить устройство и зайти стандартным способом. Можно использовать команду bootrec.exe /RebuildBcd, применение которой практически всегда решает вопрос со сбоем загрузки ПК.
Иногда проблема объясняется элементарным нарушением настроек BIOS, к примеру, в ситуации с изменёнными приоритетами загрузок, введённых случайно. Процедура настройки приоритетов может отличаться в зависимости от версии ОС: пользователю надо зайти в BIOS, выбрать из меню, расположенного на верхней панели открывшегося окна, раздел Boot. Сделать это можно посредством подсказок, размещённых в нижней строке окна. Дальше необходимо переместить на первую позицию устройство, с которого выполняется загрузка, сохранить изменения и перезагрузить ПК.
Проблема с загрузкой ОС может также быть спровоцирована вирусами. Для исключения этой причины неполадки нужно запустить устройство с применением в качестве стартового загрузочного диска, с записанным на него антивирусным софтом. К подобным программам мы рекомендуем Kaspersky Rescue Disk или аналогичное решение от Dr. Web.
И ещё один кардинальный метод борьбы с ошибкой – переустановка Windows. Если проблема не связана с техническим устареванием деталей компьютера или их механическими повреждениями, то скорее всего проблема будет исправлена. Если и после этого ошибка Missing Operating System не устранилась, то вероятно у вас неисправен винчестер и нужно его заменить. Лучше взять у друга, прежде чем покупать новый, чтобы убедиться в причине именно в HDD или SSD.
Почему появляется NTLDR Is Missing и как решить эту проблему?
Ошибка бывает разной и выглядеть может, например, так:
Либо вот так:
Корень проблемы лежит в невозможности операционной системы загрузиться при помощи загрузочных файлов, попросту говоря, доступ к ним утерян. Это может быть из-за того, что они повреждены или удалены по вине пользователя. Поэтому в Windows вы попасть не сможете, но есть и еще кое какие причины.
Вариант 1
Решить это можно, если воспользоваться специальной утилитой от Microsoft – BCUpdate2 . Распространяется в свободном доступе в интернете, можно попросить у техподдержки Microsoft.
Теперь приступим к делу. Вам понадобится загрузочная дискета, с которой вы загружаетесь. Запускаете командную строку (Shift+F10) и вводите туда следующую команду:
| C: /f |
Чтобы программа начала работу, нужно нажать кнопку Y на клавиатуре. После завершения компьютер можно перезагрузить.
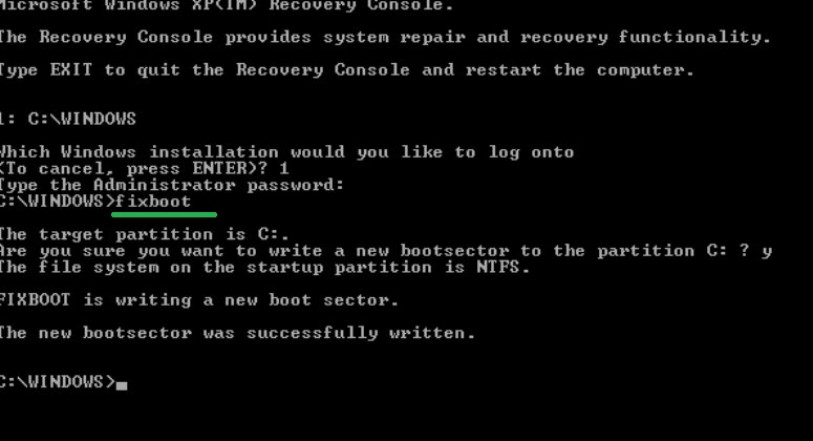
Вариант 2
Если вы установили две операционные системы, например, Windows XP и Windows NT, то во втором загрузчик имеет более простую форм, из-за чего возникает несовместимость с XP. В общем, проблема может быть, если стоят операционки NT и XP.
Чтобы решить этот вариант проблемы необходимы загрузочные файлы Ntldr и установочный диск с Windows XP. Итак, загружаемся с диска и запускаем консоль восстановления, для чего просто жмём кнопку R. Теперь выбираем раздел который нужно восстановить, а потом прописываем команду , если не помогло пишем команду .
После этого можно перезагрузиться и надеяться на то, что все заработает.
Вариант 3
Восстановить работу загрузочных данных можно и по-другому, для этого вам снова нужно загрузиться с загрузочного диска, но в режиме MS-DOS, как только вы это сделали нужно файлы Ntldr и скопировать в корень папки загрузочного диска.
Когда будем перемещать файлы может возникнуть проблема. Решение простое – снимаем атрибуты, блокирующие нам перемещения файлов. Вот как это сделать:
|
attrib -r -s –h
attrib ntldr -r -s –h |
Вариант 4
Он даже попроще, но вам необходим другой компьютер, где есть работающая система. Вынимаем жесткий диск из своего ПК и подключаем к работающему. Зайдите в утилита «Управление дисками» и посмотрите на созданные разделы и диски. Нормально ли они работают, далее первый раздел диска сделайте активным. Теперь скопируйте туда файлы NTLDR и Вы снова можете вставить жёсткий диск в свой компьютер. Рекомендуется сбросить BIOS.
Есть нет возможности использовать другой компьютер или у вас его нет, пробуйте установить вторую систему на свой компьютер и проделать вышеописанные действия оттуда.
Вариант 5
Можно попробовать снова запустить консоль восстановления. Для начала у вас должен стоять загрузочный диск или флешка, открываем консоль клавишей R вводим следующее:
| copy e:\i386\ntldr c:\
copy e:\i386\ c:\ |
Мы на системный диск копируем файлы NTLDR и В команде указан путь, откуда происходит копирование и диск C, буква е:\ – это дисковод.
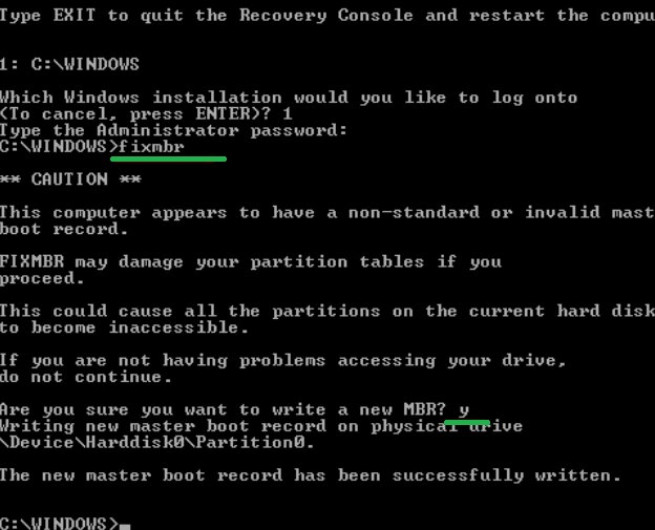
Вариант 6
При изменении активного раздела, может появляться эта же ошибка, решить это можно так:
- Загрузитесь с дискеты;
- Запустите командную строку и введите команду fdisk ;
- Подтвердите включение поддержки больших дисков клавишей Y;
- Появляются команды, где вы выбираете пункт «Выбор активного раздела» , а потом делаете активным необходимый раздел.
Теперь на активный раздел мы можем копировать файлы загрузки.
- Загрузитесь с загрузочного диска, флешки;
- Нажмите R для открытия окна восстановления;
- Вводим команду «cd ..» . Она нужна, чтобы попасть в корень диска. (Возможно, придется ввести несколько раз);
- Как только вы оказались в корневом каталоге введите букву дисковода, например, “е:” ;
- Вводим команду cd i386 ;
- Копируем NTLDR на загрузочный диск – Copy ntldr + буква загрузочного диска ;
- Выходим при помощи команды exit .
Это все основные и известные методы по борьбе с ошибкой NTLDR Is Missing. Иногда банальное переподключние жёсткого диска, замена кабеля могут помочь
Можно обновить BIOS, но это делается с осторожностью. Возможно диск имеет физические повреждения и его стоит отдать в ремонт
Что делать с ошибкой Missing operating system в Windows 7, 8, 10
Если при загрузке компьютера вместо привычного запуска Windows на чёрном экране появляется уведомление-ошибка «Missing operating system» или «Operating System not found», это значит, что работа застопорилась на уровне BIOS, поскольку не обнаруживаются файлы операционной системы.
BIOS не может определить диск с установленной Windows и передать далее управление загрузчику – MBR или GPT. Соответственно, причины появления ошибки необходимо искать в двух направлениях – в аппаратной части компьютера или в загрузчике Windows. Что конкретно может обусловить появление ошибки «Missing operating system» и что делать в таких случаях?
Изменяем приоритет загрузки в BIOS
Первым делом необходимо проверить приоритет загрузки в BIOS – стоит ли первым устройством загрузки жёсткий диск с Windows. Если в качестве приоритетного устройства загрузки установлена флешка (не загрузочная, а обычная), сеть или дополнительный носитель данных без операционной системы, при этом вторичные устройства загрузки отключены, естественно, запуск операционной системы не произойдёт.
Проблемы с жёстким диском
Если система компьютера не обнаруживает жёсткий диск, на котором стоит Windows, возможно, проблемы кроются именно в нём.
Проверяем SATA-кабель
SATA-кабель – это шлейф, которым HDD или SSD подсоединяются к материнской плате. Такие кабели подвержены износу или могут просто отойти.
Необходимо выключить компьютер, отключить питание, открыть корпус ПК или ноутбука и плотно вставить коннекторы SATA-кабеля в SATA-порт на материнской плате и на жёстком диске.
Если проблема не решилась, SATA-кабель необходимо переподключить к другому SATA-порту материнской платы.
Повреждённый SATA-кабель, соответственно, подлежит замене.
Кабель питания
Рядом с SATA-кабелем к жёсткому диску подключается другой кабель, отвечающий за питание. Если он отошёл или повреждён, на устройство не будет подаваться питание, и его не обнаружит система компьютера.
Ошибка — невозможно установить Windows на данный диск
Внутренние неисправности
Не обнаруживать жёсткий диск система компьютера может из-за его внутренней неисправности. Если HDD или SSD определяется в BIOS (в разделе конфигурации носителей данных или хотя бы в том же приоритете загрузки), при наличии определённых навыков можно попытаться установить причину неисправности путём тестирования специальными программами типа Victoria, Hard Disk Sentinel, HDDScan и т.п. Такого рода программы должны присутствовать в составе реанимационного LiveDisk – загрузочного носителя с подборкой различного софта для устранения неисправностей.
Но, скачав в Интернете образ такого LiveDisk, записав его на флешку или DVD-диск и загрузившись с них, первым делом необходимо запустить любой из менеджеров дискового пространства – например, Acronis Disk Director или AOMEI Partition Assistant. Возможно, проблема возникла из-за удаления разделов на диске, в частности, системных. Эти программы помогут восстановить разделы.
Если HDD или SSD не определяется в BIOS не по причине отошедших кабелей, если проблема кроется в повреждении SATA-порта на самом жёстком диске, необходимо отнести компьютер в сервисный центр как минимум для спасения важных файлов.
Восстановление загрузчика MBR
Если ошибка «Missing operating system» является следствием повреждения загрузчика MBR, его можно попытаться восстановить. Для этих целей обычно используют установочный носитель с Windows: через средства восстановления запускают командную строку и с помощью определённых команд перезаписывают загрузчик.
Но коль уж выше зашла речь о реанимационных LiveDisk, рассмотрим, как можно восстановить загрузчик с их участием. Так, например, с помощью одной из функций упомянутой программы AOMEI Partition Assistant (а, будучи бесплатной, она часто поставляется в составе различных LiveDisk) MBR можно восстановить в несколько кликов. В окне программы жмём «Восстановление MBR». В появившемся окошке выбираем тип загрузчика версий Windows и жмём «Ок».
Почему не запускаются игры на Windows
Применяем операцию.
Подтверждаем её.
По завершении жмём «Ок».
И пытаемся загрузиться с жёсткого диска.
Устранение ошибки без переустановки системы
Причина 1. Если вы используете старый компьютер, то, скорее всего, повреждены аппаратные компоненты. Отсоедините жесткий диск от материнской платы и проверьте его на наличие неисправностей.
Самый простой способ – подключить его к другому ПК и проверить работоспособность.
Если устройство все-таки неисправно, единственный выход – это его замена.
В случае когда компьютер не реагирует на другие аппаратные компоненты, необходимо заменить еще и материнскую плату устройства.
Причина №2. Согласно этой причине, эта ошибка появляется в следствие конфликта двух жестких дисков.
Большинство юзеров после подключения еще одного диска не выставляют приоритетность использования.
Загрузчик нового жесткого диска в процессе загрузки ОС не может получить доступ к системным файлам NTLDR.
Следуйте инструкции, чтобы решить эту проблему:
- После появления ошибки перезагрузите компьютер;
- В первые пять секунд после старта новой загрузки зайдите в меню БИОС;
- В появившемся окне БИОСа найдите вкладку, в которой выставляется порядок использования жестких дисков системы – Hard Disk Boot Priority;
- С помощью клавиш вверх-вниз поставьте на первое место первый жесткий диск;
- Нажмите на клавишу F10, чтобы сохранить внесенные изменения.
После проделанных действий выйдите из меню БИОС, перезагрузите компьютер и дождитесь загрузки операционной системы.
Процесс расстановки приоритета использования жестких дисков в БИОСе
Причина 3. Разрешается эта причина следующим образом:
- Найдите диск, с помощью которого вы устанавливали операционную систему. Это также может быть флешка, на нее нужно записать установочный образ ОС;
- Загрузитесь с подключенного привода;
- Если вы используете ОС Windows XP, нажмите на кнопку R сразу после появления надписи: «Установка Виндовс». Появится следующее окно;
Консоль восстановления операционной системы
- Данное окно – это стандартная консоль восстановления. Нажмите на число, которое означает загрузочный раздел и введите по очереди команды fixboot и fixmbr (через Ентер);
- Пользователи седьмой и более новых версий ОС Виндовс после появления клавиши Установить должны нажать на поле восстановления ОС, как показано на рисунке ниже;
Окно установки операционной системы
- В появившемся окне выберите утилиту командной строчки;
- В командной строке пропишите через Ентер команду /FixMBR и команду /FixBoot. После того, как все команды будут успешно выполнены, закройте утилиту.
Утилита командной строки среды восстановления
Совет! Еще один способ решить неполадку – отключить один жесткий диск, предварительно скопировав системные файлы установщика. Затем их нужно копировать на второй жесткий диск. Подключите оба диска к материнской платы снова и перезагрузите систему. Теперь режим загрузки сможет найти необходимые системные файлы.
Причина 4 – это поврежденные файлы установщика. В большинстве случаев они повреждаются из-за функционирования вредоносного программного обеспечения или других типов вирусов.
Также файлы могли быть удалены самим пользователем.
Чтобы наладить работу системы необходимо восстановить ранее утерянные файлы. Это можно сделать с помощью решения к причине 3.
Заметьте! Если причиной неполадки стал вирус, после введения команды fixmbr есть вероятность повреждения главной таблицы разделов жесткого диска. Для начала необходимо просканировать диск на наличие вирусов. Сделать это можно, подключив его к другому компьютеру.
Причина 5. Решение заключается в том, что пользователь должен сменить активный диск системы. Включите консоль восстановления, как это было описано в предыдущих инструкциях статьи.
Также понадобится программа DiskPart. Она предустановлена в ОС Виндоус.
В командной строке введите слово diskpart и нажмите Ентер. Утилита будет запущена.
Утилита командой строки diskpart
Введите словосочетание list disk. Оно откроет список доступных дисков. Затем выберите необходимый жесткий диск и ведите команду list partition, чтобы увидеть подробный список разделов.
Выберите первый раздел и напечатайте команду active.
Как убрать Missing operating system
Для того что бы решить проблему с ошибкой MOS вам понадобится проделать следующие шаги. Наверное, самым первым и банальным, что необходимо сделать, это проверить на пригодность установочный диск или «флешку». Уж так повелось, что все непонятные ошибки нужно решать, начиная с простого. Но это делается в том случае, если вы переустанавливаете систему и получаете эту ошибку.
Если вы уверенны в том, что носитель с вашей ОС в полном порядке, то следует проверить на работоспособность жесткий диск:
- Перезагрузите компьютер или ноутбук.
- Удерживая клавишу F10 или Delete, что бы загрузить Bios.
- После загрузки Bios, используя стрелку вправо, выберите вкладку Tools.
- Выберите в разделе диагностику жесткого диска Hard Drive Self Test нажмите Enter.
- Если диагностика прошла успешно, то физических проблем с жестким диском нет.
Проблема может крыться в Master Boot Record — разделе жесткого диска, который отвечает за загрузку операционной системы на ПК. В таком случае, ошибка Missing operating system будет появляться при загрузке на ПК с уже установленной ОС.
В таком случае следует, вставить установочный диск с Windows 7 и:
- Нажмите на Enter после того, как начнется загрузка с установочного диска.
- В настройках OC Windows нажмите R, тем самым запустив восстановление системы.
- В строке C:\> введите FIXMBR и нажмите Enter.
- Система спросит у вас разрешение на запуск новой MBR, поэтому нажмите Y.
- Как только новый Master Boot Record будет создан, перезагрузите компьютер.
Иногда Windows Update завершается ошибкой, операционная система перестает загружаться. Это также может произойти, когда происходит установка более одной версии Windows, на один и тот же компьютер. Предлагаем один из вариантов решения проблемы с загрузкой системы.
Для выполнения процедуры восстановления работы компьютера Вам понадобятся установочный компакт-диск Windows или Recovery CD для Windows.
- Вставьте диск с Windows в привод
- Перезагрузите ПК
- Войдите в BIOS
- Измените порядок загрузки — приоритет для загрузки с CD / DVD
- Сохраните и перезапустить компьютер
- Выберите язык, а затем нажмите «Далее»
- Нажмите на кнопку Восстановление системы
- Выберите операционную систему, скорей всего там, будет только одна система в списке, затем снова нажмите кнопку «Далее»
- Выберите «Использовать инструменты восстановления», которые могут помочь устранить проблемы с Windows и нажмите «Далее»
- Нажмите «Начать ремонт»
Ваш компьютер перезагрузится еще раз. Возьмите диск и измените порядок загрузки в BIOS обратно, первый — жесткого диска. Windows должен загрузится.
В этот момент, попробуйте запустить обновления Windows снова и посмотреть, что необходимо для их установки. Если же проблема возникнет снова, попробуйте повторить первые 8 шагов выше. После выбора операционной системы, нажмите кнопку Далее,
- Нажмите «Открыть командную строку».
- Введите «FIXMBR
« (в Windows XP) или «Bootrec.exe / FIXMBR
« (в Windows 7). - Нажмите Enter .
Перезагрузите компьютер и проверьте, какой из вариантов восстановления сработал.
Обратите внимание, что если при выборе системы — Ваша операционная система не появляется, то, скорее всего, что у Вас неисправен жесткий диск. Выход один — замена жесткого диска на исправный HDD. При установке или загрузке операционной системы пользователь может внезапно столкнуться с сообщением «Missing operation system»
Обычно появление данного сообщения связано с отсутствием на жёстком диске ( , оптическом диске) загрузочных файлов операционной системы, о чём и было сообщено пользователю. В данной статье я подробно расскажу, что это за ошибка, каковы её причины, и как исправить «Missing operating system» в ОС Виндовс 7 и 10 на ваших ПК
При установке или загрузке операционной системы пользователь может внезапно столкнуться с сообщением «Missing operation system». Обычно появление данного сообщения связано с отсутствием на жёстком диске ( , оптическом диске) загрузочных файлов операционной системы, о чём и было сообщено пользователю. В данной статье я подробно расскажу, что это за ошибка, каковы её причины, и как исправить «Missing operating system» в ОС Виндовс 7 и 10 на ваших ПК.
Сообщение об ошибке на экране ПК
В переводе с английского языка текст данной ошибки звучит как «Отсутствует операционная система», и обычно обозначает ситуацию, когда система обратилась к загрузочному диску для считывания загрузочных файлов, но не обнаружила их.
Другой аналог рассматриваемой мной ошибки
Данная ошибка «Missing operation system» обычно сходна с другой аналогичной ошибкой, которая сигнализирует о себе сообщением «Operating System Not Found» (операционная система не найдена)
Подведение итогов
Ошибка «Missing Operating System» является одной из критических неполадок, превращающих ПК из многофункционального устройства в бесполезную вещь, что требует устранения неполадки. Способ, как решится проблема зависит от причины сбоя. При решении проблемы рекомендуется начинать работу с проверки самых простых версий и только исключив элементарные, не требующие денег и вмешательства в программные настройки Windows, переходить к более сложным. В статье предложен комплекс советов и рекомендаций, применив которые пользователь сможет самостоятельно справиться со сбоем и восстановить работоспособность ПК.