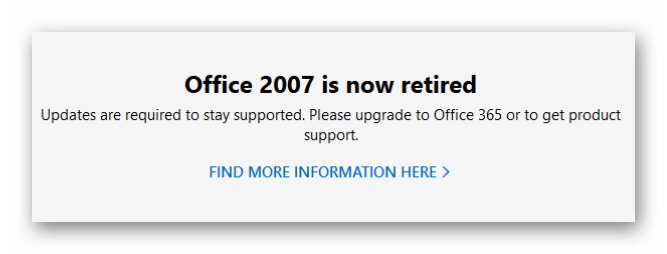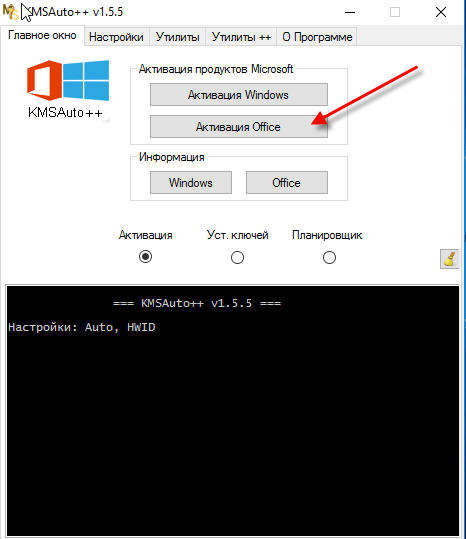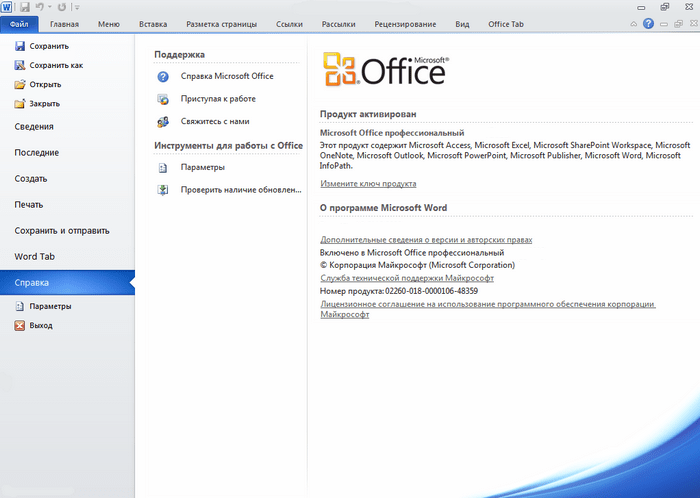Веб-офис тинькофф банк
Содержание:
- WPS Office
- Просмотр документов
- Средства проверки правописанияProofing tools
- Review these resources before you begin
- Особенности удаленной работы в Weboffice
- Шаг 3. Просмотр зон WOPI для привязок SharePointStep 3: View the WOPI zones for the SharePoint bindings
- Тематический поискTap
- Просмотр и редактирование в автономном режимеOffline viewing and authoring
- Как сохранять готовые документы?
- Маркеры и нумерацияBullets and numbering
- 3. Работа с документом
- Step 2: Verify that the Office Web Apps Server farm was created successfully
- Google Docs — редактирование Ворд с сервиса Гугл
- How SharePoint 2013 uses Office Web Apps Server for viewing and editing Office documents
- Предварительный просмотр вложенных файлов Office в Exchange Server и Outlook Web App с помощью Office Online ServerHow Exchange Server and Outlook Web App use Office Online Server for previewing Office file attachments
- Step 1: Create the Office Web Apps Server farm
- Prepare servers to run Office Online Server
WPS Office
Раз уж речь сегодня идет об альтернативах, то в первую очередь будет правильным упомянуть WPS Office, пакет, который практически полностью повторяет MS Office, как с функциональной, так и с визуальной стороны. Те, кто привык к новым версиям Word, Excel или PowerPoint с их ленточным интерфейсом, практически не заметят отличий, а значит переход на новую программу будет максимально безболезненным. Кроме того, пакет имеет практически стопроцентную совместимость с продуктами Microsoft. И нет, я не о том, что они хорошо работают сообща, я о том, что файлы созданные в программе одного производителя будут корректно отображаться при открытии в аналогичной у другого
Это важно для тех, кто делится созданными файлами с другими людьми, а те в свою очередь по прежнему используют программы, созданные корпорацией Microsoft
Создание текста, таблицы и презентации в WPS Office
Также в WPS Office имеется редактор PDF-файлов, что не может не радовать, так как это лишает необходимости искать отдельный инструмент для работы с ними. В остальном же этот пакет ничем не отличается от своего знаменитого конкурента. И да, WPS Office распространяется на платной основе, однако, параллельно с этим, разработчики предлагают бесплатную версию, которую можно скачать, перейдя по этой ссылке. Чем же бесплатная версия отличается от платной? На самом деле отличий почти нет. Платная подписка добавляет лишь несколько функций, которые могут пригодиться лишь узкому кругу лиц. Наиболее критичным отличием является наложение водяного знака при печати файлов, созданных в бесплатной версии, а также их появление в PDF файлах и при предварительном просмотре получившегося результата. Раздражает ли это? Нет… Но лишь потому что я не печатаю созданные файлы. Для тех же, кто занимается этим постоянно, могут подойти другие альтернативы Microsoft Office.
- WPS Office подходит для Windows, Linux, Android, iOS.
- Требуется 400 Мб свободного места на диске.
Просмотр документов
Благодаря новому и интуитивно понятному интерфейсу текстового редактора Word Pad операционной системы Windows 7 изменять масштаб документов можно намного проще, нежели ранее. Поле Масштаб позволяет изменить масштаб отображения символов в документе. Для просмотра документов используйте описанные ниже команды.
Увеличение или уменьшение масштаба
На вкладке «Вид» в группе «Масштаб» нажать на кнопку «Увеличить» или «Уменьшить».
По умолчанию масштаб составляет 100%. Для просмотра фактического размера документа используйте следующее действие:
На вкладке «Вид» в группе «Масштаб» нажать на кнопку «100%».
Отображение линейки
Линейка форматирования позволяет быстро и наглядно управлять параметрами форматирования и получать информацию о них. Для изменения параметров нужно перетащить соответствующий индикатор (маркер) с помощью мыши.
По сравнению с предыдущими версиями улучшен внешний вид линейки, расположенной, как и прежде, в верхней части окна редактирования. В новой линейке присутствуют следующие компоненты:
- Пиктограмма точки табуляции
- Индикатор левого поля страницы;
- Индикатор левого отступа абзаца;
- Индикатор отступа первой строки абзаца
- Точка табуляции;
- Индикатор правого отступа абзаца;
Для того, чтобы отобразить линейку, нужно на вкладке «Вид» в группе «Показать или скрыть» установить чекбокс на «Линейка».
Изменение единицы измерения для линейки
Помимо установки маркеров на линейке, в ней можно менять единицы измерения. Для этого нужно на вкладке «Вид» в группе «Параметры» нажать на кнопку «Единицы измерения» и выбрать требуемые единицы измерения.
Отображение строки состояния
Строка состояния (status bar) — это панель в нижней части окна, предназначенная для вывода вспомогательной информации: параметров документа, с которым работает пользователь, подсказок к пунктам меню и т.д. Для включения/отключения строки состояния нужно на вкладке «Вид» в группе «Показать или скрыть» установить чекбокс на «Строка состояния».
Чтобы увеличить или уменьшить масштаб изображения, можно воспользоваться кнопками «Увеличить» или «Уменьшить» на ползунке изменения масштаба в нижней части окна WordPad
Изменение параметров переноса по словам
В текстовом редакторе WordPad имеется встроенный механизм автоматического переноса слов на новую строку для русского и английского языков. Чтобы воспользоваться этой опцией, нужно на вкладке «Вид» в группе «Параметры» нажать на кнопку «Перенос по словам» и выбрать требуемый параметр.
Изменение полей страницы
Перед изменением размеров страницы и ее полей следует удостовериться в возможности принтера напечатать такую страницу. Каждый принтер требует, чтобы ширина полей была не меньше определенного значения. Параметры страницы, установленные по умолчанию, всегда соответствуют характеристикам установленного в системе принтера.
Чтобы просмотреть параметры страницы, нужно нажать на кнопку WordPad, а затем выбрать «Параметры страницы». После чего в открывшемся диалоге можно выбирать требуемые параметры. Этот диалог отображен на следующем скриншоте:
Печать документов
Чтобы воспользоваться функциями печати в текстовом редакторе WordPad нужно открыть меню WordPad и выбрать «Печать», а затем использовать те параметры, которые необходимо для дальнейшей работы. Перед печатью можно с помощью функции предварительного просмотра посмотреть, как будет выглядеть документ в напечатанном виде и все ли требования к его печати соблюдены.
Средства проверки правописанияProofing tools
Word для веб-сайта автоматически проверяет правописание при введите и применяет волнистый красный цвет для опечатки текста.Word for the web automatically checks spelling as you type and applies a wavy red underline to misspelled text. В приложение включены общие действия автозамены, например исправление стандартных ошибок или преобразование знаков в символы.Common AutoCorrect actions are included, such as correcting routine misspellings or converting characters to symbols. Кроме того, можно задать язык проверки правописания или отключить проверку правописания для выделенного текста.Additionally, you can set the proofing language or turn off the spelling checker for selected text. Узнайте больше о различиях при работе с документом через браузер и в приложении Word.Learn more about differences between using a document in the browser and in Word.
Review these resources before you begin
Make sure you’ve taken a look at these resources before getting started:
-
For details about hardware and software requirements, take a look at the planning guidelines.
-
By default, Office Web Apps Server lets you view Office files but not edit them. To edit files, you’ll need an editing license, which you can learn about in Plan Office Web Apps (Used with SharePoint 2013) and Configure licensing in SharePoint Server 2013.
Note
You can complete tasks in all Office 2013 suites by using a mouse, keyboard shortcuts, or touch. For information about how to use keyboard shortcuts and touch with Office products and services, see Keyboard shortcuts and Office Touch Guide.
Особенности удаленной работы в Weboffice

Ряд привлекательных условий веб-офис Тинькоф открывает для заинтересованных лиц приятные перспективы в сфере профессионального развития, роста и вариантов заработка: основного или дополнительного.
Важная особенность – во время телефонного разговора с клиентом в вашей комнате должна быть абсолютная тишина. За нарушение этого правила банк может вас оштрафовать. Также введена система штрафов за невыполнение или неправильное выполнение скриптов – прописанных сценариев общения с клиентом.
И еще одно нововведение – теперь сотрудникам требуется выполнять минимальный план. Он достаточно комфортен и его можно легко освоить за несколько дней работы. План необходим для получения базовой зарплаты, а все, что сотрудник выполнит сверх плана – это уже его личный бонус за которую он получит соответствующую премию по итогам месяца.
Сервер Сервер Office Web Apps использует зоны для определения, какой URL-адрес (внутренний или внешний) и какой протокол (HTTP или HTTPS) использовать при взаимодействии с узлом, в данном случае с SharePoint 2013. По умолчанию SharePoint Server 2013 использует зону internal-https. Выполните следующую команду, чтобы узнать текущую зону.Office Web Apps Server uses zones to determine which URL (internal or external) and which protocol (HTTP or HTTPS) to use when it communicates with the host, in this case, SharePoint 2013. By default, SharePoint Server 2013 uses the internal-https zone. Run the following command to see what your current zone is.
Эта команда должна показать зону WOPI internal-http.The WOPI zone displayed by this command should be internal-http. Если отображается правильно, перешагнуть на шаг 5.If it’s displayed correctly, skip to step 5. В противном случае перейдите к следующему шагу.If it isn’t, see the next step.
Нужна помощь?Need help? См. get-SPWOPIZone.See Get-SPWOPIZone.
Тематический поискTap
Выполняйте поиск и повторно используйте содержимое с помощью функции тематического поиска. Она показывает релевантные файлы, которые вы чаще всего используете, позволяя сосредоточиться на создании документов, а не на поиске файлов и информации. Дополнительные сведения см. в статье Поиск и использование необходимого содержимого.Use the Tap feature to find and reuse content. Tap surfaces relevant files that you use most frequently, allowing you to focus on document creation rather than searching for files and information. For more information, see Find and use the content you need.
Недоступна в Word для интернета.Not available in Word for the web. Office для интернета требует подключения к Интернету и браузера.Office for the web requires an internet connection and an internet browser. Для просмотра и редактирования документа, отключенного от Интернета или локального сервера Office Web Apps Server, необходимо установить на компьютере настольное приложение Word.You need the Word desktop app installed on your computer to view and edit a document while disconnected from the internet or from your organization’s on-premises Office Web Apps Server. Если у вас установлено классическое приложение Word, вы можете использовать все возможности Word для просмотра и редактирования документа.If you have the Word desktop app installed, you can use the full functionality of Word to view and edit your document. При сохранения обновляется и онлайн-документ.When you save, the online document is updated with your changes. Вы также можете скачать и сохранить автономную копию документа, но она не будет синхронизироваться с онлайн-версией.You can also download and save-as an offline copy of the document, but it will not be in sync with the online version. Узнайте больше о сервере Office Web Apps.Learn more about Office Web Apps Server.
Как сохранять готовые документы?
Онлайн-редактор тесно связан с облачным хранилищем Google Диск. Именно в нём сохраняются все создаваемые пользователем файлы. Их первичное сохранение осуществляется сразу же после создания очередного документа. Каждому новому документу следует дать какое-то осмысленное название – оно редактируется в верхнем левом углу нажатием на строку Новый документ. Введите новое имя, и файл получит новое название – в дальнейшем название будет видно в облачном хранилище.
Каждый раз, когда пользователь делает паузу в написании или начинает редактировать документа, онлайн-редактор автоматически сохраняет все внесённые изменения. Благодаря этому можно не потерять важные данные в связи с отключением электроэнергии или поломкой интернет-канала. Процесс сохранения начинается с момента написания очередной буквы – чтобы сохранить результаты, необходимо не трогать клавиатуру в течение 1-2 секунд.
При необходимости, можно пересохранить один и тот же файл под новым именем:
- Перейдите в меню Файл – Создать копию.
- Впишите имя нового файла. При необходимости, выберите файлы и поставьте галочки копирования настроек доступа, комментариев и советов.
- Нажмите Ок для сохранения копии редактируемого файла.
После этого в Google Disc будут сохранены сразу два файла – исходный и копия с другим именем.
Также в онлайн-редакторе предусмотрена возможность сохранения редактируемых файлов на компьютер. Доступные форматы – PDF, DOCX, RTF, TXT, HTML и ZIP, EPUB, ODT. Для сохранения документа в одном из данных форматов пройдите в меню Файл – Скачать и выберите требуемый формат.
Маркеры и нумерацияBullets and numbering
С помощью Word для интернета можно применить выбор из трех стилей пули или пяти стилей номеров.With Word for the web, you can apply a choice of three bullet styles or five numbering styles. Щелкните кнопки Increase Indent и Decrease Indent, чтобы изменить уровень списка для существующих списков с пулями и номерами в документе, а также для тех, которые созданы в настольном приложении Word.Click the Increase Indent and Decrease Indent buttons to change the list level for existing bulleted and numbered lists in the document, as well as those created in the Word desktop app. Узнайте больше о различиях при работе с документом через браузер и в приложении Word.Learn more about differences between using a document in the browser and in Word.
3. Работа с документом
-
Рабочая область приложения используется для ввода, редактирования и форматирования текста, создания таблиц, добавления рисунков. Осуществлять работу с вводимой информацией помогает Строка меню и Панель инструментов. Если же вам не хватает функционала онлайн-сервиса, а на используемом компьютере имеется полноценная версия MS Word, то в один клик вы можете продолжить работу в настольной версии приложения. Для этого в Строке меню нажмите Изменить в Word.
-
Данная вкладка в Строке меню поможет вам проверить Орфографию и Читаемость созданного текста. Также возможно Создать примечание, Показать примечания и Показать изменения. Эти функции удобны при работе с документом в Общем доступе.
Общий доступ
Сервис предоставляет возможность совместной работы над одним документом. (Ранее мы описывали схожий метод работы от Google Документов). Для этого необходимо в Строке заголовков нажать . После чего перед вами всплывет окно с параметрами, которые необходимо выбрать для создания общего доступа. Вы можете отправить ссылку своего документа на эл. почту получателя, или же поделиться ею любыми доступными способами, при этом указав возможности получателя, а именно: просмотр, или редактирование.
-
Для удобной беседы и решения вопросов во время работы над документом нет необходимости использовать сторонние приложения, так как в MS Word Online встроен Skype, через который вы можете производить видео и аудио звонки, вести чат. В Строке заголовков нажмите.
-
Предлагаемые сервисы Microsoft
Внутри приложения расположены ссылки на доступные облачные сервисы корпорации, которые могут пригодиться для выполнения последующих задач, используя всего лишь браузер и интернет.
Открытие, сохранение, скачивание, печать
Так как сервис от Microsoft, следует знать, что облачное хранилище, которое вы можете использовать для работы с файлами – это OneDrive.Открыть документ в MS Word Online получится лишь из облака, но это не проблема, так как загрузить файл в облако вам не составит особого труда Сохранение, как и во многих онлайн-редакторах, происходит автоматически, но также вы можете сделать копию и переименовать по необходимости.Скачать файл возможно на внутреннюю память устройство форматами: DOCX, ODT, PDF.Печать производится на любом доступном принтере.
Подведем итог: Microsoft Word Online можно считать по праву полезным и необходимым инструментом для работы в сети. Он справляется с задачами среднего уровня сложности и имеет доступный интерфейс. Для более сложных документов придется воспользоваться платной подпиской десктопной версии Office 365, в состав которого входит MS Word.
Step 2: Verify that the Office Web Apps Server farm was created successfully
After the farm is created, details about the farm are displayed in the Windows PowerShell prompt. To verify that Office Web Apps Server is installed and configured correctly, use a web browser to access the Office Web Apps Server discovery URL, as shown in the following example. The discovery URL is the InternalUrl parameter you specified when you configured your Office Web Apps Server farm, followed by /hosting/discovery, for example:
If Office Web Apps Server works as expected, you should see a Web Application Open Platform Interface Protocol (WOPI)-discovery XML file in your web browser. The first few lines of that file should resemble the following example:
Note
Depending on the security settings of your web browser, you might see a message that prompts you to select Show all content before the contents of the discovery XML file are displayed.
Google Docs — редактирование Ворд с сервиса Гугл
Google Docs – в данный момент наилучший сервис для создания и редактирования документов Word, работающий с форматами .doc и .docx. Google Docs отличается от аналогичных онлайн-редакторов, прежде всего, простотой интерфейса, благодаря чему работа с сервисом становится удобной. При этом функционал его достаточно широк, редактор содержит набор инструментов, позволяющих форматировать текст, исправлять в реальном режиме опечатки, вставлять картинки, а также конвертировать и экспортировать документ в другие форматы.
Для начала работы с сервисом Гугл необходимо:
- Перейти на сайт онлайн-редактора — https://www.google.com/intl/ru/docs/about/;
- Из списка доступных форматов документа, расположенных в верхней панели сервиса, выбрать нужный и нажатием левой кнопки мыши активировать вкладку «Открыть Google Документы/Таблицы/Презентации/Формы» (в зависимости от вашего выбора);
- Открывается окно со списком доступных для просмотра и (или) редактирования документов, можем открыть любой нажатием на него левой кнопкой мыши;
- Чтобы создать новый документ Ворд, необходимо кликнуть на значок в виде «плюса», расположенный в правом нижнем углу страницы;
- Открывается панель редактирования, аналогичная той, что включена в локальные версии офисного пакета от Microsoft;
- Сохранение документа происходит автоматически, а чтобы скачать его, нужно кликнуть на вкладку «Файл/Скачать как» и выбрать из всплывающего списка нужный для сохранения формат.
Помимо стандартных возможностей, сервис Гугл Документы также располагает своими интересными функциями, такими как «Совместный доступ», позволяющий редактировать файл Word в режиме онлайн совместно с другими пользователями, получить на него ссылку или настроить доступ.
- «Совместный доступ» реализуется последовательным открытием вкладок «Файл/Совместный доступ», далее нужно ввести название своего проекта и в следующем окошке указать почтовые адреса пользователей, с которыми вы планируете редактировать документ;
- Чтобы получить ссылку для публикации файла, нужно пошагово активировать разделы «Файл/Опубликовать» и в открывшемся окошке выбрать вкладку «Опубликовать», автоматически генерируется ссылка, которую вы сможете скопировать и использовать при публикации документа на сторонних ресурсах;
- Для того, чтобы настроить доступ, необходимо открыть блок «Настройки доступа», расположенный в правом верхнем углу, в появившемся окне кликнуть на вкладку «Расширенные» и в блоке «Уровни доступа» нажать «Изменить», а затем выбрать нужную степень защиты.
When used with SharePoint Server 2013, Office Web Apps Server provides updated versions of Word Web App, Excel Web App, PowerPoint Web App, and OneNote Web App. Users can view and, in some cases, edit Office documents in SharePoint libraries by using a supported web browser on computers and on many mobile devices, such as Windows Phones, iPhones, iPads, and Windows 8 tablets. Among the many new features in Office Web Apps, improved touch support and editing capabilities enable users of iPads and Windows 8 tablets to enjoy editing and viewing Office documents directly from their devices.
The following illustration summarizes the viewing and editing capabilities of Office Web Apps on different kinds of devices.
Viewing and editing capabilities of Office Web Apps
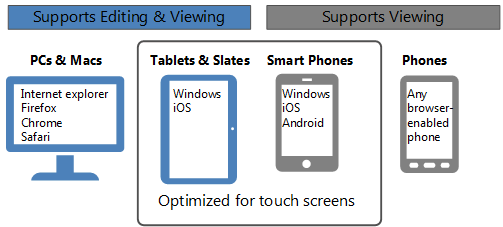
Note
PowerPoint Broadcast is removed from SharePoint 2013. It is available through OneDrive and Lync Server 2013.
For more information about what’s new in Office Web Apps, see How Office Web Apps work on-premises with SharePoint 2013.
Предварительный просмотр вложенных файлов Office в Exchange Server и Outlook Web App с помощью Office Online ServerHow Exchange Server and Outlook Web App use Office Online Server for previewing Office file attachments
Если решение Exchange Server настроено для работы с Office Online Server, пользователи Outlook Web App могут выполнять предварительный просмотр вложенных файлов Office с помощью веб-приложений Word Online, Excel Online и PowerPoint Online. При этом сохраняются все возможности просмотра файлов Office и комментариев к ним без предварительной загрузки.When Exchange Server is configured to use Office Online Server, users of Outlook Web App can preview Office file attachments by using Word Online, Excel Online, and PowerPoint Online. These previews provide rich, full-fidelity viewing of Office files and any comments within them, without downloading the files before viewing them.
По умолчанию с помощью Office Online Server отображаются файлы следующих типов:By default, the following file types are displayed using Office Online Server:
-
Документы Word (расширения DOC, DOCX, DOT, DOTX, DOTM)Word documents (doc, docx, dotx, dot, dotm extensions)
-
Документы Excel (расширения XLS, XLSX, XLSM, XLM, XLSB)Excel documents (xls, xlsx, xlsm, xlm, xlsb extensions)
-
Документы PowerPoint (расширения PPT, PPTX, PPS, PPSX, POTX, POT, PPTM, POTM, PPSM)PowerPoint documents (ppt, pptx, pps, ppsx, potx, pot, pptm, potm, ppsm extensions)
Примечание
Office Online Server не поддерживает просмотр вложений в сообщениях, защищенных с помощью технологии управления правами на доступ к данным (IRM).Office Online Server won’t be used to render any attachments in IRM protected messages.
Интеграция с Office Online для предварительного просмотра вложений доступна для всех пользователей Exchange Online. Чтобы использовать эти возможности в локальных версиях Exchange, необходимо развернуть Office Online Server.Office Online integration for attachment previews is available to all Exchange Online customers. Exchange on-premises customers have to deploy Office Online Server to enable the functionality.
Подробнее о настройке Exchange Server для работы с Office Online Server см. в статье Интеграция Office Online Server .For more information about how to configure Exchange Server to use Office Online Server, see Office Online Server Integration.
Step 1: Create the Office Web Apps Server farm
Use the New-OfficeWebAppsFarm command to create a new Office Web Apps Server farm that consists of a single server, as shown in the following example.
Parameters
-
–InternalURL is the fully qualified domain name (FQDN) of the server that runs Office Web Apps Server, such as http://servername.contoso.com.
-
–ExternalURL is the FQDN that can be accessed on the Internet.
-
–CertificateName is the friendly name of the certificate.
-
–EditingEnabled is optional and enables editing in Office Web Apps when used with SharePoint 2013. This parameter isn’t used by Lync Server 2013 because that host doesn’t support editing.
Additional parameters that configure translation services, proxy servers, ClipArt support, and Online Viewers are described in New-OfficeWebAppsFarm.
If you see «500 Web Service Exceptions» or «500.21 – Internal Server Error» messages
Prepare servers to run Office Online Server
Perform these procedures on all servers that will run Office Online Server. This server must be Windows Server 2012 R2 or Windows Server 2016.
Important
Windows Server 2016 requires Office Online Server April 2017 or later. Windows Server 2019 is not supported at this time.
Office Online Server was designed and tested for server operating systems configured with default settings. If you need to deploy with non-default settings, it is recommended to begin installation and setup with the default settings. Once the system is verified as working, then incrementally add and test Group Policies, security settings and other modifications.
To install Office Online Server
-
Open the Microsoft PowerShell prompt as an administrator and run this command to install the required roles and services.
Windows Server 2012 R2:
Windows Server 2016:
If prompted, restart the server.
- Install the following software:
Step 2: Install Office Online Server
Next, we’ll install Office Online Server.
If you plan to use any Excel Online features that utilize external data access (such as Data Models, Power Pivot, or Power View), note that Office Online Server must reside in the same Active Directory forest as its users as well as any external data sources that you plan to access using Windows-based authentication.
Complete these steps on any servers that will run Office Online Server.
To install Office Online Server
-
Download Office Online Server from the Volume Licensing Service Center (VLSC). Office Online Server is a component of Office, so it is available under each of the product pages including Office Standard 2016, Office Professional Plus 2016, and Office 2015 for Mac Standard.
-
Run Setup.exe.
-
On the Read the Microsoft Software License Terms page, select I accept the terms of this agreement and click Continue.
-
On the Choose a file location page, select the folder where you want the Office Online Server files to be installed (for example, C:\Program Files\Microsoft Office Web Apps) and select Install Now. If the folder you specified doesn’t exist, Setup creates it for you.
We recommend that you install Office Online Server on the system drive.
-
When Setup finishes installing Office Online Server, choose Close.
-
If you’re planning to use Kerberos Constrained Delegation with Excel Online, then, in Services, set the Claims to Windows Token Service to start automatically on this server.
If you plan to use Kerberos Constrained Delegation with Excel Online, be sure to add each server in the Office Online Server farm to the Active Directory Domain Services delegation list.
Step 3: Install language packs for Office Online Server
Office Online Server Language Packs let users view web-based Office files in multiple languages, whether they’re opened from SharePoint document libraries or Outlook on the web.
To install the language packs, follow these steps.
-
Download the Office Online Server Language Packs from the Microsoft Download Center.
-
Run wacserverlanguagepack.exe.
-
In the Office Online Server Language Pack Wizard, on the Read the Microsoft Software License Terms page, select I accept the terms of this agreement and select Continue.
-
When Setup finishes installing Office Online Server, choose Close.
To patch language packs, deploy Office Online Updates after installing the Office Online Language Packs.
Important
To install language packs after the Office Online Server farm is created, you must remove a server from the farm, install the language pack on it, and then add the server back to the farm.> For a language pack to work correctly, you’ll need to install it on all servers in the farm.