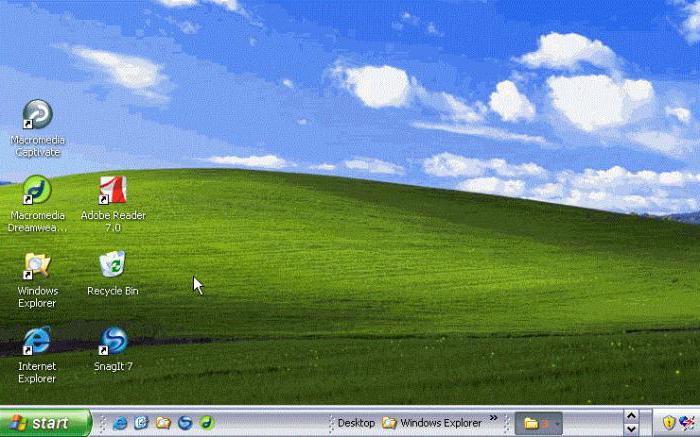Classic shell для windows 10
Содержание:
- Способ 1: Стандартные средства Windows 10
- Возвращение дизайна меню из Windows 7
- Меню «Пуск» в Windows 10
- Настройка меню «Пуск»
- Точка восстановления
- Как изменить меню «Пуск» на классический вариант
- Меняем внешний вид меню «Пуск» в Windows 10
- Нововведения в функционале меню «Пуск»
- Права администратора
- «Переносим» меню ПУСК из Windows в Windows 10
- Смена вида меню при помощи сторонних программ
- Как вернуть классическое меню Пуск
Способ 1: Стандартные средства Windows 10
Этот вариант предполагает отключение дополнительных иконок и переход к тому виду меню «Пуск», который был в Windows 7.
Пошаговое руководство, как сделать классический пуск:
Нажатием комбинации клавиш Win + I открыть «Параметры Windows» и перейти к блоку «Персонализация».
Также открыть настройки «Персонализации» можно, кликнув на любой свободной области рабочего стола правой клавишей мыши и выбрав из списка контекстного меню «Персонализация».
В новом окне открыть пункт меню «Пуск».
Установить флажок напротив всех дополнительных опций в положение «Вкл.», оставив только необходимые функции. Для каждого пользователя они могут несколько отличаться
Некоторым важно видеть в списке недавно установленные программы или используемые с наивысшей частотностью. В примере на скриншоте ниже отключены все опции, кроме списка приложений
После этого следует нажать на кнопку «Пуск» и поочередно кликать правой клавишей мыши на каждой иконке приложения, вызывая контекстное меню.
Затем из выпадающего списка нужно выбрать вариант «Открепить от начального экрана».
Результатом станет появление компактного меню «Пуск» с выбранными пользователем настройками.

Такое консервативное меню подходит в большинстве случаев, хотя и не повторяет полностью внешний вид предыдущих релизов Виндовс. При желании получить абсолютное сходство с меню «Пуск» Windows 7, потребуется установить специальные утилиты.
Возвращение дизайна меню из Windows 7
Если по каким-то причинам вам не нравится новое меню, воспользуйтесь сторонними приложениями, чтобы вернуть старый дизайн. Есть много программ, позволяющих быстро и безопасно изменить вид меню: Classic Shell, StartIsBack ++, Start10 и т.д. Но есть и другой вариант, описанный ниже более подробно, — удалить из меню лишние блоки, не возвращая дизайн из Windows 7.
С помощью программы Classic Shell
Эта программа позволяет не только вернуть старый вид меню «Пуск», но и откатить проводник, а также заменить браузер Microsoft Edge на Internet Explorer.
-
Если кроме возвращения прежнего вида меню «Пуск» вас ничего не интересует, то устанавливайте только часть Classic Start Menu, а для остальных компонентов укажите значение «Будут полностью недоступны».
-
Когда установка окончится, кликните по меню «Пуск» — программа запустится. Или щёлкните по нему правой клавишей мышки и выберите раздел «Параметры» в открывшемся контекстном меню, чтобы запустить Classic Shell. На главной странице укажите, какой стиль использовать (на выбор предоставляется три варианта), и нажмите кнопку OK. Через несколько секунд меню «Пуск» изменится.
-
Перейдите ко вкладке «Основные параметры». Там вы можете настроить, какое действие будет выполняться при нажатии той или иной клавиши или комбинации.
-
Кликните по вкладке «Обложка». В ней находится список дополнительных стилей, позволяющих разнообразить внешний вид меню.
-
Во вкладке «Настройка меню Пуск» удалите лишние и добавьте новые элементы в меню. С помощью мышки перетащите элементы, чтобы придать им максимально комфортный порядок. Ещё больше настроек можно получить, поставив галочку напротив «Показать все параметры».
Посредством утилиты StartIsBack ++
Программа StartIsBack ++ так же удобна, как и предыдущий вариант, но имеет ограничение — 30 дней бесплатно, а потом придётся заплатить 125 рублей за полную версию.
-
Установив программу, кликните по кнопке «Настроить StartIsBack» или зайдите в панель управления, в раздел «Меню Пуск», чтобы открыть приложение. На вкладке «Внешний вид» необходимо выбрать стиль и некоторые дополнительные параметры, а после — сохранить изменения кнопкой «Применить».
-
Перейдите во вкладку «Дополнительно». Там есть функция, позволяющая отменить действие программы для других пользователей. То есть можно сделать так, чтобы вид меню изменился только в одной учётной записи, а не во всех.
Через приложение Start10
Программа Start10 обладает теми же функциями, что и описанные выше приложения. Первые 30 дней она бесплатна, а полная версия стоит 4.99$. Простой дизайн и большое количество настроек позволяют получить нужный результат очень быстро.
Start10 имеет простой дизайн и большое количество настроек, с помощью которых легко добиться оптимального вида меню «Пуск»
Посредством удаления лишних блоков
Если вы хотите вернуть меню из Windows 7 только потому, что в нём не было блоков с рекламой, то не стоит с этим торопиться, ведь можно деактивировать лишние блоки стандартными средствами Windows 10.
-
Поочерёдно кликните по каждой плитке правой клавишей мышки и в появившемся контекстном меню выберите функцию «Открепить от начального экрана». Когда все плитки исчезнут, лишний столбец пропадёт.
-
Размер меню изменяется так же, как размер обычного окна, — с помощью мыши перетащите верхнюю и нижнюю линию меню. Удалив все лишние элементы и сузив его, можно получить небольшое окошко, по размерам сопоставимое с меню «Пуск» в Windows 7.
Меню «Пуск» в Windows 10
Меню в Windows 10 открывается так же по кнопке «Пуск». Слева в самом верху размещаются привычные по предыдущим версиям Windows, ярлыки часто используемых программ, а ниже идут ярлыки всех приложений по алфавиту. Правую часть меню заполняют плитки. Это те же ярлыки только чуть крупнее.
Если кликнуть мышкой в левой части меню по букве алфавита,
то откроется алфавит. Можно выбрать любую букву и сразу же откроется список всех приложений, которые начинаются на эту букву.
Над самой кнопкой «Пуск» находятся кнопки:
- Кнопка «Параметры учетной записи»;
- Кнопка «Параметры»;
- Кнопка «Выключение»
В правой части находятся плитки нового стиля под названием METRO.
Стиль оформления меню Пуск – METRO
Плитки METRO представляют из себя прямоугольные блоки в виде иконок и картинок.
Плитки можно отсортировать по категориям. Так же можно изменить их размер и их расположение. Полотно с плитками можно сжать или растянуть на весь рабочий стол.
Стиль METRO используется не только на компьютере. Он так же популярен и на мобильных устройствах, таких как планшеты и смартфоны. Согласитесь, что на сенсорном экране намного удобнее пользоваться плитками.
Как создать или удалить плитку в меню Пуск Windows 10
Для создания плитки в меню Пуск, необходимо кликнуть правой кнопкой мыши по иконке приложения в левой части меню и выбрать в выпадающем с писке пункт «Закрепить на начальном экране».
Если приложение находится в папке, то её необходимо сначала открыть, а потом выбрать необходимую иконку.
Чтобы удалить плитку, необходимо кликнуть по ней правой кнопкой мыши и выбрать из списка команду «Открепить от начального экрана».
Настройка меню «Пуск» через «Параметры»
Настроить меню «Пуск» можно через «Параметры». Для этого кликните правой кнопкой мыши по свободному месту на Панели задач и выберите в выпадающем меню пункт «Параметры панели задач».
В открывшихся Параметрах перейдите слева на вкладку «Пуск».
Справа будут показаны настройки меню «Пуск». Семь переключателей:
- Показывать больше плиток в меню «Пуск»;
- Показать список приложений в меню «Пуск»;
- Показывать недавно добавленные приложения;
- Показывать наиболее часто используемые приложения;
- Иногда показывать предложения в меню «Пуск»;
- Открывать меню «Пуск» в полноэкранном режиме (на весь экран, как в меню Windows 8);
- Показывать последние открытые элементы в списках переходов в меню «Пуск», на панели задач и в окне быстрого доступа проводника.
Ниже имеется ссылка «Выберите, какие папки будут отображаться в меню «Пуск». Если кликнуть по ней, то откроется окно, в котором можно включить или отключить для показа в меню «Пуск» папки:
- Проводник;
- Параметры;
- Документы;
- Загрузки;
- Музыка;
- Изображения;
- Видео;
- Сеть;
- Персональная папка.
Как изменить цвет плиток
В тех же параметрах на вкладке «Цвета» можно изменить цвет фона меню пуск и панели задач. В окне «Цвета» в поле «Выбор цвета» устанавливаем параметр «Настраиваемый», «Светлый» или «Темный», и ниже в таблице цветов выбираем понравившийся цвет для плиток.
Таким образом, можно поменять цвет меню.
Как изменить размер плиток
Для того, чтобы изменить размер плиток, необходимо кликнуть по плитке правой кнопкой мыши
по плитке и выбрать в открывшемся списке пункт «Изменить размер» и выбрать один из параметров:
- Мелкий
- Средний
- Широкий
- Крупный
Группировка плиток и создание категорий
Все плитки можно группировать по категориям. Для этого необходимо создать группу:
- Кликните левой кнопкой мыши по любой плитке и не отпуская кнопки перетащите плитку в нужное место. После этого отпустите клавишу мыши.
- Присвойте группе имя. Наведите курсор чуть выше блока плиток и кликните левой кнопкой мыши по появившимся двум горизонтальным полоскам справа. Появится поле, в котором можно ввести наименование категории блока.
Плитки можно складывать в папки. Для этого попробуйте навести их друг на друга.
Как отключить «живые плитки»
Если у вас в меню уже имеются плитки типа «Погода», «Новости» и т.п., то их можно удалить или отключить. Такие плитки называются «живыми». .Для этого кликните по такой «живой» плитке правой кнопкой мыши и выберите в выпадающем меню пункт – Дополнительно – Отключить живые плитки.
Как убрать все плитки из меню Пуск
Если вы хотите, чтобы ваше меню было больше похоже на классическое, тогда удалите все плитки. Для этого кликните по плитке правой кнопкой мыши и выберите в выпадающем списке пункт «Открепить от начального экрана» или «Удалить».
После того, как все плитки будут удалены, подведите курсор к правой границе меню, и как только курсор изменит свой вид на двунаправленную стрелку, нажмите левую кнопку мыши, и не отпуская её, потяните эту сторону к левому краю. Потом отпустите кнопку мыши.
Таким образом, можно растягивать или сжимать поле для плиток.
Настройка меню «Пуск»
Некоторые настройки можно выполнить прямо в меню, некоторые — из настроек компьютера.
Группировка и удаление иконок
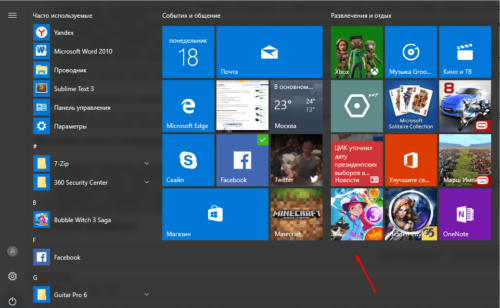
Левый и правый блок меню «Пуск» можно редактировать отдельно
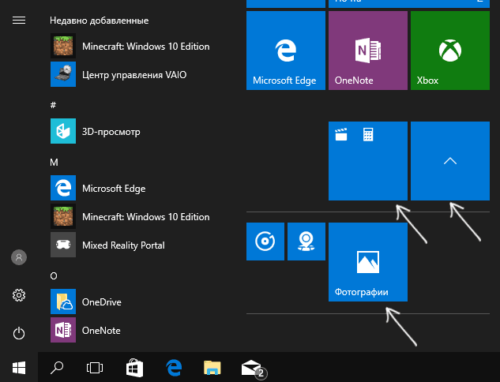
Создаем папку из двух плиток
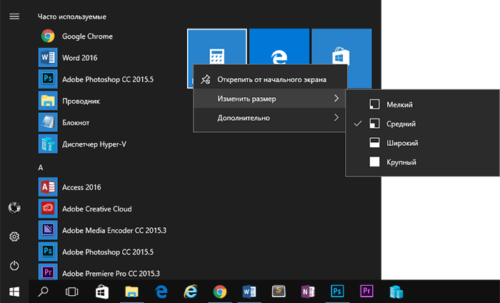
Кликаем по иконкам правой кнопкой мыши и настраиваем их размер
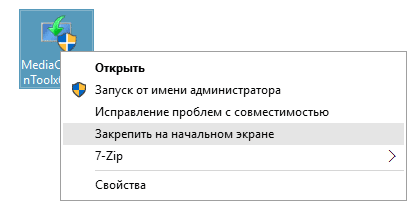
Выбираем функцию «Закрепить на начальном экране», чтобы добавить плитку
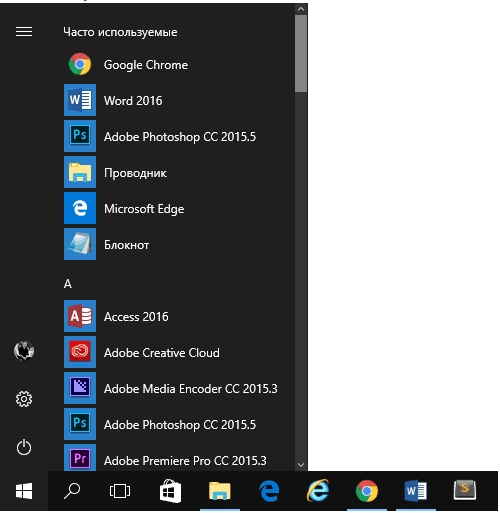
Изменяем границы меню «Пуск»
Настройка отображаемых программ
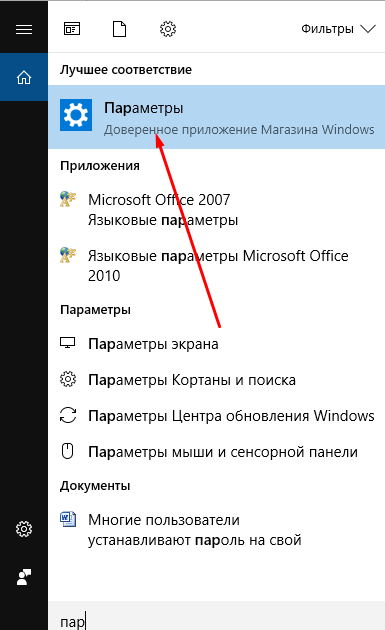
Открываем параметры компьютера
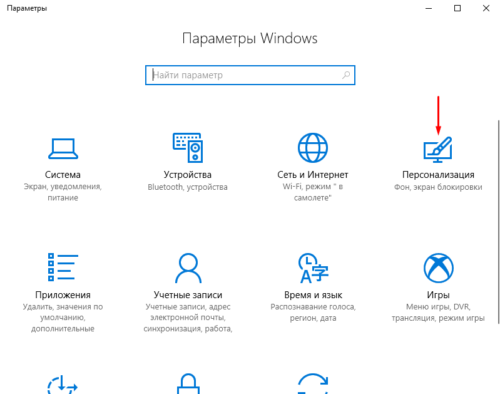
Открываем раздел «Персонализация»
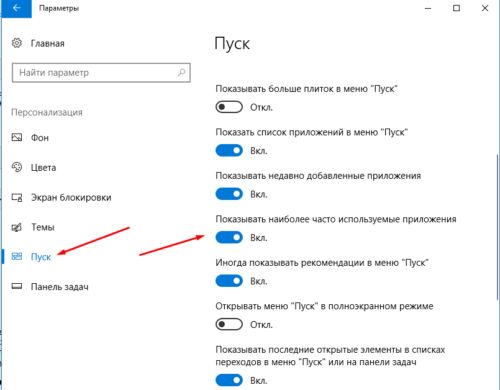
Указываем, какие приложения отображать в меню «Пуск»

Открываем раздел «Выберите, какие папки будут отображаться в меню «Пуск»
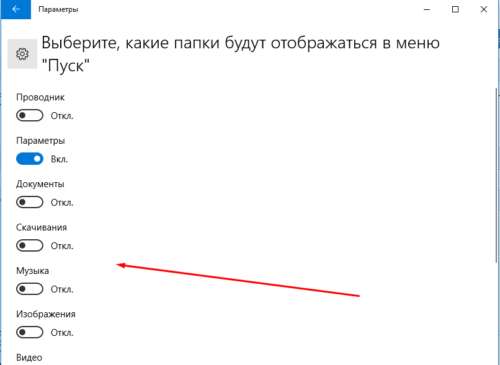
Выбираем папки, которые стоит отображать
Изменение интерфейса
Выбрать расцветку для меню «Пуск» можно в разделе «Персонализация» в пункте «Цвет». Активируйте функцию «Показать цвет в меню», которая находится под палитрой. Если это необходимо, то здесь же можете включить прозрачность меню.
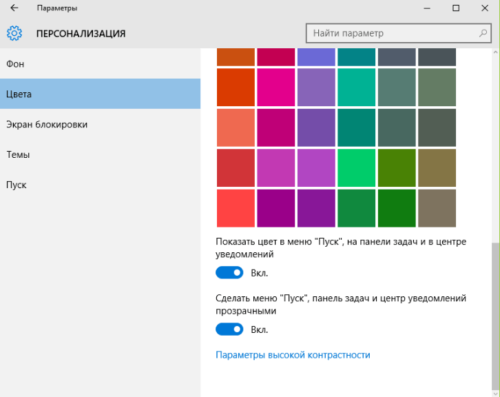
Выбираем цвет для меню «Пуск»
Меню с изменённым цветом будет отличаться от стандартного.
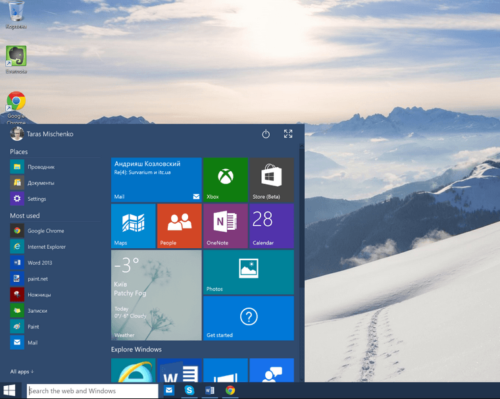
Изменяем цвет меню
Активация и деактивация полноэкранного режима
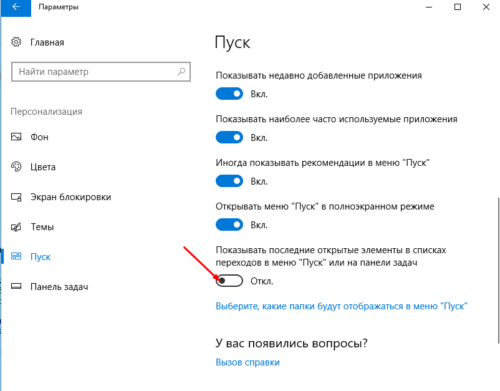
Включаем отображение меню «Пуск» в полноэкранном режиме
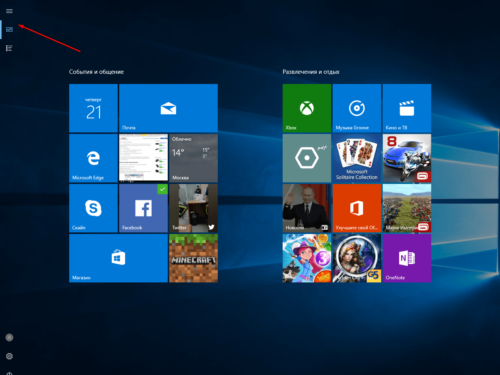
Так выглядит меню «Пуск» в полноэкранном режиме
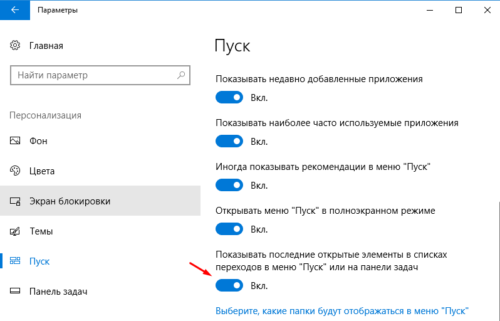
Выключаем использование полноэкранного режима меню «Пуск»
Видео: настройка меню «Пуск»
В меню «Пуск» можно отредактировать плитки, перемещая и компонуя их в папки, настроить список отображаемых приложений и размер самого меню. В настройках системы есть функции, позволяющие изменить цвет меню и включить для него прозрачность.
Источник
Точка восстановления
Картинка главного меню привязана к системной службе «Explorer.exe» (не путайте с названием браузера). Новый значок не должен повлиять на работу Win. Но всё же это изменение файлов ОС. И лучше создать точку восстановления.Если что-то пойдёт не так, вы сможете вернуть те параметры, которые были до установки иконки.
- Нажмите кнопку «Пуск».
- Перейдите в «Панель управления».
- Меню «Система» в категории «Система и персонализация».
- Пункт «Дополнительные параметры». Он справа.
- Вкладка «Защита системы».
- Кнопка «Создать».
Нажимаем на Создать
- Придумайте имя для точки восстановления.
- Подождите, пока сохранится текущая конфигурация Windows. В дальнейшем вы сможете к ней вернуться, если возникнут критические ошибки.
- Чтобы сделать бэкап, нажмите кнопку «Восстановление». Она в меню «Защита системы». Там будут все доступные точки.
Как изменить меню «Пуск» на классический вариант
После перезагрузки, если она была нужна, нажмите правой кнопкой мышки на значок Вашего «Пуска» и выберите пункт «Настройка», что уже, само по себе, откроет настройки Classic Shell (на данному этапе это может быть кнопка «Settings», т.е выпадающее меню может быть на английском):
Если ничего подобного, по нажатию мыши Вы не получили, то легко найдите Classic Shell в списке программ, практически независимо от любого пуска, где Вам необходимо будет вызвать пункт «Classic Start Menu Settings»:
Так или иначе, Вы попадете в список настроек, который выглядит как меню с кучей вкладок, где, в первую очередь нас интересует подвкладка «Language» (чтобы её увидеть может потребоваться поставить галочку «Show all settings» вверху, возле строки поиска:
Здесь (на вкладке Language) Вы выбираете русский язык, чтобы программа была на русском и, перед тем как нажать в кнопку «ОК», нажимаете внизу кнопку «Check for Updates» и правее кнопку «Click here to install it». После этого произойдет процесс загрузки и установки перевода, после чего надо нажать OK и, вполне вероятно, сделать перезагрузку системы.
На выходе, т.е после возможной перезагрузки, Вы получите русское меню настроек Classic Shell для меню «Пуск»:
Как видите, каждая из них подписана и достаточно проста в управлении. Например, для начала, на вкладке «Стиль меню „Пуск“» Вы можете выбрать одну из, допустим, 3 стилей, поменять изображение кнопки «Пуск» и сделать донастройку обложки, нажав на кнопку «Выбрать обложку» под одним из стилей:
Здесь Вы можете сделать дополнительный стиль обложки, плюс задать различные параметры, будь то размер шрифта, отображение имени пользователя, наличие боковой панели или её отсутствие, непрозрачность и другие разности в зависимости от выбранного подстиля:
На каждом этапе Вы можете проверить как Выглядит Ваш новый «Пуск», тыркая в него кнопкой мыши. Изменения обычно отрисовываются мгновенно, так что ошибиться сложно.
Тем, кому этого мало, могут настроить элементы, оставив хоть один из них (или самый минимум), либо наоборот показав их все, что делается на вкладке «Особые элементы»:
Здесь Вы можете включить отображение файлов пользователя, недавних элементов, избранного, проводника (мой компьютер) и черт знает чего еще.
Для наглядности, на вкладке «Настройка меню „Пуск“» есть представленные в виде двух колонок, собственно, элементы этого самого пуска, перемещая их в соответствующий столбец (столбцы подписаны) можно сделать настройку еще более детальной:
Особо творческие наркоманы люди могут настроить тип анимации, размер значков, сглаживание шрифтов, скорость появления меню, анимацию подменю и всё всё всё, например, используя вкладку «Вид меню» или «Общее поведение»:
Ну и понятно, что можно настраивать звуки, сам значок кнопки пуска, строку поиска, реакцию на сочетание кнопок (например с клавиатуры открывать один стиль, по кнопке с другой) и всё остальное, благо для этого достаточно погулять повкладкам, поиграть с настройками и попробовать всё, что душе угодно.
Предварительно, перед экспериментами полезно сделать архивацию параметров для быстрого их восстановления на нужном этапе, полного сброса или для переноса на другие компьютеры, если Вам это необходимо. Всё это делается возле кнопки «ОК», что, думаю, многие заметили и сами.
Если Вы сидите в той же Windows 10 и любите всякого рода цвета, то Вы можете в типовой (в самой системе) настройке «Персонализация» задать нужный для Вас цвет, прозрачность и подкрутить другие настройки (благо они успешно учитываются) на случай, если каким-то мистическим образом настроек Classic Shell для «Пуск’а» Вам было мало.
Меняем внешний вид меню «Пуск» в Windows 10
В данной статье будут рассмотрены некоторые приложения, которые меняют внешний вид «Начального экрана», а также будет описано то, как сделать это без лишнего софта.
Способ 1: StartIsBack++
StartIsBack++ — платная программа, которая имеет множество инструментов настройки. Открытие «Рабочего стола» происходит без Metro интерфейса. Перед установкой желательно создать «Точку восстановления».
- Закройте все программы, сохраните все файлы и установите StartIsBack++.
- Через пару минут установится новый интерфейс и вам будет показана краткая инструкция. Перейдите к пункту «Настроить StartIsBack» для изменения параметров внешнего вида.
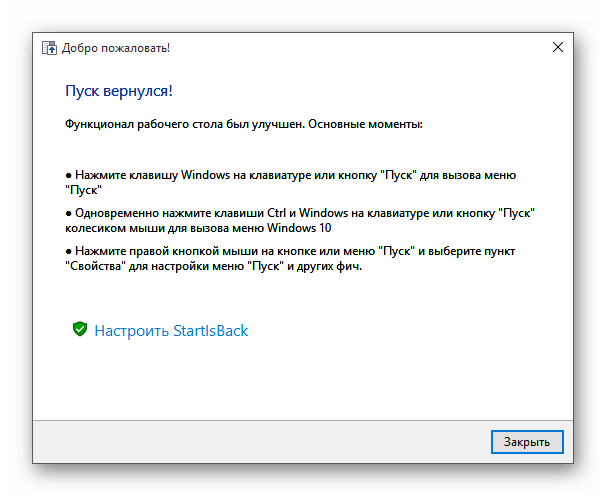
Вы можете немного поэкспериментировать с внешним видом кнопки или меню «Пуск».
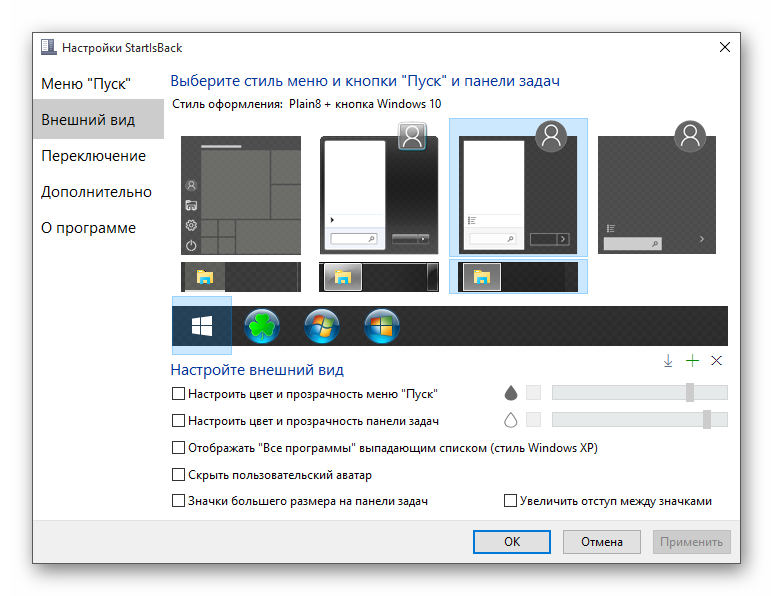
По умолчанию меню и кнопка будут выглядеть так.
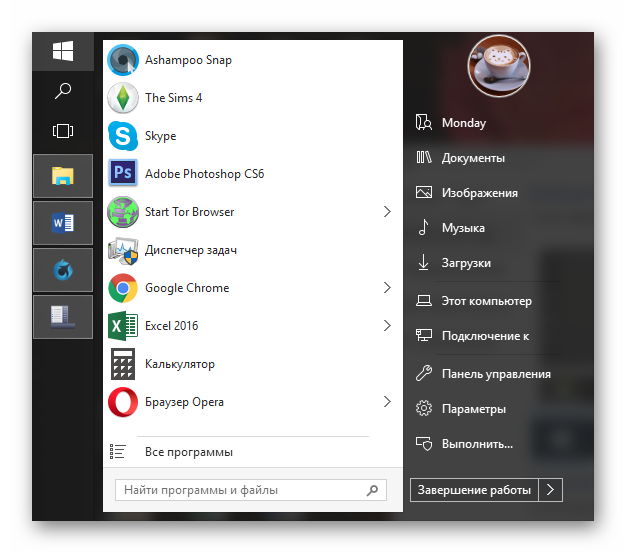
Способ 2: Start Menu X
Программа Start Menu X позиционирует себя как куда более удобное и усовершенствованное меню. Существует платная и бесплатная версии софта. Далее будет рассмотрена Start Menu X PRO.
- Установите приложение. В трее появится его значок. Чтобы активировать меню, нажмите на него правой кнопкой мыши и выберите «Показать меню…».
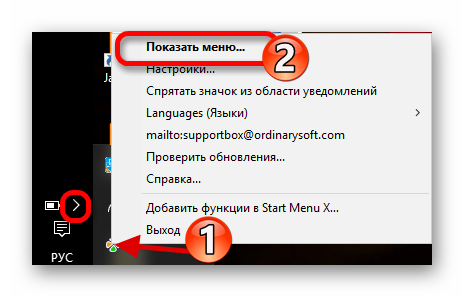
Вот так выглядит «Пуск» со стандартными настройками.

Чтобы изменить параметры, вызовите контекстное меню на значке программы и кликните на «Настройки…».
Здесь вы можете настроить всё по своему вкусу.
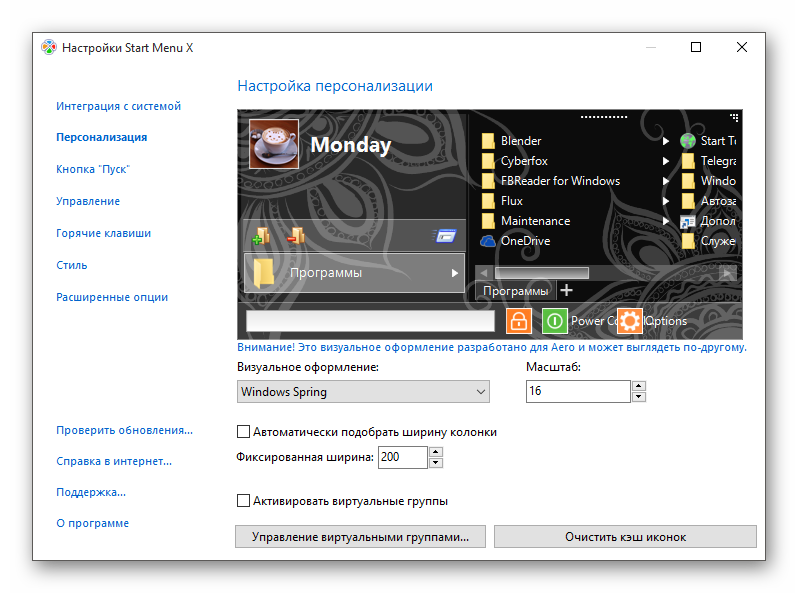
Способ 3: Classic Shell
Classic Shell, как и предыдущие программы, меняет внешний вид меню «Пуск». Состоит из трёх компонентов: Classic Start Menu (для меню «Пуск»), Classic Explorer (изменяет панель инструментов «Проводника»), Classic IE (также меняет панель инструментов, но для стандартного браузера Internet Explorer. Ещё одно преимущество Classic Shell состоит в том, что софт полностью бесплатен.
- После установки появится окно, в котором можно всё настроить.
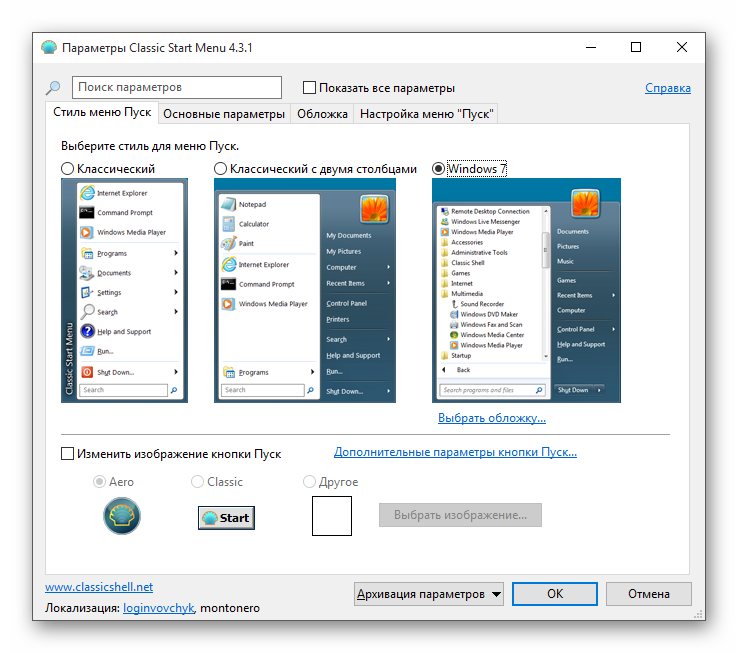
По умолчанию меню имеет такой вид.
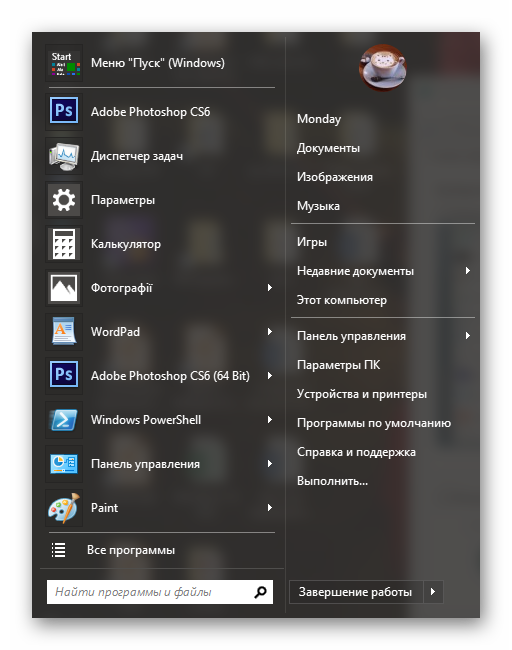
Способ 4: Стандартные средства Windows 10
Разработчики предусмотрели встроенные инструменты для изменения внешнего вида «Начального экрана».
- Вызовите контекстное меню на «Рабочем столе» и кликните на «Персонализация».
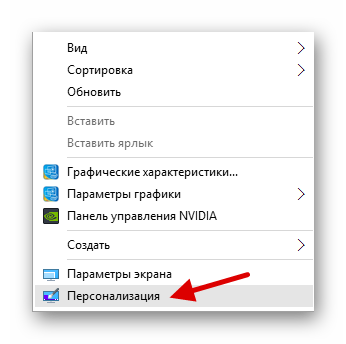
Перейдите во вкладку «Пуск». Здесь есть различные параметры настройки отображения программ, папок и т.д.

Во вкладке «Цвета» есть параметры изменения цвета. Переведите ползунок «Показать цвет в меню «Пуск»…» в активное состояние.

Выберите понравившуюся расцветку.
Меню «Пуск» будет выглядеть так.
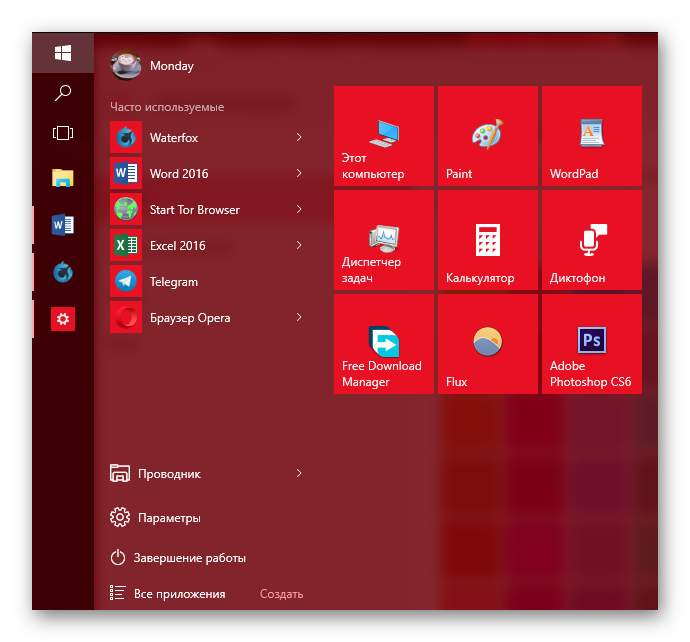
Если вы включите «Автоматический выбор…», то система сама подберёт расцветку. Здесь также есть настройка прозрачности и высокой контрастности.

В самом меню есть возможность откреплять или закреплять нужные программы. Просто вызовите контекстное меню на нужном элементе.
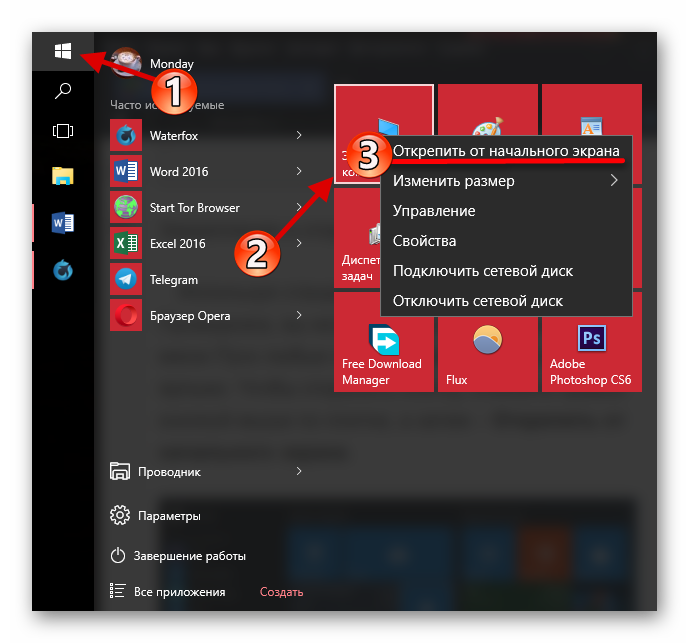
Для изменения размера плитки нужно просто кликнуть по ней правой кнопкой мыши и навести на «Изменить размер».
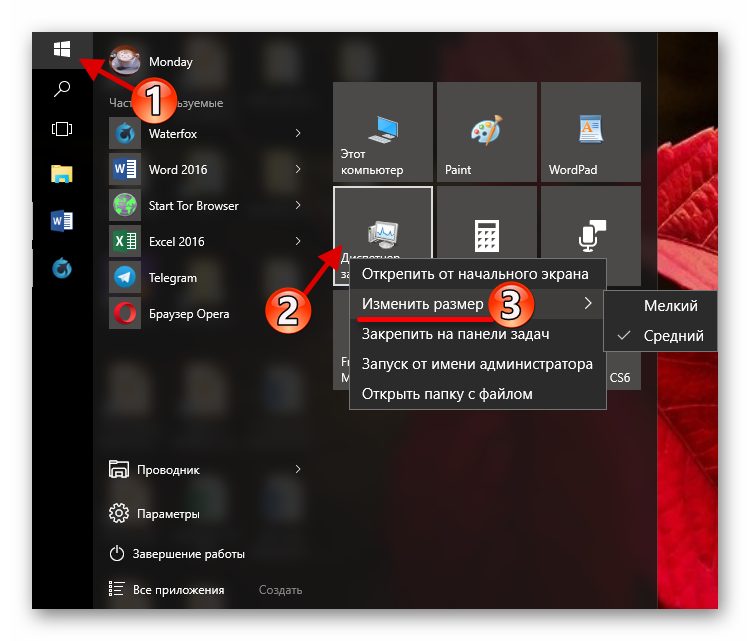
Чтобы переместить элемент, зажмите его левой кнопкой мыши и перетащите в нужное место.
Если вы наведёте курсор на верх плиток, то увидите тёмную полоску. Кликнув на неё, вы сможете назвать группу элементов.
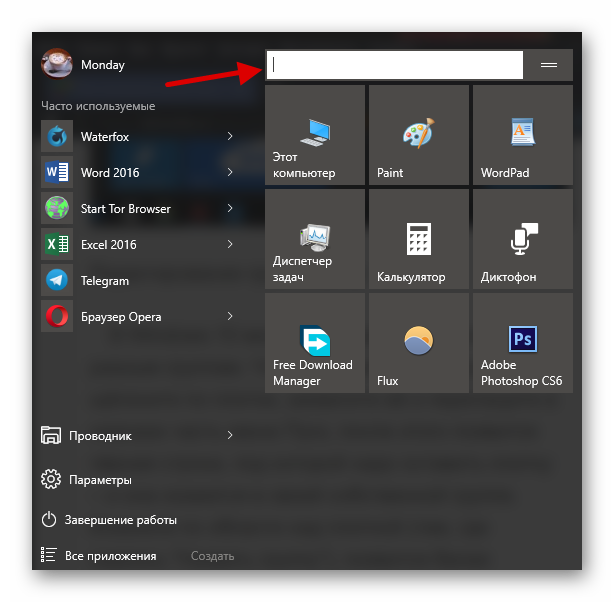
Здесь были описаны основные методы изменения внешнего вида меню «Пуск» в Windows 10.
Опишите, что у вас не получилось.
Наши специалисты постараются ответить максимально быстро.
Нововведения в функционале меню «Пуск»
Кроме вышеперечисленных возможностей меню «Пуск», в операционной системе Windows 7 есть еще несколько нововведений в функционале этого меню.
Списки переходов. Так же как и для панели задач, в меню «Пуск» присутствуют списки переходов, которые появились в операционной системе Windows 7. Про списки переходов я писал в статье Использование списка переходов в Windows 7. Списки переходов меню «Пуск» позволяют не только легко получать доступ к ежедневно используемым программам и файлам, а даже открывать программы, которые связаны с определенной задачей, расположенной в меню «Пуск». Примером тому служит программа «Приступая к работе», которую можно найти при первом открытии меню «Пуск» после установки системы.
Списки переходов идентичны тем спискам, которые можно найти на панели задач. Например, в списке переходов Windows Virtual PC отображаются задачи, которые можно выполнить в этой программе и виртуальные машины, которые открывались последними. Также можно увидеть те объекты, которые вы закрепляли в списке переходов Windows Virtual PC.
Закрепление программ в меню «Пуск». В меню «Пуск» программы можно было закреплять, начиная с операционной системы Windows XP. Но, несмотря на это, данная функция начала приживаться только в Windows 7. В меню «Пуск» системы Windows 7 отсутствует ссылка на браузер и программу для использования электронной почты, используемые по умолчанию. После первого открытия программы или файла соответствующий объект появляется в меню «Пуск», но при желании его можно удалить или закрепить в меню «Пуск», чтобы он всегда появлялся в этом меню. Нажмите правой кнопкой мыши на объекте, который хотите закрепить в меню «Пуск» или на панели задач, и из контекстного меню выберите одну из следующих команд: Закрепить в меню «Пуск» или «Закрепить на панели задач». После того как одна из этих команд будет выбрана, объект останется закрепленный в выбранной вами области до тех пор, пока вы не выберите команду Изъять из меню «Пуск» для меню «Пуск», или «Открепить от панели задач» для объекта, расположенного на панели задач.
Список закрепленных программ можно удалить при помощи системного реестра. Если применить этот твик реестра, то все закрепленные объекты в меню «Пуск» пропадут и при помощи контекстного меню закрепить объекты в меню «Пуск» будет невозможно.
;Удалить список программ, закрепленных в меню "Пуск" "NoStartMenuPinnedList"=dword:00000001
Права администратора
Чтобы поменять значок главного меню, нужен полный доступ к «Explorer.exe». Это служба, отвечающая за проводник. Файл находится в корневом каталоге системы C:/Windows/. Для его редактирования нужны права администратора.
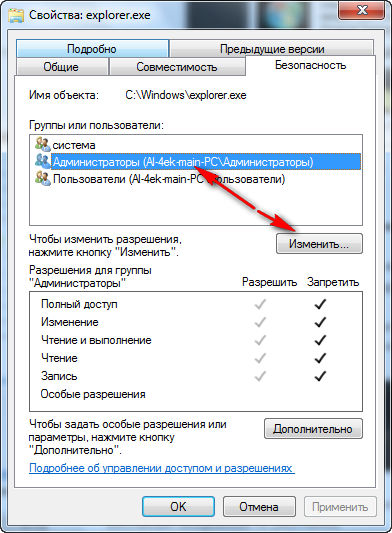
Теперь нам надо выставить на explorer.exe права администратора
Открыть административный доступ к файлу можно и при помощи программы «Takeownershipex». Найдите её в сети, скачайте, установите и запустите. Там будет две кнопки: «Получить доступ» и «Восстановить доступ». Кликните на первую и укажите путь к «Explorer».
На всякий случай создайте резервную копию этого файла. Просто скопируйте его в любое место. Если что, сможете изменить отредактированный вариант на оригинальный.
«Переносим» меню ПУСК из Windows в Windows 10
Чтобы сразу же наглядно продемонстрировать, о чем идет речь, приведу ниже скрин: слева — это плиточное меню (до его изменения с помощью утилиты), справа — то, что стало.
Меню практически идентично тому, которые было в Windows 7 (удобное, более информативное, и более отзывчивое (на мой скромный взгляд)).
Меню ПУСК в Windows 10 (для наглядного примера)
Позволяет это сделать одна небольшая утилита Start Menu 8 (ссылка на нее приведена ниже).
Start Menu 8
Сайт разработчика:
Утилита предназначена для тех пользователей, кто никак не может привыкнуть к новому плиточному интерфейсу. Позволяет в 2-3 клика мышкой перейти на классическое меню ПУСК.
Кроме этого, в ее арсенале довольно много настроек, которые позволяют гибко настроить ее под себя.
Загрузку и установку утилиты я опускаю (все стандартно, ничего интересного ).
После установки — перед вами появится первое меню (основное) в котором вам предлагается вернуть классический интерфейс: просто выберите стиль «Flat» и нажмите OK. См. скрин ниже.
Сразу после установки
В принципе, все основное уже сделано: теперь войдя в ПУСК — вы увидите интерфейс, очень близкий к классике. Но не могу не отметить, что Start Menu 8 позволяет существенно больше…
Меню готово к использованию
Для тонкой утилиты Start Menu 8 — откройте меню ПУСК и перейдите в ее настройки (для этого в углу меню есть небольшая «шестеренка», см. пример ниже ).
Настройка меню
В разделе «Стиль» кроме «Flat» есть еще один альтернативный стиль: «классика» (именно тот самый, который есть в Windows 7). См. на пример ниже.
Кстати, также можно изменить значки и кнопку ПУСК — но я это решил не рассматривать, т.к. вряд ли кому-то захочется лишний раз путаться…
Стиль
В разделе «Общие» можно настроить размер иконок, сортировку программ, количество отображаемых ярлыков при открытии меню и др. (если у вас большой экран — вполне можно установить 15-25 шт.).
Общие
Также в разделе «Интерфейс пользователя» можно указать размер шрифта, установить свою фотографию, цвет фона и пр.
Интерфейс пользователя
Например, я немного поменял цвет фона в своем меню (сделал его более темным), и установил классическую сортировку программ (когда идет все по порядку).
Ниже на скрине показано, как это выглядит: вполне удобно, без лишней рекламы и нагромождений, которые были в меню Windows 10…
Еще один вариант оформления
Минус утилиты Start Menu 8: все фишки и возможности доступны только в платной версии (но в принципе, всё основное — есть бесплатно).
На этом пока все…
Дополнения приветствуются.
Удачи!
Корректировка:
Первая публикация:
RSS (как читать Rss)
Полезный софт:
- Видео-Монтаж
Отличное ПО для создания своих первых видеороликов (все действия идут по шагам!). Видео сделает даже новичок!
- Ускоритель компьютера
Программа для очистки Windows от «мусора» (удаляет временные файлы, ускоряет систему, оптимизирует реестр).
Смена вида меню при помощи сторонних программ
Для тех, кому важно знать, как в последней версии Windows модифицировать «Пуск», есть не только классические методы, заложенные в операционную систему. Можно скачать сторонние программы, которые помогут справиться с этой задачей
StartIsBack++ имеет богатый набор инструментов для настройки меню. Перед началом работы рекомендуется создать точку восстановления на случай, если что-то не получится. Данная опция поможет вернуть настройки, которые были применены до начала работы с программой. Работа со StartIsBack++ выглядит так:
- Закрыть все открытые приложения и файлы.
- Провести инсталляцию StartIsBack++.
- Когда процесс завершится, на экране появится инструкция. Внизу нужно выбрать «Настроить StartIsBack».
- Персонализировать вид под собственные предпочтения. Здесь можно поэкспериментировать с тем, как будет выглядеть «Пуск», испробовав разные варианты.
Важно! Данное ПО поддерживает работу на русском языке, поэтому пользование ею будет интуитивно понятным. Единственный минус — отсутствие бесплатной версии
Start Menu X позволит создать действительно удобное меню для юзера, которое будет полностью соответствовать его требованиям. Пошаговое руководство:
- Скачать и поставить Start Menu X на свой ПК.
- После завершения процесса на компьютере появится значок, через который нужно активировать обновленное меню. По нему нужно кликнуть мышью и нажать «Показать меню…».
- Чтобы персонализировать вид, в этом же перечне опций выбрать «Настройки». Здесь можно полностью адаптировать «Пуск» под себя.
Можно установить платную или бесплатную версию Start Menu X.
Classic Shell — самая востребованная программа среди пользователей Windows 10. В нее входит несколько составляющих:
- Start Menu дает полномочия менять меню «Пуск»;
- Explorer позволяет модифицировать под себя панель инструментов проводника;
- IE — аналог предыдущей составляющей, но работает для панели инструментов браузера Internet Explorer.

Интерфейс программы Classic Shell
Установка данной программы максимально простая. После завершения инсталляции сразу открывается окно, в котором можно совершить любые настройки. Например, первое, что видит пользователь — выбор вида для меню. Это может быть классический, стандартный с двумя столбцами, имитирующий Windows 7. За программу Classic Shell не придется платить.
Сторонние программы хороши тем, что могут вернуть обычный вид «Пуска», как в Виндовс семь. Для многих пользователей это была самая удобная модификация.
Как вернуть классическое меню Пуск
Если доступных в разделе Персонализация настроек недостаточно, необходимо использовать сторонние приложения. Каждое имеет свои особенности и нюансы работы.
Внимание! Дополнительные программы можно скачивать только с официальных сайтов или через проверенные страницы интернета. Непроверенные файлы могут содержать вирусы, опасные для операционной системы ПК и информационных данных пользователя
Classic Shell
Утилита позволяет выполнить настройки интерфейса и вернуть внешний вид панели к седьмой версии операционной системы персонального компьютера. Приложение бесплатное, меню работает в русскоязычном варианте.
Программа содержит несколько вариантов нужного блока:
- Classic Star Menu – может поменять блок полностью (как в седьмой Винде);
- Classic Explorer – возвращает старый вид Проводника с учетом элементов новой операционки;
- Classic IE – используется при работе с традиционной версией Internet Explorer.
После скачивания установочного файла приложение активируют. В процессе можно выбрать необходимые функции, поставив или убрав галочки рядом с соответствующими строками.
Внимание! Данное приложение больше не обновляется. Утилита работает в уже созданном варианте, однако разработчики прекратили развитие программы
StartIsBack++
Утилита, которая также позволяет изменять настройки внешнего вида панели Пуск. Доступна стандартная русскоязычная вариация приложения. Софт скачивается бесплатно, доступный период работы – 30 дней. После этого потребуется установить лицензионную версию продукта (средняя цена – 125 рублей). Инструкция:
после активации софта перейти к пункту «Настроить StartIsBack»;
настроить необходимые параметры (цвета, прозрачность и иные моменты);
выбрать «Переключение» и выполнить дополнительные настройки.
Приложение подходит начинающим пользователям, содержит различные параметры и функции по изменению необходимого блока.
ViStart 8.1
Начальной задачей программы было добавление клавиши «Пуск» в операционке версии Windows XP. Замена производится в автоматическом режиме при установке софта. Утилита предлагает заменить функционал поисковой строки, домашней страницы браузера и иные пункты.
Внимание! В процессе предлагается установка стороннего приложения RegClean. Необходимо кликнуть по кнопке Declain (включение непроверенных программных продуктов может навредить)
Start Menu X
Софт позволяет настроить интерфейс панели Пуск и соответствующий значок. Разработчики представляют две версии к использованию – платную и бесплатную. Утилита изменяет стиль операционки под более ранние вариации (XP, Vista, 7 и 8). Приложение необходимо загрузить с официального сайта, активировать. Инструкция:
после запуска софта открыть трей (набор значков на панели инструментов ПК);
кликнуть по отображаемому значку;
вызвать контекстное меню правой клавишей мышки, перейти на пункт «Интеграция с системой».
Завершающие настройки выполняются через раздел «Персонализация» в блоке «Параметры» персонального устройства.
IObit Start Menu
Утилита скачивается с официальной страницы продукта. Установка выполняется бесплатно. Чтобы сменить настройки, функционал активируют, нажимая кнопку «Далее», «Принять». На Рабочем столе появится ярлык софта, который следует запустить. Приложение предложит несколько вариантов оформления панели старта, а также параметров изменения других характеристик. Новый формат запускается клавишей «Запустить».
Stardock Start10
Дополнительное приложение, которое может изменить внешний вид Пуска (иконку, цвета, размер, расположение и иные данные). Обозначения софта выполнены на русском языке. Главный недостаток утилиты – придется заплатить за использование. Инструкция:
скачать с официальной страницы разработчика программы;
- при установке кликнуть по клавише «Try It Free»;
- активировать и запустить софт;
- выбрать из предложенных вариантов подходящий тип отображения панели Пуска.
В процессе настройки новые характеристики применяются сразу. Изменения можно проверить после смены галочек в приложении. Раздел «Настроить» позволяет изменить параметры – установить другие иконки, подсвечивание, отображение фото профиля.
Обновленная версия операционной системы Windows означает изменение Панели управления, которая отображается после нажатия клавиши «Пуск» на области инструментов. Можно использовать отдельные настройки – расположение и размеры плиток, список отображаемых приложений – с помощью блока «Персонализация». Если необходимо полностью изменить интерфейс, потребуется установка сторонних утилит.