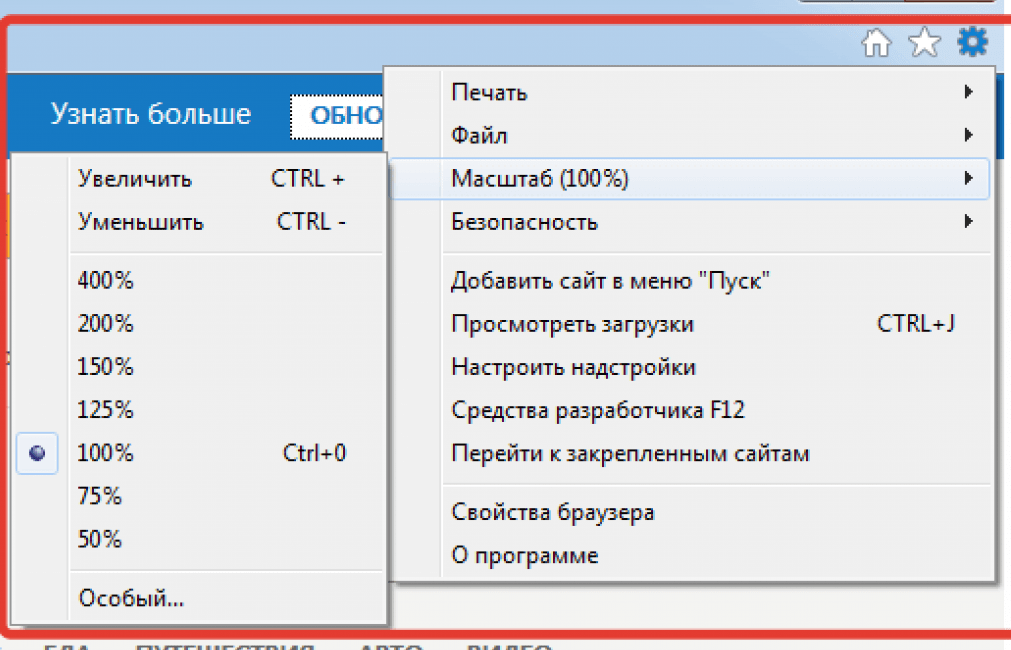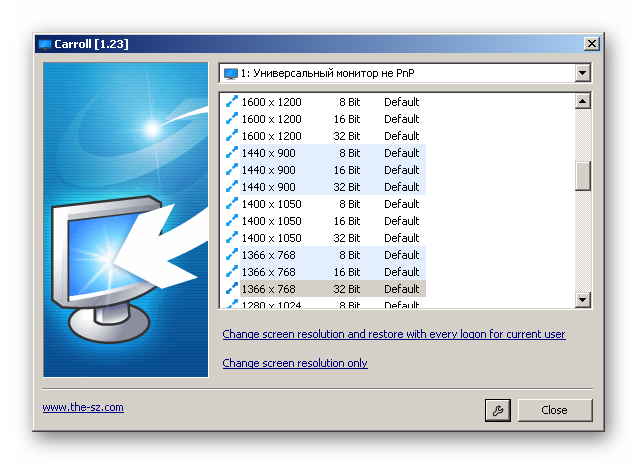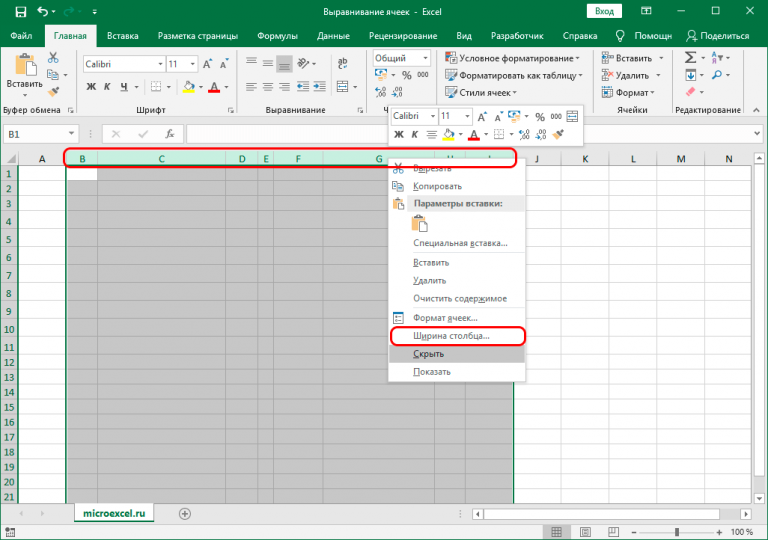Масштаб в настройках размера автокад
Содержание:
- Как изменить размеры объекта в AutoCAD специальными способами
- Как создать тип линии в Автокаде
- Масштаб в Автокаде – как изменить масштабирование, способы увеличить или уменьшить размер чертежа или масштабировать объекта в AutoCad
- Дополнительные опции
- Различные опции
- Изменение масштаба визуального представления на экране – режим «Модель»
- Полезные команды и переменные
- Текстовая версия урока:
- Аннотативность размеров – спасатель при мелких размерах на крупных строительных чертежах!
- Как правильно определять масштаб. Как определить масштаб чертежа
- Еще один великий плюс аннотативных размеров и текстов.
- Текстовая версия урока:
- Настройка масштаба для размеров
- Вопрос 2. Как поменять размер шрифта в Автокаде? (два способа)
Как изменить размеры объекта в AutoCAD специальными способами
Мы рассмотрели как задать масштаб Автокад по умолчанию путем указания базовой точки и коэффициента масштабирования. Специальный способ позволяет изменить масштаб объекта AutoCAD путем указания базовой точки и отрезка, длина которого используется для вычисления коэффициента масштабирования в текущих единицах измерения чертежа.
Допустим, нам необходимо так изменить размеры объекта Автокад, чтобы они соответствовали размерам другого. Задать масштаб в AutoCAD, опираясь на размеры другого объекта, нам поможет опция «Опорный отрезок».
Дано: два прямоугольника произвольных размеров.
Требуется: не зная размеры первого прямоугольника, нам нужно отмасштабировать в AutoCAD второй таким образом, чтобы его размеры были как у первого. Команда Масштаб, как я уже писал выше, масштабирует объект прямопропорционально, поэтому достаточно изменить масштаб объекта в Автокад по длине.
Вызываем команду Масштаб и выбираем второй прямоугольник. На запрос в командной строке:
Базовая точка:
Выберем базовой точкой его левый нижний угол относительно которого будет производиться прямо пропорциональное масштабирование AutoCAD. Появится следующее приглашение:
Масштаб или [Копия/Опорный отрезок] <1.0000>:
Нажимаем на правую кнопку мыши и из контекстного меню команды Автокад Масштаб выбираем строку «Опорный отрезок». Система отобразит следующий запрос:
Длина опорного отрезка <1.0000>:
То есть нам необходимо задать две точки на чертеже, определяющие размер исходного объекта. Можете ввести это значение в командную строку. Укажем в качестве исходного опорного отрезка Автокад длину второго прямоугольника (используйте привязку Конточка (Endpoint). Система отобразит запрос:
Новая длина или <1.0000>:
Теперь необходимо указать новый размер (целевой опорный отрезок). Программа автоматически просчитает разницу длин (размеров) опорных отрезков, а также в Автокад масштабный коэффициент на который необходимо умножить размеры второго прямоугольника, чтобы они соответствовали масштабу (длине) первого.
Указать новую длину целевого опорного отрезка в Автокад можно:
- ввести значение второго размера в командную строку;
- с помощью мыши указать две точки на чертеже, расстояние между которыми будет целевым опорным отрезком AutoCAD (вторым размером)(опция «Точки»);
- либо указать одну точку на чертеже не используя опцию «Точки». В этом случае целевой опорный отрезок будет измеряться от базовой точки до указанной вами точки.
Выберем опцию «Точки» и укажем двумя точками длину первого прямоугольника. Как только вы укажете его длину, второй прямоугольник отмасштабируется в Автокад по длине первого (длины двух прямоугольников будут равны), а команда Scale завершит свое выполнение.
Масштабирование объекта Автокад по опорному отрезку довольно часто используется. Данный способ в AutoCAD изменить размеры объекта широко используется, когда необходимо выполнить масштабирование в дробное число 1/8, 1/12 и т.д. В видеоуроке я подробно рассмотрел этот способ «Как изменить масштаб объекта по опорному отрезку».
Стоить отметить, что командная строка воспринимает ввод масштабного коэффициента Автокад как в виде дроби (через клавишу Слеш — косая черта направленная вправо), так и в виде десятичного числа.
Совет
Для того чтобы одновременно выровнять и изменить размеры объекта AutoCAD (отмасштабировать), используйте команду Выровнять, которая довольно часто используется в 3D моделировании совместно с командой «3DВыровнять».
Как создать тип линии в Автокаде
Создание типов линий в Автокаде – задача практическая. Поэтому я подготовил для вас видеоматериал. В нем я рассматриваю конкретные примеры и показываю, как создавать сложные линии в Автокаде.
Перейдите по ссылкам, чтобы посмотреть, как происходит создание типа линии в AutoCAD различной сложности:
Подведем итог! Если прочитав данную статью и ознакомившись с доп. материалом, вы самостоятельно сможете ответить на следующие вопросы, то типы линий вы освоили на «5+»:
1. Как создается штриховая линия в Автокаде?
2. Где настраивается волнистая линия в Автокаде (ее масштаб)?
3. Почему невидимые линии в Автокаде выглядят, как сплошная? Какой параметр нужно настроить?
4. Где взять линии Автокад для генплана, если в стандартном перечне загрузок их нет?
5. Почему в Диспетчере типов линий не отображаются настройки масштабов?
Ну что, на сколько вопросов ответили? Оставляйте свои комментарии с оценками! Мне важно ваше мнение. Источник
Источник
Масштаб в Автокаде – как изменить масштабирование, способы увеличить или уменьшить размер чертежа или масштабировать объекта в AutoCad
Автокад – одна из самых распространенных программ по проектированию. Она содержит массу инструментов, которые могут использоваться в различных отраслях. Главной функцией является создание двух- и трехмерных объектов. Их в дальнейшем удобно распечатывать и использовать в работе. Очень полезной функций при этом является возможность изменения масштаба чертежа в Автокаде.
Немного о масштабе в Autocad
Масштаб – это важный инструмент в программе, отвечающий за размер создаваемого объекта и чертежа в целом. Это может быть увеличение или уменьшение относительно осей Z, X, Y. Также изменениям подлежит и находящийся рядом текст. Для масштабирования объектов можно использовать несколько способов.
Масштабирование чертежа
Для того, чтобы изменить глобальный масштаб в Автокаде (т.е. всего чертежа) следует:
- Задать параметры в видовом экране (ВЭ).
- В режимах выбрать необходимые параметры.
- Зафиксировать их путем нажатия на левую клавишу мыши за пределами режимов.
- Для удобного просмотра больших чертежей лучше задать аннотативность (возможность объектов менять размеры при изменении масштаба аннотации).
При этом сами размеры объектов останутся без изменений.
Изменение масштаба
Также можно увеличить или уменьшить масштаб отдельного объекта:
- Зайти в пункт редактировать в панели инструментов (либо указать наименование команды в командной строке — Scale) и выбрать строку масштаб.
- Выставить необходимые параметры.
Также можно использовать такие опции, как масштабный коэффициент (выставление указаний по умолчанию). Это может быть предварительный режим или отложенный.
Копия
В Автокаде можно делать копии объектов, текстов, листов и блоков. Иногда это полезно, когда исходная фигура должна остаться без изменений, а новая должна быть такой же, но с измененными параметрами.
Для данной цели используют центр управления, находящийся на рабочей панели. Нужно зайти в него с помощью командной строки (ADC или ЦУВКЛ). Затем выбрать панель вид, вкладка палитры, ЦУ.
Настраиваем Windows 10 в Winaero Tweak
Совершить копирование возможно двумя методами:
- Путем перетаскивания необходимого чертежа или его отдельных частей на целевой лист (с помощью ЦУ и в дереве найти нужный элемент).
- Путем выбора команд копировать и вставить (через ЦУ и дерево выбрать элемент, нажать по нему правой кнопкой мыши, CTRL+С на клавиатуре, далее открыть целевой чертеж и вставить выбранный элемент).
Таким методом можно задать любой размер. Если нужно увеличить объект и измененную в размерах копию, то следует ставить букву К в базовых точках. А коэффициент следует указывать в виде знака деления (показано на фото).
Опорный отрезок
Отмасштабировать объект на чертеже можно и на основании опоры (отрезка). Для этого понадобятся 2 точки – начало и конец.
После входа во вкладку «опорный отрезок», следует выставить параметры этих точек, а также новые показатели. После данных действий произойдут изменения между опорными точками.
Функцию можно применить ко всему объекту или чертежу. Для этого нужно выбрать все элементы на листе и зайти в указанную вкладку.
Аннотативные размеры
Аннотативные размеры – это измененные размеры объектов в зависимости от установленных масштабов аннотаций. Такое свойство носит название аннотативность. Ее возможно присвоить текстам, блокам, размерам, мультивыноскам. Алгоритм действий:
- Зайти во вкладку для внесения указаний размерных стилей.
- Нажать на слово «редактировать».
- Выбрать вкладку размещение и найти строку с масштабами размерных элементов.
- Выставить галочку возле слова аннотативный.
Для сохранения изменений нужно выставить 2 режима, указанных на фото.
Изменять размеры чертежа в Автокаде не сложно, как кажется вначале. Для этого существуют специальные значки с обозначениями, помогающие ориентироваться в программе. Изменить его возможно на любом этапе создания объекта.
Дополнительные опции
Копия
В Автокаде можно делать копии объектов, текстов, листов и блоков. Иногда это полезно, когда исходная фигура должна остаться без изменений, а новая должна быть такой же, но с измененными параметрами.
Для данной цели используют центр управления, находящийся на рабочей панели. Нужно зайти в него с помощью командной строки (ADC или ЦУВКЛ). Затем выбрать панель вид, вкладка палитры, ЦУ.
Создание документов pdf
Совершить копирование возможно двумя методами:
- Путем перетаскивания необходимого чертежа или его отдельных частей на целевой лист (с помощью ЦУ и в дереве найти нужный элемент).
- Путем выбора команд копировать и вставить (через ЦУ и дерево выбрать элемент, нажать по нему правой кнопкой мыши, CTRL+С на клавиатуре, далее открыть целевой чертеж и вставить выбранный элемент).
Таким методом можно задать любой размер. Если нужно увеличить объект и измененную в размерах копию, то следует ставить букву К в базовых точках. А коэффициент следует указывать в виде знака деления (показано на фото).
Опорный отрезок
Отмасштабировать объект на чертеже можно и на основании опоры (отрезка). Для этого понадобятся 2 точки – начало и конец. После входа во вкладку «опорный отрезок», следует выставить параметры этих точек, а также новые показатели. После данных действий произойдут изменения между опорными точками. Функцию можно применить ко всему объекту или чертежу. Для этого нужно выбрать все элементы на листе и зайти в указанную вкладку.
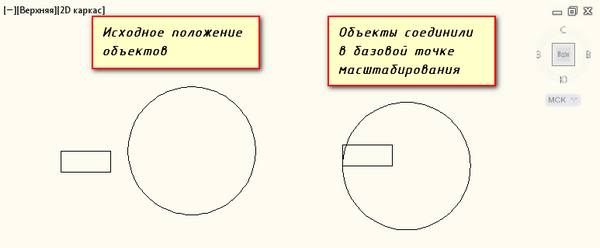
Аннотативные размеры
Аннотативные размеры – это измененные размеры объектов в зависимости от установленных масштабов аннотаций. Такое свойство носит название аннотативность. Ее возможно присвоить текстам, блокам, размерам, мультивыноскам. Алгоритм действий:
- Зайти во вкладку для внесения указаний размерных стилей.
- Нажать на слово «редактировать».
- Выбрать вкладку размещение и найти строку с масштабами размерных элементов.
- Выставить галочку возле слова аннотативный.
Для сохранения изменений нужно выставить 2 режима, указанных на фото.

Изменять размеры чертежа в Автокаде не сложно, как кажется вначале. Для этого существуют специальные значки с обозначениями, помогающие ориентироваться в программе. Изменить его возможно на любом этапе создания объекта.
Различные опции
Опция «Вывести в список» отображает сведения о размерных стилях. После выбора команды «Все стили» на экране отобразятся все размерные стили.
При включенной кнопке «Задействованные стили» показываются только те, что используются в данном файле.
Графическое представление о том, как выглядит текущий размер, выбранный в списке «Стили», можно получить в диалоговом окошке «Образец стиля». Его описание высвечивается после выбора на панели прокруткой текста кнопкой со стрелкой вниз.
Клавиша «Новый» позволяет отобразить диалоговое окошко «Создание нового размерного стиля».
«Редактирование» позволяет изменить текущие параметры. Для сравнения двух размерных стилей или вывода списка свойств одного размерного стиля, используется опция «Сравнить».
Диалоговое окошко «Переопределение текущего стиля» позволяет задать временные параметры стиля, и в списках они отобразятся как стили с несохраненными данными.
Все диалоговые окна перечисленных опций аналогичны по виду.
Изменение масштаба визуального представления на экране – режим «Модель»
Итак, работаем строго по реальным размерам и изображаем все объекты «один к одному». Но обязательно будет необходимо время от времени удалять рабочий участок или приближать его. Для этого предназначена целая система инструментов. Все они собраны или в панели инструментов «Zoom» (по умолчанию не выводится, но доступна через меню «Tools»/«Toolbars») или через ниспадающий список кнопки «Zoom Window», которая изначально уже есть на экране, на главной панели инструментов.
Само собой, удобнее использовать список. Выводить панель неудобно по двум простым причинам:
- и на экране всё, что захочешь, не поместится, а у Автокада и без того полно полезных инструментов, конкуренция среди них за постоянное место очень высокая;
- и не стоит «загрязнять» экран всё-таки лишними кнопками, к которым есть и другие способы доступа.
Приступая к серьёзной работе в системе AutoCAD, каждый, безусловно, должен наладить свою собственную дисциплину работы в этой программе, и в глобальном смысле, и в локальном. В частности, какие инструменты масштабирования использовать, какие наиболее понятны и подходят.
Но один инструмент – «Zoom Realtime» – кажется, должен использоваться всеми. Это масштабирование в реальном масштабе времени. Вы просто выбираете инструмент. Мышка при этом превращается в «лупу» со знаком «минус» в 3-ем квадранте вокруг «лупы» и со знаком «плюс» – в 1-ом квадранте. Теперь, перемещая мышку вниз – влево, мы уменьшаем масштаб, перемещая её вверх – вправо, мы его увеличиваем.
Так как такое простое решение вопроса, как настроить масштаб в Автокаде, используется очень часто, изначально данный инструмент уже есть в главной панели инструментов – слева от кнопки с ниспадающим набором команд масштабирования.
Задавать масштаб приходится часто, также часто приходится настраивать «дальше», уменьшая, увеличивая, возвращаясь к предыдущему виду. Чтобы не вспоминать, какой масштаб был предыдущий, предусмотрена также специальная кнопка – «Zoom Previous» – переход на предыдущий масштаб.
Система же основных команд изменения масштаба в Автокаде состоит из следующего набора:
- Zoom window – установка масштаба путём задания «описывающего» фрагмент окна, инструмент требует навыка работы и понимания соотношения получаемого масштаба и размеров самого окна, часто гораздо проще просто применить изменение RealTime;
- Zoom dynamic – изменение масштаба «в динамике», чтобы на экран максимально выводился участок, попадающий в данный прямоугольник, при этом весь чертёж сначала выводится на экран и с помощью прямоугольника (размер которого также задаёт пользователь) можно указать необходимый участок;
- Zoom scale – указание масштаба числом в командной строке : «2» – увеличиваем в два раза; «0.5» – уменьшаем в два раза;
- Zoom center – установка масштаба по центру и радиусу – также требует навыка и с успехом может быть заменён на realtime;
- Zoom in – увеличивает масштаб;
- Zoom out – определяем масштаб на уменьшение;
- Zoom all – автоматически подбирается такой масштаб, чтобы на экран помещался весь чертёж в своих установленных пределах, если какие-то объекты выходят за пределы (чего делать категорически не стоит), то данный инструмент делает так, чтобы все объекты попали на экран;
- Zoom extends – подобрать максимально возможный масштаб, но чтобы на экране помещались все объекты.
Все приведённые инструменты могут, так или иначе, найти своё место в реальной практике работы. Но, как показывает опыт, наиболее используемыми являются – Realtime, All и Window. Часто этих трёх вполне хватает.
Полезные команды и переменные
- «ЗНАКПСК» – управляет видимостью, внешним видом и размещением знака ПСК;
- «ПОКАЗАТЬПАЛИТРЫ» – отображение скрытых палитр;
- «РАБОЧЕЕПРОСТРАНСТВО» – для создания, изменения, сохранения рабочего пространства;
- «РППАРАМЕТРЫ» и «РПСОХРАНИТЬ» – установление параметров рабочего пространства и его сохранение;
- «CURSORBADGE» – настройка отображения значков;
- «CURSORTYPE» – определение типа для указывающих устройств;
- «DIMPICKBOX» – установление (в пикселях) размера прицела;
- «WSAUTOSAVE» – при переходе другому рабочему пространству сохраняет изменения предыдущего;
- «UCSICON» – регулирует видимость значка ПСК.
Как видно из всего описанного, в программе Автокад предлагается множество вариантов и возможностей редактирования инструментов, а курсор является одним из важнейших инструментом работы. Каждый сможет настроить под себя внешний вид, размер, количество осей и другие параметры отображения.
Текстовая версия урока:
Масштаб в Автокаде – тема, затрагивающая как чертежи, так и размеры и тексты. Также в уроке разобрано масштабирование Видов в пространстве Лист (Layout по-английски).
Многие проектировщики по сей день совершают ошибку – выполняют чертеж сразу в масштабе в бесконечном пространстве, которое находится на вкладке “Модель”:
Правильно же и рационально работать намного проще.
Выполняем наш чертеж в самом легком и “неприхотливом” масштабе – 1:1, на бесконечном рабочем полотне (пространство “Модель” как раз), и затем переходим на вкладку “Лист1”, и там уже задаем легко масштаб нашему виду, в так называемом Видовом экране:
Далее для задания масштаба нашему видовому экрану (ВЭ) в Автокаде поступают так:
- Активируют видовой экран двойным щелчком левой кнопки мыши внутри него, т.е. в любом месте внутри прямоугольного контура ВЭ.
- “Находят” нужный чертеж из пространства Модель, то есть двигаем-двигаем-двигаем чертеж в Видовом экране, чтобы в его поле зрения разместить нужный чертеж. На примере это – план первого этажа коттеджа.
- Жмут по кнопке справа внизу на панели Режимов – см. картинку ниже.
- Выбирают масштаб из списка
- Центрируют чертеж в видовом экране БЕЗ зуммирования (без приближения и отдаления).
- Блокируют, т.е. фиксируют ВЭ, щелкнув опять же левой кнопкой мыши дважды, но уже за пределами его границ.
Теперь о масштабе размеров в Автокаде.
На огромных чертежах, выполненных в Модели в масштабе 1:1, размерные числа высотой в 2,5 мм и даже 5 мм превращаются зрительно в точку либо вообще их не видно. Ведь всё логично – чертеж имеет габаритные размеры по 5 – 10 метров. Что такое 3,5 миллиметра по сравнению с 5-ю метрами? незаметная штука
Так вот, для того чтобы в модели при масштабе чертежа 1:1 все размеры чисто визуально были больше (для читаемости), все ваши тексты и размеры должны быть выполнены в аннотативных стилях.
То сначала настраивается текстовый стиль и там задается Аннотативность, затем размерному стилю тоже задается аннотативность, для того чтобы и текст, и засечки и стрелки тоже визуально увеличивались на огромном строительном чертеже.
О настройке текстов и размеров у меня есть соответствующие видеоуроки.
Теперь и в Листах размеры у Вас будут всегда иметь размерные числа заранее заданной высоты (например 2,5 или 3,5 мм), при любом масштабе самого чертежа. В этом еще один бесспорный плюс Аннотативности.
Важно: не забудьте включить 2 опции, как показано на картинке ниже, чтобы не было такой оплошности: в Модели и в Листе у Вас, допустим, разные масштабы аннотаций выставлены, и Вы в Листе просто не видите такие размеры. Включите эти 2 режима, и всё будет всегда отображаются в Листах:
Обязательно получите мой более развернутый базовый Видео курс “AutoCAD за 40 минут”, нажав по картинке ниже:
Поделиться с друзьями этой статьей
Автор статьи: Максим Фартусов
Максим Фартусов — один из самых первых, кто начал обучать людей Автокаду по видео-урокам. Основал сайт AutoCAD-Prosto.ru еще в 2009 году. Автор трех полных видео курсов по Автокаду.
Получить бесплатный базовый видеокурс AutoCAD от Максима >>
Другие статьи автора
Аннотативность размеров – спасатель при мелких размерах на крупных строительных чертежах!
Строители, которые чертят в Автокаде, сталкивались с тем, что если чертить здание в масштабе 1:1 (а так кстати и положено работать, см. урок по масштабам чертежей в Автокаде) то размеры вообще не видно, как и не видно засечек и стрелочек.
На самом деле всё очень даже логично – Ваш чертеж измеряется метрами, а размерные числа и засечки – всего лишь миллиметрами, то есть в 1000 раз меньше. Поэтому их и не заметно на чертеже, но они есть
Тут то нас и спасает Аннотативность размеров и текстов, которая визуально увеличивает аннотации – размеры, тексты и другие поясняющие элементы чертежа. Нужно сделать 2 главные настройки в размерном стиле для этого:

Как правильно определять масштаб. Как определить масштаб чертежа
Что такое масштаб и как его правильно истолковать? Как понять, что такое 1:1000, как измерить расстояние от одного города до другого, как перенести размер в реальный?
В средние века первооткрыватели могли легко ориентироваться на местности. Сегодня мы постараемся научиться читать географический атлас также как они.
Что такое масштаб
Попробуем ответить на вопрос человека впервые открывшего карту или строительный чертеж. Что такое масштаб? Несколько заветных цифр в углу карты (плана) позволяют строителям, архитекторам и геодезистам делать точные измерения.
Точность – главная причина, необходимо знать, во сколько раз должен быть увеличен тот или иной объект в графическом исполнении.
Масштаб – дробное соотношение единицы измерения на чертеже к реальным размерам изображенного на плане (карте) объекта.
Еще один великий плюс аннотативных размеров и текстов.
Обязательно получите мой более развернутый базовый Видео-курс “AutoCAD за 40 минут”, нажав по картинке ниже:
В этом видео и уроке мы покажем, как работать со свойствами в AutoCAD, а также как работает панель свойств и их копирование. Урок ответит на такие вопросы: – Что такое Свойства в Автокаде? – Как включать панель свойств в Автокаде? – Что такое быстрые свойства и как их отключить? – Как копировать свойства в AutoCAD
В этом видео мы показываем, как настраивать и включать привязки к объектам в Автокаде для облегчения Вашего черчения. Из видео Вы узнаете: – Как включить привязки в Автокаде; – Как производится настройка привязок; – Как сделать грамотно привязку в Автокаде; – Как отключить ненужные привязки в AutoCAD. Видео версия урока: Освой AutoCAD за 40 минут пройдя базовый
В этом уроке мы показываем, каким системным требованиям должен удовлетворять Ваш компьютер или ноутбук, чтобы в нем работать комфортно в Автокаде. Видео версия урока: Освой AutoCAD за 40 минут пройдя базовый курс от Максима Фартусова. Текстовая версия урока: Пожалуй одним из самых популярных вопросов, на ряду с таким, как скачать программу AutoCAD, является вопрос связанные с системными требованиями программы AutoCAD.
Текстовая версия урока:
Для того чтобы проставить обычный линейный размер (это размер, параллельный либо оси Х, либо оси Y), нужно выбрать соответственную команду на Ленте команд Автокада, во вкладке “Главная”, в блоке ленты “Аннотации”. Команда-кнопка так и называется – “Линейный размер”. Смотри картинку:

Причем в Автокаде размер автоматически привязывается к некоторым типам объектов, например, к Полилиниям, к отрезкам.
К примеру, Вам надо уменьшить образмеренный участок детали (верхняя горизонтальная поверхность). Если у Вас контур детали выполнен Полилинией, то достаточно сделать вот что:
- Выделить полилинию
- Взяться за прямоугольную синюю “ручку” в месте, указанном на рисунке ниже. Для этого щелкаем левой кнопкой мыши один раз по этой ручке.
- Повести курсор влево (для уменьшения длины участка), и снова щелкнуть левой кнопкой.
В итоге, как мы увидим, размер автоматически обновится – уменьшится:

Теперь поговорим о настройках размерного стиля в AutoCAD – самой важной теме, пожалуй. Ведь в настройках стиля мы можем сделать тексты по ГОСТ, засечки вместо стрелок (для строительных чертежей), настроить точность размерных чисел – количество знаков после запятой
Для того чтобы зайти в настройки стиля, нужно развернуть блок ленты “Аннотации” (см. рисунок ниже), нажать по кнопке “Размерный стиль”. Далее во всплывшем окне надо слева выбрать название настраиваемого стиля (Размерный стиль в Автокаде – это набор настроек, объединенных одним названием), и нажать справа кнопку “Редактировать”:
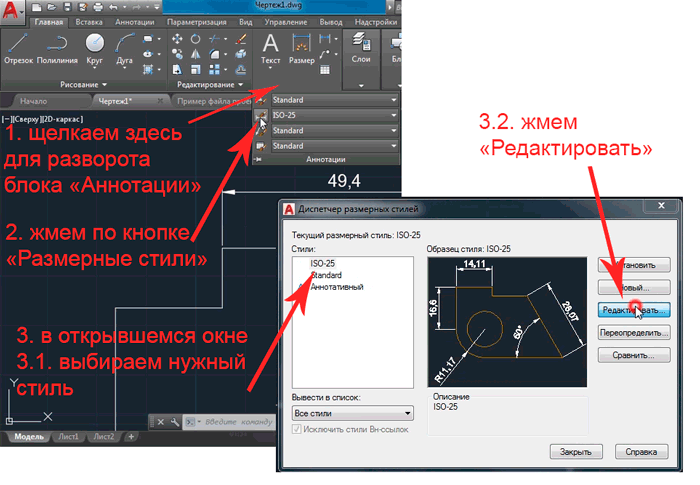
Теперь давайте научимся быстро выполнять размерную цепь в Автокаде.
Для этого есть очень волшебная и простая функция – “Быстрый размер” (или “Экспресс-размер”). Для его вызова нужно зайти на вкладку “Аннотации” нашей Ленты команд, далее найти и нажать по команде с соответствующим названием (смотри картинку ниже).
Далее просто выбираем нашу Полилинию, которой выполнен контур детали, и отводим курсор для указания положения линий нашей размерной цепи:

Также иногда новичков волнует вопрос –как проставить значок диаметра или градуса в размерах в Автокаде?
Здесь тоже нет на самом деле ничего сложного. Просто выделяете нужный размерный текст, дважды щелкнув левой кнопкой мыши по нему, далее в преобразившейся ленте жмете справа по большой кнопке “Обозначение”. После этого из списка выбираете нужное обозначение – будь то диаметр или градус (либо что-либо другое):
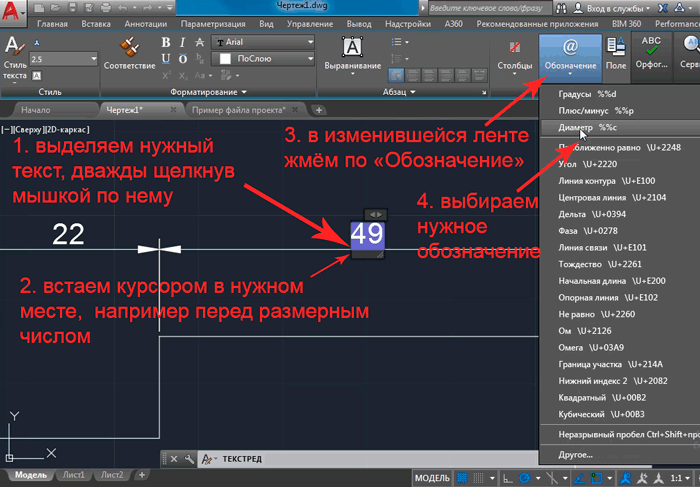
Настройка масштаба для размеров
Имеется возможность задания масштаба для вывода размерных элементов. Устанавливаемый масштаб зависит от используемого способа компоновки и печати чертежа.
Масштаб размеров влияет на степень увеличения размерных элементов чертежа. При этом изменяются такие характеристики, как высота символов текста, величина стрелок и зазоров между выносными линиями и точками объектов с нанесенными размерами.
При создании размерных стилей следует указывать реальные величины, соответствующие размерам листа бумаги. Глобальный масштаб размеров не применяется для значений длин, включая допуски, координат и углов.
Задание масштаба размеров зависит от способа компоновки чертежа на листе. Существует три способа построения размеров:
- Нанесение размеров в пространстве модели для печати в пространстве модели. Стандартный способ, используемый при работе с одним видом чертежа. Для корректного масштабирования размеров при выводе на принтер или плоттер системной переменной DIMSCALE следует присвоить значение, обратное установленному масштабу печати. Например, если масштаб печати равен 1/4, то переменная DIMSCALE должна иметь значение 4.
- Нанесение размеров в пространстве модели для вывода на печать или плоттер в пространстве листа. В прежних версиях продуктов (до версии 2002) при работе со сложными чертежами, содержащими несколько видов, этот способ был предпочтительным. Используйте этот способ при необходимости ссылаться на размеры в чертеже с помощью других чертежей (внешние ссылки) или при нанесении изометрических размеров в трехмерных изометрических видах. Для того чтобы отключить вывод размеров одного видового экрана листа на других, необходимо создайте отдельный слой размеров для каждого видового экрана листа, замораживаемый на всех остальных видовых экранах. Для автоматического масштабирования размеров при отображении в пространстве листа нужно присвоить системной переменной DIMSCALE значение 0.
- Нанесение размеров в пространстве листа. Самый простой способ. Для построения размеров в пространстве листа выбираются объекты пространства модели или включается объектная привязка для позиционирования в точках объектов модели. По умолчанию устанавливается ассоциативная связь между размерами пространства листа и объектами модели. Дополнительное масштабирование для размеров, нанесенных в пространстве листа, не требуется. Для переменных DIMLFAC и DIMSCALE не требуется изменять значения по умолчанию (1,0000).
Источник
Вопрос 2. Как поменять размер шрифта в Автокаде? (два способа)
Шаг 1. Выделяем наш многострочный текст, кликнув на него.

Шаг 2. Попав в раздел редактирования многострочного текста в Автокаде, видим, что как и программе WORD есть возможность в ручную прописать размер текста.

Шаг 3. Если до этого, Вы прописывали какой-то размер шрифта, то нажав на “стрелочку” выпадает список всех ранее использованных высот текста. Так Вы можете сразу выбрать нужный или если нету, прописать.

Шаг 4. Важный момент. Для изменения высоты текста, следует сам текст выделить и нажать нужную высоту (если ранее он был прописан) или вписать самостоятельно.
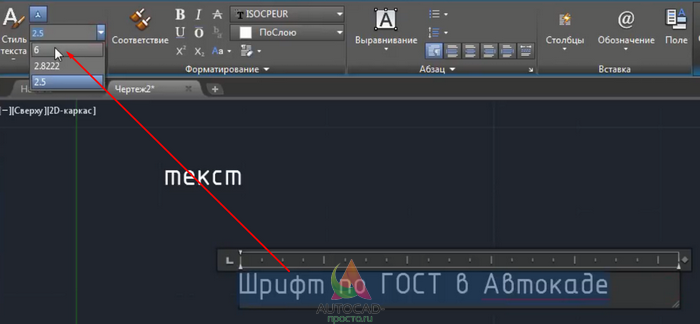
Шаг 5. После этого, наш текст изменит свою высоту.

Чем не удобен данный способ. Заходить в панель редактирования многострочного текста в AutoCAD, лишь затем, чтобы поменять высоту не всегда выгодно по времени, особенно если текста много. Вместо этого, следует настроить сразу несколько стилей текста используя уже знакомое нам окно, т.е. использовать способ 2.
Способ 2.
Шаг 1. Заходим в уже знакомое нам окно “стилей текста”. Сразу относительно стиля “аннототивный” делаем ряд изменений, а именно, выделяем его и кликаем правой кнопкой мышки, чтобы появился список из которого нам нужно выбрать “переименовать” и да, мы его переименовываем.
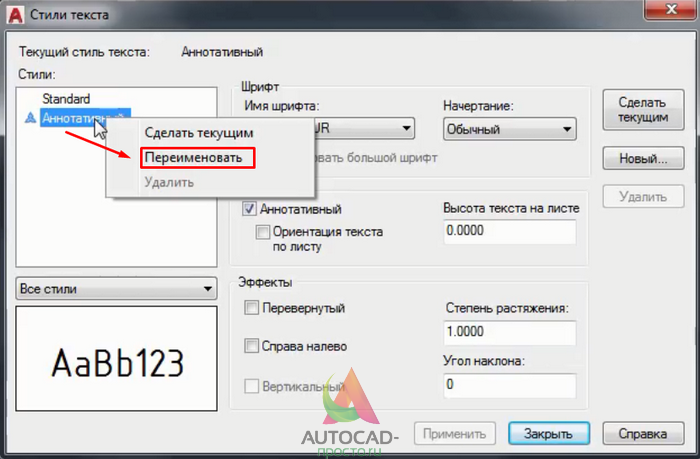
Нажав на команду “Переименовать” мы получаем возможность добавить текст или полностью поменять имя. В нашем случае, мы лишь допишем цифры “2.5”.
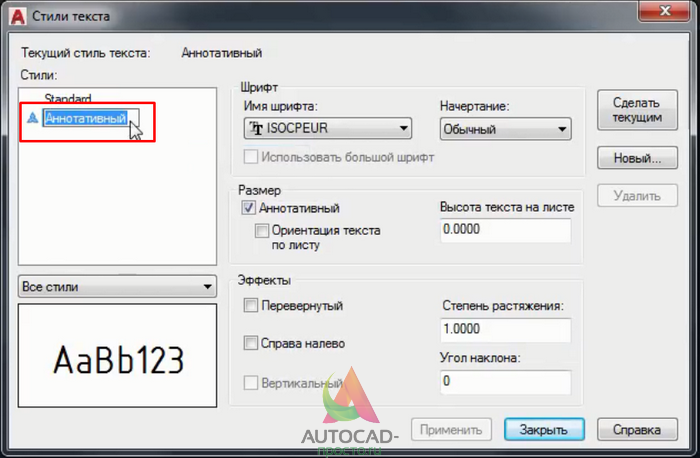
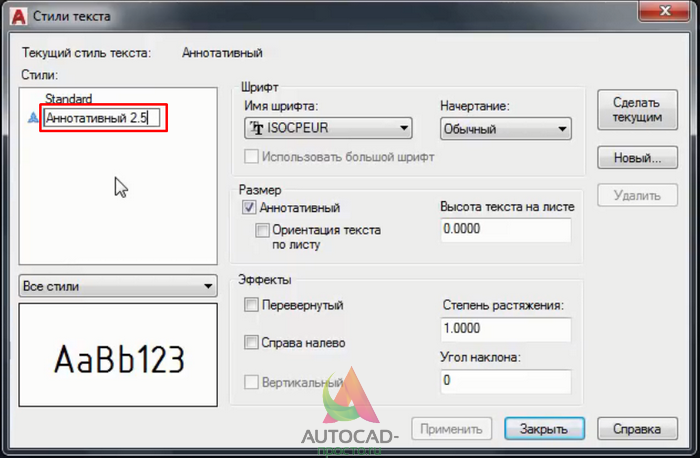
Шаг 2. Меняем высоту текста на листе
Важное уточнение. Вы можете спросить, а почему мы с самого начала не настраивали высоту, вместе с настройкой шрифта и начертания? Отвечаю
Если оставить этот параметр без изменения, то у Вас будет возможность задавать размер самостоятельно. Сейчас же, требуется, чтобы стиль текста ВСЕГДА был нанесен высотой 2.5.

После того, как мы внесли в поле “Высота текста на листе” нужное нам значение, нажимаем применить, а затем “закрыть”. Если нужно добавить еще один стиль, то перед выходом, нажимаем на “новый”.

Шаг 3. Создаем еще один стиль, с высотой 3.5
Для этого кликаем на слово “Новый”, внимание, следите, чтобы был выделен стиль текста (у нас это “аннотативный 2.5”), так, при использовании кнопки “новый” все параметры скопируются в новый стиль и не придется снова искать шрифт
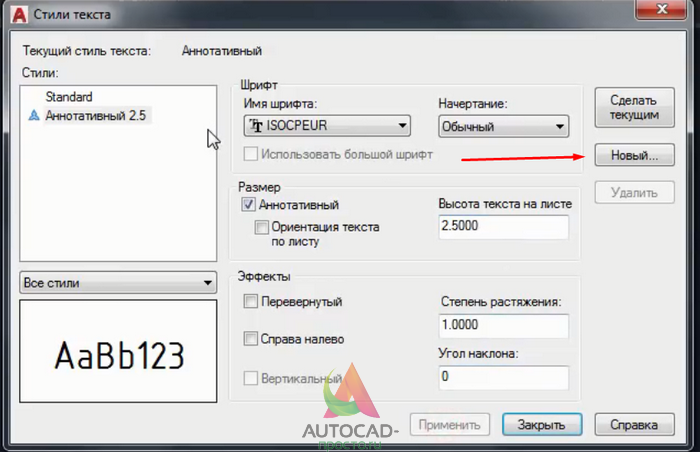
Шаг 4. Вводим название для нового стиля, мы вводим “аннотативный 3.5”, затем нажимаем на “ок”.
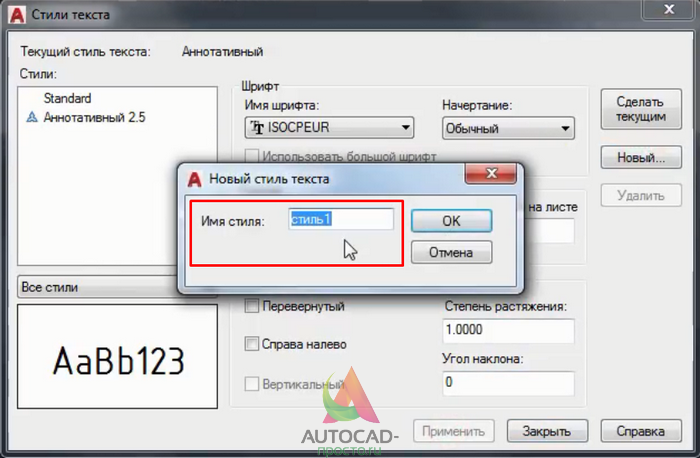
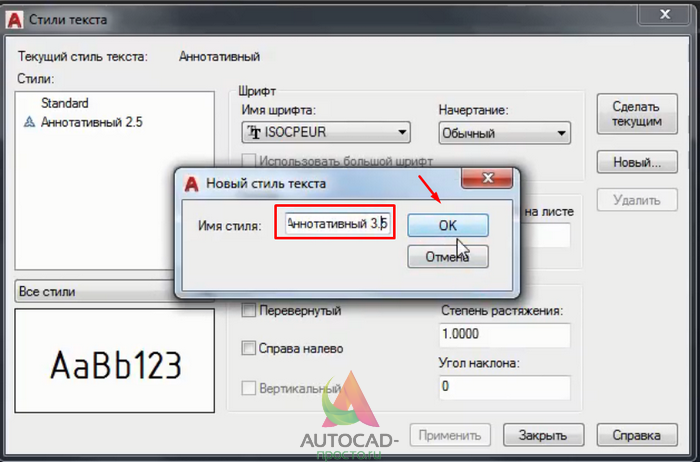
Еще раз, маленькое и тонкое уточнение. Когда мы нажимали на слово “новый” наш стиль “аннотативный 2.5” был выделен, поэтому новый стиль сохранил настройки предыдущего. Иногда это очень удобно. Например, когда настроек очень много, а новый стиль отличается лишь высотой.

Шаг 5. Теперь следует выделить новый стиль, который мы назвали “аннотативный 3.5” и внести в него изменение высоты, да, просто добавив размер 3.5 и нажав применить, а затем закрыть.

Шаг 6. Помните чуть ранее, мы присвоили нашему многострочному тексту в Автокаде высоту 6? Так вот, теперь переключаясь между стилями мы изменяем наш текст на нужный по высоте. Т.е. нам нет больше нужды выделять его и менять в ручную высоту, порой на это уходит слишком много времени.
Давайте посмотрим на примерах, как легко и просто менять высоту текста в Автокаде с помощью настроеных стилей.
Вот наш текст, с высотой 6 и наши созданные стили.
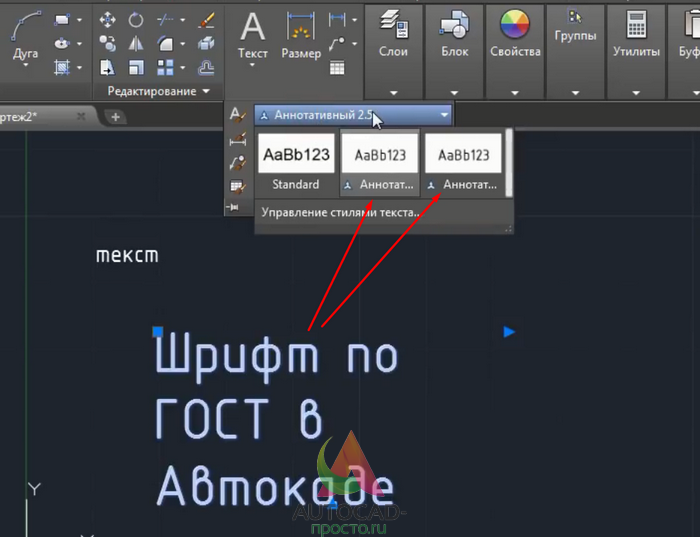
Когда мы выделим текст и присвоим ему стиль “аннотативность 2.5”, т.е. просто выбрав из списка нужный стиль, то да, наш текст станет высотой 2.5.


Тоже самое сработает и с высотой 3.5. Выделяем текст и выбираем нужный стиль.
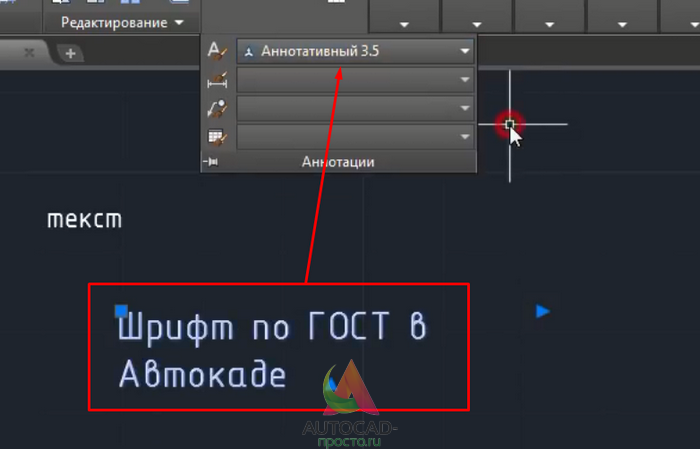
Как видите, это очень просто и достаточно удобно. Особенно, если знаешь какие высоты у тебя будут в проекте.
Давайте подведем итоги? Сегодня мы узнали как настраивать шрифт текста в Автокаде по ГОСТ. И как Вы сами на практике поняли, это достаточно просто. Еще мы узнали о том, как менять высоту текста в программе AutoCAD и тут в зависимости от ситуации, можно использовать и первый и второй способ изменения высоты текста. В уроке, как и всегда я использовал много примеров, чтобы Вам было предельно понятно.
Программа предназначена для черчения и автоматизированного проектирования деталей, зданий, пред.
Программа предназначена для черчения и автоматизированного проектирования деталей, зданий, предметов интерьера и другого. Ее изучением занимаются в девяти из десяти вузов, благодаря функциональности и полной локализации
Но помимо создания чертежа, важно знать, как вставить текст в Автокад и способы добавить стиль текста в Автокаде. В программе можно добавлять визуальные элементы