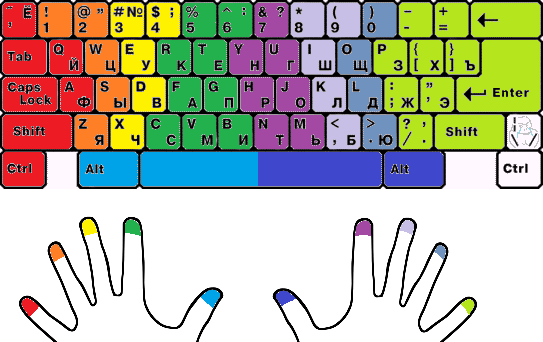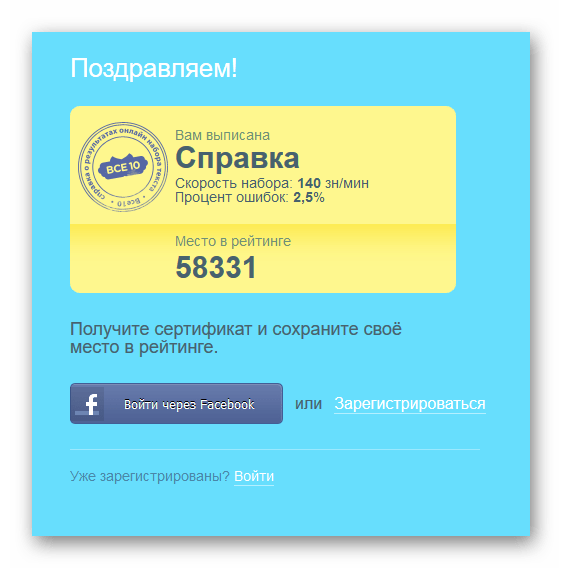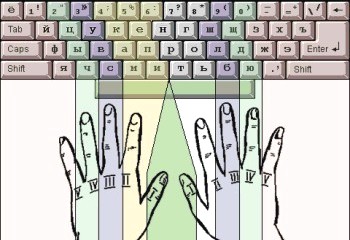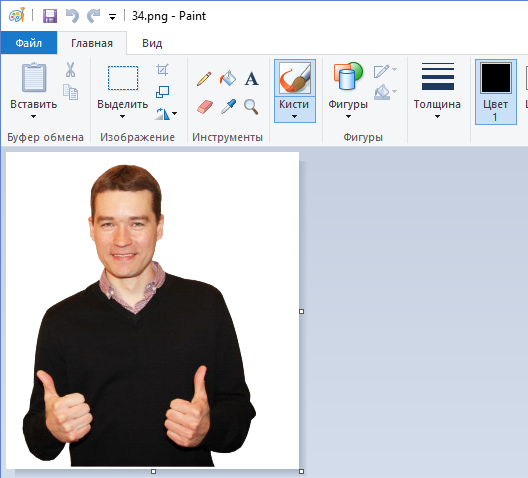Локальная подсистема печати не выполняется
Содержание:
- Исправление нестабильной работы диспетчера
- Что делать, если «спулер» сильно грузит процессор
- Не удалось открыть мастер добавления принтеров локальная подсистема печати.
- Причины ошибки при печати
- Причины возникновения проблемы и способы её устранения
- Восстанавливаем работу службы печати
- Устанавливаем актуальные драйвера
- Переустановка принтера
- Подсистема печати недоступна — решение проблемы
- Переустановка принтера и его драйверов
- 0x000006d9 “Не удалось сохранить параметры принтера. Невозможно завершить операцию”
- Исправление работы службы печати Windows XP
Исправление нестабильной работы диспетчера
И только что предложенное решение должного эффекта может не дать. Почему же «Диспетчер печати» Windows 7 отключается снова и снова? Считается, что виной тому могут быть устаревшие или поврежденные драйверы самого принтера.
Для исправления такой ситуации самым простым решением станет обновление драйверов печатающего устройства через соответствующий пункт «Диспетчера устройств». В случае если система сообщит, что для данного принтера установлены наиболее подходящие и актуальные драйверы, попробуйте выполнить обновление при помощи специализированных программ вроде Driver Booster, которые ищут и инсталлируют официальное управляющее программное обеспечение без участия пользователя, используя для этого обращения исключительно к ресурсам производителей оборудования и разработчиков драйверов.
Если искомые драйверы все равно найдены не будут, что достаточно часто можно наблюдать на нестандартных принтерах тех производителей, для которых не заявлена поддержка со стороны Microsoft, в «Диспетчере устройств» в свойствах принтера перейдите на вкладку сведений, отобразите ИД оборудования и задайте в интернете поиск драйвера по самой длинной строке с идентификаторами VEN и DEV.
Что делать, если «спулер» сильно грузит процессор
Многие пользователи разных версий «Виндовс» часто жалуются на то, что процесс «spooler» сильно грузит процессор. Проблема станет более острой, когда загрузка начинает доходить за отметку в 80 процентов. Это действительно нетипичная ситуация и такой загрузки быть не должно. Рассмотрим возможные причины и их быстрое самостоятельное решение.
- Большая очередь из заданий на печать или файлы очень большого размера. Просто очищаем список заданий и разбиваем большой файл на несколько частей соответственно.
- В перечне принтеров много моделей, которые вообще или очень редко используются. Их лучше удалить, так как службе печати приходится постоянно их «мониторить», что вызывает дополнительную нагрузку.
- Устаревший или «битый» драйвер сам может негативно воздействовать и потреблять много ресурсов. В такой случае переустановка неизбежна.
Какая причина была у Вас?
- Непонятно*63%, 12 голосов 12 голосов 63%
12 голосов — 63% из всех голосов
- Просто была остановлена служба 26%, 5 голосов
5 голосов 26%
5 голосов — 26% из всех голосов
- Драйвера 5%, 1 голос
1 голос 5%
1 голос — 5% из всех голосов
- Много заданий в очереди печати 5%, 1 голос
1 голос 5%
1 голос — 5% из всех голосов
- Вирусы 0%, 0 голосов
0 голосов
0 голосов — 0% из всех голосов
Всего голосов: 19
15.04.2019
×
Вы или с вашего IP уже голосовали.
Не удалось открыть мастер добавления принтеров локальная подсистема печати.
Выберите параметр «Авто» в выпадающем списке строки «Тип запуска». Для немедленного включения службы печати воспользуйтесь кнопкой «Пуск», расположенной под строкой «Состояние».
Еще одним способом включения выбранной службы может служить использование того же диалога «Выполнить». Введите services.msc в строку «Открыть» и подтвердите выполнение выбранного действия, нажав кнопку OK. Укажите сервис «Диспетчер очереди печати » в открывшемся каталоге системных служб и включите ее, нажав «Запустить службу ».
Для автоматического включения выбранного сервиса снова вернитесь в главное меню «Пуск» и перейдите в раздел настроек. Откройте «Панель управления» и войдите в сервисное меню элемента «Принтер» двойным кликом мыши. Укажите пункт «Использовать диспетчер печати » в каталоге доступных принтеров и подтвердите сохранение сделанных изменений, нажав кнопку OK. Символом успешности этой процедуры станет появление значка службы печати в области уведомлений.
Для отключения службы печати воспользуйтесь диалогом «Выполнить». Напечатайте net stop spooler в строке «Открыть» и подтвердите выполнение выбранного действия, нажав кнопку OK.
Возьмите инструкцию, поставляемую с устройством. Обычно подобные руководства четко и ясно объясняют порядок действий. Иногда там даже могут быть подробные картинки или фотографии. Прочитайте инструкцию и найдите соответствующую кнопку.Если вдруг по каким-либо причинам отсутствует или написана на незнакомом вам языке, то постарайтесь найти кнопку включения самостоятельно. Обычно она расположена на передней части корпуса и имеет характерный отличительный внешне значок или название «Power». Иногда имеет форму классического рычажка-выключателя и располагается сбоку или сзади на корпусе.
Если приведенные выше советы не помогли, то, вероятно, устройство действительно неисправно. В таком случае вам стоит обратиться в службу технической поддержки компании-производителя приобретенного вами принтера. Или же вы можете, уложив принтер в его упаковочную коробку, отвезти свое приобретение обратно в магазин, подробно изложив продавцу-консультанту возникшие проблемы.
Никогда не включайте принтер сразу же после того, как только что выключили его. В отличие от персонального компьютера, для которого перезагрузка не вредна, принтеры очень чувствительны к процедурам включения и выключения. Подождите хотя бы 10-15 секунд, прежде чем вновь запустить устройство.
Диспетчером печати принято именовать встроенную программу-спулер Print Manager, предназначенную для вывода на печать выбранных страниц документа в фоновом режиме без прерывания основной работы. Это осуществляется путем отправления команд печати драйвером принтера во временный файл на диске, а не в сам принтер.
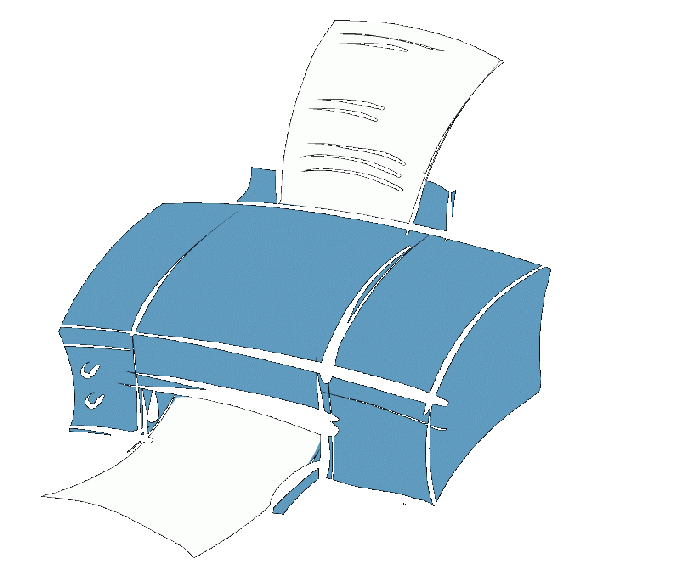
Нажмите кнопку «Пуск» для вызова главного меню системы и перейдите в пункт «Настройка» для выполнения операции запуска инструмента «Диспетчер печати».
Раскройте пункт «Управление компьютером» двойным кликом мыши и выберите узел «Службы».
Укажите пункт «Диспетчер очереди печати» двойным кликом мыши и выберите команду «Пуск» для запуска выбранной службы или «Стоп» для остановки сервиса.
Если, при попытке взаимодействия с принтерами, Windows XP говорит вам что подсистема печати недоступна, то можно сделать следующее:
Вирусы нужно бить в первую очередь, так как они могут снова поломать подсистему печати.
1. Отличный вариант — проверка жесткого диска на другом компьютере. То есть вы достаете HDD из своего компьютера и подключаете к другому, заведомо здоровому компьютеру с установленным и обновленным антивирусом.
2. Если это не вариант, то я бы на здоровом компьютере сделал загрузочную флешку Dr.Web LiveUSB (если под рукой нет здорового компьютера, то попробовал бы на больном). Загрузился бы с флешки и проверил свой компьютер. У Касперского есть
3. Если флешки под рукой нет, то можно просто скачать что-нибудь из предложенного:
и проверить свой компьютер. Желательно провериться утилитой другой фирмы, нежели фирма установленного у вас антивируса. Например. Если у вас установлен Microsoft Security Essentials, то используйте Dr.Web CureIt или Kaspersky Virus Removal Tool. А лучше и то и другой.
Причины ошибки при печати
В процессе печати участвуют несколько компонентов. В первую очередь, должны быть запущены Диспетчер печати и служба буферизации. При обращении к принтеру задача вызывает Диспетчер печати, который добавляет документ в очередь печатающего устройства. Затем выбранный принтер загружает задание и выводит его на бумагу. Данные могут передаваться через USB, Wi-Fi, локальную сеть или другие кабели.
Ошибка может произойти в любом промежутке этого процесса и ее возникновению может предшествовать ряд причин.
Очередь принтера не смогла обработать поврежденные данные и в результате была остановлена или ей не удалось полностью запустится.
Второй наиболее вероятной причиной ошибки печати является соединение между компьютером и принтером. Если уверены, что кабель передачи данных работает правильно (протестирован на другом компьютере), то проблема может быть в драйверах. Это могут быть драйверы принтера или порта USB. Таким образом, связь между компьютером и печатающим устройством прерывается. Эта проблема возникает после перехода на Windows 10 из предыдущей версии из-за несовместимости драйверов.
Причины возникновения проблемы и способы её устранения
Самая частая причина возникновения изучаемой в данной статье ошибки — это отключение соответствующей службы. Это может быть связано с её преднамеренной или ошибочной деактивацией одним из пользователей имеющим доступ к ПК, с различными сбоями в работе компьютера, а также выступать следствием вирусного заражения. Основные способы устранения названной неисправности будут описаны ниже.
Способ 1: «Диспетчер компонентов»
Одним из способов запустить нужную службу является её активация через «Диспетчер компонентов».
- Щелкните «Пуск». Зайдите в «Панель управления».
Далее жмите «Программы и компоненты».
В левой части открывшейся оболочки щелкайте «Включение или отключение компонентов Windows».
Запускается «Диспетчер компонентов». Возможно, вам придется подождать непродолжительное время, пока будет выстроен список элементов. Найдите среди них наименование «Служба печати и документов». Щелкните по плюсику, который расположен слева от вышеуказанной папки.
Затем снова щелкните по названному чекбоксу. Теперь напротив него должен быть установлен флажок. Такую же пометку установите около всех элементов, входящих в указанную выше папку, где она не установлена. Далее жмите «OK».
После этого будет выполнена процедура изменения функций в Виндовс.
После перезапуска ПК изучаемая нами ошибка должна исчезнуть.
Способ 2: «Диспетчер служб»
Активировать связанную службу для устранения описываемой нами ошибки можно через «Диспетчер служб».
- Перейдите через «Пуск» в «Панель управления». Как это совершить объяснялось в Способе 1. Далее выбирайте «Система и безопасность».
Заходите в «Администрирование».
В открывшемся перечне выбирайте «Службы».
Активируется «Диспетчер служб». Тут необходимо отыскать элемент «Диспетчер печати». Для более быстрого поиска постройте все названия в алфавитном порядке, кликнув по наименованию столбца «Имя». Если в колонке «Состояние» нет значения «Работает», то это означает, что служба деактивирована. Чтобы запустить её, сделайте дважды клик по названию левой кнопкой мышки.
Запускается интерфейс свойств службы. В области «Тип запуска» из представленного перечня выберите «Автоматически». Нажмите «Применить» и «OK».
Возвратившись в «Диспетчер», заново выделяйте имя того же объекта и кликните «Запустить».
Происходит процедура активации службы.
Теперь изучаемая нами ошибка должна исчезнуть и больше не отображаться при попытке подключения нового принтера.
Способ 3: Восстановление системных файлов
Изучаемая нами ошибка может также являться следствием нарушения структуры системных файлов. Чтобы исключить подобную вероятность или, наоборот, исправить ситуацию, следует совершить проверку компьютера утилитой «SFC» с последующей процедурой восстановления элементов ОС при необходимости.
- Нажмите «Пуск» и войдите во «Все программы».
Перемещайтесь в папку «Стандартные».
Отыщите «Командная строка». Кликните по этому элементу правой кнопкой мыши. Нажмите «Запуск от имени администратора».
Активирована «Командная строка». Выполните в неё ввод такого выражения:
Начнется процедура проверки системы на целостность её файлов. Этот процесс займет определенное время, так что приготовьтесь подождать. При этом ни в коем случае не закрывайте «Командную строку», но при необходимости можете свернуть её на «Панель задач». Если будут выявлены какие-то несоответствия в структуре ОС, то они тут же будут исправлены.
Способ 4: Проверка на вирусное заражение
Одной из первопричин появления изучаемой проблемы может быть вирусное заражение компьютера. При подобных подозрениях требуется произвести проверку ПК одной из антивирусных утилит. Делать это необходимо с другого компьютера, с LiveCD/USB или же зайдя в свой ПК в «Безопасном режиме».
При выявлении утилитой вирусного заражения компьютера действуйте согласно тем рекомендациям, которые она дает. Но даже после выполнения процедуры лечения велика вероятность, что вредоносный код успел изменить настройки системы, поэтому для устранения ошибки локальной подсистемы печати необходимо будет произвести перенастройку ПК по тем алгоритмам, которые описаны в предыдущих способах.
Как видим, в Виндовс 7 существует несколько способов устранения ошибки «Локальная подсистема печати не выполняется». Но их не так уж и много в сравнении с вариантами решения других проблем с компьютером. Поэтому не составит особого труда для ликвидации неисправности в случае необходимости перепробовать все указанные методы. Но, в любом случае, рекомендуем произвести проверку ПК на наличие вирусов.
Восстанавливаем работу службы печати
Приведем основные факторы, из-за которых может произойти «заедание» печати:
- Старые и неправильно инсталлированные (неподходящие) драйвера для устройств печати;
- Неофициальная версия Виндовс;
- Перегруженность ПК различными «мусорными» приложения, которые приводят к торможению и замедлению рабочих процессов;
- Система находится под вирусным заражением.
Перейдем к способам, которые помогут наладить корректную работу оборудования для печати.
Способ 1: Проверка работоспособности службы
Первым делом проверим, корректно ли работает служба печати в Виндовс 7. Для этого предпримем ряд определённых действий.
- Переходим в меню «Пуск» и набираем в панель поиска запрос . Щелкаем по появившейся надписи «Службы».
В возникшем окошке «Службы» производим поиск подпункта «Диспетчер печати». Кликаем по нему ПКМ и щелкаем по пункту «Остановить».
Далее снова подключаем эту локальную службу, кликнув ПКМ и выбрав «Запустить».
Если выполнение данной процедуры не возвратило «Диспетчер печати» в рабочее состояние, то приступаем к следующему способу.
Способ 2: Сканирование на системные ошибки
Произведем полное сканирование Вашей системы на наличие системных ошибок. Для этого выполним следующие шаги.
- Открываем «Командную строку» с возможностью администрирования. Заходим в меню «Пуск», вводим и, кликнув ПКМ, выбираем «Запуск от имени администратора».
Подробнее: Вызов «Командной строки» в Windows 7
Чтобы запустить сканирование, набираем команду:
После окончания сканирования (может занять несколько минут) попробуйте снова запустить процесс печати.
Способ 3: Безопасный режим
Запускаемся в безопасном режиме (в момент включения ПК периодически нажимаем клавишу F6 и в появившемся списке выбираем «Безопасный режим»).
Подробнее: Как войти в «Безопасный режим» в Windows
Переходим по пути:
В данной директории удаляем все содержимое.
После удаления всех данных из этой директории перезапускаем систему и пробуем задействовать печать.
Способ 4: Драйвера
Урок: Скачиваем и устанавливаем драйвера для принтера
Также можно воспользоваться стандартными возможностями Windows.
Урок: Установка драйверов стандартными средствами Windows
Еще есть возможность использовать специализированные программные решения.
Урок: Программы для установки драйверов
После переустановки драйверов пробуем распечатать необходимые документы.
Способ 5: Восстановление системы
Если у Вас есть точка восстановления системы, когда проблем в печати не наблюдалось, то данный способ может исправить неполадку в «Диспетчере печати».
- Открываем меню «Пуск» и набираем «Восстановление системы», жмём Enter.
Перед нами возникнет окошко «Восстановление системы», в нём жмём «Далее», выбрав пункт «Выбрать другую точку восстановления».
В появившемся перечне выбираем необходимую дату (когда не было ошибок с печатью) и щелкаем по кнопочке «Далее».
После того как произойдет процесс восстановления, перезапускаем систему и пробуем произвести печать необходимых файлов.
Способ 6:Проверка на вирусы
В определённых ситуациях остановка службы печати может быть вызвана действиями вирусов в вашей системе. Для того, чтобы устранить проблему, необходимо просканировать Виндовс 7 антивирусной программой. Список хороших бесплатных антивирусов: AVG Antivirus Free, Avast-free-antivirus, Avira, McAfee, Kaspersky-free.
Проблемы со службой печати в Windows 7 могут остановить рабочие процессы и доставить большое количество неудобств. Применяя методы, представленные в данной статье, Вы сможете наладить работу вашего печатающего устройства.
Опишите, что у вас не получилось.
Наши специалисты постараются ответить максимально быстро.
Устанавливаем актуальные драйвера
Здесь существует два способа решения этой задачи:
- самостоятельно найти нужные драйвера в Интернете, используя название модели используемого принтера;
- воспользоваться Мастером установки оборудования.
Первый способ мы затрагивать не будем, так как осуществляется он путем мониторинга и ввода запросов в поисковых системах. Второй метод, пожалуй, требует некоторых объяснений:
- Зажмите комбинацию клавиш Win+R и откройте программу hdwwiz.
- Откроется Мастер установки оборудования. Смело жмите Далее.
- Выберите верхний пункт (см. скриншот) и снова жмите Далее.
- Выберите устройство, для которого хотите скачать и установить ПО и снова щелкайте по Далее.
- После загрузки и установки программного обеспечения перезагрузите компьютер.
Переустановка принтера
И последний вариант запуска принтера – это его повторная установка!
Если перечисленные выше действия не помогли, а функция восстановления компьютера была отключена, и ваша ОС до сих пор информирует о недоступности системы печати, то вам, скорее всего, поможет переустановка принтера. Для данного действия нужно полностью почистить компьютер от старых драйверов и скачать их заново. Если не можете найти установочный диск, то ниже предоставлена схема, по которой можно все сделать.
Установка локального принтера на операционную систему Windows 7 при отсутствии установочного диска:
После этого драйверы должны быть установлены, а принтер начнет работать исправно!
Спасибо за прочтение статьи. Надеемся, она вам хорошо помогла! Делитесь полезной информацией с друзьями, оставляйте оценки и отзывы. Спасибо!
Мастер добавления принтеров позволяет вручную с помощью встроенных возможностей Windows установить новый принтер на компьютер. Однако иногда при его запуске возникают определенные ошибки, свидетельствующие о неработоспособности инструмента. Причин такой неполадки может быть несколько, каждая из которых имеет собственное решение. Сегодня мы рассмотрим самые популярные проблемы и разберем способы их устранения.
Подсистема печати недоступна — решение проблемы
Ох как я любил эту надпись -Подсистема печати недоступна — это такой секс, вам и не рассказать. Я не говорю о том случае, когда система раз -два дала сбой — это выскакивает постоянно. У меня было после перезагрузки напечатаешь один документ, а дальше такая бодяга выскакивает. Простая переустановка принтера не помогла. Кстати, больше всего такие радости мне доставлял принтерок HP 1020.Просто перезапустить службу печати — не получится, тут надо «танцы с бубном». Итак, если у вас постоянное окошечко «Подсистема печати недоступна», то
Решаем эту проблему по такой инструкции:
1. Удаляем все принтера, только сразу после перезагрузки — ничего на печать не пускаем, не удаляется — идем п.2.
2. Открываем свойства сервера печати, заходим на вкладку драйвера и удаляем оттуда все драйвера всех принтеров. Свойства сервера печати — в windows7 Пуск — устройства и принтеры, в windows XP: Принтеры и факсы — файл — свойства сервера печати.
3. Удалить полностью всю папку C:\WINDOWS\system32\spool\PRINTERS, после этого во многих случаях все оживает, но настоятельно рекомендую идти дальше.
4. Хорошим антивирусом прогнать всю систему. Я рекомендую касперским — у него на 30 дней бесплатная пробная лицензия со 100% функционалом.
4. После проверки в C:\WINDOWS\system32\ проверить файл spoolsv.exe Он должен именно так называться. Если нет — копируйте из другой винды такого же типа. В этой же папке проверить размер системного файла sfc_os.dll. Оригинальный размер файла sfc_os.dll составляет около 140 kB, а подмененного около 15 kB. Копию файла можно найти в Windows\DllCache. Аналогично скопируйте файлы sfcfiles.dll, sfc.exe, sfc.dll. Перезагружаемся, ничего не печатаем.
5. С официального сайта производителя принтера скачиваем последнюю версию драйверов и устанавливаем. По идеи все должно фунциклировать. Можно еще проверить запущена ли служба «Диспетчер очереди печати».
Вот так я боролся с подсистемой печати. Раз я еще и ковырялся в реестре, но что и где — простите, не помню. И я вам скажу так — 90% этой беды — вирус. Следите за своим антивирусом, на платный денег нет, используйте другой бесплатный, раз уж этот допустил такую дыру. Кстати, если у вас Windows XP SP2, а то и раньше обязательно обновитесь до SP3.
Если на экране появляется надпись: ваша копия windows не является подлинной в windows 7, то решение есть.
Переустановка принтера и его драйверов
Самый кардинальный вариант решения ошибки 0x000006ba — это полная переустановка принтера и его драйверов. Сначала Вам следует определить, какой из двух вариантов используется у Вас. Далее действуйте согласной предложенным инструкциям ниже для каждого из способов подключения.
Локальный
- Удалим старое устройство печати из системы.
- Отключаем принтер от компьютера или ноутбука.
- Заходим через панель управления в раздел с принтерами и удаляем наш аппарат оттуда.
- В диспетчере устройств делаем то же самое.
- В окне сервера печати (Windows+R, а затем вводим «printerui /s») находим соответствующий пакет драйверов и удаляем их.
- Перезагружаем ПК.
- Подключаем устройство печати и ждем автоматической установки и копирования новых файлов его программного обеспечения в систему.
- Если принтер не появился в списке, то производим установку вручную.
Сетевой
- Выполните все действия из инструкции выше до пункта под номером 6.
- Дальше заходим в панель управления, а оттуда в раздел принтеров и нажимаем кнопку «Добавить» или «Установить» (в зависимости от версии «Виндовс»).
- Выбираем установку локального устройства.
- На этом шаге создаем новый порт, по которому в дальнейшем будет происходить подключение.
- Следуйте указаниям и командам мастера установки.
- Завершите процесс до конца.
- Перезагрузите «комп».
0x000006d9 “Не удалось сохранить параметры принтера. Невозможно завершить операцию”
Данная проблема появляется при попытке сделать принтер общедоступным в сети. Брандмауэр Windows — это система безопасности которая работает по принципу фильтра (Firewall), для защиты ОС от внешних сетевых угроз. И у неё есть набор своих правил общего доступа к принтерам и файлам. Если сказать проще, то отключение брандмауэра не даст Вам создать полноценную общедоступную сеть, и следовательно Вы не сможете открыть принтер для других пользователей.
Выше указанные проблемы начали появляться со времен выхода Windows XP, и также встречаются в современной Windows 10. В этом отрезке операционных систем от WinXP до Win10 встречаются эти ошибки, а виной этому:
Все три ошибки одновременно встречаются крайне редко, и все же давайте их решим все по порядку. Ошибка 0x000006ba, как нам уже стало известно она появляется в следствии то что, служба отвечающая за отправку файлов на печать не работает. Решение будет следующим:
Если после проделанных манипуляций ничего не получается распечатать, необходимо проверить системную папку Windows на вирусы. А также проверить на сайте производителя Вашего принтера, наличие более свежих драйверов, если таковые имеются то обязательно обновить драйвер.
Ошибка 0x000006be указывает на несоответствие драйверов двух и более компьютеров. Как было сказано выше, компьютер на котором установлен принтер имеет драйвер отличимый от остальных. Появление такой проблемы иногда связано из-за обновления старых компьютеров и разных версиях операционных систем. Решение этой ошибки довольно простое:
Ошибка 0x000006d9, как и предыдущая возникает только в сетевом окружении семейства Windows из-за отключенного брандмауэра. Для того чтобы ее устранить необходимо:
Исправление работы службы печати Windows XP
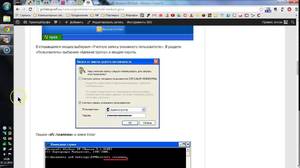 Прежде всего, немного теории. Это нужно, чтобы вы понимали, что значит «подсистема печати недоступна». Эта подсистема, по сути, не что иное, как служба этой операционной системы, ответственная за, как вы уже поняли, работу с печатной аппаратурой. Она отправляет выбранный документ на принтер, а если их несколько — запускает очередь печати и организует ее завершение. Сначала скажем, что существуют два способа исправления этой ошибки. Первый способ связан с запуском этой службы, второй — ручной и потребует некоторый знаний от пользователя.
Прежде всего, немного теории. Это нужно, чтобы вы понимали, что значит «подсистема печати недоступна». Эта подсистема, по сути, не что иное, как служба этой операционной системы, ответственная за, как вы уже поняли, работу с печатной аппаратурой. Она отправляет выбранный документ на принтер, а если их несколько — запускает очередь печати и организует ее завершение. Сначала скажем, что существуют два способа исправления этой ошибки. Первый способ связан с запуском этой службы, второй — ручной и потребует некоторый знаний от пользователя.
Первый способ — запускаем службу
Самый первый из методов связан с непосредственным запуском ответственной за вывод на принтер службы. Для это мы должны проделать следующие шаги:
- Нажав на кнопку «Пуск», выбираем «Панель управления».
- Перейдя в консоль настроек, выбираем «Администрирование». Если вы используете классический вид, то сразу щелкаете по иконке с надписью «Администрирование».
- Кликаем дважды, чтобы перейти к службам. Здесь мы сможем увидеть все службы, используемые в операционной системе Windows X. P. для различных операций. Они обозначены как локальные. В столбце «Состояние» вы можете увидеть, запущена ли конкретная служба в данный момент или нет.
- Находим в этом списке «Диспетчер очереди печати».
- Если вы видите, что напротив этой службы, кроме пустой строки, больше ничего нет, дважды кликаем на ней и переносимся в окно с настройками.
- Режим запуска этого сервиса должен быть установлен в «Авто». Это можно проверить в строке «Тип запуска».
- Чтобы запустить службу, нажимаем на «Пуск».
Итак, служба запущена и проблема с невозможностью печати должна быть устранена. Если это не так, читаем следующий способ.
Второй способ — ручная настройка
Если запуск сервиса печати не помог и служба подсистемы печати работает неправильно, значит проблема кроется в другом. В этом случае с уверенностью можно лишь сказать, что причин здесь может быть множество: от действий вредоносных программ до отсутствия критических файлов самой системы.
- Щелкнув по кнопке «Пуск», выбираем далее «Принтеры и факсы».
- Отобразится список всех устройств, связанных с распечаткой, сканирование и отправкой факсимильных сообщений. Необходимо выбрать ваше устройство, нажав правую кнопку, а затем удалить его из системы.
- На вопрос системы отвечаем твердое «Да».
На следующем шаге избавляемся уже от драйверов устройства печати.
- Для этого идем в меню «Файл» и в раскрывающемся списке кликаем по «Свойства сервера».
- В появившемся окне нам нужна вкладка «Драйверы». Теперь необходимо будет удалить все, что находится в списке. Для этого поочередно выбираем каждый из них и нажимаем «Удалить».
- Далее открываем стандартный проводник и вбиваем в его строке: «C:\WINODWS\system32\spool».
- Откроется одноименный каталог, где нам требуется удалить папку «Printers».
- Сделав все вышеописанное, полезно было бы провести проверку системы на зловреды. Для этого подойдет любой антивирус (например, можно воспользоваться бесплатным Dr. Web CureIt). Его можно скачать с официального сайта с актуальной версией базы.
Завершив проверку системы, можно двигаться дальше:
- Через проводник заходим в каталог «C:\WINDOWS\system32». Здесь нам нужно выяснить, есть ли в этой папке файл службы печати «Spoolsv.exe». В названии этого файла не должны присутствовать никакие другие знаки: только те, что указаны выше. Далее удостоверяемся, что размер файла библиотеки «sfc_os.dll» равняется примерно 140 кб. Если это файл не замещался, то его размер не должен отличаться ни в большую, ни в меньшую сторону от указанного выше .
- Для восстановления оригиналов файлов набираем в проводнике «C:\WINDOWS\DllCache» и, перейдя в этот каталог, копируем из него «sfc_os.dll», а также «sfc.exe», «sfcfiles.dll» и «xfc.dll».
- Скопированные файлы вставляем в каталог «C:\WINDOWS\system32».
- Если в данной папке вам не удается найти необходимые файлов, как вариант их можно взять с другого компьютера на базе Windows X. P. , не имеющего описываемых проблем.
- Теперь необходимо перезапустить компьютер.
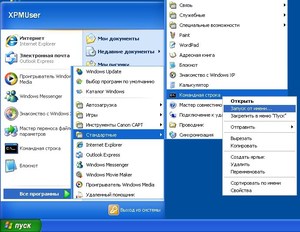 Исходя из практики как первый, так и второй метод помогут решить большинство проблем, связанных с выводом на принтер в системе Windows X. P. Теперь вы знаете, что делать, если подсистема печати недоступна и как это исправить.
Исходя из практики как первый, так и второй метод помогут решить большинство проблем, связанных с выводом на принтер в системе Windows X. P. Теперь вы знаете, что делать, если подсистема печати недоступна и как это исправить.